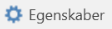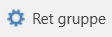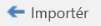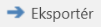Håndtering af fraser
I F2 håndteres fraser i et samlet frasearkiv. Frasearkivet administreres med separate frasedokumenter via dialogen ”Fraseadministration” på fanen ”Indstillinger”. I det følgende beskrives funktioner til håndtering af fraser via ”Fraseadministration”.
Dialogen ”Fraseadministration”
Fraser håndteres via menupunktet Fraseadministration på fanen ”Indstillinger” i hovedvinduets bånd.
| Brugere skal tildeles privilegiet ”Fraseadministrator” for at kunne redigere fraser. |

Klik på Fraseadministration, så dialogen ”Fraseadministration” åbner.
Dialogen viser en liste af fraser, preview af en valgt frase og en række funktioner knyttet til vedligeholdelse af fraser. I dialogen er det bl.a. muligt at oprette nye fraser, redigere og kopiere eksisterende fraser samt fremsøge en frase ved hjælp af metadata.
Fraserne kan endvidere grupperes og sorteres efter oprettede grupper. Læs mere i afsnittet Gruppér fraser.
I det følgende gennemgås de enkelte funktioner i dialogen ”Fraseadministration”.
| Funktion | Beskrivelse | ||
|---|---|---|---|
|
Klik på Ny frase for at åbne dialogen ”Opret ny frase”. Her uploades et frasedokument med den ønskede frase, og relevante metadata som navn, beskrivelse og en eller flere grupper udfyldes. 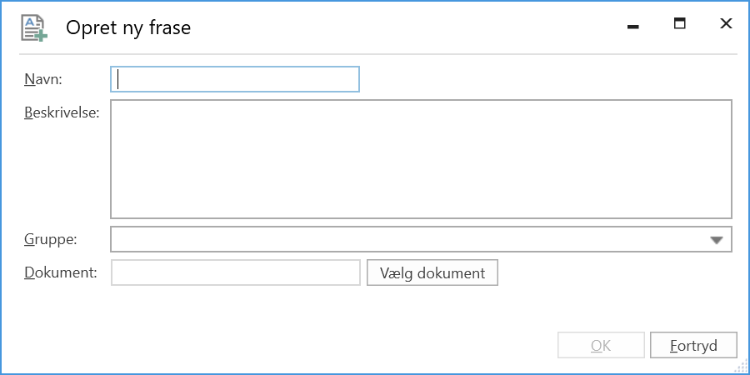
Figur 3. Dialogen ”Opret ny frase”
Læs mere om oprettelse af nye fraser i afsnittet Opret ny frase. |
||
|
Vælg den frase, der skal rettes, og klik på Ret. Frasedokumentet med den pågældende frase åbner i Word, hvorfra den kan redigeres. Læs mere om redigering af fraser i afsnittet Ret frase. |
||
|
Hvis der skal oprettes en frase, som ligner en eksisterende frase, kan det pågældende frasedokument kopieres ved klik på Kopier. Dialogen ”Opret ny frase fra kopi” åbner. 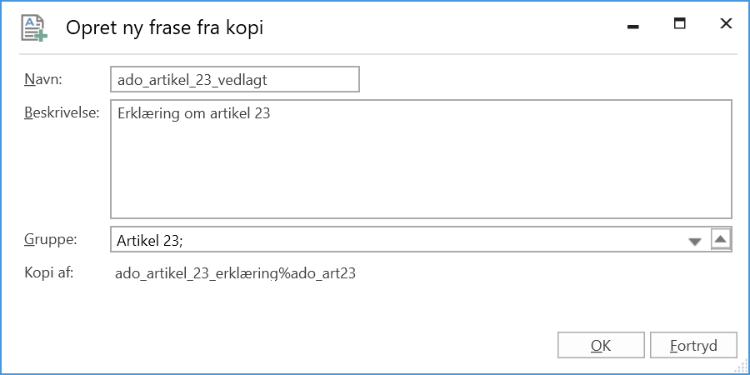
Figur 4. Dialogen ”Opret ny frase fra kopi”
Her gives den nye frase et navn. Selve frasedokumentet, beskrivelsen og grupperingen er kopieret fra den oprindelige frase. Beskrivelse og gruppering kan ændres direkte i dialogen, inden der klikkes på OK. Det nye frasedokument kan efterfølgende tilrettes med de ønskede ændringer ved klik på Ret (se ovenstående felt). Læs mere om kopiering af fraser i afsnittet Kopier frase. |
||
|
Klik på Egenskaber, når en frase er valgt, for at åbne nedenstående dialog. Her kan feltet ”Beskrivelse” udfyldes, og der kan vælges en eller flere grupper via dropdown-menuen. Læs mere om grupper i afsnittet Gruppér fraser. 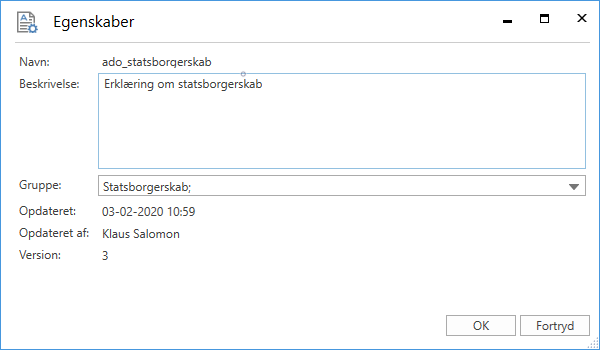
Figur 5. Dialogen ”Egenskaber”
Klik på OK for at gemme ændringerne. Klikkes der på Fortryd, gemmes ændringerne ikke. |
||
|
Det er muligt at rette en frases gruppe/grupper ved at markere den pågældende frase og klikke på Ret gruppe. I dialogen ”Vælg grupper” foretages den ønskede ændring. Fraserne kan tilknyttes en eller flere grupper. 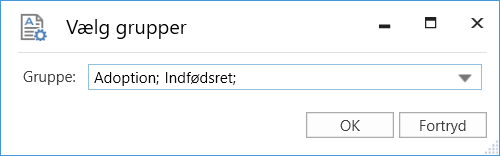
Figur 6. Ret gruppe i vinduet ”Fraseadministration”
Læs mere om rettelse af en gruppe i afsnittet Ret gruppe. |
||
|
Fraser kan slettes ved klik på Slet.
Læs mere om sletning af fraser i afsnittet Slet frase. |
||
|
Det kan være hensigtsmæssigt at importere flere fraser til F2 på én gang. Klik på Importér for at åbne en dialog, hvorfra et dokument med fraser kan importeres lokalt fra computeren eller et andet medie.
Læs mere om import af fraser i afsnittet Importér fraser. |
||
|
Skal fraser eksporteres ud af F2, vælges de pågældende fraser, og der klikkes på Eksportér. Alle de valgte fraser eksporteres dermed ud af F2 i et samlet dokument, som kan gemmes lokalt på computeren eller et andet medie. Læs mere om eksport af fraser i afsnittet Eksportér fraser. |
||
|
Listen over fraser opdateres ved klik på Opdater. |
||
|
Klik på Gruppeadministration for at åbne nedenstående dialog. Figur 7. Dialogen ”Administration af værdilister”
Her kan nye grupper oprettes, og eksisterende grupper kan redigeres og gøres inaktive.
Læs mere om vedligeholdelse af grupper i afsnittet Gruppeadministration. |
||
|
Rettes der i et frasedokument, oprettes en ny version. Når en frase er valgt, kan tidligere versioner af det pågældende frasedokument fremvises ved klik på Versioner. Her kan efterfølgende vælges, hvilken version af frasedokumentet der skal være den gældende for frasen. Læs mere om versioner i afsnittet Versioneringer af fraser. |
||
|
Der er muligt at bruge en låsemekanisme, så kun én bruger ad gangen kan redigere i vinduet ”Fraseadministration”. Læs mere om låsemekanismen i afsnittet Låsemekanisme. |
I næste afsnit gennemgås en række udvalgte funktioner hørende til dialogen ”Fraseadministration”.
Søg efter frase
Skal en eller flere fraser findes, kan der søges i en række metadata for fraserne i ”Fraseadministration”.
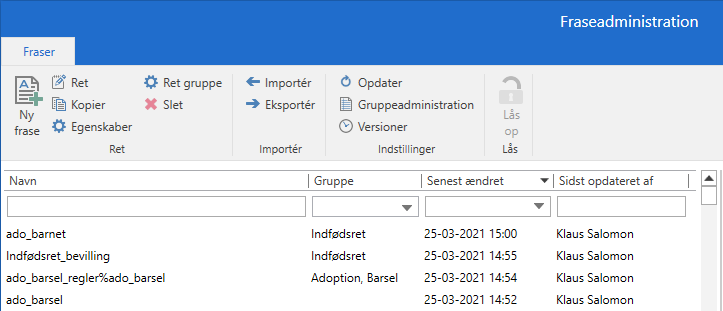
Der kan søges i følgende metadatafelter:
| Felt | Beskrivelse |
|---|---|
”Navn” |
Med fritekst søges der i dette felt efter frasens navn. |
”Gruppe” |
I dropdown-menuen vælges en eller flere grupper af fraser. Kun fraser, der er tilknyttede de valgte grupper, fremvises derefter i listen over fraser. 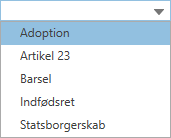
Figur 9. Vælg frasegruppe
|
”Senest ændret” |
Med dette felt søges der efter fraser, der er ændret inden for et valgt tidsinterval. Ved klik på dropdown-menuen vælges en start- og slutdato i de to felter. Herefter klikkes der på Søg. 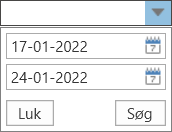
Figur 10. Søg efter tidsinterval
|
”Sidst opdateret af” |
I dette felt søges efter fraser, der sidst er opdateret af en valgt bruger. |
Opret ny frase
Inden der oprettes en ny frase i F2, skal frasen oprettes i et dokument uden for F2. Dette gøres i Word, hvor frasen skrives i et almindeligt dokument og gemmes lokalt på computeren eller et andet medie.
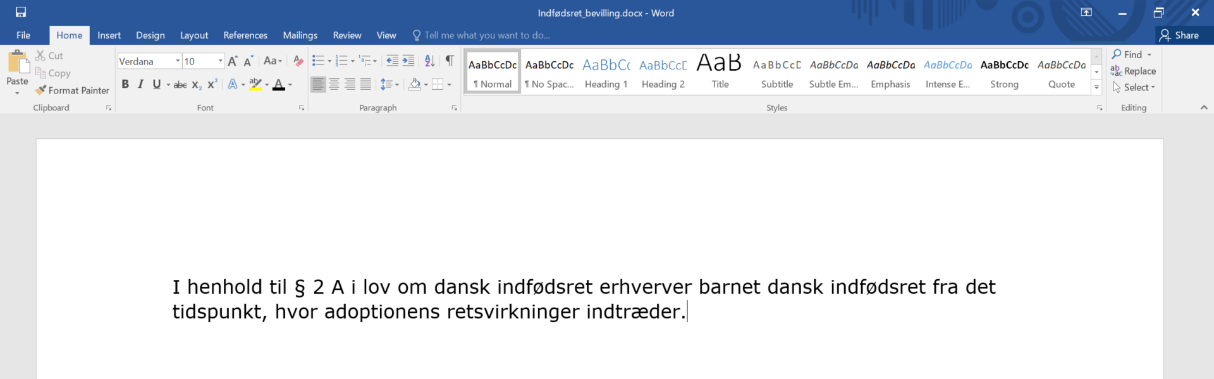
| Formateringen (font, fontstørrelse m.m.) i Word-dokumentet bevares, når frasen flettes ind i en dokumentskabelon. Det er derfor vigtigt, at dokumentet med frasen gemmes med den ønskede formatering. |
| Det er muligt at lade skabelonen, som frasen indsættes i, styre formateringen af frasen. Dette gøres ved at oprette en frase uden formatering. I Word-dokumentet markeres al tekst, og der klikkes på Clear All Formatting i menugruppen ”Font”. |
Når dokumentet er klargjort og gemt uden for F2, klikkes der på Ny frase i ”Fraseadministration”, så dialogen ”Opret ny frase” åbner.
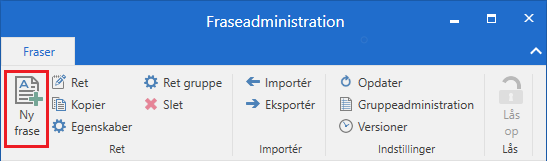
I dialogen gives frasen et navn og en beskrivelse, og frasen tildeles en eller flere grupper. Herefter klikkes der på Vælg dokument, og det gemte Word-dokument vælges lokalt på computeren eller et andet medie. Til sidst klikkes der på OK, og frasen oprettes.
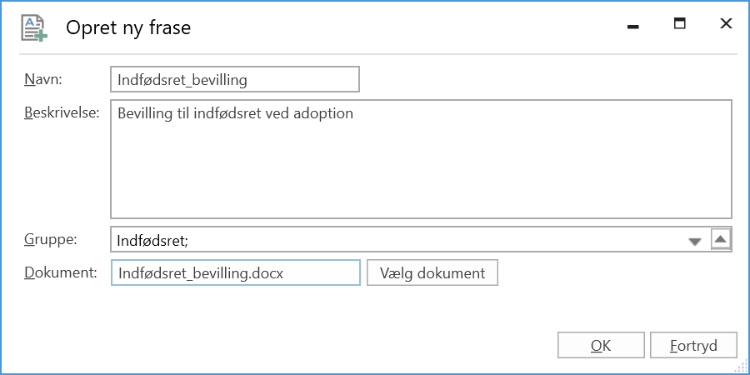
Ret frase
Teksten i en frase kan redigeres i frasedokumentet. Den pågældende frase vælges på listen over fraser i ”Fraseadministration”, og herefter klikkes der på Ret i båndet eller i højrekliksmenuen.
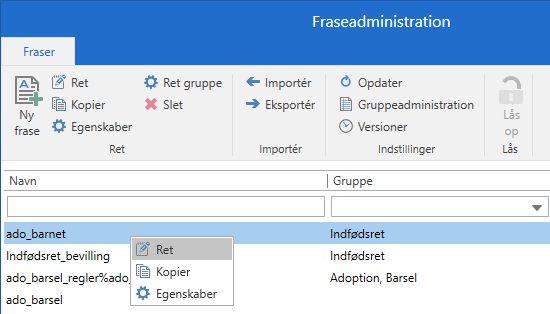
Frasedokumentet åbner i Word, hvor det kan redigeres og tilrettes. Gem Word-dokumentet og afslut det. Frasedokumentet er nu tilrettet.
Kopier frase
Ønsker brugeren at oprette en frase, som skal ligne en eksisterende frase, kan det pågældende frasedokument kopieres ved klik på Kopier, eller ved at vælge Kopier i højrekliksmenuen.
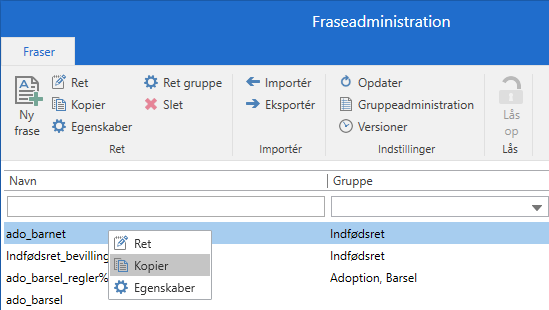
Dialogen ”Opret ny frase fra kopi” åbner. Her gives den nye frase et navn. Selve frasedokumentet, beskrivelsen og grupperingen er kopieret fra den oprindelige frase. Beskrivelse og gruppering kan ændres direkte i dialogen, inden der klikkes på OK, så den nye frase oprettes.
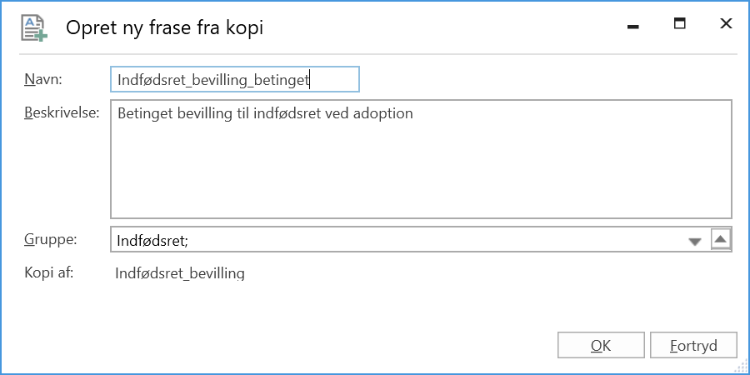
Frasedokumentet for den nye kopierede frase kan efterfølgende tilrettes med de ønskede ændringer ved klik på Ret (se afsnittet Ret frase).
Ret gruppe
Det er muligt at rette en frases gruppe/grupper ved at markere den pågældende frase og klikke på Ret gruppe i båndet. I dialogen ”Vælg grupper” foretages den ønskede ændring.
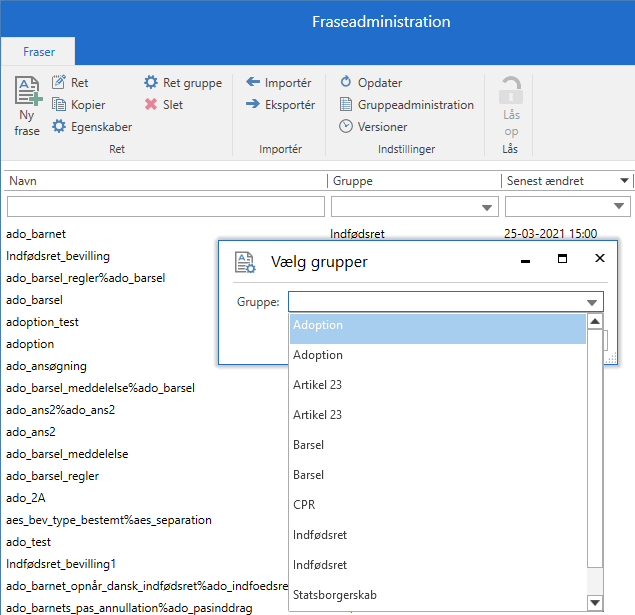
I dialogen kan fraserne tilknyttes en eller flere grupper. Når gruppen/grupperne er valgt, klikkes der på OK i dialogen, som er vist nedenfor.
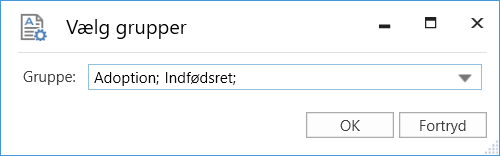
F2 giver besked, når fraserne er er blevet tilknyttet gruppen/grupperne.
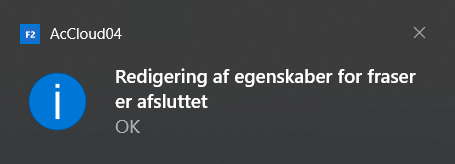
| Det er muligt at tilknytte en eller flere grupper til flere fraser på en gang. Dette gøres ved at holde Ctrl-tasten nede, samtidigt med at de ønskede fraser markeres. Klik herefter på Ret gruppe for at åbne dialogen ”Vælg grupper”, og tilknyt så de valgte fraser til den pågældende gruppe/grupper. |
Slet frase
Fraser kan slettes ved først at markere dem og dernæst at klikke på knappen Slet i båndet.
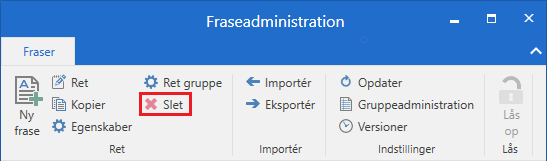
| Kun fraser, der ikke er i brug, kan slettes. |
Derefter åbner dialogen nedenfor.
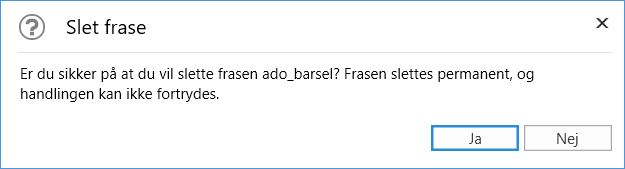
I dialogen er det muligt at slette frasen permanent. Klik på Ja for at slette frasen permanent. Klik på Nej for at beholde frasen.
Importér fraser
Det kan være hensigtsmæssigt at importere flere fraser til F2 på én gang. Det kan fx være tilfældet, hvis et eksisterende frasearkiv skal oprettes i F2, eller der skal oprettes mange fraser på én gang. For at importere fraserne til F2 skal fraserne samles i et Word-dokument uden for F2. I dokumentet skal fraserne skrives med en bestemt syntaks, som sikrer, at fraserne oprettes med den ønskede tekst, navn samt eventuel beskrivelse og gruppe(r).
Hver frase skal være omkranset af en start- og slutkode. Det vil sige, at en frase starter med $start_<frasenavn>$ og slutter med $end_<frasenavn>$. Selve fraseteksten skrives imellem de to koder.
Det er også muligt at tilføje en beskrivelse samt én eller flere grupper til en frase. Her bruges koderne ”Description:” for beskrivelse og ”Groups:” for grupper. Skal der tilføjes flere grupper til samme frase, adskilles de med et komma.
| En gruppe skal være oprettet i F2 i forvejen via Gruppeadministration, ellers ignorerer F2 den, når dokumentet importeres. |
Nedenfor vises et eksempel på et dokument, hvor en række fraser er samlet i et dokument. De enkelte koder er markeret med rødt. Det er desuden muligt at anvende flettekoder (flettekoder administreres med tilkøbsmodulet F2 Flettekoder) og links i fraseteksten.
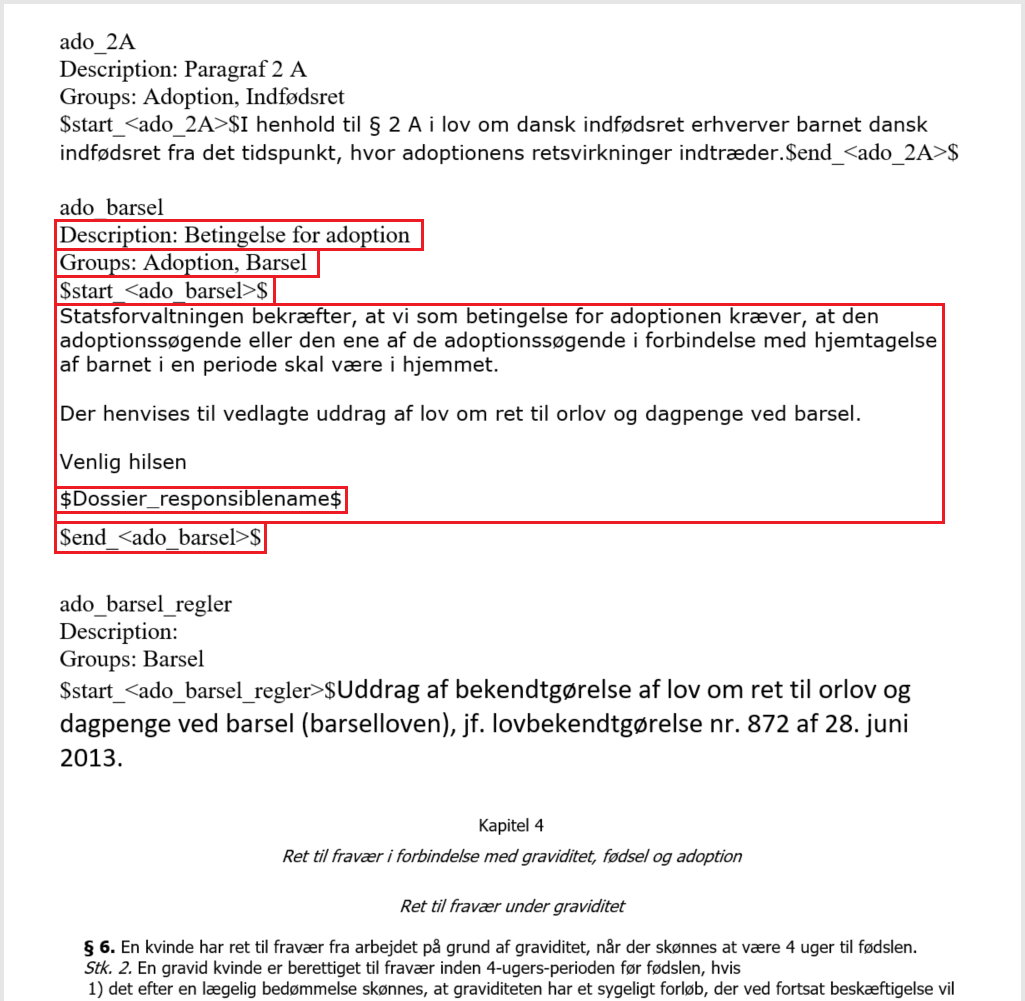
| Fraserne, der importeres til F2, følger præcis den formatering (fonttype, fontstørrelse, linjeskift m.m.), de er skrevet med i dokumentet. Det vil sige, at hvis der er et linjeskift mellem startkode og frasetekst, vil dette linjeskift også fremgå, når frasen flettes til en dokumentskabelon. |
| Det er muligt at lade skabelonen, som frasen indsættes i, styre formateringen af frasen. Dette gøres ved at oprette en frase uden formatering. I Word-dokumentet markeres al tekst, og der klikkes på Clear All Formatting i menugruppen ”Font”. |
Når alle de ønskede fraser er samlet i et Word-dokument med de rigtige start- og slutkoder, importeres dokumentet til F2.
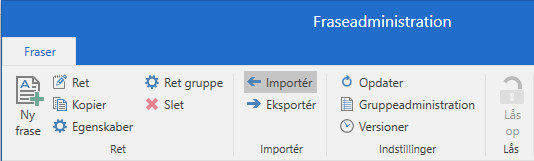
Klik på Importér i vinduet ”Fraseadministration” for at åbne dialogen ”Importer fraser”. Her kan et Word-dokument med fraser importeres.
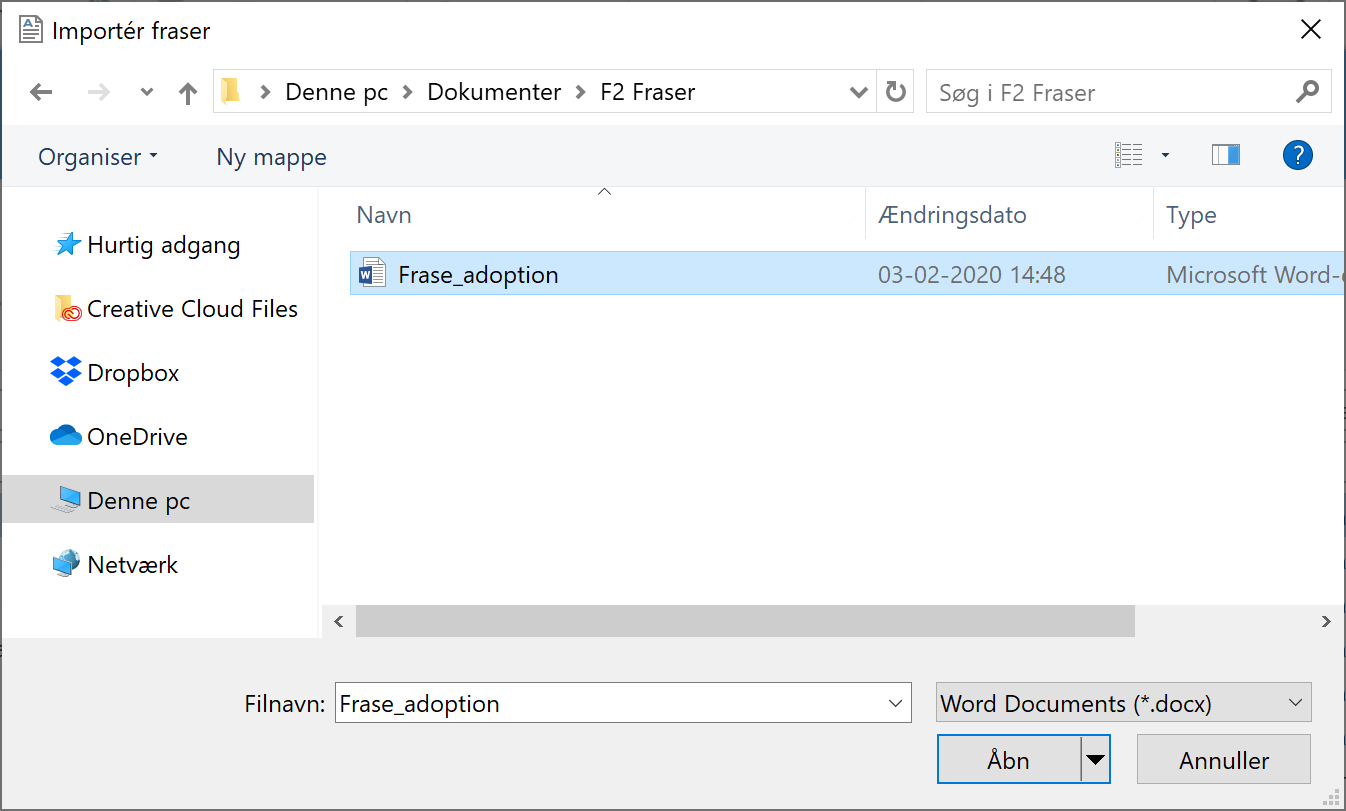
Når der klikkes på Åbn vises nedenstående dialog.
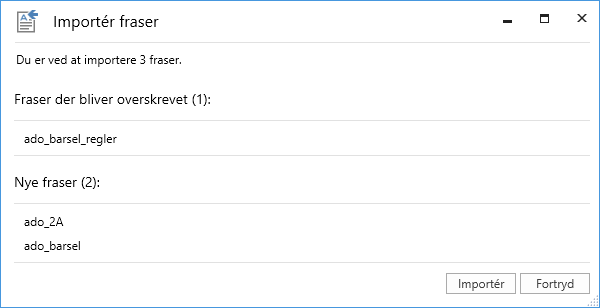
Dialogen giver en oversigt over, hvor mange fraser der importeres, hvilke der bliver overskrevet, og hvilke der er nye. Her vælges enten Importér eller Fortryd.
Alle fraserne fra dokumentet oprettes nu i F2 på separate frasedokumenter. F2 giver besked, når fraserne er importeret.

| Importeres der fraser med navne, der allerede eksisterer i F2, overskrives de eksisterende fraser med den importerede frasetekst. |
Eksportér fraser
Fraser kan eksporteres fra F2. Dette kan fx være brugbart, hvis flere fraser skal opdateres eller redigeres på én gang.
Fraserne eksporteres ud af F2 i et samlet dokument. Når fraserne er blevet opdateret eller tilrettet, kan dokumentet importeres til F2 igen.
De fraser, der skal eksporteres, vælges i listen over fraser i ”Fraseadministration”, og herefter klikkes der på Eksportér.
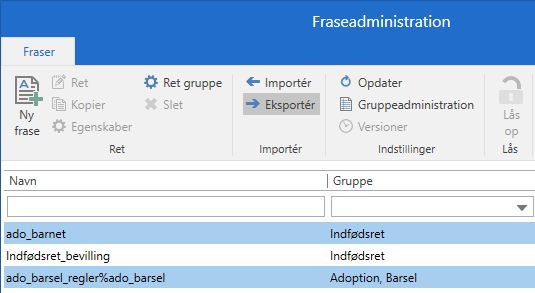
F2 samler alle de valgte fraser i dokumentet PhraseExport.docx og åbner dialogen ”Eksportér fraser”, hvor dokumentet kan gemmes lokalt på computeren eller et andet medie.
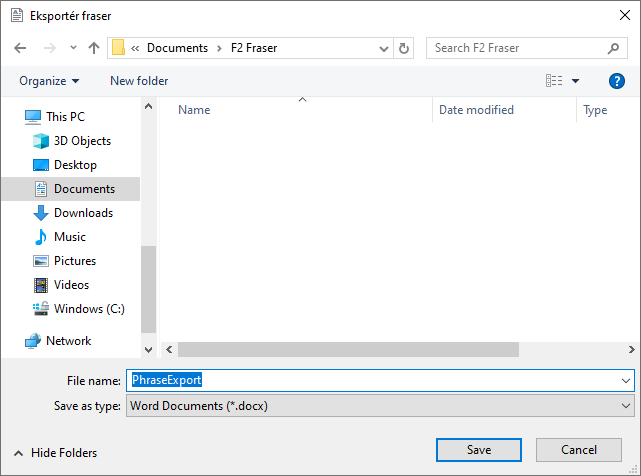
I dokumentet PhraseExport.docx fremgår alle de eksporterede fraser på en samlet liste. Listerne fremgår med start- og slutkode og selve fraseteksten imellem. Derudover fremgår frasernes beskrivelser og grupperinger også af dokumentet.
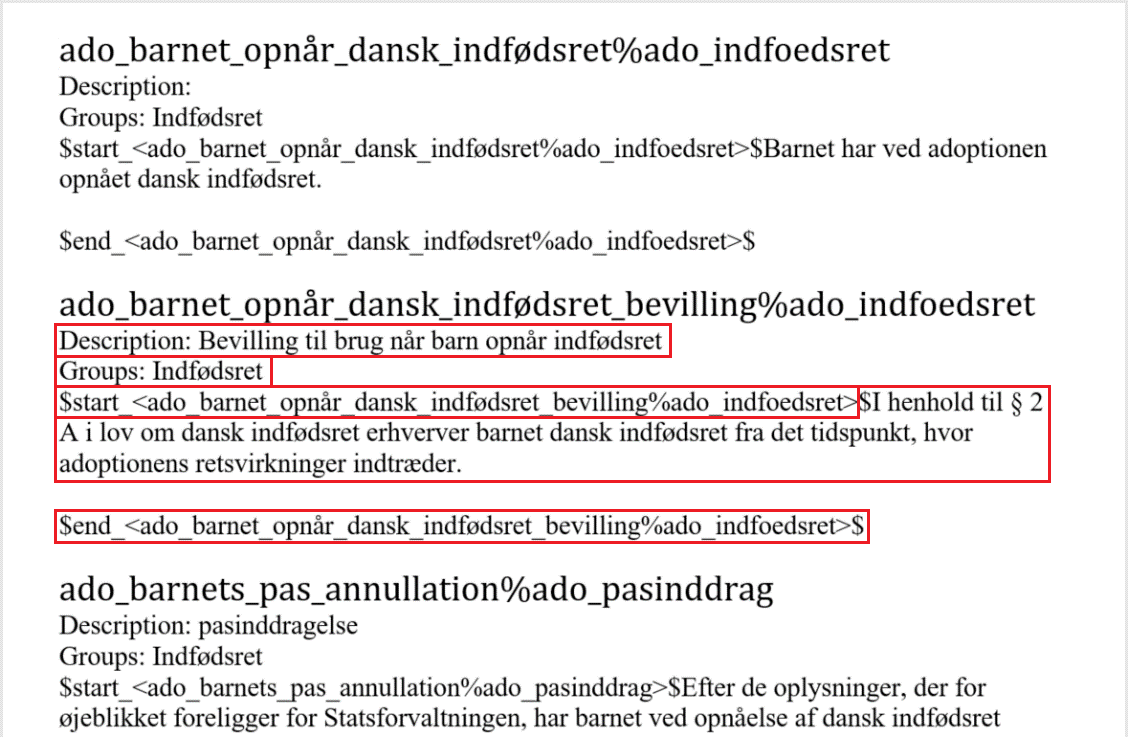
Fraserne kan nu redigeres eller opdateres direkte i Word-dokumentet. Efterfølgende kan dokumentet importeres tilbage i F2. For mere information om import af fraser se afsnittet Importér fraser.
| Importeres der fraser med navne, der allerede eksisterer i F2, overskrives de eksisterende fraser med den importerede frasetekst. |
Gruppér fraser
I F2 kan fraser grupperes efter fx specifikke sagsforløb eller emner. Skal en frase knyttes til en gruppe, vælges den pågældende frase på listen over fraser, og herefter klikkes der på Egenskaber, eller Egenskaber vælges i højrekliksmenuen.
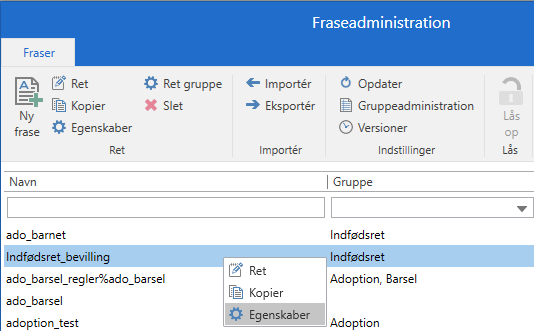
Dialogen ”Egenskaber” åbner. I dropdown-menuen vælges den relevante gruppe. Herefter klikkes på OK, og frasen er nu tilknyttet gruppen. En frase kan tilknyttes flere grupper på én gang.
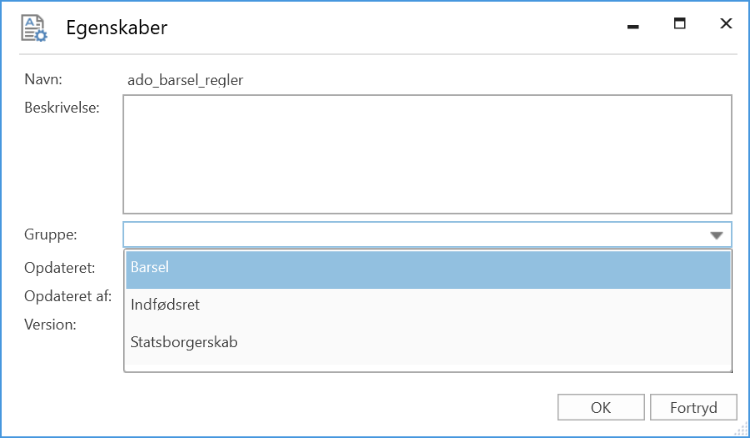
| Fraser kan også tilknyttes en eller flere grupper, når de oprettes eller importeres. Se mere i afsnittene Opret ny frase og Importér fraser. |
Gruppeadministration
Grupper kan vedligeholdes ved klik på Gruppeadministration, hvorefter dialogen ”Administration af værdilister” åbner.
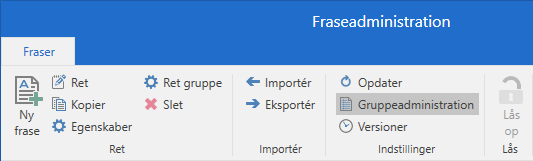
| Det er kun brugere med privilegiet ”Værdilisteadministrator”, der har adgang til at oprette og redigere grupper. |
I dialogen ”Administration af værdilister” kan der oprettes nye grupper. Eksisterende grupper kan redigeres eller gøres inaktive under værdilisten ”Grupper til fraseadministration”.
En ny gruppe oprettes ved at der højreklikkes på listen ”Grupper til fraseadministration” og efterfølgende på Opret. Der oprettes nu en ny gruppe med navnet ”Ny”. Den kan efterfølgende omdøbes til det ønskede navn. Klik på OK. Gruppen er nu oprettet.
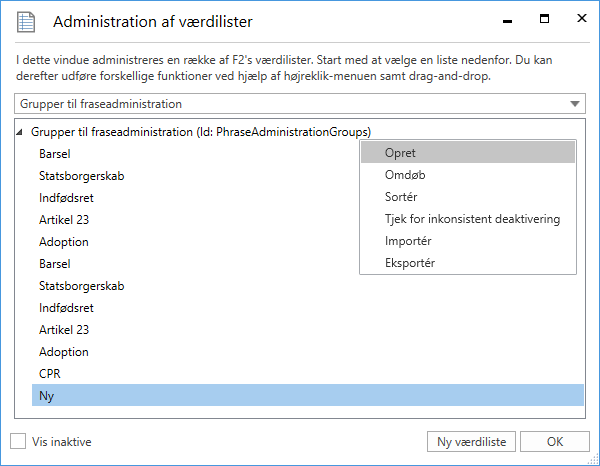
| Det er ikke muligt at slette en ny gruppe, når den er oprettet. Den kan kun deaktiveres. |
Via højrekliksmenuen når en gruppe er valgt, er der en række handlinger, der kan udføres på gruppen.
Det er muligt at:
-
Omdøbe gruppens navn
-
Deaktivere gruppen
-
Fremvise gruppens egenskaber.
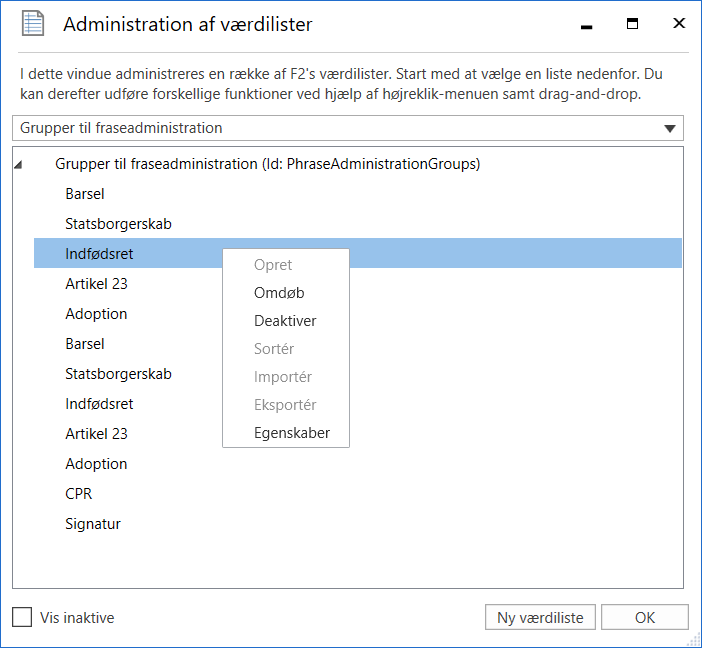
Versioneringer af fraser
Rettes der i et frasedokument, oprettes en ny version. Markér en frase og klik på Versioner i ”Fraseadministration” for at se tidligere versioner af et frasedokument. Dialogen ”Fraseversioner” åbner.
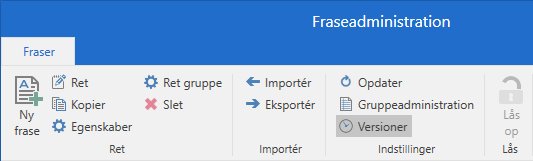
I dialogen ”Fraseversioner” vises en liste over alle versioner af det pågældende frasedokument med information om, hvornår frasedokumentet er ændret, hvilken bruger der senest har ændret frasedokumentet samt versionsnummeret. I højre side vises et preview af den valgte version. Se figuren nedenfor.
En tidligere version kan gøres gældende igen ved at markere den pågældende version, og herefter klikke på Gør til aktiv version. Der oprettes en ny version af det tidligere frasedokument, som nu er det gældende. Herefter kan dialogen lukkes.
Låsemekanisme
Der er muligt at bruge en låsemekanisme, så kun én bruger ad gangen kan redigere i vinduet ”Fraseadministration”.
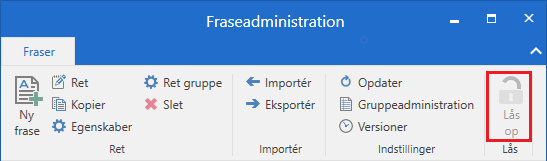
Hvis en bruger vælger ”Lås op”, kan både den pågældende bruger og andre brugere miste ændringer, der ikke er gemt. Funktionen deaktiveres, hvis ingen andre brugere har låst vinduet.