Vis søgeresultater
Søgeresultater vises i resultatlisten i F2’s hovedvindue. Resultatlisten kan vises som en liste af akter, sager, dokumenter eller bestillinger.
I personlige indstillinger er det muligt at begrænse, hvor mange søgeresultater, F2 skal vise. Sættes dette tal for eksempel til 300, vises maksimalt 300 akter i resultatvisningen.
Se akter, sager, dokumenter eller bestillinger i resultatlisten
Det er muligt at vælge, om resultatlisten skal vise en liste med akter, sager, dokumenter eller bestillinger. Klik på den ønskede visning over fritekstsøgefeltet i hovedvinduet.
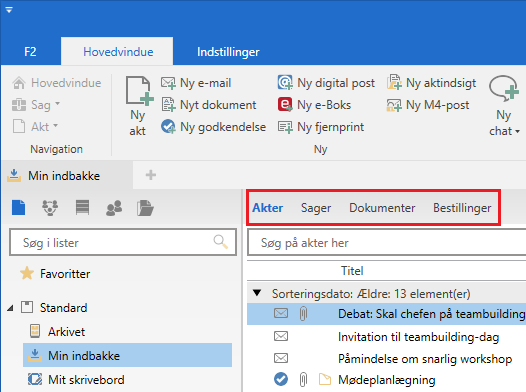
| En akt kan enten være tilknyttet en sag eller ikke tilknyttet en sag. Det betyder, at ”Akter/sager”-valget har en konsekvens for, hvilke akter der vises i resultatlisten. Vælges det, at søgeresultaterne skal vises som ”Sager”, vises en liste over sager, og akterne på den valgte sag vil fremgå. Akter uden tilknytning til en sag vil ikke blive vist i resultatlisten, hvis der vælges ”Sager”. |
Se akter
Når Akter vælges, vises akter i resultatlisten. Resultatlisten består af alle akter, der matcher listens søgekriterier.
Eventuelt vedhæftede dokumenter ses ved at klikke på ![]() som vist nedenfor.
som vist nedenfor.
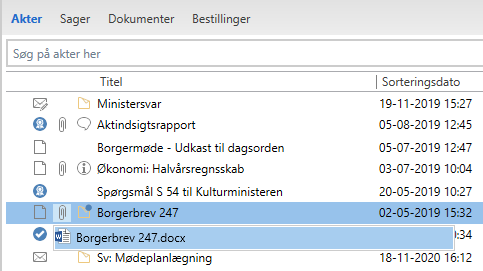
Se sager
Når Sager vælges, vises sagerne i resultatlisten, mens akterne, der er knyttet til sagen, vises på aktlisten til højre for eller under sagslisten som vist nedenfor.
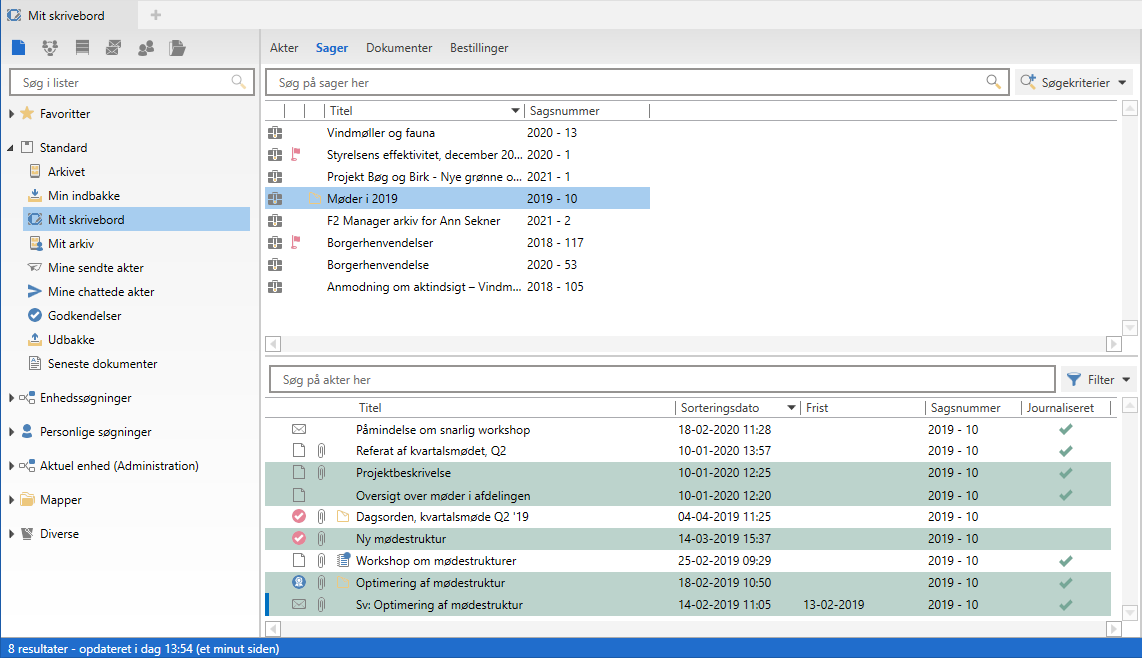
| Denne visning inkluderer ikke akter uden sagstilknytning. Akter uden sag vil ikke blive vist, selvom de i øvrigt matcher listen eller søgekriteriet. |
Den valgte sags aktliste har et separat fritekstsøgefelt og kan filtreres på samme måde, som når resultatlisten vises som akter. Læs mere om dette i afsnittene Filtrér efter søgeord og Knappen ”Filter”.
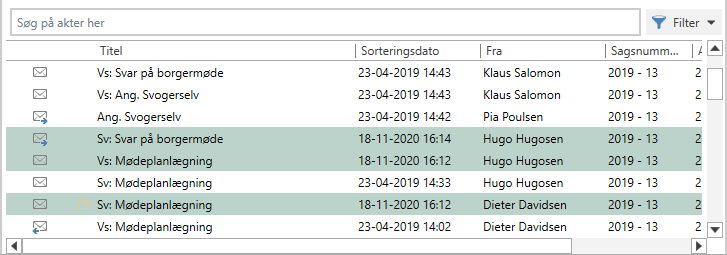
De af sagens akter, der opfylder den aktuelle listes søgekriterier, fremhæves desuden med grøn baggrund som vist på figuren ovenfor. I dette eksempel er tre akter fremhævet, selvom der endnu ikke er indtastet nogen søgekriterier i fritekstsøgefeltet. Det skyldes, at disse tre akter findes på listen ”Min indbakke”, hvorfra sagen er fremsøgt. Akterne med hvid baggrund er tilknyttet sagen, men optræder ikke på den aktuelle liste.
Ud for aktlisten vises knappen Filter.
Denne knap giver ligesom i resultatlisten mulighed for at filtrere sagens akter efter ”Ulæste”, ”Med chats”, ”Med dokumenter” og ”Med flag” og giver i denne visning desuden mulighed for at filtrere efter ”Match”. Vælg ”Match” for kun at se de akter, der matcher listens søgekriterier.
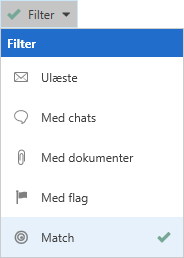
Læs mere om knappen i afsnittet Knappen ”Filter”.
Se dokumenter
Når Dokumenter vælges, vises dokumenterne i resultatlisten. Et hængelås-ikon ![]() vises, hvis et dokument er låst. Er et dokument låst, kan det ikke redigeres. Det kan eksempelvis være, fordi dokumentet er vedhæftet en sendt eller modtaget e-mail, eller at den ansvarlige p.t. har låst dokumentet for opdateringer.
vises, hvis et dokument er låst. Er et dokument låst, kan det ikke redigeres. Det kan eksempelvis være, fordi dokumentet er vedhæftet en sendt eller modtaget e-mail, eller at den ansvarlige p.t. har låst dokumentet for opdateringer.
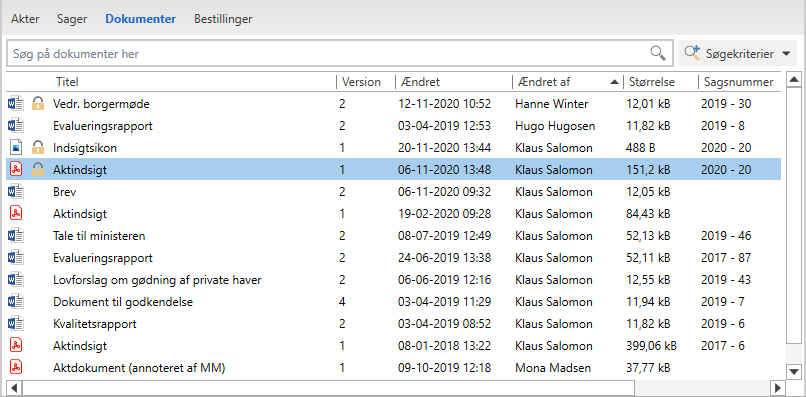
Dobbeltklik direkte på et dokument for at åbne det.
Listen viser alle dokumenter, som er tilknyttet akter, der matcher de aktive søgekriterier. Hvis en akt har ét dokument, som matcher søgekriterierne, vises alle aktens dokumenter. Det sker, fordi en fritekstsøgning i F2 altid sker med udgangspunkt i akten, og dokumenters indhold, titel og eksterne id regnes for en del heraf.
Se bestillinger
Når Bestillinger vælges, vises bestillingerne i resultatlisten.
Dobbeltklik på en bestilling for at åbne dens akt. Hvis der er flere bestillinger på samme akt, vil akten fremgå flere gange på listen, da alle bestillinger på akten vises på hver sin linje.
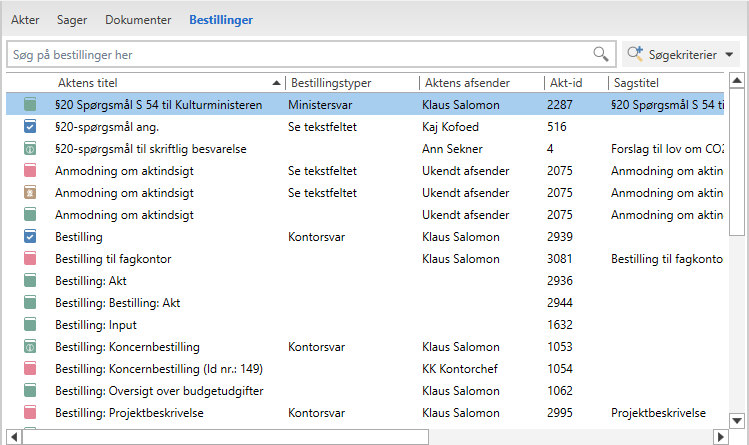
Sortering af søgeresultaterne
Alle resultater, som fremkommer via en søgning på metadata eller ved brug af fritekstsøgefeltet, sorteres efter en valgt kolonne i resultatlisten.
På samme vis som ved sortering af indbakken og andre lister vælger brugeren, hvad den fremsøgte liste skal sorteres efter ved at klikke på en given kolonne. Hver kolonne kan sorteres stigende eller faldende.
F2 giver mulighed for at sortere søgeresultaterne i to niveauer. Klik først på den kolonne, der først skal sorteres efter. Hold dernæst Shift-tasten nede, og klik på den anden kolonne, der skal sorteres efter.
F2 gemmer, hvilken kolonne en given liste sidst blev sorteret efter. Sorteringen gemmes individuelt for hver liste.
Kolonner
I nedenstående tabeller beskrives de enkelte kolonner i resultatvisningen og deres anvendelse.
De valgbare kolonner afhænger af, om resultatlisten viser akter, sager, dokumenter eller bestillinger. Antallet af kolonner kan variere fra installation til installation. Visse kolonner kræver, at et specifikt tilkøbsmodul er installeret.
Læs mere om opsætning af kolonner under Indstilling og opsætning.
Kolonner ved aktvisning
Følgende kolonner findes ved aktvisning af resultatlisten. Kolonnerne er inddelt i forskellige grupper.
Aktkolonner
| Kolonne | Beskrivelse | ||
|---|---|---|---|
”Adgang” |
Viser, hvilken type adgang en given akt har. |
||
”Akt-id” |
Viser det id (nøgle), der automatisk tildeles en akt, når den oprettes. |
||
”Aktnummer” |
Viser, hvilket fortløbende nummer en akt er blevet tildelt, i forbindelse med at den er blevet journaliseret.
|
||
”Akttype” |
Viser, om akten er:
|
||
”Arkivområde” |
Viser, om akten er placeret i:
|
||
”CPR/CVR-nummer” |
Viser det CPR/CVR-nummer, der er skrevet på akten af en bruger. |
||
”Dokumenter låst” |
Viser, om vedhæftede dokumenter på en akt er låst for redigering. |
||
”Ekstern adgang” (tilkøb) |
Viser, om delingen af en akt med eksterne parter er:
|
||
”Emneord” |
Viser de emneord, der er tilknyttet akten. |
||
”Erindringsdato” |
Viser den dato, der anvendes af en bruger til at styre efter.
|
||
”Flag, min enheds” |
Viser det flag, som en bruger har tildelt en akt via enhedens styring i menupunktet ”Flag”. |
||
”Flag, mit” |
Viser det flag, som en bruger har tildelt en akt via personlig styring i menupunktet ”Flag”. |
||
”Journaliseret” |
Viser, om en akt er blevet journaliseret.
|
||
”Låst” |
Viser, om en given sag er med i en periodeaflevering til Rigsarkivet.
|
||
”Oprettet af” |
Viser den bruger, der har oprettet en given akt. |
||
”Oprettet dato” |
Viser den dato, der automatisk tildeles en akt, når den oprettes. |
||
”Oprindelig sti” |
Viser den sti, som blev benyttet som grundlag for en given akt, hvis akten er blevet importeret via dokumentimport fra en server. Det er dermed muligt at se, hvor dokumentet bag akten lå, før det blev importeret. |
||
”Påtegninger” |
Viser antallet af påtegninger, der er på en given akt. |
||
”Sagshjælp” |
Viser, om sagshjælpen er slået til på en akt. |
||
”Senest ændret” |
Viser, hvornår der sidst er sket en aktændring, en ændring af aktens metadata eller af aktens dokumenter. Det er de ændringer, som også logges i historikken.
|
||
”Slettet af” |
Viser den bruger, der har slettet akten.
|
||
”Sorteringsdato” |
Viser, hvornår en akt er blevet lagt i en brugers personlige lister såsom ”Mit skrivebord”, ”Min indbakke” og ”Mit arkiv”. Sorteringsdatoen på en akt i en af de personlige lister påvirkes kun af de ændringer, som ville bevirke, at akten blev lagt på den givne personlige liste, som den allerede ligger på. Eksempelvis vil sorteringsdatoen blive opdateret, hvis der sendes en chat på en akt til brugeren, som allerede ligger i brugerens indbakken. Senest ændret dato ville i dette eksempel ikke ændre sig.
|
||
”Status” |
Viser, om akten formelt er afsluttet eller stadig under behandling. Status ”Afsluttet” låser dog ikke akten, der kan stadig arbejdes videre på akten. Dog skal aktens status være afsluttet, for at sagen, hvorpå den kan ligge, ellers ikke kan afsluttes. |
||
”Suppl. sagsbehandlere” |
Viser supplerende sagsbehandlere på en akt sag. |
||
”Titel” |
Viser den titel, der tildeles en akt af en bruger. |
||
”Versionsnummer” |
Viser, hvilket versionsnummer akten har. |
Ansvarskolonner
| Kolonne | Beskrivelse | ||
|---|---|---|---|
”Ansvarlig” |
Viser den enhed eller bruger, der er angivet som ansvarlig på akten. |
||
”Ansvarlig enhed” |
Viser den enhed, der har ansvaret for akten.
|
||
”Ansvarlig, enhedens sagsbehandling” |
Viser, hvilken bruger der formelt har ansvaret i modtagerenheden.
|
Bestillingskolonner
| Kolonne | Beskrivelse | ||
|---|---|---|---|
”Bestilling” |
Viser, om der er en bestilling på en given akt. |
||
”Bestilling afsluttet” |
Viser, om aktens bestilling er markeret som afsluttet. |
||
”Bestilling besvaretdato” |
Viser, hvornår en bestilling er blevet besvaret. Altså hvornår svarakten er blevet sendt. |
||
”Bestilling oprettet af” |
Viser den bruger, der har oprettet bestillingen. |
||
”Bestilling udførselsdato” |
Viser, hvornår en bestilling er blevet udført. |
||
”Bestilling, intern frist” |
Viser bestillingsmodtagerens egen frist. |
||
”Bestillingsfrist” |
Viser den frist, som opretteren af bestillingen har sat på bestillingen. |
||
”Bestillingsmodtager” |
Viser den bruger eller enhed, som er sat på som modtager af bestillingen. |
||
”Bestillingsstatus” |
Viser, om bestillingen er:
|
||
”Bestillingstekst” |
Viser den tekst, der er skrevet i tekstfeltet på bestillingen. |
||
”Bestillingstype” |
Viser, hvad det er for en type bestilling.
|
||
”Bestillingsudfører” |
Viser den bruger eller enhed, der udfører en bestilling på den givne akt. |
Forsendelseskolonner
| Kolonne | Beskrivelse | ||
|---|---|---|---|
”Brevdato” |
Viser, hvilken brevdato der er registreret på akten. Brevdato bør indeholde den dato, der er angivet som brevets datering, eksempelvis ved indscannede breve. |
||
”Fra” |
Viser afsenderen på akter, der indeholder sendt eller modtaget materiale.
|
||
”Bcc” |
Viser Bcc-modtagere på en e-mail. |
||
”Cc” |
Viser, om der er kopimodtagere (Cc) på en akt. |
||
”E-mailtitel” |
Viser originaltitlen på en indgående e-mail. |
||
”Modtaget dato” |
Viser, hvornår indgående post og e-mails er registreret som modtaget.
|
||
”Sendt” |
Viser, om akten er sendt eller ej. Feltet ændres automatisk fra ”Nej” til ”Ja”, når funktionen ”Send” anvendes eller, når en e-mail modtages udefra. Feltet gør det muligt at frasortere kladder, hvor afsender og modtager er udfyldt, hvor akten ikke er sendt. |
||
”Sikker e-mail” |
Viser, om brugeren har valgt ”Send sikkert” i forbindelse med, at en akt er sendt til eksterne modtagere. |
||
”Svar på akt” |
Viser titlen på den akt, som den givne akt er svar på. |
||
”Til” |
Viser modtageren på en akt, der indeholder sendt eller modtaget materiale.
|
||
”Videresendelse af akt” |
Viser titel på den videresendte akt. |
Fristkolonner
| Kolonne | Beskrivelse |
|---|---|
”Frist” |
Viser den formelle frist på en akt. |
”Frist, min” |
Viser den frist, som en bruger har tildelt akten via personlig styring i menupunktet ”Frist”. |
”Frist, min enheds” |
Viser den frist, som en bruger har tildelt en akt via enhedens styring i menupunktet ”Frist”. |
”Frist, enhedens sagsbehandling” |
Viser, hvilken frist en modtagerenhed har sat for egen sagsbehandling. |
Godkendelseskolonner
| Kolonne | Beskrivelse |
|---|---|
”Fremdrift” |
Giver en grafisk fremstilling af, hvor godkendelsen aktuelt befinder sig (blåt), hvor den har været (lyseblåt) og hvor den senere skal hen (gråt). Desuden fremgår de enkelte godkenderes initialer på godkendelsestrinnene. Brugerens egne initialer bliver fremhævet med fed skrift. |
”Placering” |
Beskriver en godkendelses aktuelle placering i godkendelsesforløbet. |
”Dage til frist” |
Viser, hvor mange dage der er til, at en frist på en godkendelse på en given akt udløber. |
”Godkendelsesfrist” |
Viser den formelle frist på en godkendelse. |
Ikonkolonner
| Kolonne | Beskrivelse |
|---|---|
”Beskedikon” |
Viser ikonet for hhv.:
Der vises kun ét ikon pr. akt. Det vil altid være den mest formelle, der vises. Er der for eksempel både en chat og en note på akten, vil det være noten, der vises. Hvis der også er en påtegning på, vil det være den, der vises. |
”Ikon” |
Viser ikoner for hhv.:
|
”Påmindelsesikon” |
Viser, om der er en påmindelse på en given akt. |
”Vedlagte filer-ikon” |
Viser, om der er vedhæftede dokumenter på en akt vha. ikonet |
”Ikon for aktiv aktindsigt” (tilkøb) |
Viser ikonet Ikonet viser den akt, hvor den senest PDF-genererede aktindsigtsrapport ligger på. (Hensigten er, at kolonnen placeres foran kolonnen ”Titel”, så pilen peger på den pågældende akt). |
Sagskolonner
| Kolonne | Beskrivelse | ||
|---|---|---|---|
”Sagsnummer” |
Viser nummeret på den sag, som en akt ligger på.
|
||
”Sagens emneord” |
Viser de emneord, der er tilknyttet sagen.
|
||
”Sagsforløbstype” |
Viser, hvilken type sagsforløb, der er sat på en sag. |
||
”Sagsmappe” |
Viser, hvilken sagsmappe akten er placeret i. |
||
”Sagstitel” |
Viser sagens titel. |
||
”Tidligere sagsnr.” |
Angiver aktens tidligere sagsnummer, som kan stamme fra et andet system eller fra en sag i F2. Feltet kan også udfyldes manuelt. |
Kolonner ved sagsvisning
Følgende kolonner findes ved sagsvisning af resultatlisten.
| Kolonne | Beskrivelse | ||
|---|---|---|---|
”Ansvarlig” |
Viser den enhed eller bruger, der er angivet som ansvarlig på sagen. |
||
”Afsluttet af” |
Viser brugeren, som har afsluttet sagen. |
||
”Afsluttet d.” |
Viser dato og klokkeslæt for afslutning af sagen. |
||
”CPR/CVR-nummer” |
Viser det CPR/CVR-nummer, der er skrevet på sagen af en bruger. |
||
”Ekstern adgang” (tilkøb) |
Viser, om delingen af en sag med eksterne parter er:
|
||
”Eksternt id.” |
Viser sagens eksterne id. |
||
”Emneord” |
Viser de emneord, der er tilknyttet sagen. |
||
”Frist” |
Viser den frist, som er sat på sagen. |
||
”Handlingsfacet” |
Viser de handlingsfacetter, der er tilknyttet sagen. |
||
”Journalplan” |
Viser sagens journalplan. |
||
”Kassationskode” |
Angiver, hvornår og om sagen kan/skal kasseres efter en bestemt tidsperiode. |
||
”Låst” |
Viser, om en given sag er med i en periodeaflevering til Rigsarkivet.
|
||
”Oprettet af” |
Viser den bruger, der har oprettet en given sag. |
||
”Oprettet dato” |
Viser den dato, der automatisk tildeles en sag, når den oprettes. |
||
”Sagsforløbstype” |
Viser, hvilken type sagsforløb der er sat på en sag. |
||
”Sagsikon” |
Viser som udgangspunkt ikonet |
||
”Sagsnoteikon” |
Viser ikonet |
||
”Sagsnummer” |
Viser sagsnummeret. |
||
”Status” |
Viser, om sagen formelt er afsluttet eller stadig under behandling. |
||
”Statuskode” |
Viser sagens statuskode. |
||
”Statuskodeikon” |
Viser med et ikon statuskodens fristadvarsel. |
||
”Suppl. sagsbehandlere” |
Viser supplerende sagsbehandlere på en sag. |
||
”Tidligere sagsnr.” |
Angiver sagens tidligere sagsnummer, som kan stamme fra et andet system eller fra en sag i F2. Feltet kan også udfyldes manuelt. |
Kolonner ved dokumentvisning
Følgende kolonner findes ved dokumentvisning af resultatlisten.
| Kolonner | Beskrivelse |
|---|---|
”Akt-låst ikon” |
Viser et hængelås-ikon |
”Aktens titel” |
Viser titlen på den akt, som dokumentet er tilknyttet. |
”Akt-id” |
Viser det id (nøgle), der automatisk tildeles en akt, når den oprettes. |
”Akttype” |
Viser, om akten er:
|
”Dokumentikon” |
Viser med et ikon, der angiver dokumentets type. Eksempelvis vises et Microsoft Word-ikon |
”Eksternt id.” |
Viser dokumentets eksterne id, som eksempelvis anvendes, hvis der refereres til dokumentet i et sagsforløb (tilkøb). |
”Id” |
Viser det id (nøgle), der automatisk tildeles et dokument, når det oprettes. |
”Min seneste handling” |
Viser brugerens seneste handling i forbindelse med dokumentet, eksempelvis om det er ”Åbnet” eller ”Opdateret”. |
”Sagsnummer” |
Viser nummeret på den sag, som dokumentets akt ligger på. |
”Sagstitel” |
Viser sagens titel. |
”Senest tilgået af mig” |
Viser dato og klokkeslæt for, hvornår brugeren sidst har arbejdet med dokumentet. |
”Titel” |
Viser dokumentets titel. |
”Version” |
Viser den aktuelle version af dokumentet. |
”Størrelse” |
Viser dokumentets størrelse. |
”Ændret” |
Viser dato og klokkeslæt for, hvornår dokumentet sidst blev ændret. |
”Ændret af” |
Viser navnet på den bruger, der sidst ændrede dokumentet. |
Kolonner ved bestillingsvisning
Følgende kolonner findes ved bestillingsvisning af resultatlisten.
| Kolonner | Beskrivelse | ||
|---|---|---|---|
”Aktens afsender” |
Viser en eventuel afsender af akten, hvis den eksempelvis er blevet sendt som e-mail. |
||
”Aktens modtagere” |
Viser en eventuel modtager af akten, hvis den eksempelvis er blevet sendt som e-mail. |
||
”Aktens titel” |
Viser aktens nuværende titel. |
||
”Akt-id” |
Viser det id (nøgle), der automatisk tildeles en akt, når den oprettes. |
||
”Bestilling oprettet” |
Viser dato og klokkeslæt for oprettelse af bestillingen. |
||
”Bestilling oprettet af” |
Viser den bruger, der har oprettet bestillingen. |
||
”Bestilling sendt” |
Viser dato og klokkeslæt for afsendelse af bestilling. |
||
”Bestillingsafsender” |
Viser bestillingsafsenders navn. |
||
”Bestillingstyper” |
Viser bestillingens type eller typer.
|
||
”Frist” |
Viser den frist, som opretteren af bestillingen har sat på bestillingen. |
||
”Id” |
Viser bestillingens id-nummer. |
||
”Ikon” |
Viser ikonet for bestillingen. Læs mere om de enkelte ikoner og deres varianter under Bestilling. |
||
”Intern frist” |
Viser bestillingsmodtagerens egen frist. |
||
”Modtager” |
Viser den bruger eller enhed, der er angivet som modtager af bestillingen. |
||
”Sagsnummer” |
Viser nummeret på den sag, som en akt med bestillingen ligger på. |
||
”Sagstitel” |
Viser sagens titel. |
||
”Udfører” |
Viser den bruger eller enhed, der udfører bestillingen. |
||
”Unik akttitel” |
Viser aktens nuværende titel og id. |
Autogruppering
Det er muligt at få vist F2’s resultatliste grupperet efter en valgt kolonne i resultatlisten. Dette gøres via menupunktet Autogruppering. Hvis autogruppering er aktiveret, grupperes listen efter valgt kolonne.
Autogruppering slås til eller fra ved klik på menupunktet, der findes på fanen ”Indstillinger”. Se figuren nedenfor.

Er menupunktet Autogruppering markeret med mørkegråt, er autogrupperingen aktiveret.

Er menupunktet Autogruppering ikke markeret, er autogrupperingen deaktiveret.

I hver undergruppering vises det samlede antal resultater samt antallet af ulæste resultater. Dette gælder i hovedvinduet såvel som i sagsvinduet.
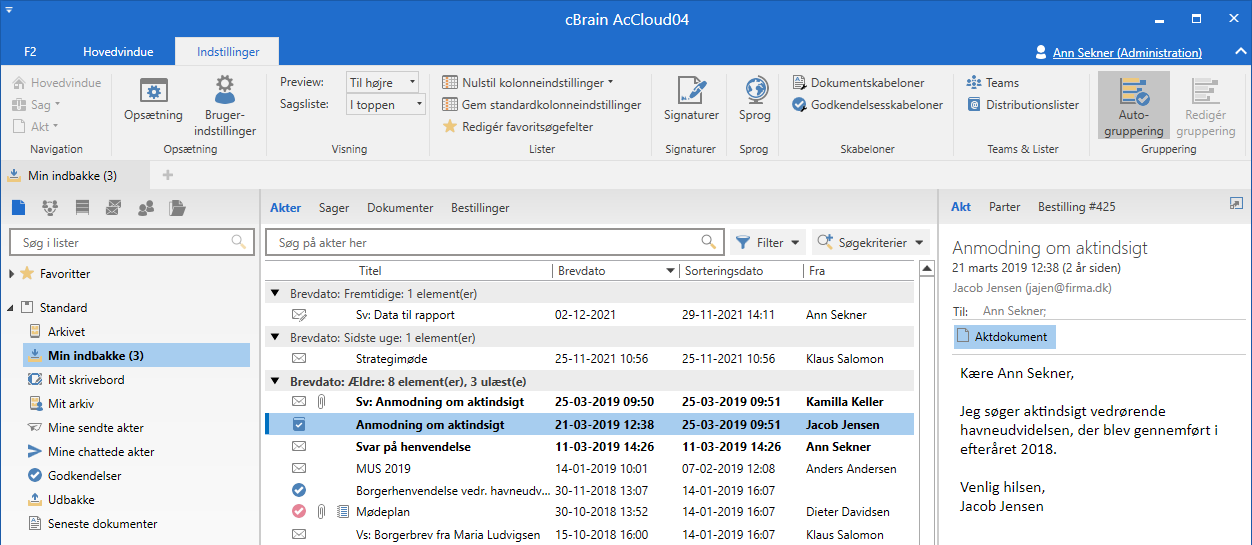
I F2 er det muligt at tildele akter en brevdato, der ligger i fremtiden. For eksempel kan en sagsbehandler benytte sig af denne funktion som forberedelse, hvis et brev skrives før afsendelsesdatoen. Det er derfor muligt at få vist akter, der har fremtidig brevdato, som en gruppe i resultatlisten. Gruppen ”Fremtidige” vises øverst i resultatlisten, når resultaterne er sorteret efter brevdato.
Rediger gruppering
I forbindelse med konfigurationen af F2 fastlægges det, hvilke kolonner der som udgangspunkt skal vises i en resultatliste. Den enkelte bruger kan lave sin egen gruppering alt afhængigt af, hvilken kolonne der er valgt at søge efter.

Klik på Rediger gruppering i båndet på fanen ”Indstillinger” for at gruppere linjerne i resultatlisten.
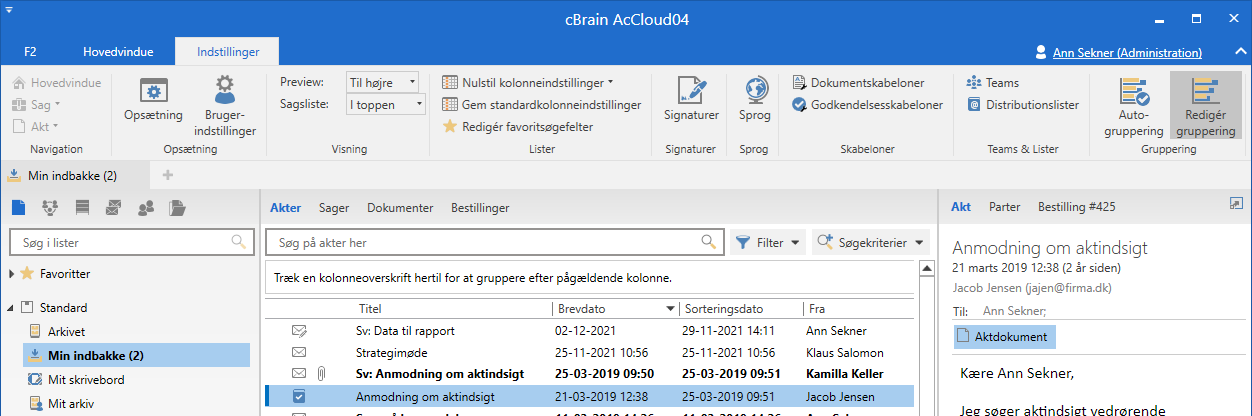
Linjerne grupperes ved at trække den kolonneoverskrift, der skal grupperes efter, op i grupperingsfeltet. Dermed opbygges et grupperingshierarki som vist nedenfor.
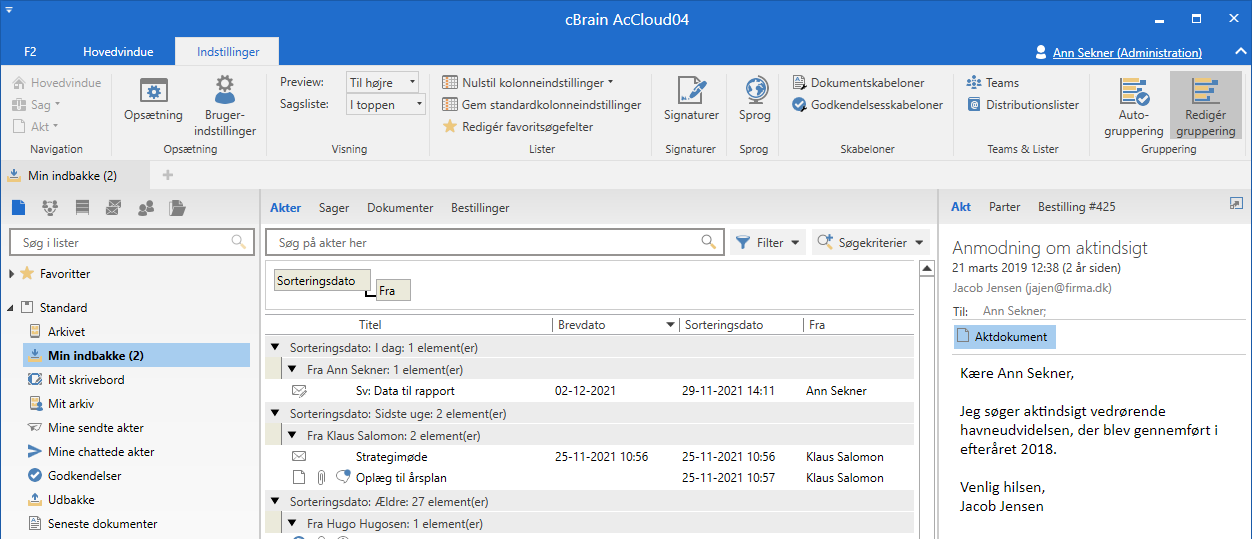
| Der kan grupperes i op til to niveauer ved at trække flere kolonneoverskifter op i grupperingsfeltet, som vist ovenfor. |
Klik på Rediger gruppering i båndet igen for at fjerne grupperingslinjen og dermed muligheden for gruppering. Linjen kan også fjernes ved at trække alle de tilføjede kolonneoverskrifter ned i resultatlistens kolonneliste igen.
Menupunktet Rediger gruppering er kun aktivt, hvis Autogruppering er deaktiveret.
| Hvis en bruger har opbygget sit eget grupperingshierarki, fjernes det, når der vælges Autogruppering. |