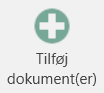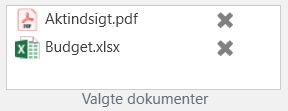Funktioner på aktens bånd
I dette afsnit beskrives en række funktioner hørende til menupunkterne på aktens bånd.
Slet akt
Menupunktet ”Slet akt” på aktens og hovedvinduets bånd fungerer på to forskellige måder, alt efter om akten er delt eller ikke delt.
En akt defineres som delt, hvis opretteren har involveret andre brugere på akten, eller hvis en anden bruger har haft fremsøgt akten og åbnet den.
At involvere en anden bruger på en akt betyder for eksempel, at opretteren har chattet eller e-mailet akten eller tilføjet en bruger som ansvarlig eller supplerende sagsbehandler.
En akt med adgang ”Alle” eller adgang ”Enhed” opfattes først som delt, hvis andre end opretteren har haft åbnet akten. Har akten først været delt, kan den ikke slettes, selv om for eksempel chatten slettes.
Ved klik på Slet akt beder F2 brugeren om at bekræfte, at akten skal slettes.
Akten kan ikke slettes, hvis:
-
Brugeren ikke har ret til at redigere akten.
-
Akten er i redigeringstilstand.
-
Der er en uset påtegning på akten.
-
Akten har akt-nr. på en sag, dvs.:
-
Akten er knyttet til en sag.
-
Akten er journaliseret.
-
”Slet akt”-menupunktets tooltip forklarer, hvorfor den pågældende akt ikke kan slettes. Hold markøren hen over ”Slet akt” for at se tooltippet.
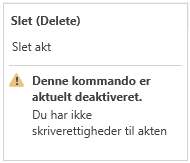
| Når en ikke-delt akt slettes, slettes den fra diverse lister inklusive ”Arkivet” og ”Mit arkiv” og kan kun genfindes i listen ”Mine slettede akter”. Her kan brugeren i 30 dage efter sletningen genfinde de akter, som brugeren har slettet. Perioden på 30 dage er konfigurerbar og ændres efter den enkelte organisations behov. |
Sletning af ikke-delte akter
Akter, der ikke er delt, kan slettes fra F2.
Er akten ikke delt, sker følgende ved klik på Slet akt:
-
Akten fjernes fra alle lister og personlige mapper.
-
Akten lægges i ”Mine slettede akter”. Herfra kan den slettes permanent eller genskabes.
Sletning af delte akter
Kun brugere med privilegiet ”Kan slette delte akter for alle” kan slette delte akter.
Er akten delt (eller har den været delt), sker følgende ved klik på Slet akt, hvis brugeren IKKE har førnævnte privilegie:
-
Akten fjernes fra ”Min indbakke”, ”Mit skrivebord”, ”Mit arkiv”, ”Mine sendte akter” og fra søgelister oprettet ud fra disse.
-
Akten lægges i ”Mine slettede akter”, hvor brugeren kan genfinde de akter, som brugeren selv har slettet.
-
Akten ligger fortsat i ”Arkivet” og kan søges frem.
-
Alle andre brugere, som akten er delt med, kan fortsat se akten i deres lister.
Slet for alle
Menupunktet ”Slet for alle” gør det muligt at slette en akt for alle, selvom akten er delt. Kun brugere med privilegiet ”Kan slette delte akter for alle” har adgang til ”Slet for alle”. Menupunktet er ikke synligt for øvrige brugere.
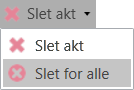
”Slet for alle” er placeret i en dropdown-menu under ”Slet akt”. Det er her muligt at slette en akt for alle, selvom akten er delt.
Følgende forhold betyder, at akten ikke kan slettes for alle:
-
Brugeren har ikke ret til at redigere akten.
-
Akten er i redigeringstilstand.
-
Der er en uset påtegning på akten.
-
Akten har akt-nr. på en sag, dvs.:
-
Akten er knyttet til en sag.
-
Akten er journaliseret.
-
Ved Slet akt for alle sker følgende:
-
Akten placeres i ”Mine slettede akter” hos den, der har slettet den for alle. Herfra kan den slettes permanent eller genskabes.
-
Akten fjernes fra alle andre lister, inklusive ”Arkivet”.
-
Akten kan også findes i ”Søg overalt” af alle de brugere, der havde adgang til akten, før den blev slettet.
Slet akt permanent
En bruger med privilegiet ”Kan slette delte akter for alle” kan slette delte akter permanent. Andre brugere kan kun slette ikke-delte akter permanent.
Både delte og ikke-delte akter slettes på følgende måde: Gå til hovedvinduet, og find den akt, som skal slettes permanent i listen ”Mine slettede akter”.
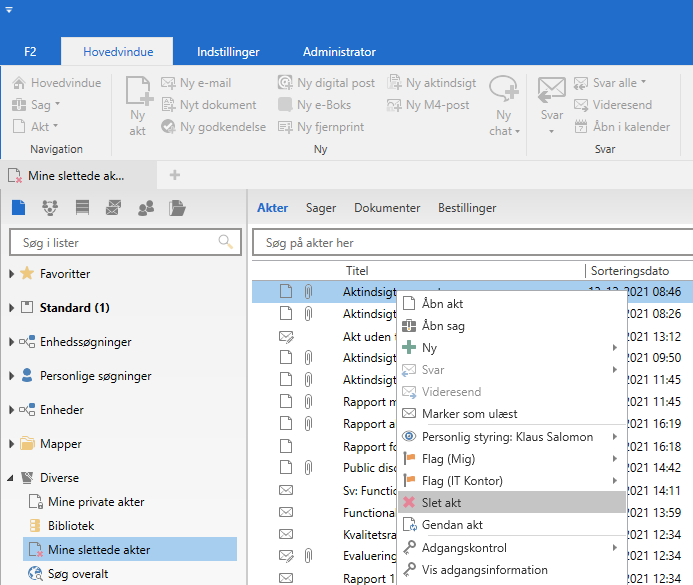
Akten markeres og i højrekliksmenuen vælges ”Slet akt”. F2 beder brugeren om at bekræfte, før akten slettes.
Vedhæft dokumenter
Nedenfor gennemgås de muligheder, der vedrører det at vedhæfte dokumenter på en akt. Håndtering og arbejde med dokumenter beskrives i afsnittet Aktens dokumenter.
En akt kan vedlægges et eller flere dokumenter, såsom Word-, Excel- og PowerPoint-dokumenter. Ud over dokumenterne kan der også vedlægges en eller flere yderligere akter som aktbilag.
Nedenstående figur viser en akt, hvor der er vedlagt fire dokumenter og en akt som PDF.
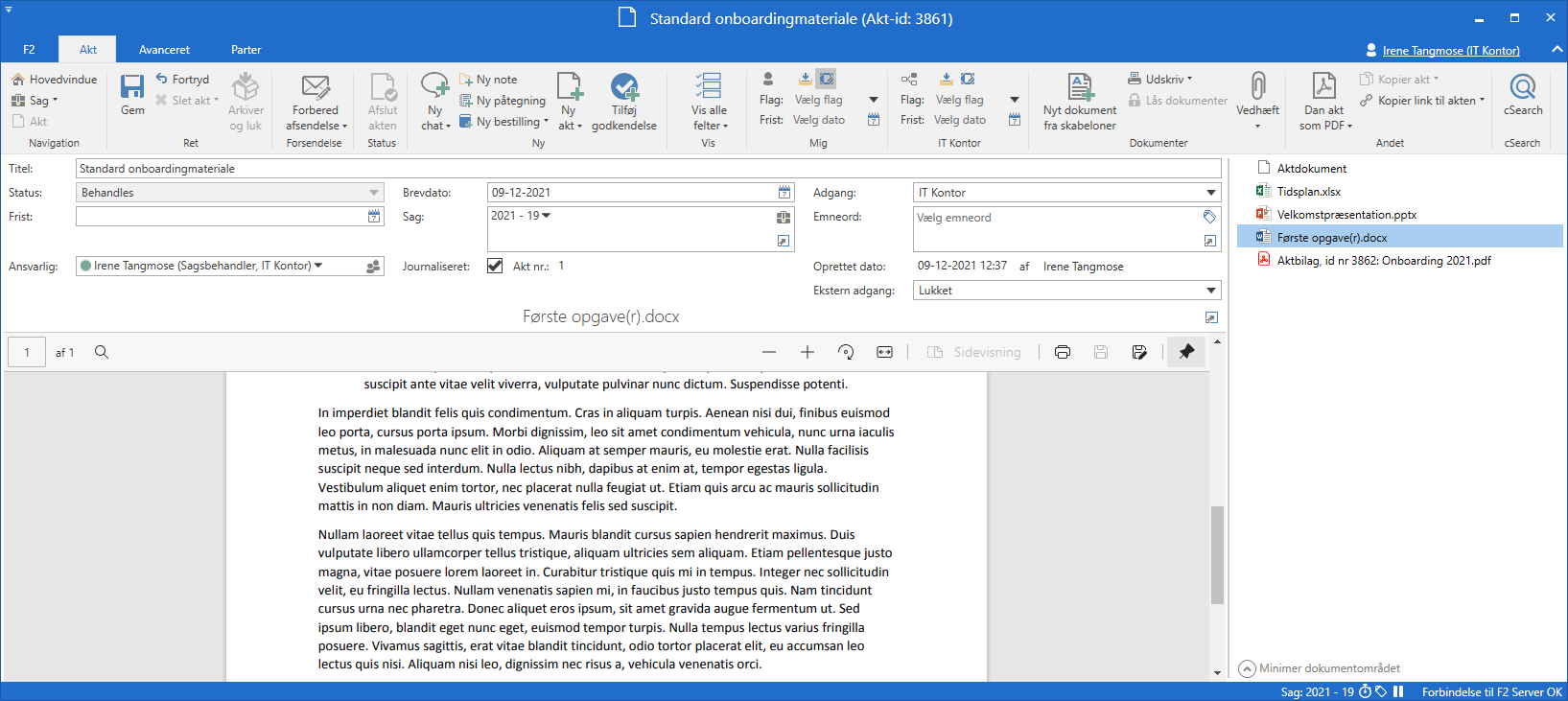
I menugruppen ”Dokumenter” findes funktioner til at vedhæfte dokumenter fra henholdsvis Microsoft Office-skabeloner, fra brugerens PC og fra F2. De enkelte funktioner gennemgås i de følgende afsnit.
Nyt dokument fra skabeloner
Menupunktet Nyt dokument fra skabeloner åbner dialogen ”Nyt dokument”, hvorfra der med udgangspunkt i tilgængelige personlige eller fælles dokumentskabeloner kan oprettes et nyt Office-dokument direkte på akten.

Det vil sige, at der arbejdes med udgangspunkt i akten, og F2 holder styr på Office-dokumentet for brugeren.
I dialogen ”Nyt dokument” vælges den ønskede dokumentskabelon. Angiv en titel på dokumentet, og klik på OK.
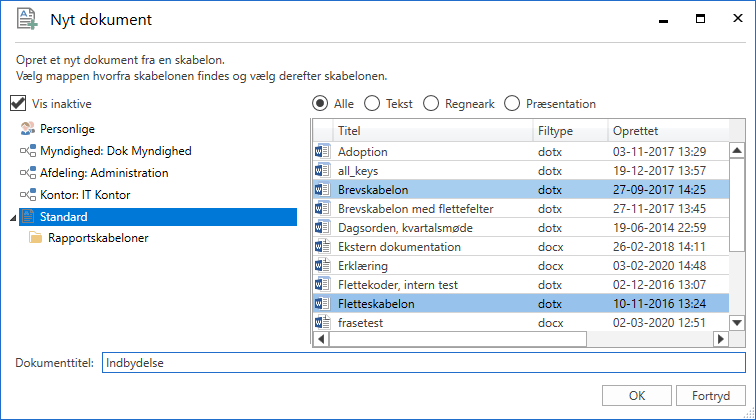
F2 åbner med det samme dokumentet i det tilknyttede program. Er der f.eks. tale om et tekstdokument, bliver det åbnet i Word eller lignende skriveprogram. Dokumentet kan nu bearbejdes i programmet, som brugeren ville have gjort, hvis dokumentet var åbnet fra computeren.
| Det er den lokale computers opsætning, der afgør, hvilket program der åbnes ved valg af en filtype. |
| Dokumentet er koblet til akten. Derfor behøver brugeren bare at skrive i programmet, gemme og lukke dokumentet, når arbejdet med indholdet afsluttes. F2 gemmer automatisk dokumentet på akten. |
| Hvis Word eller et andet program holder op med at virke, vil F2 gemme fortløbende versioner, så brugeren ikke mister sin tekst eller ændringer. |
Alle brugere kan oprette deres egne dokumentskabeloner. Enheds- og fælles dokumentskabeloner oprettes af brugere med privilegiet ”Skabelonadministrator”.
Vedhæft
Ved klik på menupunktet Vedhæft åbner Windows Stifinder, hvorfra der kan vælges en fil, som vedhæftes den åbne akt. Det er dermed identisk med funktionen Vedhæft fil, som gennemgås nedenfor.
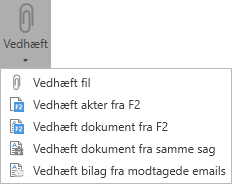
I dropdown-menuen til ”Vedhæft” findes følgende muligheder:
-
Vedhæft fil
-
Vedhæft akter fra F2
-
Vedhæft dokument fra F2
-
Vedhæft dokument fra samme sag
-
Vedhæft bilag fra modtagede e-mails.
I det nedenstående gennemgås de enkelte undermenupunkter.
Vedhæft fil
Denne funktion gør det muligt at finde og vedhæfte dokumenter fra brugerens PC og eksterne medier såsom USB-stick, DVD etc.
Klik på Vedhæft fil for at åbne Windows Stifinder, hvorfra der vælges den fil, som skal importeres til F2.
| Mapper kan ikke overføres til F2, kun deres indhold (filer). |
Import af fil ved brug af importmappen
En fil kan importeres til F2 ved brug af importmappen i Windows Stifinder. Importmappen findes her: %AppData%\cBrain\F2\F2 Arkivmappe.
I mappen lægges den eller de filer, der ønskes importeret. F2 opretter herefter en akt per importeret fil, hvor akttitlen får navn efter filnavnet. Brugeren sættes som ansvarlig på akten.
I figuren nedenfor vises et eksempel på en importmappe i Windows, der indeholder filen ”F2 Kompendium.pdf”. Så snart fokus skiftes til F2, opretter F2 en akt med titlen ”F2 Kompendium”, hvorpå filen ”F2 Kompendium.pdf” er vedhæftet.
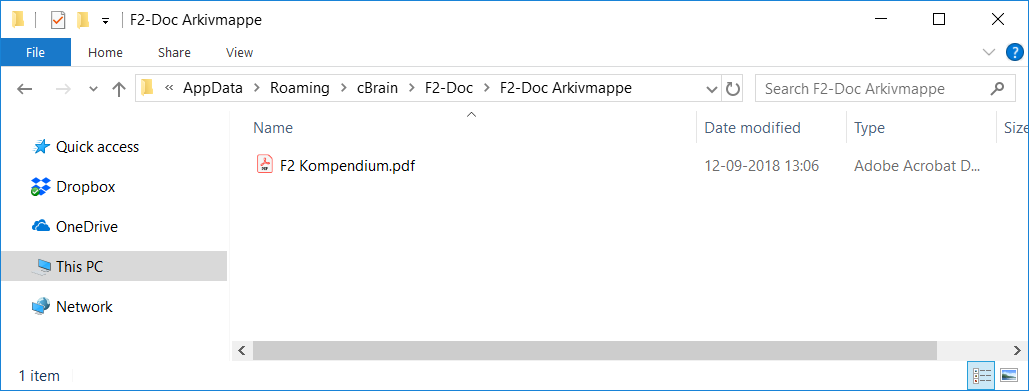
Vedhæft akter fra F2
Menupunktet ”Vedhæft akter fra F2” giver mulighed for at tilføje akter som bilag til en akt.
Ved klik på Vedhæft akter fra F2 åbner vinduet ”Vælg akter”. I vinduet er samme søgemuligheder som i F2’s hovedvindue. Disse anvendes til at udpege en eller flere akter, der vedhæftes den åbne akt.
Opbygningen af søgevinduet og vedhæftningsprocessen er yderligere beskrevet i afsnittet Vedhæft dokument fra F2. Særlig for vedhæftning af akter er, at der skal vælges format for akten, dvs. om kopierne ønskes som ”Aktbilag” eller ”PDF”.
Vælges ”Aktbilag”, vedlægges akten som et aktbilag. Et aktbilag indeholder aktdokumentet, en oversigt over aktens metadata i en PDF-version samt alle aktens vedhæftede dokumenter i originalt format. Et aktbilag vises i dokumentområdet som en mappe, der kan ”foldes ud” til en liste af dokumenter.
Vælges ”PDF”, vedlægges en samlet PDF-version af akten, som indeholder aktens metadata, aktdokumentet og aktens vedhæftede dokumenter.
I afsnittet Vedhæftede akter i dokumentområdet beskrives, hvordan en vedlagt akt ser ud.
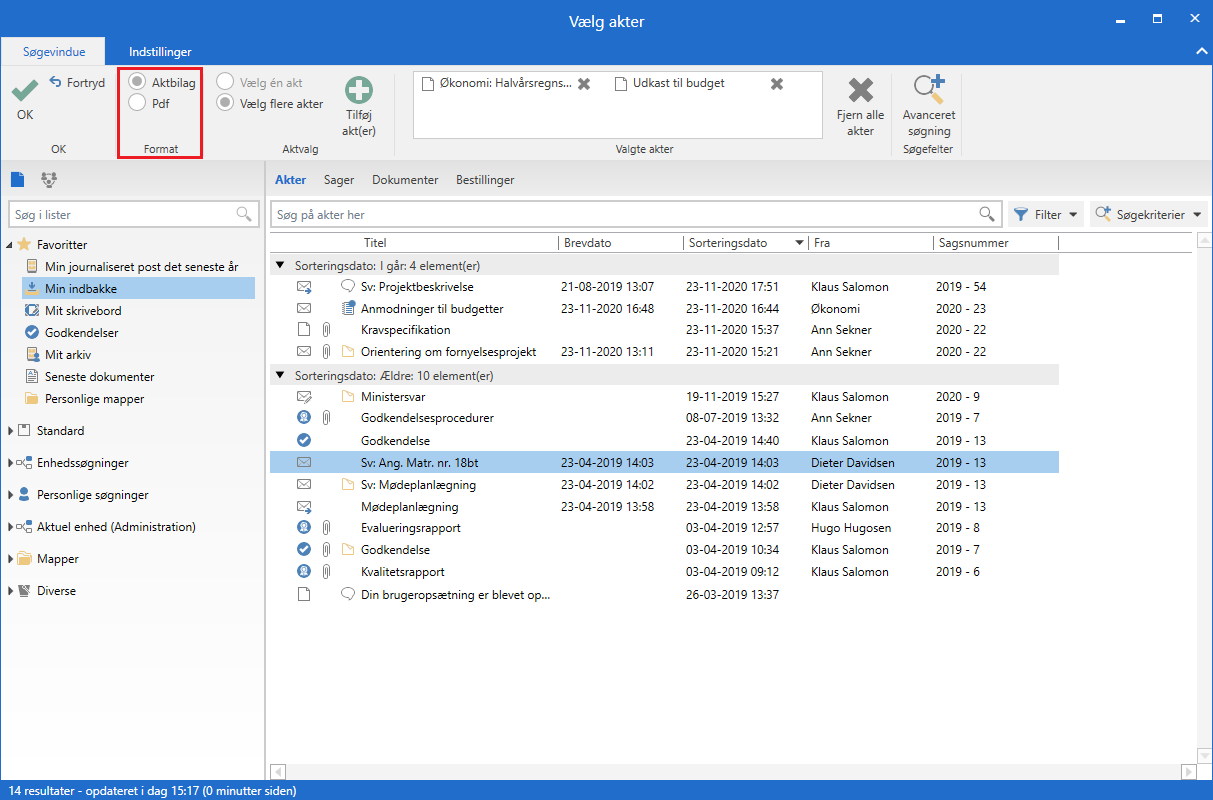
Det er muligt at kopiere en eller flere akter til en akt ved at markere det ønskede antal akter i hovedvinduet og trække dem over på den pågældende akt.
Metoden er den samme, som når der kopieres dokumenter fra hovedvinduet. Læs mere om det i afsnittet Markér flere dokumenter, og kopiér dem til en akt.
Vedhæftede akter i dokumentområdet
Vedhæftes en akt som PDF, vises PDF’en i dokumentområdet sammen med øvrige dokumenter.
Vedhæftes en akt som aktbilag, vises den i dokumentområdet med et mappeikon, der kan foldes ud for at vise aktdokumentet, en PDF med en oversigt over aktens metadata og aktens vedhæftede dokumenter i originalt format.
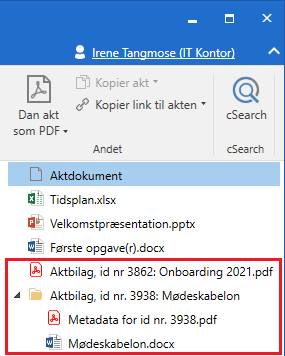
Den vedhæftede akt er en kopi af originalen.
Det er muligt at skrive rettelser til en vedhæftet akts dokumenter. Skal ændringerne også slå igennem i originalen, højreklikkes på det pågældende dokument i dokumentområdet, og der vælges Overskriv original.
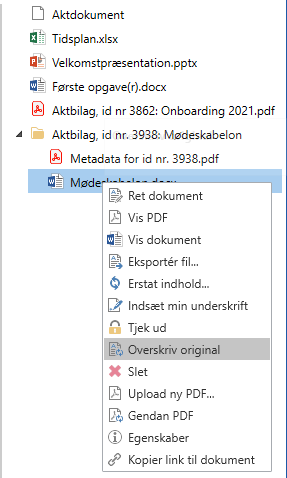
Inden indholdet overskrives, beder F2 brugeren bekræfte overskrivningen.
Det er ikke muligt at vedlægge en akt af typen ”Aktbilag”, hvis akten, der vedlægges, selv har et aktbilag. Forsøger brugeren at gøre dette, viser F2 nedenstående dialog.
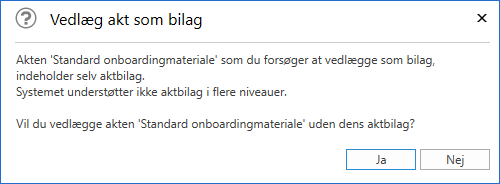
Vælg Ja i dialogen for at vedlægge akten uden dens vedhæftede aktbilag.
Hvis der i stedet vælges formatet ”PDF”, når akten med aktbilag vedlægges, vil det vedhæftede aktbilag blive en del af den samlede PDF.
En e-mailakt kan indeholde andre e-mailakter som vedhæftninger, som igen kan indeholde vedhæftede e-mailakter eller dokumenter. Når en sådan e-mail bliver importeret til F2, oprettes alle vedhæftninger som dokumenter på akten. Det betyder, at strukturen fra e-mailen ikke bliver afspejlet i F2.
Vedhæft dokument fra F2
Menupunktet ”Vedhæft dokument fra F2” giver brugeren mulighed for at finde og kopiere vedhæftede filer fra andre akter til den aktuelle akt.
Ved klik på Vedhæft dokument fra F2 åbner vinduet ”Vælg dokumenter”. I vinduet er samme søgemuligheder som i F2’s hovedvindue. Disse anvendes til at udpege en eller flere dokumenter, der skal vedhæftes akten.
Over resultatlisten vælges visning af ”Dokumenter”. Markeres et dokument, vises det i et preview i højre side af vinduet.
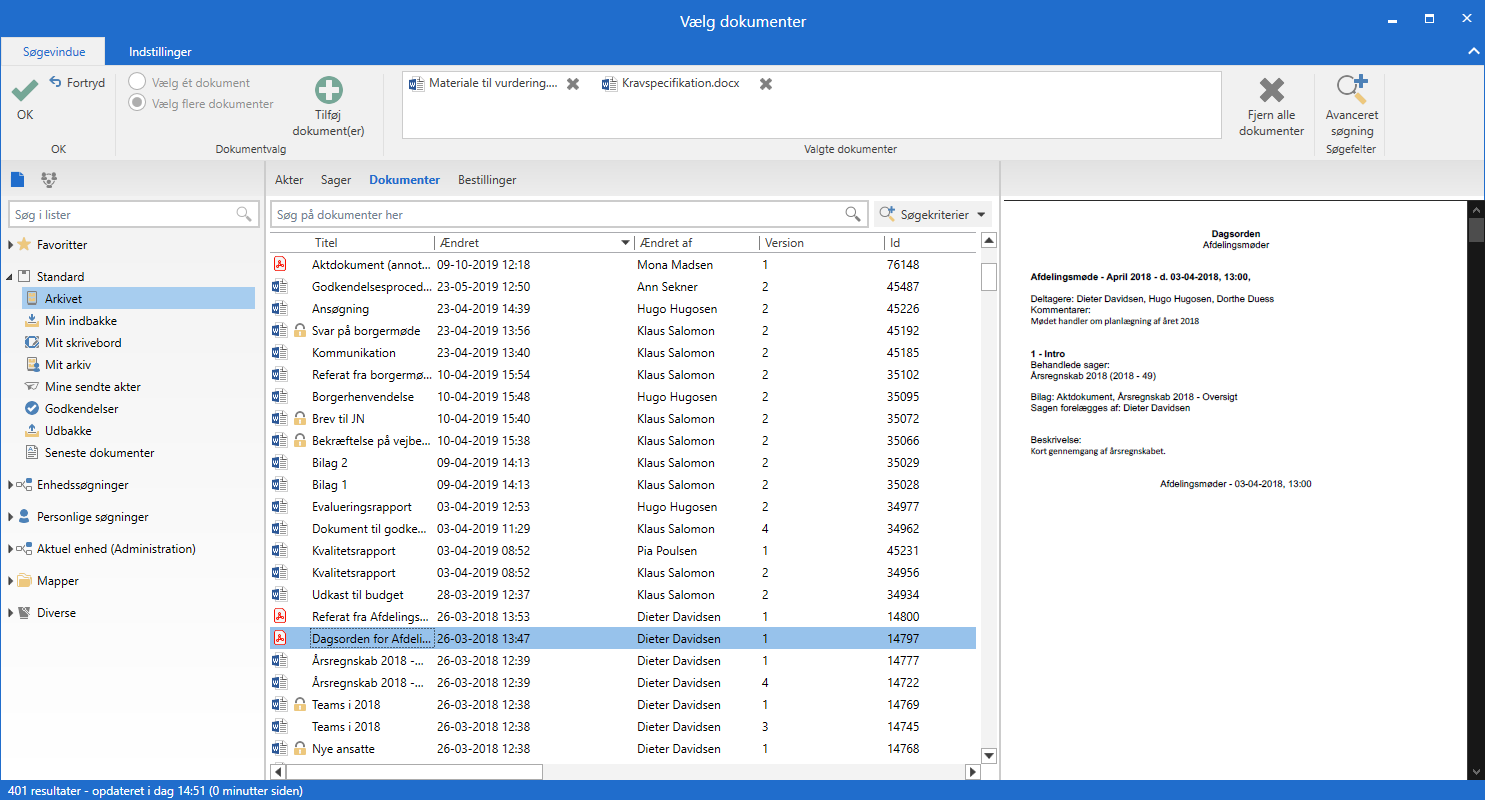
Dobbeltklik på et dokument for at vedhæfte det og lukke dialogen. Det pågældende dokument kopieres og vedhæftes dermed den aktuelle akt.
Det er også muligt at tilføje flere dokumenter på samme tid. Vælg de ønskede dokumenter, og klik på Tilføj dokument(er) øverst i dialogen. Når alle de ønskede dokumenter er valgt, klikkes på OK, og de valgte dokumenter kopieres og vedhæftes akten.
I båndet på fanen ”Søgevindue” er der følgende muligheder:
| Funktion | Beskrivelse |
|---|---|
|
Når en eller flere dokumenter er markeret i resultatlisten eller placeret i feltet ”Valgte dokumenter” i dialogens bånd, klikkes der på OK for at vedhæfte dokumenterne til akten. |
|
Lukker vinduet uden at vedhæfte dokumenter til akten. |
|
Klik på Vælg flere dokumenter for at vise feltet ”Valgte dokumenter”. Når feltet er synligt, er funktionen inaktiv, uanset antallet af dokumenter i feltet. F2 skifter automatisk, hvis et eller flere dokumenter markeres, og der klikkes på Tilføj dokument(er). Fjernes alle dokumenter fra ”Valgte dokumenter”, skifter F2 automatisk tilbage til Vælg ét dokument. På den måde er det let at holde styr på, om et eller flere dokumenter er ved at blive vedhæftet. |
|
Tilføjer de markerede dokumenter fra resultatlisten. De valgte dokumenter vises i feltet ”Valgte dokumenter” i dialogens bånd. |
|
Feltet ”Valgte dokumenter” viser de dokumenter, der er valgt. Skal et dokument alligevel ikke vedhæftes akten, klikkes på |
|
Fjerner alle dokumenter fra feltet ”Valgte dokumenter” i dialogens bånd. |
|
Giver mulighed for at foretage en avanceret søgning vha. metadatafelter. Læs mere om avanceret søgning under Søgninger. |
| Der kan også vedhæftes aktdokumenter fra andre akter, men vedhæftede aktdokumenter kan IKKE redigeres. |
Markér flere dokumenter, og kopiér dem til en akt
Det er muligt at kopiere flere dokumenter til en akt ved at markere en eller flere dokumenter i hovedvinduet for herefter at trække dem over på akten.
Åbn F2’s hovedvindue samt den akt, som dokumentet skal kopieres over på, som vist nedenfor. Akten skal være i redigeringstilstand.
Klik på en liste, f.eks. ”Min indbakke” i venstre side af hovedvinduet, og klik herefter på Dokumenter for at få vist samtlige dokumenter i resultatlisten.
Markér det eller de dokumenter, der skal kopieres over på akten, og træk herefter dokumenterne fra hovedvinduet over på akten med ”drag and drop”, som vist nedenfor.
Slip dokumenterne i dokumentområdet for at kopiere dem over på akten.
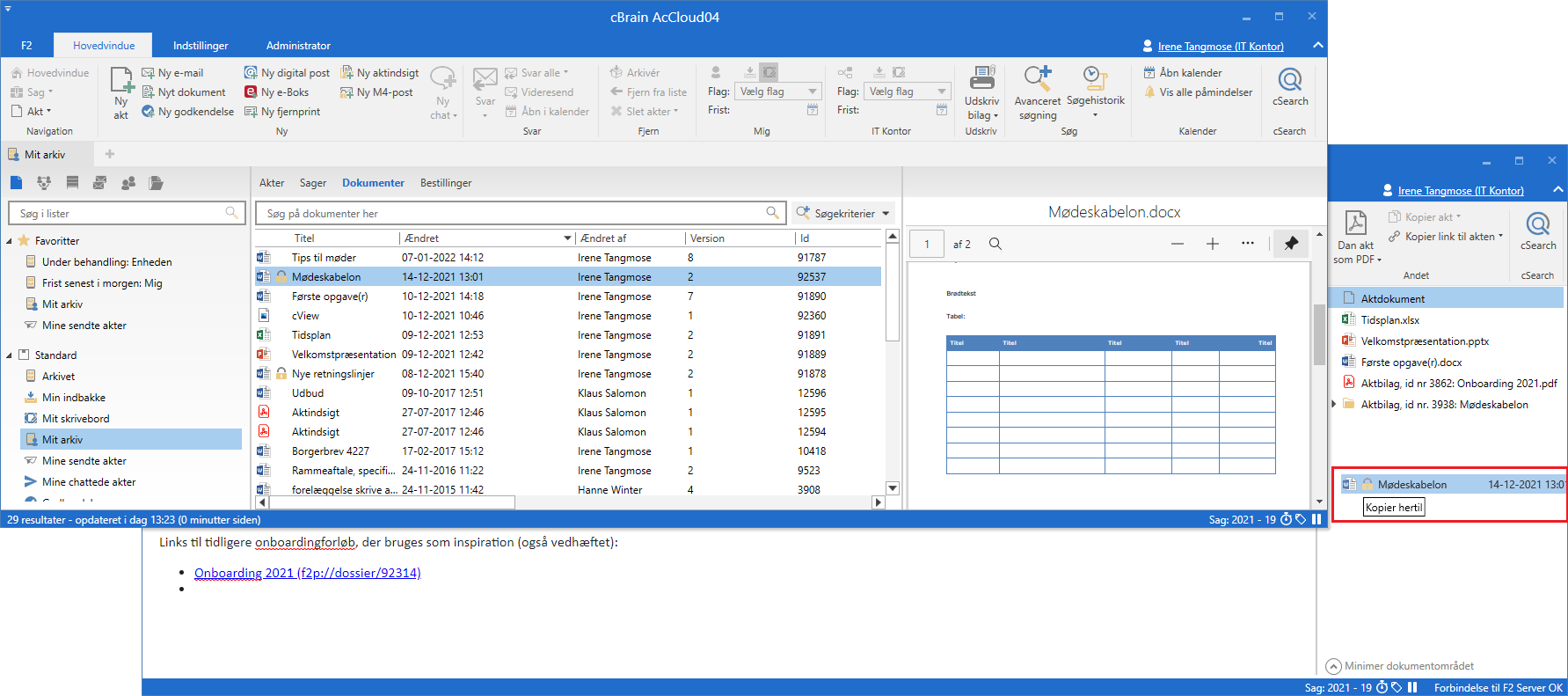
Vedhæft dokument fra samme sag
Menupunktet ”Vedhæft dokument fra samme sag” ligner ”Vedhæft dokument fra F2”. Der er dog den forskel, at førstnævnte funktion begrænser de dokumenter, der kan vedhæftes, så brugeren kun ser dem, som er tilknyttet samme sag som den akt, hvorfra menupunktet åbnes.
Klik på Vedhæft dokument fra samme sag for at åbne vinduet ”Vælg dokumenter”. Vinduet viser automatisk dokumenter fra sagen, som akten er tilknyttet. Udpeg en eller flere dokumenter fra sagen, der skal vedhæftes akten.
Vinduet ”Vælg dokumenter” er nærmere beskrevet i afsnittet Vedhæft dokument fra F2 ovenfor.
Vedhæft bilag fra modtagede e-mails
”Vedhæft bilag fra modtagede e-mails” er aktivt, hvis en e-mailakt er oprettet som svarakt til en anden akt.
Menupunktet giver en hurtig og enkel måde at vedhæfte samtlige dokumenter, der er vedhæftet den e-mailakt, som den aktuelle akt er et svar til.
Kopier akt og flet til sagsparter
I det følgende gennemgås mulighederne for at kopiere en akt og flette en dokumentskabelon til en sags parter.
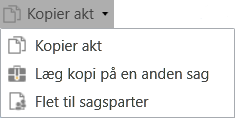
Funktionerne findes i dropdown-menuen ved ”Kopier akt” på aktens bånd.
Kopier akt
Klik på Kopier akt for at åbne dialogen ”Ny akt”
I dialogen er det muligt at oprette en ny akt som en kopi af den akt, brugeren har åben.
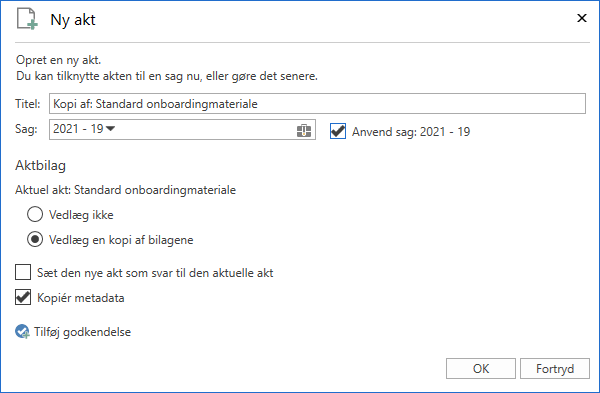
I forbindelse med kopiering af en akt angives følgende informationer:
| Felt | Beskrivelse | ||
|---|---|---|---|
”Titel” |
Her angives aktens titel. F2 indsætter automatisk titlen ”Kopi af: [titel på den oprindelige akt]” i titelfeltet. |
||
”Sag” |
Her kan tilføjes en eksisterende sag til akten ved at skrive sagsnummeret eller sagstitlen i feltet. Der kan også søges efter sager ved klik på sagsikonet
Det er også muligt at oprette en ny sag til akten. Læs mere om oprettelse af nye sager i afsnittet Tilknyt akt til en ny sag. |
||
”Anvend sag” |
Er den oprindelige akt tilknyttet en sag, kan der sættes hak i ”Anvend sag” for at tilknytte den nye akt til den samme sag. |
||
”Aktbilag” |
Her vælges, om dokumenterne fra den oprindelige akt skal kopieres med over på den nye akt. Der er som standardindstilling sat hak i feltet ”Vedlæg en kopi af bilagene”. Det betyder, at alle bilag på den oprindelige akt kopieres over på den nye akt. Ønskes bilagene på den oprindelige akt ikke kopieret over på den nye akt, sættes der hak i ”Vedlæg ikke”. |
||
”Sæt den nye akt som svar til den aktuelle akt” |
Sættes der hak her, sættes den nye akt som svarakt til den oprindelige akt, og det vil være muligt at se denne relation på fanen ”Avanceret” i aktvinduet under ”Relaterede akter”. Læs mere om relaterede akter i afsnittet Menupunkter på båndet ”Avanceret”. |
||
”Kopiér metadata” |
Der er som standardindstilling sat hak i ”Kopiér metadata”. Det skyldes, at netop fordi der ønskes en kopi af den oprindelige akt, er udgangspunktet, at metadata også ønskes kopieret over på den nye akt. |
||
”Tilføj godkendelse” |
Kræver tilkøbsmodulet F2 Godkendelser. Viser felter relateret til godkendelse, så det er muligt at oprette akten med et godkendelsesforløb tilføjet. Læs mere om godkendelser her. |
Læg kopi på en anden sag
”Læg kopi på en anden sag” er en hurtig måde at kopiere en akt over på en anden sag.
Klik på Læg kopi på en anden sag for at kopiere den samlede akt med metadata og aktbilag over på en anden eksisterende sag. Se dialogen nedenfor, hvor der vælges, hvilken sag aktkopien skal lægges på.
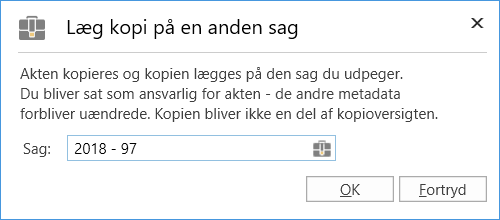
Det er ikke muligt at vælge mellem flere forskellige varianter af akten, om metadata skal kopieres med, eller om der skal laves en relation.
Aktkopien åbnes, når der klikkes på OK i dialogen.
Flet til sagsparter (tilkøbsmodul)
”Flet til sagparter” indgår i tilkøbsmodulet F2 Flettekoder, og menupunktet er kun synligt, såfremt dette modul er installeret.
Fletningen fungerer således, at der tilføjes et dokument fra en skabelon til en akt. Denne skabelon indeholder en eller flere flettekoder, der alt efter kodens udformning henter information fra partsregistret, metadata eller frasearkivet.
Hermed bliver det blandt andet muligt at flette standardbrevskabeloner til de parter, som en given sag har identificeret. Læs mere om flettekoder her.