Skabeloner
F2 giver mulighed for at gemme skabeloner til Office-programmer. Disse skabeloner bruges, når der skal oprettes nye dokumenter i F2. På fanen ”Indstillinger” i hovedvinduet findes menugruppen ”Skabeloner”.
Under menugruppen ”Skabeloner” administreres en myndigheds skabeloner for dokumenter, godkendelsesskabeloner (tilkøbsmodul) og sagsskabeloner (tilkøbsmodul).

Alle brugere kan lave private dokumentskabeloner til brug i det daglige arbejde. Skal dokumentskabelonerne være tilgængelige som standarddokumenter for hele myndigheden eller den enkelte enhed under myndigheden, kræves det, at en bruger har privilegiet ”Skabelonadministrator”.
Afhængigt af den enkelte F2-installation og den enkelte brugers privilegier kan der være mellem én og tre typer af skabeloner i menugruppen ”Skabeloner”:
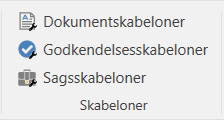
I ovenstående eksempel kan der vælges mellem skabeloner for dokumenter, skabeloner til brug ved godkendelser (tilkøbsmodul) og sagsskabeloner (tilkøbsmodul).
Adgang til at oprette og redigere sagsskabeloner kræver privilegiet ”Kan redigere sagsskabeloner”. Læs mere under Sagsskabeloner, Editor.
Alle brugere kan oprette godkendelsesskabeloner. Læs mere om oprettelse af godkendelsesskabeloner under Godkendelser.
Skabeloner
Klikkes der på Skabeloner, fremkommer nedenstående dialog. Her fremgår myndighedens og brugerens personlige skabeloner for dokumenter.
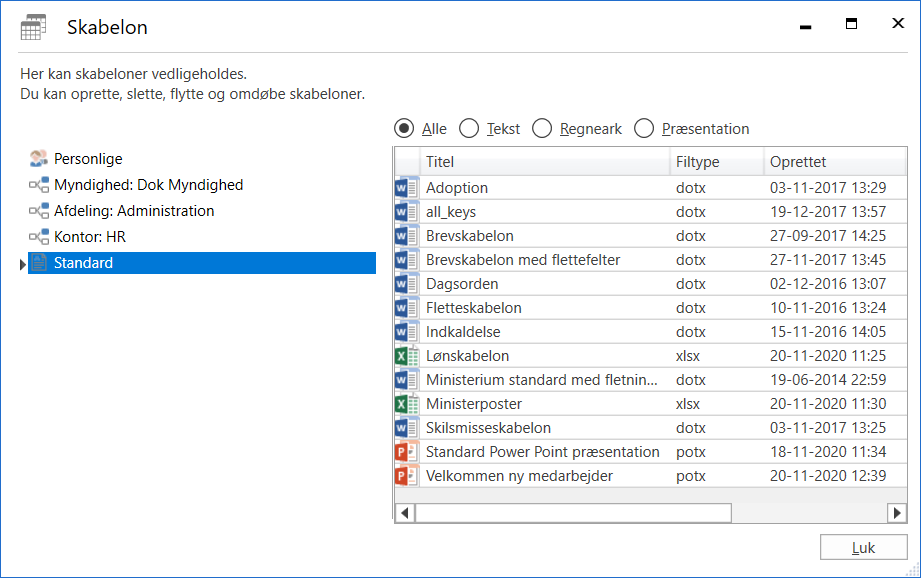
De enkelte typer af dokumentskabeloner kan sorteres efter følgende kriterier: ”Alle”, ”Tekst”, ”Regneark” eller ”Præsentation”.
I den aktuelle F2-installation kan der oprettes skabeloner i:
| Type | Beskrivelse |
|---|---|
Personlige |
Den enkelte brugers private dokumentskabeloner. |
Myndighed |
Dokumentskabeloner tilgængelig for alle brugere i den givne myndighed. |
Afdeling |
Afdelingens dokumentskabeloner kan bruges af alle i afdelingen og alle underliggende enheder. |
Kontor |
Kontorets dokumentskabeloner kan bruges af alle i den pågældende afdeling. |
I dialogen med oversigten over dokumentskabelonerne oprettes, slettes, flyttes og/eller omdøbes dokumentskabeloner. Højreklik på en enhed eller en mappe for at få følgende muligheder:
-
Ny skabelon til at uploade nye Office-skabeloner.
-
Omdøb mappe til at ændre navn på en eksisterende mappe.
-
Slet mappe til at slette en mappe.
-
Opret mappe til at organisere dokumentskabeloner.
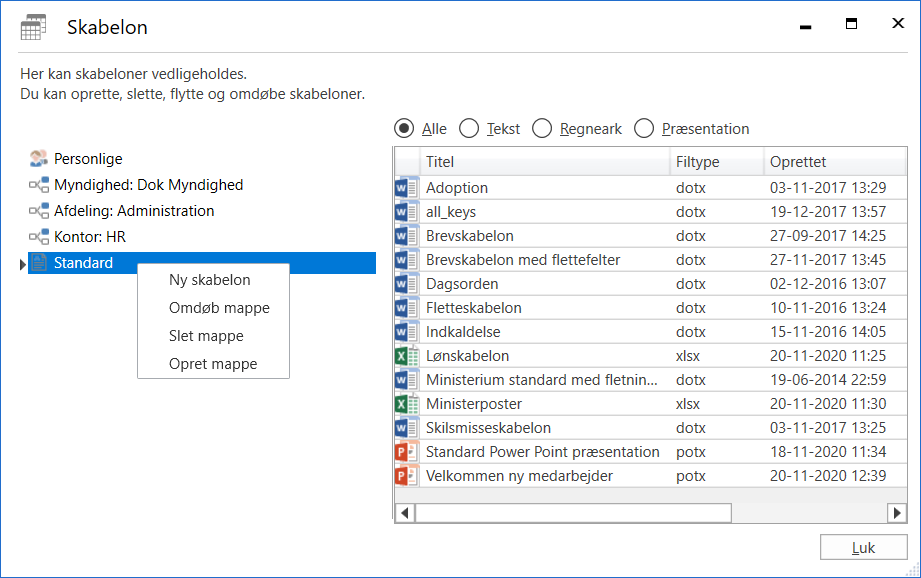
Når der højreklikkes på en dokumentskabelon, vises følgende muligheder:
-
Egenskaber til at rette en eksisterende dokumentskabelons dokumentegenskaber, som f.eks. skabelonens titel.
-
Gem kopi til at downloade en kopi af en eksisterende dokumentskabelon.
-
Erstat indhold til at uploade en erstatningsfil for en eksisterende dokumentskabelon.
-
Slet for at fjerne en dokumentskabelon.
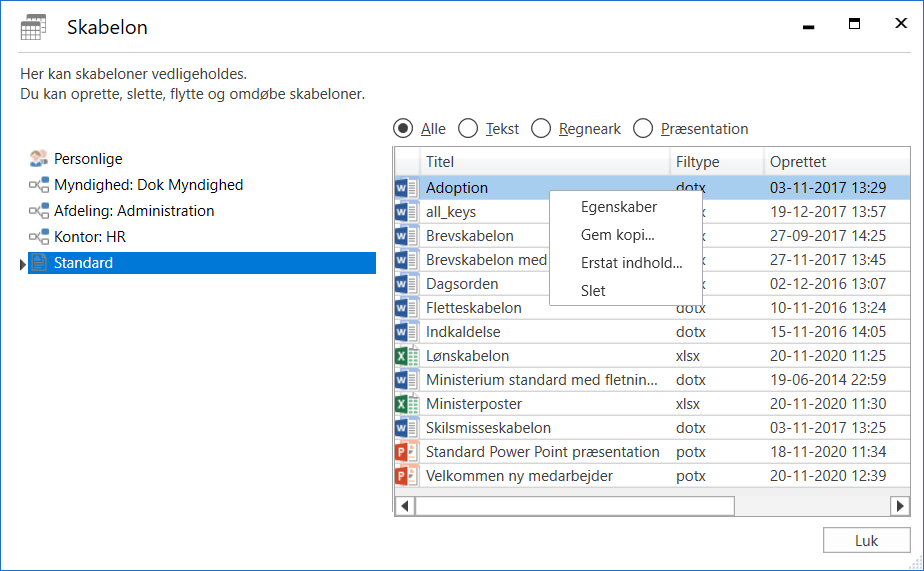
I det følgende beskrives de enkelte menupunkter i højrekliksmenuen.
| Funktion | Beskrivelse |
|---|---|
“Egenskaber” |
Klik på Egenskaber i højrekliksmenuen for at åbne dialogen ”Dokumentegenskaber”. Figur 6. Dokumentegenskaber
Under ”Dokumentegenskaber” kan dokumentskabelonens titel ændres. Endvidere fremgår en lang række skabeloninformationer, herunder hvem der har oprettet dokumentet, som skabelonen bygger på, hvem der har gemt skabelonen, hvornår den er gemt etc. Under ”Størrelse” ses filstørrelsen på den pågældende dokumentskabelon. Endvidere ses, hvilken skabelonsti skabelonen tilhører. Feltet ”Godkendt som” kan bruges til at identificere det dokument, som dokumentskabelonen hører til. Det forudsætter, at modulet F2 Fjernprint er installeret. Læs mere under Fjernprint. Feltet ”Svaroprettelse ved endelig godkendelse” kan bruges til automatisk at medtage dokumenter på svarakten. Det forudsætter, at modulet F2 Underskrevet godkendelse er installere. Læs mere under Underskrevet Godkendelse. |
”Gem kopi” |
Vælg ”Gem kopi” for at gemme en kopi af dokumentskabelonfilen på den lokale computer eller et eksternt drev. |
”Erstat indhold” |
Vælg ”Erstat indhold” for at erstatte den aktuelle dokumentskabelonfil med en valgt fil fra et eksternt drev. |
”Slet skabelon” |
Vælg ”Slet skabelon” for at slette dokumentskabelonen. F2 viser nedenstående dialog, inden skabelonen slettes. 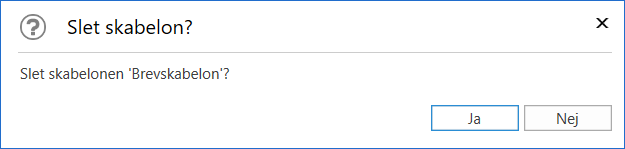
Figur 7. Slet skabelon
|
Tilføjelse af ny dokumentskabelon
Dokumentskabeloner, som ønskes anvendt i F2, genereres uden for F2 og hentes ind i F2. Højreklik på den mappe eller enhed, hvor dokumentskabelonen skal placeres, klik og herefter på Ny skabelon.
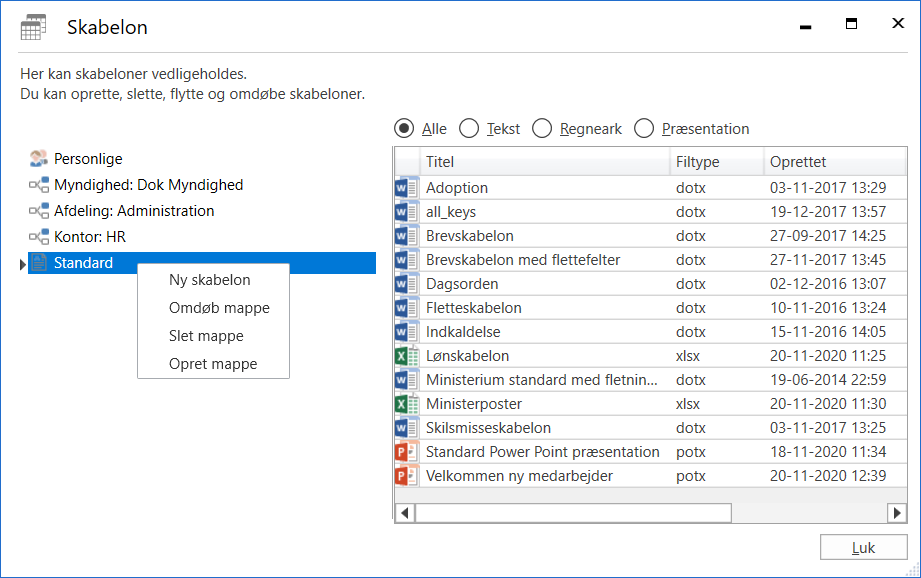
I dialogen ”Ny skabelon” klikkes der på Gennemse for at importere den relevante dokumentskabelon fra et eksternt drev.
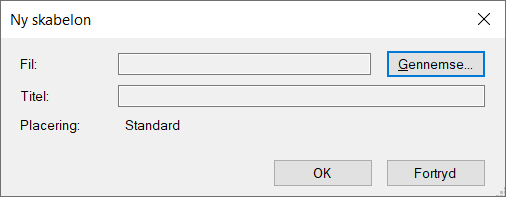
Giv dokumentskabelonen et navn. Angiv, hvor den valgte dokumentskabelon skal placeres.