Dan aktindsigt
Inden en aktindsigt kan dannes, skal de akter, der skal gives indsigt i, altid først være søgt frem i F2, så de optræder samlet i en søgning som vist nedenfor. Hvis materialet er placeret på mere end én sag, kan en mappe med fordel bruges til indsamling.
De relevante akter markeres ved at holde Ctrl knappen nede, mens der klikkes på de ønskede akter. Herefter åbnes højrekliksmenuen, hvorfra Rapporter vælges og der klikkes på Dan aktindsigt.
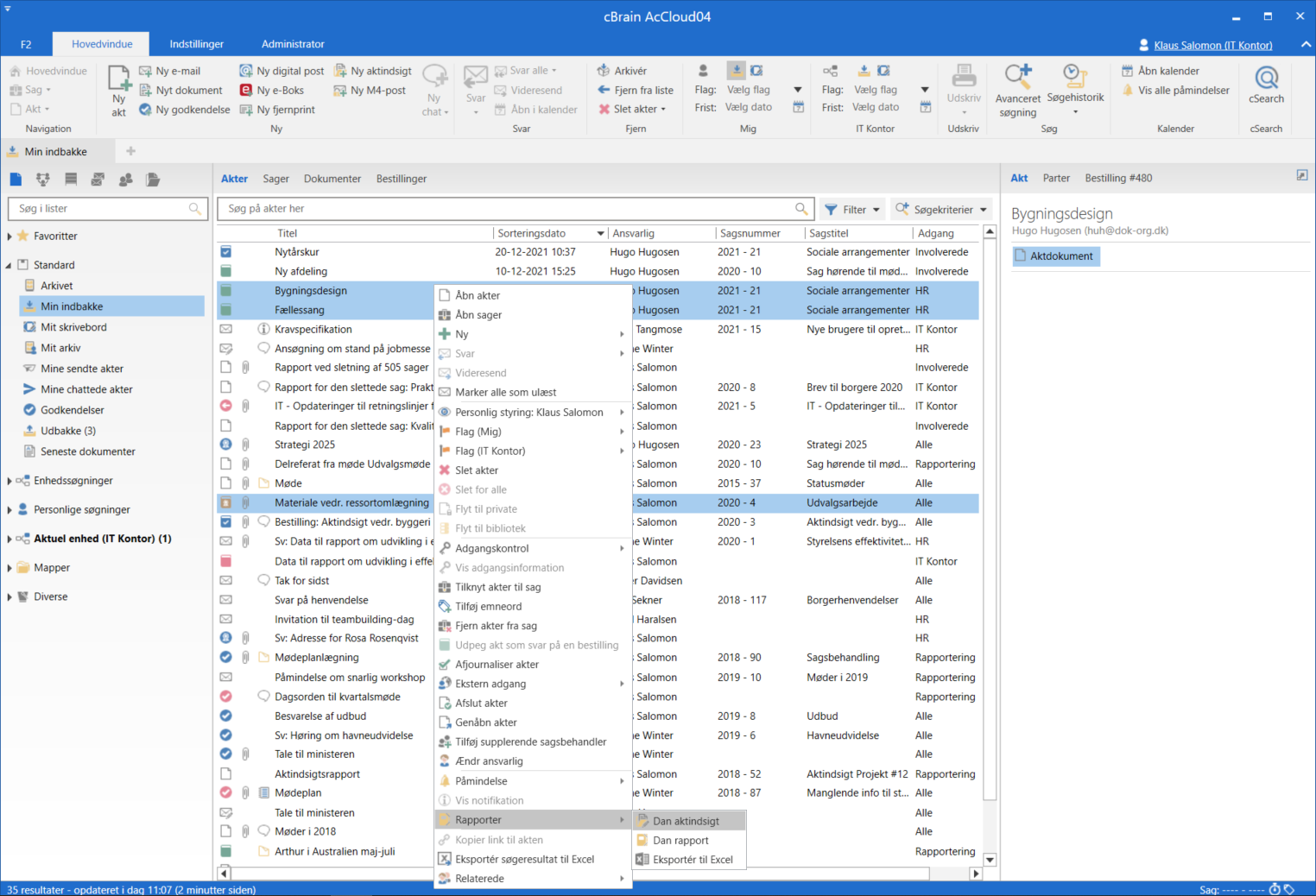
Ved klik på Dan aktindsigt åbner en ny dialog, hvor titlen på aktindsigten kan ændres i feltet ”Titel”.
Klikkes der på dropdown-menuen i feltet ”Indhold”, åbner en oversigt over de forskellige detaljeringsniveauer, en aktindsigtsrapport kan laves med.
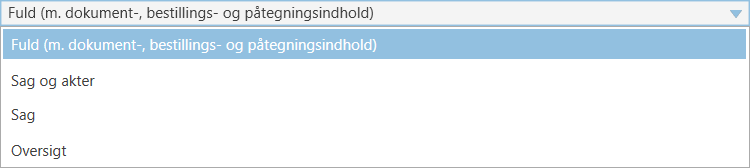
Der er følgende detaljeringsniveauer:
-
Fuld (m. dokument-, bestillings- og påtegningsindhold)
-
Sag og akter
-
Sag
-
Oversigt.
Alle detaljeringsniveauer indeholder en oversigt over de valgte akter (også kaldet aktlisten). Læs mere om detaljeringsniveauerne i afsnittet Detaljeringsniveauer for aktindsigtsrapport.
Funktionerne i dialogen ”Aktindsigt” gennemgås i de følgende afsnit.
Tilpas aktindsigtsrapport
I de næste underafsnit gennemgås de forskellige muligheder, der er for at tilpasse aktindsigtsrapporten i dialogen ”Aktindsigt”. I dialogen vælges detaljeringsniveau og hvilket indhold, der skal medtages i aktindsigtsrapporten.
Detaljeringsniveauer for aktindsigtsrapport
Aktindsigtsrapporten kan dannes med forskellige grader af detaljering. Detaljeringsniveauerne for indholdet i aktindsigtsrapporten vælges i dropdown-menuen i feltet ”Indhold” i dialogen ”Aktindsigt”.
Fuld oversigt
Klikkes der på Fuld (m. dokument-, bestillings- og påtegningsindhold) i dropdown-menuen i feltet ”Indhold” i dialogen ”Aktindsigt”, dannes der en komplet aktindsigtsrapport, der viser de markerede akter, fordelt på de sager, som de er tilknyttet.
Aktindsigtsrapporten indeholder akternes dokumenter og eventuelle bestillinger og påtegninger.
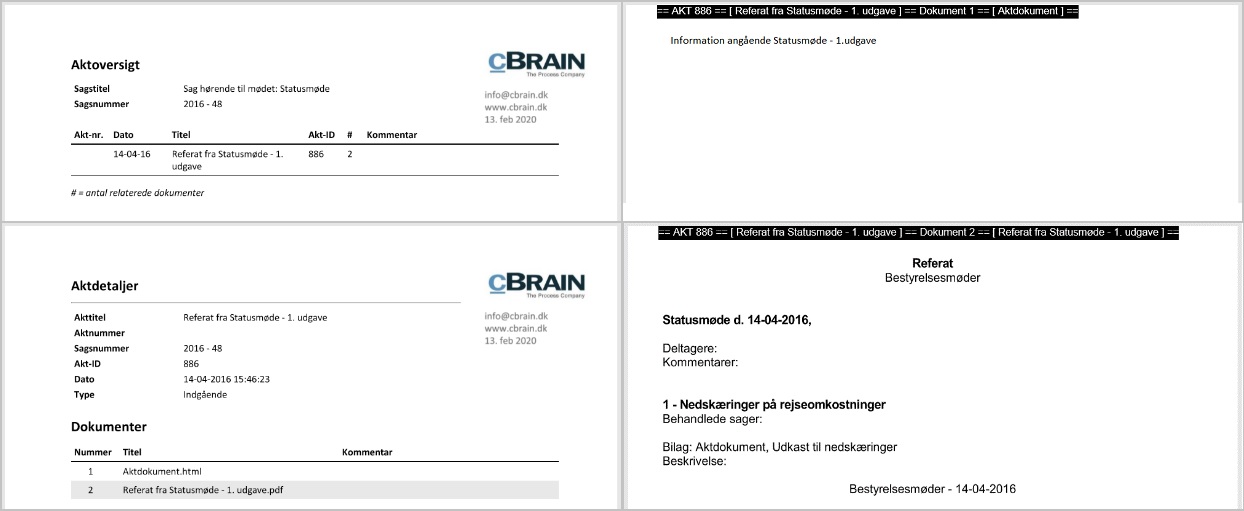
| Aktnumre fremgår først på relevante akter, når akterne ligger på en sag og er journaliseret. |
Sag og akter
Klikkes der på Sag og akter i dropdown-menuen i feltet ”Indhold” i dialogen ”Aktindsigt”, fås en komplet liste over de markerede akter, fordelt på de sager, som de er tilknyttet. Derudover vises der for hver akt en oversigt over de dokumenter, påtegninger og bestillinger, som akten indeholder – dog vises indholdet af disse ikke.
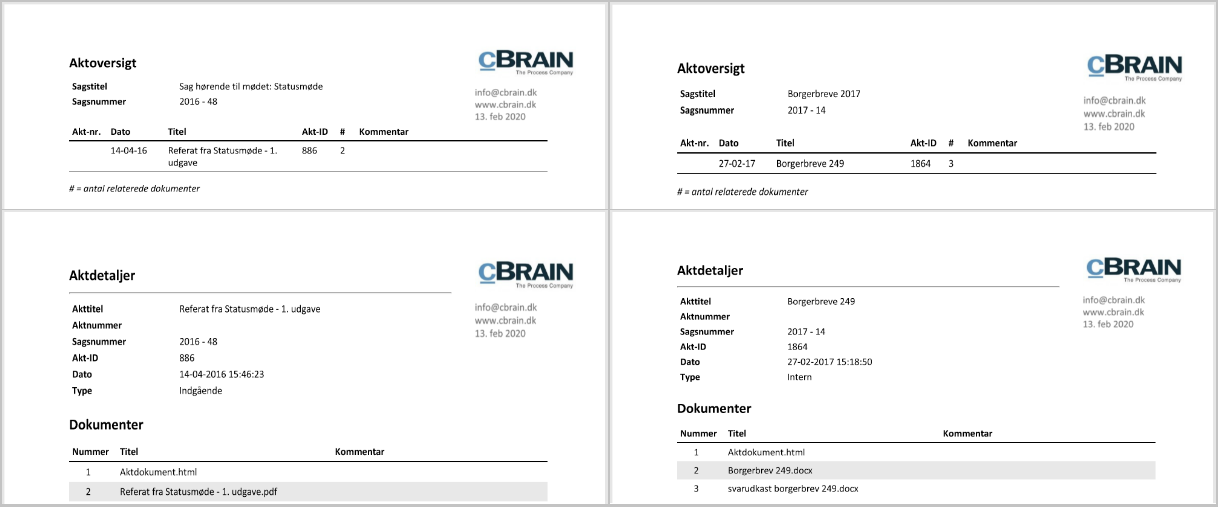
Sag
Vælges Sag i dropdown-menuen i feltet ”Indhold” i dialogen ”Aktindsigt”, fås en komplet liste over de markerede akter, fordelt på de sager, som de er tilknyttet.
Ved valg af ”Sager” laves aktindsigtsrapporten med en side pr. sag. Akter, der ikke er knyttet til en sag, ligger på en side for sig selv.
| Aktindsigtsrapporten giver en gruppering af akter for hver sag, som de er tilknyttet. Akter, der ikke er knyttet til en sag, vil ligge i en gruppering for sig. |
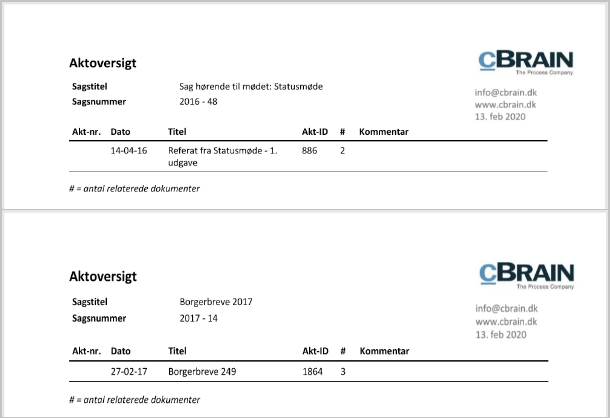
Oversigt
Vælg Oversigt i dropdown-menuen i feltet ”Indhold” i dialogen ”Aktindsigt” for at få en komplet oversigt over de markerede akter, fordelt på de sager, som de er tilknyttet.
Ved valg af ”Oversigt” fjernes unødige sideskift, så der fås en kompakt liste over alle sagerne, når aktindsigtsrapporten dannes. Detaljeringsniveauet er egnet som oversigtsvisning til f.eks. en aktindsigtsbegærer, hvis brugeren er i dialog om, hvilket materiale der skal udleveres.
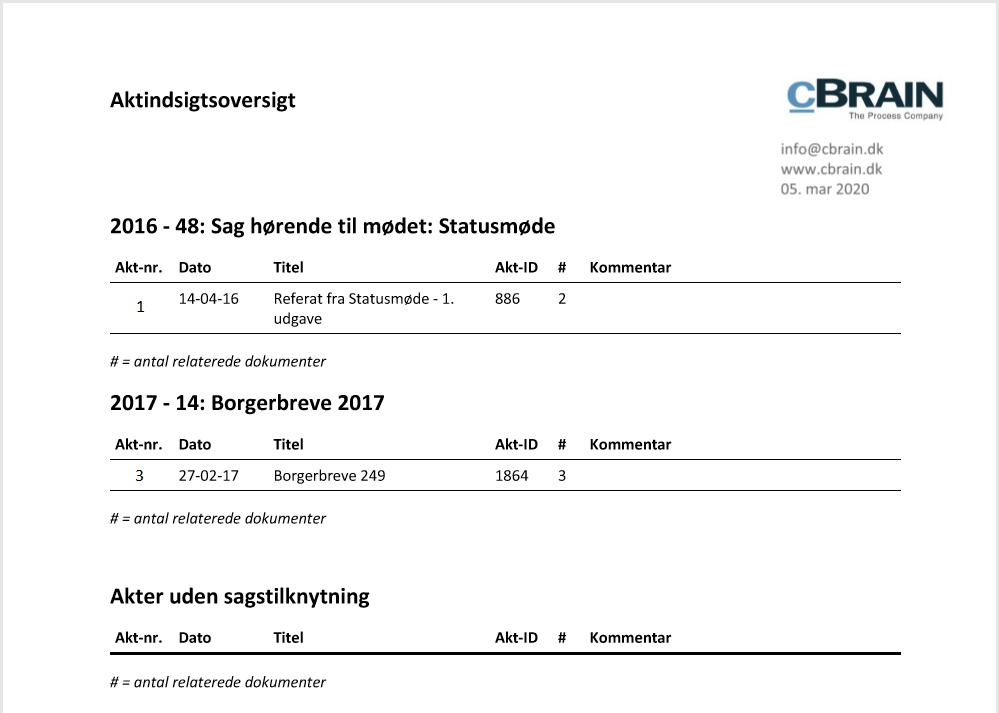
Filtrering af uønsket indhold
På installationsniveau kan der opsættes et filter, der automatisk fjerner uønsket indhold, som eksempelvis akter eller filindhold med bestemt navngivning, inden en aktindsigtrapport dannes.
Filtreringen finder kun sted, hvis der sættes hak i ”Fjern uønsket indhold” i dialogen ”Aktindsigt”. Se nedenfor.
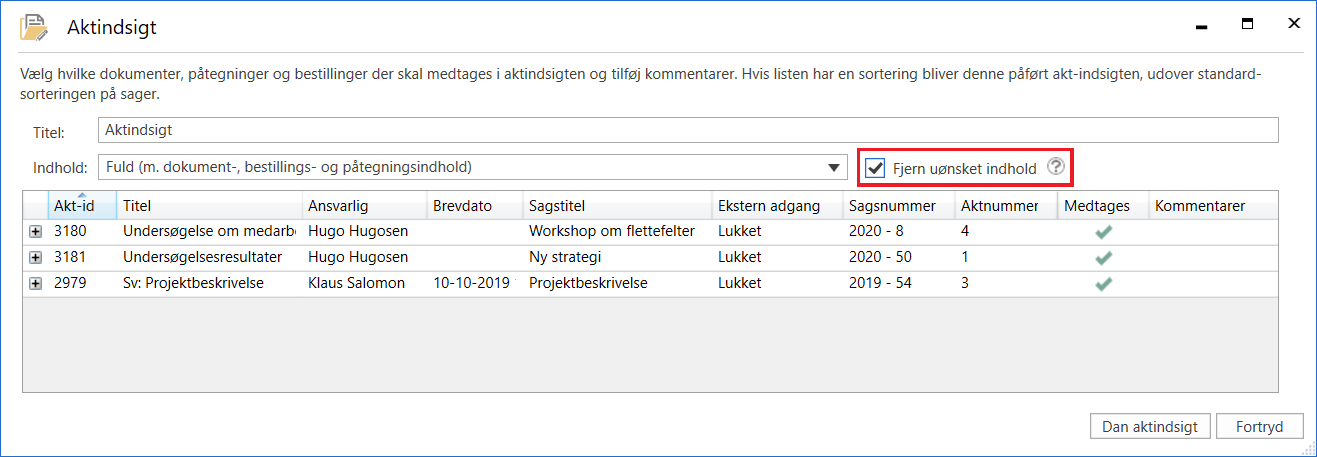
Klikkes der på spørgsmålstegnikonet ![]() ud for feltet ”Fjern uønsket indhold”, viser en oversigt, hvad der præcist bliver fjernet af filtret. Se eksemplet nedenfor.
ud for feltet ”Fjern uønsket indhold”, viser en oversigt, hvad der præcist bliver fjernet af filtret. Se eksemplet nedenfor.
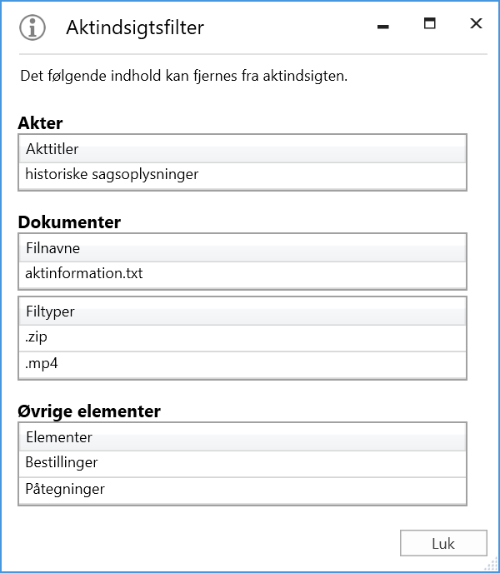
Konfiguration af, hvilket uønsket indhold der fjernes, udføres i samarbejde med cBrain.
Udelad indhold
Det er i dialogen ”Aktindsigt” muligt manuelt at vælge de akter, bestillinger, påtegninger og/eller dokumenter, der ikke skal med i aktindsigtsrapporten.
Når der er akter m.m., som skal udelades, højreklikkes der på den akt eller det dokument, som ikke skal medtages i aktindsigtsrapporten. Derefter klikkes fluebenet væk ud for ”Medtages” i højrekliksmenuen, og dermed udelades den pågældende akt og/eller dokument i aktindsigtsrapporten.
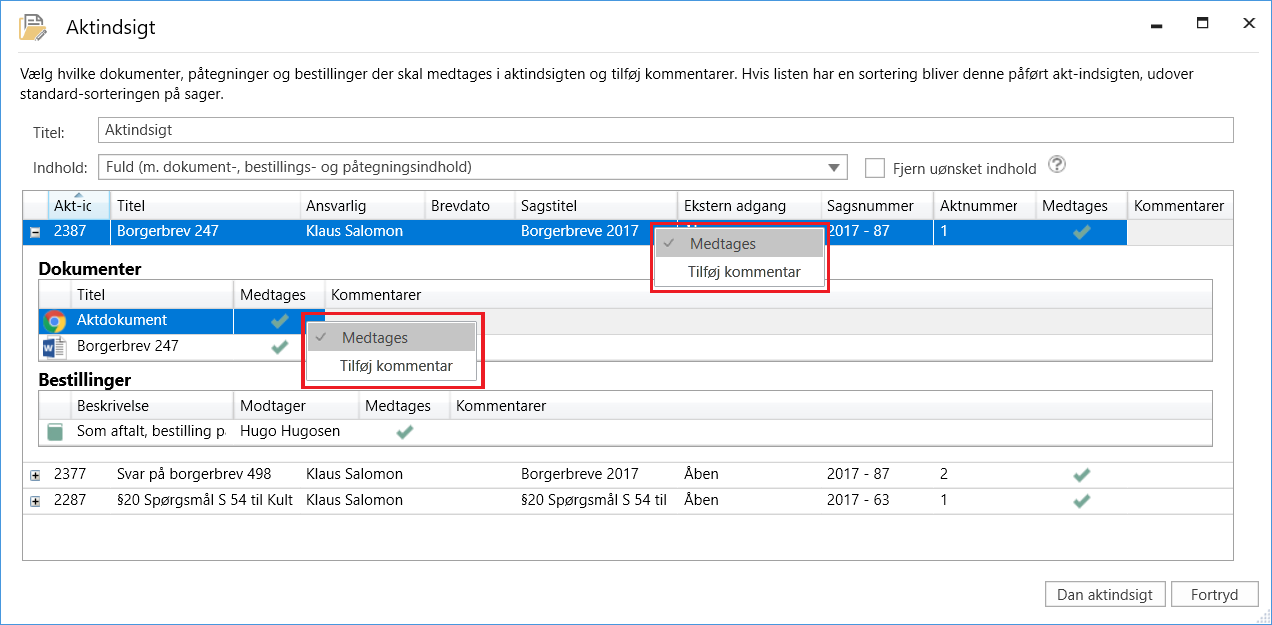
Fjernes fluebenet i højrekliksmenuen, fjernes det grønne flueben i dialogen ”Aktindsigt” også. Se nedenfor.
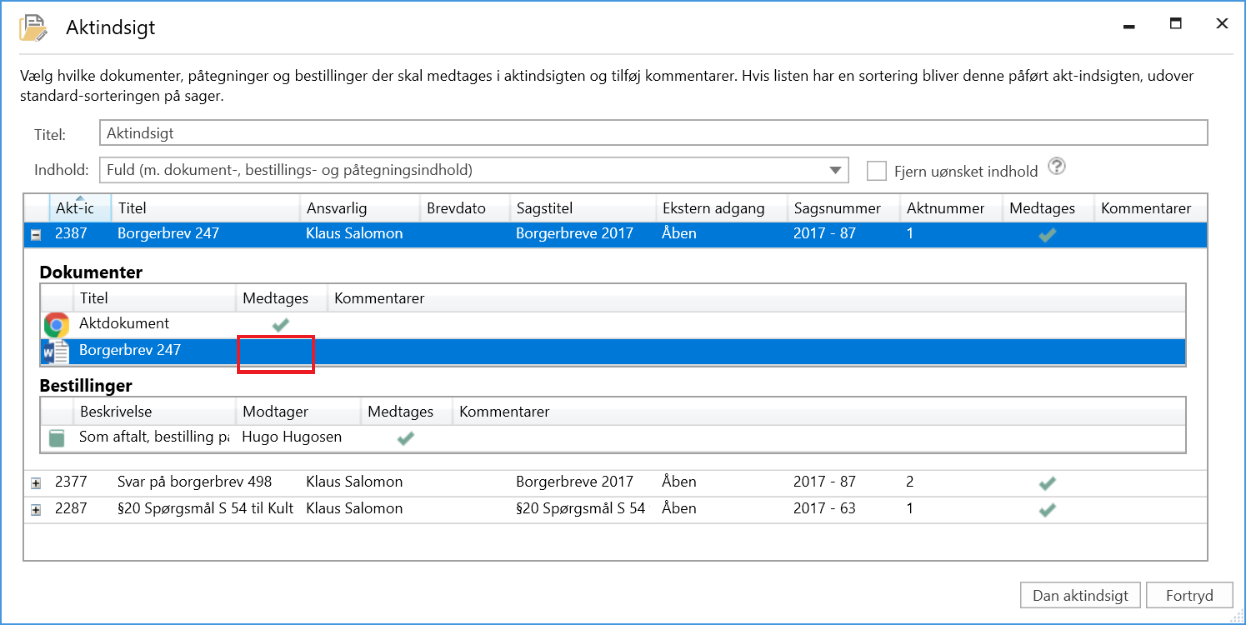
Tilføj kommentar
Kommentarer tilknyttes aktindsigtsrapporten ved at højreklikke på en akt eller et dokument. Dette kan eksempelvis bruges, hvis akter, bestillinger og/eller dokumenter fravælges, og i så fald kan begrundelsen herfor skrives i kommentarfeltet. Det kan f.eks. være af hensyn til personfølsomme oplysninger.
For at tilføje en kommentar klikkes der i højrekliksmenuen på Tilføj kommentar på den pågældende akt, bestilling og/eller dokument.
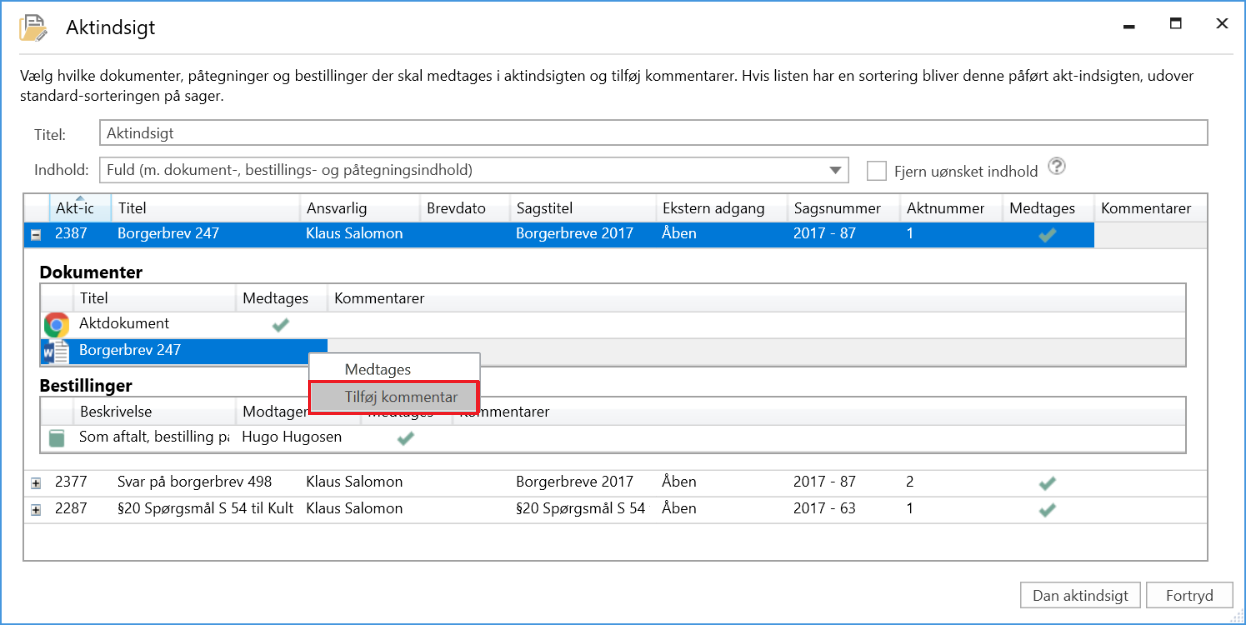
En ny dialog åbner, og heri skrives en kommentar. Derefter klikkes der på OK.
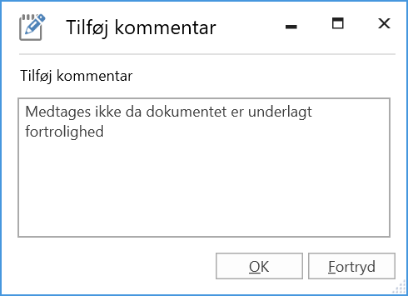
Kommentaren fremgår under kommentarfeltet i aktoversigten, når den er tilføjet efter klik på OK.
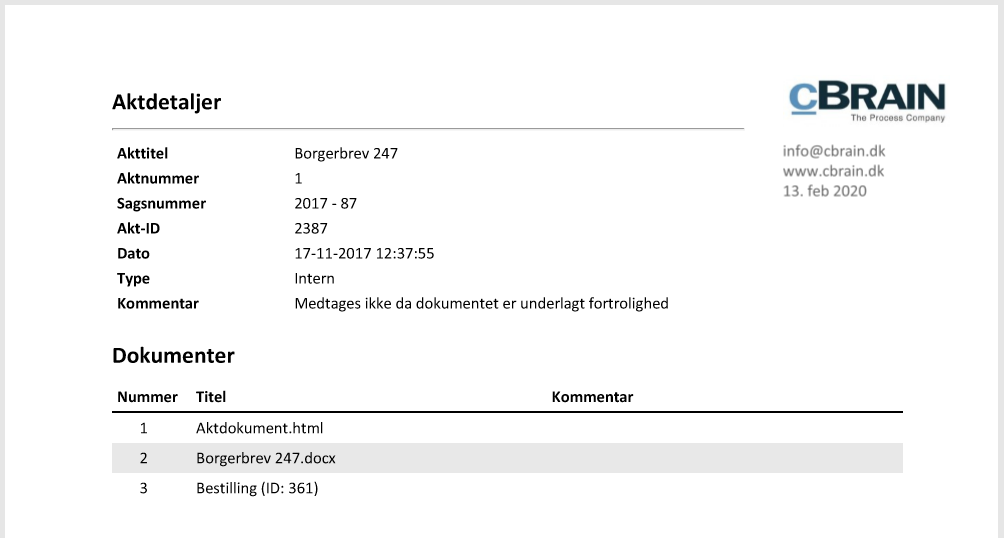
Slet eller ret kommentar
En kommentar, der er blevet tilføjet, kan slettes eller rettes inden aktindsigtsrapporten dannes.
Følgende handlinger udføres for at slette eller rette kommentaren:
-
Klik i højrekliksmenuen på Tilføj kommentar på den pågældende akt, bestilling eller dokument.
-
Dialogen med kommentaren, der ønskes slettet eller rettet, åbner.
-
Slet hele kommentaren eller ret i teksten.
-
Afslut ved at klikke på OK.
Den endelige aktindsigt
Der klikkes på Dan aktindsigt i dialogen ”Aktindsigt”, når det ønskede indhold til aktindsigten er valgt. Brugeren modtager herefter aktindsigtsrapporten som ulæst akt i ”Min indbakke”, når F2 har dannet aktindsigten.
Aktindsigtsrapporten er vedhæftet akten. Se eksempel nedenfor.
Brugeren kan behandle akten med aktindsigtsrapporten som enhver anden akt, f.eks. sende den videre eller ansvarsplacere den hos en kollega, eller lave ekstrahering i et eksternt program som f.eks. Adobe Reader.
Ekstrahering vil sige, at brugeren kan overstrege dele af teksten, som er fortrolig, så de ikke kommer med i aktindsigtsrapporten, som brugeren skal sende til modtageren.
| Hvis der rettes eller ekstraheres i en PDF-fil, skal brugeren sikre, at sådanne PDF-filer låses og/eller på anden måde beskyttes, for at andre brugere eller eksterne modtagere ikke efterfølgende kan rette i aktindsigtsrapporten. Dette kan f.eks. gøres med programmer som Acrobat Reader Pro eller LibreOffice. |