Aktens dokumenter
I de følgende afsnit gennemgås de elementer i aktvinduet, hvor aktens dokumenter vises og redigeres. Dette inkluderer selve aktdokumentet, der fungerer som aktens skriverude.
Aktens dokumentområde
Til højre for aktens metadatafelter er dokumentområdet, hvor aktens vedhæftede dokumenter ligger. Dokumenter kan vedhæftes akten på forskellige måder. Dette beskrives i afsnittet Vedhæft dokument.
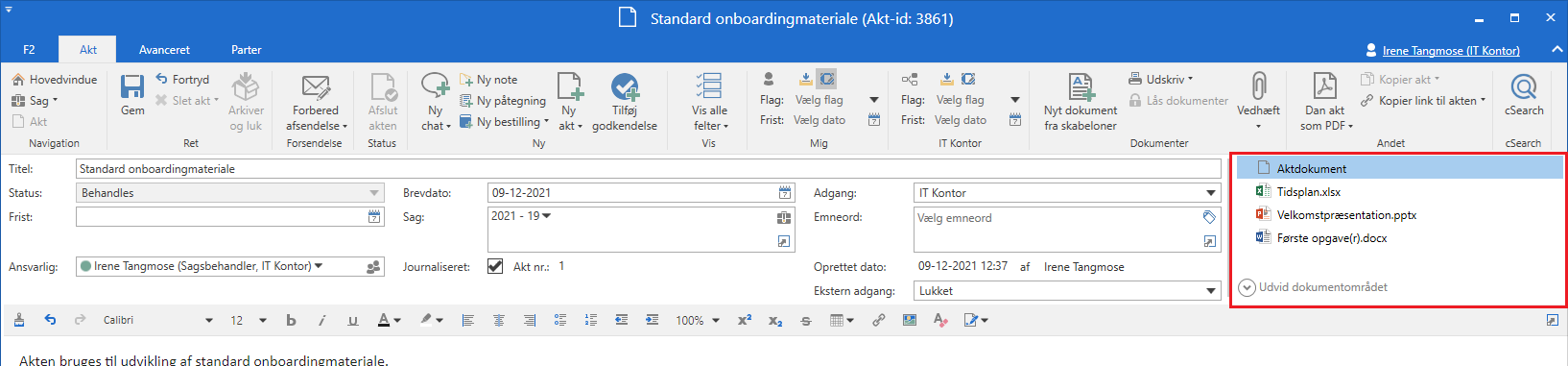
Markeres et dokument i dokumentområdet, vises det i aktens skriverude. Et dokument redigeres ved at dobbeltklikke på det, hvorefter dokumentet åbner i det relevante program.
I menugruppen ”Dokumenter” findes menupunkter til arbejdet med aktens dokumenter. Menugruppen beskrives i detaljer i afsnittet Menupunkter på aktens bånd.
Det er muligt at trække et dokument til en anden placering over eller under et andet dokument i dokumentområdet. Dette er specielt af betydning, når den samlede akt ønskes udskrevet som en PDF, hvor rækkefølgen af bilag kan være af betydning.
Hvis en akt har mange vedhæftede dokumenter, kan dokumentområdet udvides ved klik på Udvid dokumentområdet nederst til venstre i dokumentområdet.
Området kan igen minimeres ved klik på Minimer dokumentområdet.
Bredden på dokumentområdet ændres ved at trække i dets grå kant med markøren. Når aktvinduet åbnes, har dokumentområdet som standard den senest valgte bredde for den pågældende aktvisningstype. Dette kan slås fra for hver enkelt aktvisningstype i dialogen ”Opsætning”. Læs mere under Indstilling og opsætning.
Aktens skriverude
Under aktens metadatafelter vises aktens skriverude.
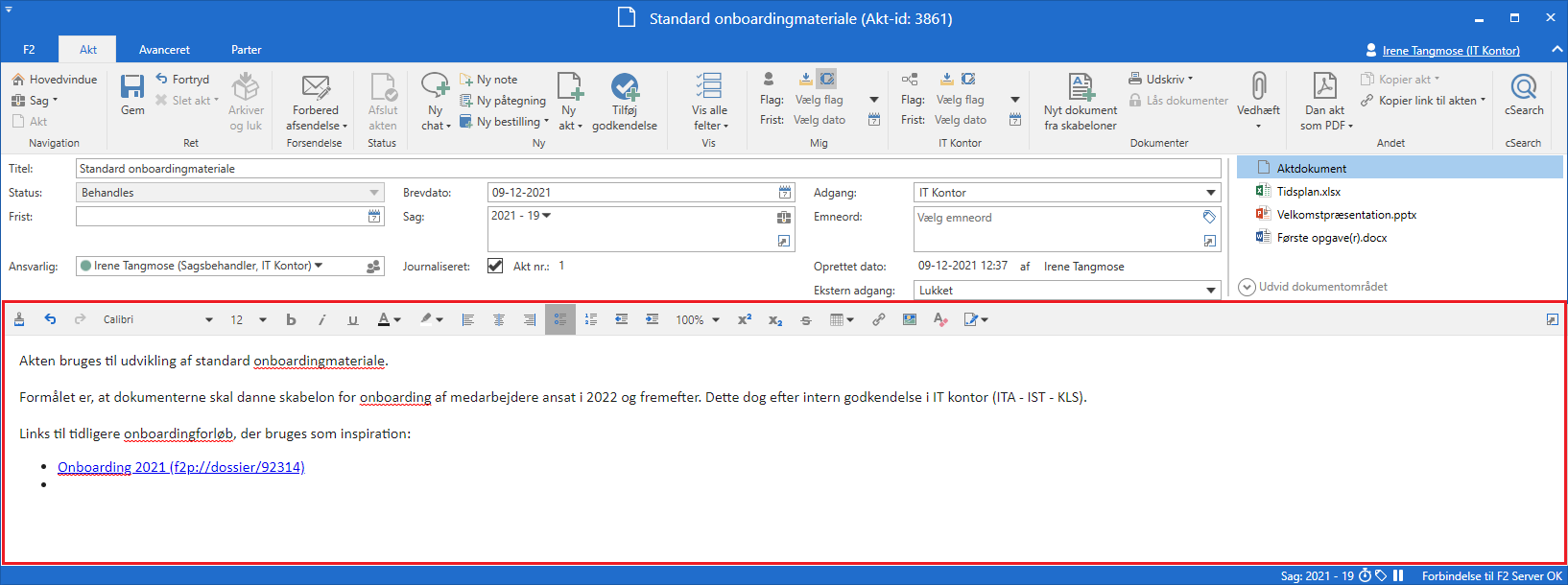
Skriveruden er en standardskriverude med en skriverudes gængse funktioner som anvendes, når der skrives i selve aktdokumentet. Her kan bl.a. vælges skrifttype, farver, punktstørrelse osv.
Vær opmærksom på følgende funktioner:
| Ikon | Funktion | Beskrivelse |
|---|---|---|
|
Fortryd/Annuller fortryd |
Ved klik på venstre fortryd-pil fortrydes den seneste handling i skriveruden. Ved klik på den højre fortryd-pil annulleres den seneste fortrydelse. Funktionen virker kun, så længe ændringerne ikke er gemt. |
|
Indsæt/ret hyperlink |
Her indsættes og/eller redigeres hyperlinks i skriveruden. Ved klik på ikonet åbner dialogen ”Indsæt/ret hyperlink”. Her angives den tekst/navnet, som skal vises i aktdokumentet, og derefter indsættes hyperlinket i feltet ”URL”. Ved klik på OK figurerer den angivne tekst som et hyperlink i aktdokumentet. Hyperlinket er først aktivt, når akten er gemt. |
|
Indsæt signatur |
Klik på Indsæt signatur for at se en dropdown-menu med listen over tilgængelige signaturer. Læs mere om signaturer under Indstilling og opsætning. |
| F2 leveres med Calibri som standardskrifttype og enkelt linjeafstand i aktdokumentet. |
I skriverudens højrekliksmenu kan der som standard vælges stavekontrol for enten dansk eller engelsk med mulighed for at tilføje flere sprog i samarbejde med cBrain. Højrekliksmenuen giver også mulighed for at ændre skriveretning.
Ved højreklik på et URL- eller f2p-link er det muligt at åbne linket i et nyt vindue, også når akten er i redigeringstilstand.
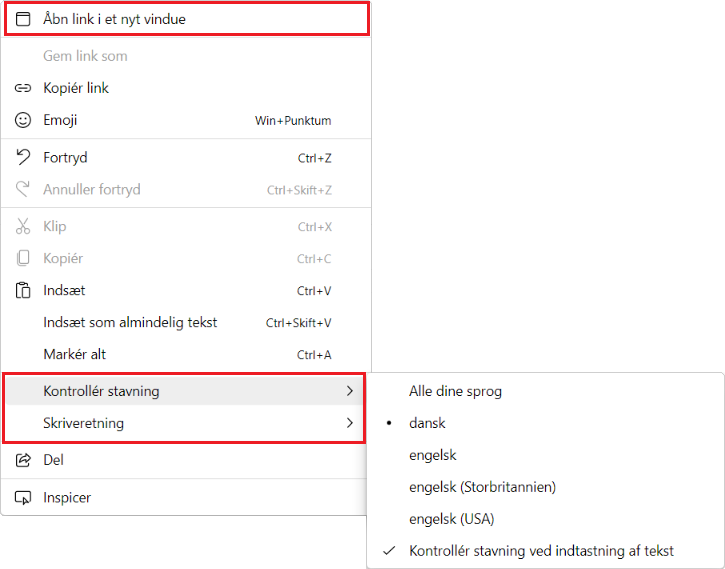
Preview af vedhæftede dokumenter
F2 genererer et preview af alle dokumenter, der er tilknyttet akten. Markeres et vedhæftet dokument i dokumentområdet, vises et preview af dokumentet i stedet for skriveruden nederst i aktvinduet.
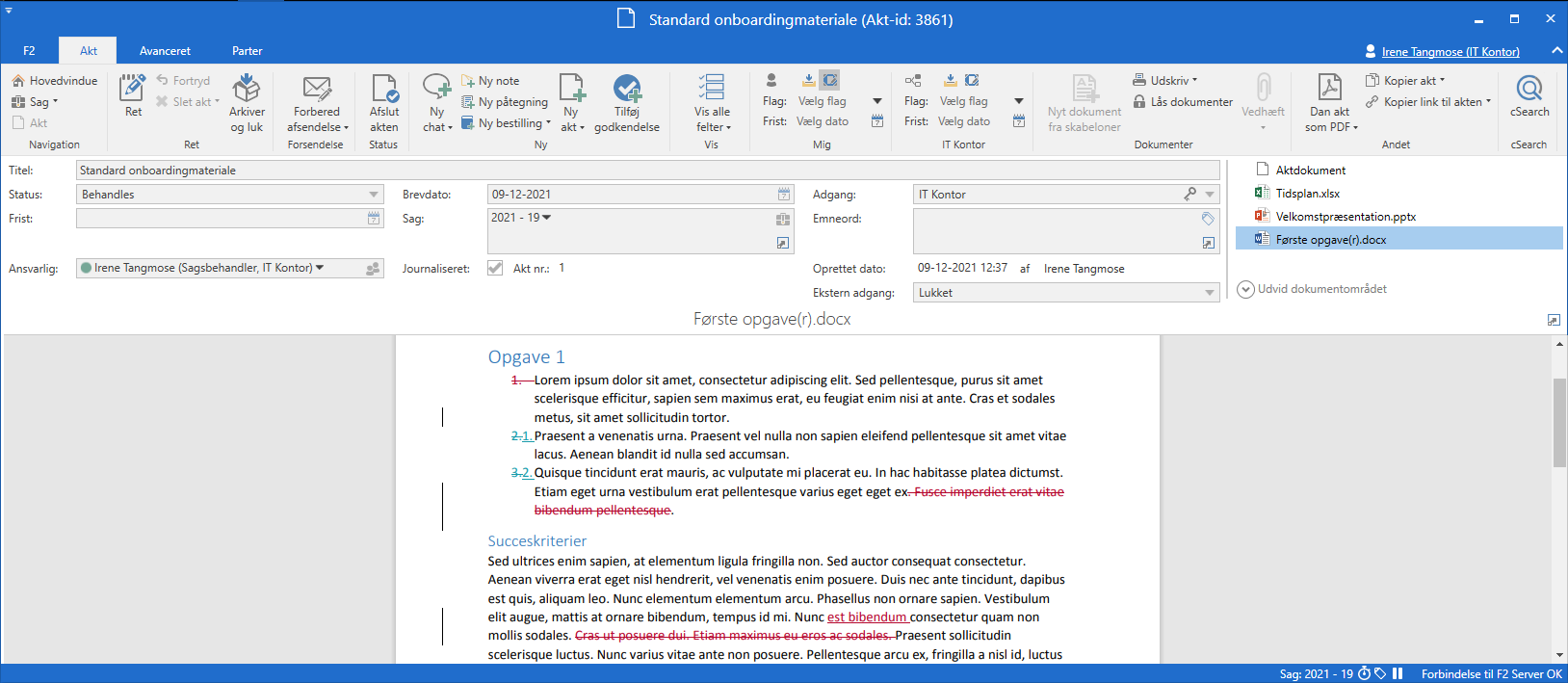
| Preview viser altid kommentarer og ændringsmarkeringer i Word-dokumenter. Det betyder også, at print via PDF viser disse, medmindre de fjernes i det originale Word-dokument. |
Store, vedhæftede billeder skaleres ned, så billedet automatisk tilpasses aktens preview og vises i fuld størrelse. Se eksempel nedenfor.

Ikoner for vedhæftede dokumenter
Ikonet for et vedhæftet dokument, der vises i dokumentområdet, afhænger af brugerens installerede programmer. F2 viser altid ikonet for det program, som brugerens computer har som standardprogram for en given filtype. Det er også det program, et vedhæftet dokument åbnes i, når det åbnes fra F2.
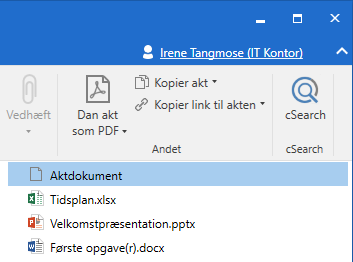
Højrekliksmenu på vedhæftet dokument
Hvis en akt har vedhæftede dokumenter, kan der højreklikkes på dokumentet, hvilket aktiverer en højrekliksmenu, som vist nedenfor:
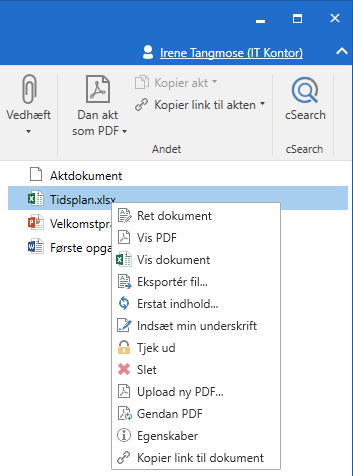
I det følgende forklares de enkelte funktioner i højrekliksmenuen.
| Funktion | Beskrivelse |
|---|---|
”Ret dokument” |
Er aktiv, når akten er i redigeringstilstand, og brugeren har adgang til at rette akten. Funktionen åbner den vedhæftede fil i redigeringsprogrammet, dvs. f.eks. Word, Excel eller PowerPoint. Der skrives, gemmes og lukkes i redigeringsprogrammet. Når dokumentet lukkes, opdateres dokumentet automatisk på akten. |
”Vis PDF” |
Åbner dokumentet som PDF-fil. |
”Vis dokument” |
Åbner den vedhæftede fil i det relevante redigeringsprogram, f.eks. Word, Excel eller PowerPoint. Dokumentets ikon svarer til det program, dokumentet åbnes i. Eksempelvis vil filer af typen .docx blive vist med et Microsoft Word-ikon. Dokumentet er i skrivebeskyttet tilstand. Brugeren kan derfor ikke opdatere dokumentet i F2 ved brug af denne funktion. |
”Eksportér fil…” |
Åbner et Windows Stifinder-vindue, som gør det muligt at gemme dokumentet på den lokale computer. |
”Erstat indhold” |
Åbner et Windows Stifinder-vindue, og lader brugeren erstatte det vedhæftede dokument med et andet dokument. Funktionen er kun aktiv, når akten er i redigeringstilstand. |
”Indsæt min underskrift” |
Indfletter brugerens underskriftsfrase i dokumentet. Kræver tilkøbsmodulet F2 Underskrevet Godkendelse. Læs mere her. |
”Tjek ud”/”Tjek ind”/”Annuller tjek ud” |
Gør det muligt at tjekke et vedhæftet dokument ud af F2 til den lokale computer og arbejde videre uden for F2 for senere at tjekke dokumentet ind igen. Funktionen anvendes, når der skal arbejdes offline med dokumenter. Læs mere i afsnittet Tjek dokumenter ud og ind. |
”Slet” |
Sletter det vedhæftede dokument på akten. Det er kun muligt at slette et dokument, hvis brugeren har rettigheder til at redigere i akten, og akten ikke er låst. |
”Upload ny PDF…” |
Giver mulighed for at uploade en PDF-fil som PDF-version af det vedhæftede dokument. Dette anvendes typisk, når et originalt dokument er adgangsbeskyttet, men der stadig er behov for at have en PDF-version, der fortæller lidt om indholdet af dokumentet, som alle kan se. |
”Gendan PDF” |
Giver mulighed for at tvinge systemet til at lave en ny PDF-version af dokumentet. Dette kan være ønskeligt, hvis den nuværende PDF-version ikke ser ud som forventet. |
”Egenskaber” |
Åbner nedenstående dialog og viser dokumentets egenskaber. Er akten i redigeringstilstand, er det muligt at redigere i nogle af dokumentets egenskaber, som f.eks. dokumentets titel og information om arkiveringsform og arkivplacering. 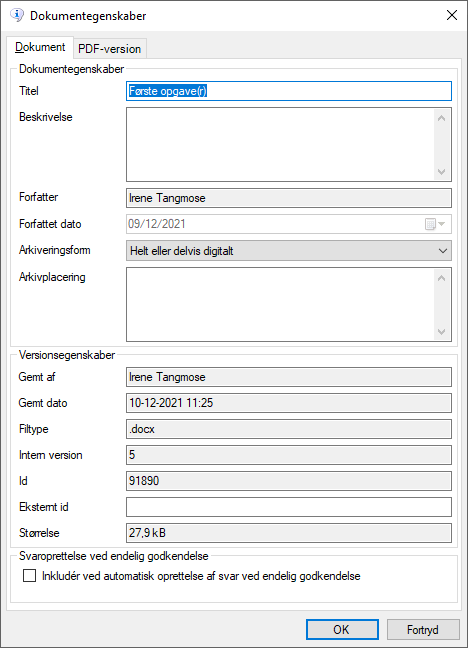
Figur 10. Dialogen ”Dokumentegenskaber”
I feltet ”Arkiveringsform” angives, om dokumentet er rent elektronisk og dermed 100 % arkiveret i F2, eller om dele af dokumentet (eller eventuelt hele indholdet) er arkiveret fysisk. Det kan f.eks. være tilfældet ved modtagelse af store indbundne bøger eller kort i meget stort format, som ikke er velegnet til indskanning. Mulighederne er ”Helt eller delvist digitalt”, ”Papir” og ”Ikke relevant”. For dokumenter med arkiveringformerne ”Helt eller delvist digitalt” og ”Papir” kan brugeren i feltet ”Arkivplacering” angive, hvor dokumentet kan findes, for eksempel ”Arkivet, reol 4, hylde 3, plads 5”. Feltet ”Størrelse” angiver filstørrelsen på dokumentet. Brug af tjekboksen ”Inkludér ved automatisk oprettelse af svar ved endelig godkendelse” kræver tilkøbsmodulet F2 Underskrevet Godkendelse. Læs mere her. Fanebladet ”PDF-version” viser informationer om PDF-versionen af det vedhæftede dokument. 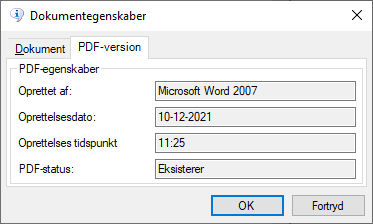
Figur 11. Dokumentegenskaber for PDF-version
Her ses, om PDF-versionen er lavet af F2 eller uploadet af en bruger. Fanen viser også, hvornår PDF-versionen er lavet samt en status på PDF-genereringen af det vedhæftede dokument. |
”Kopier link til dokument” |
Kopierer et link til dokumentet og placerer det i udklipsholderen. |
Tjek dokumenter ud og ind
Et dokument kan tjekkes ud af F2 og lægges lokalt på computeren. Når dokumentet tjekkes ud, bliver det muligt at arbejde på det, mens F2 er offline, og det gør det også muligt for to sagsbehandlere at arbejde på vedhæftet materiale på den samme akt samtidig.
Sæt akten i redigeringstilstand, højreklik på det dokument, der skal tjekkes ud, og vælg Tjek ud. Dokumentet bliver lagt i mappen: %appdata%\cBrain F2\Tjek ud\\{unikt id}\. Et hængelåssymbol på det udtjekkede dokument i dokumentområdet viser, at det er midlertidig låst i F2. Hvis en bruger forsøger at redigere et dokument, der er tjekket ud af en anden bruger, blokerer F2 for redigering med en fejlbesked.
For at lægge det redigerede dokument tilbage i F2 sættes akten igen i redigeringstilstand. Højreklik på dokumentet i F2 og vælg Tjek ind. F2 identificerer automatisk den lokale kopi af dokumentet og erstatter det på akten.
Det er muligt at annullere en anden brugers udtjek, hvis en bruger eksempelvis skal overtage arbejdet med dokumentet. Sæt akten i redigeringstilstand, højreklik på det udtjekkede, låste dokument, og klik på Annuller tjek ud. Herefter kan dokumentet tjekkes ud på ny.
Forskellen på ”Eksportér fil…” og ”Tjek ud” er følgende:
-
Ved ”Eksportér fil…” vælger brugeren selv, hvor dokumentet skal placeres på den lokale computer. F2 holder IKKE styr på, at dokumentet er kopieret ud af F2. Flere brugere risikerer derfor at arbejde på samme materiale på samme tid.
-
Ved ”Tjek ud” kopieres dokumentet til en bestemt F2 Windows-mappe med et unikt id. F2 holder styr på, at dokumentet er tjekket ud. Det gør det hurtigere og lettere at tjekke det rigtige, opdaterede dokument ind i F2 igen.