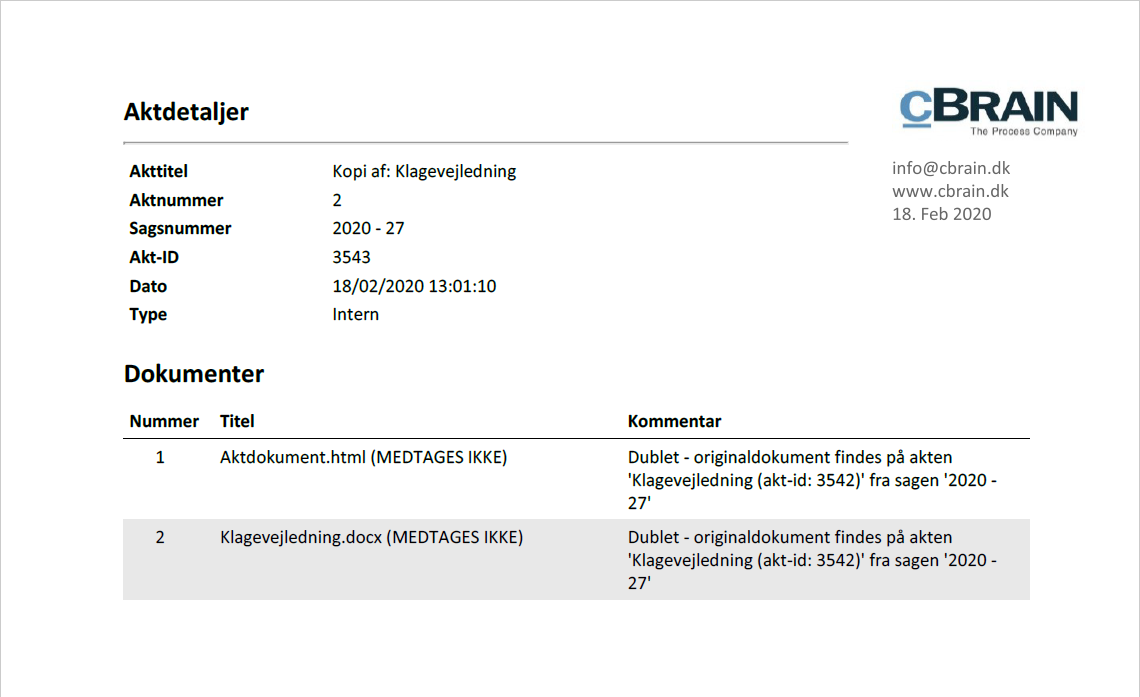Funktioner i aktindsigt
I dette afsnit beskrives en række udvalgte funktioner på fanen ”Aktindsigt”.
Tilføj akter til aktindsigt
Hvis en bruger ønsker at tilføje flere akter til grundlaget for aktindsigten, klikkes der på Tilføj akter på fanen ”Aktindsigt”.

Søgevinduet ”Vælg akter” åbner, og herfra kan de pågældende akter søges frem. Skal der kun tilføjes én enkelt akt til aktindsigten, klikkes der på OK, efter akten er fundet og markeret i resultatlisten.
Skal der tilføjes flere akter til aktindsigten, anvendes knappen Tilføj akter, og en eller flere markerede akter i søgevinduets resultatliste føjes til feltet ”Valgte akter”. Derefter kan flere akter fremsøges og tilføjes. Når alle ønskede akter er fundet og tilføjet feltet ”Valgte akter”, klikkes der til sidst på OK.
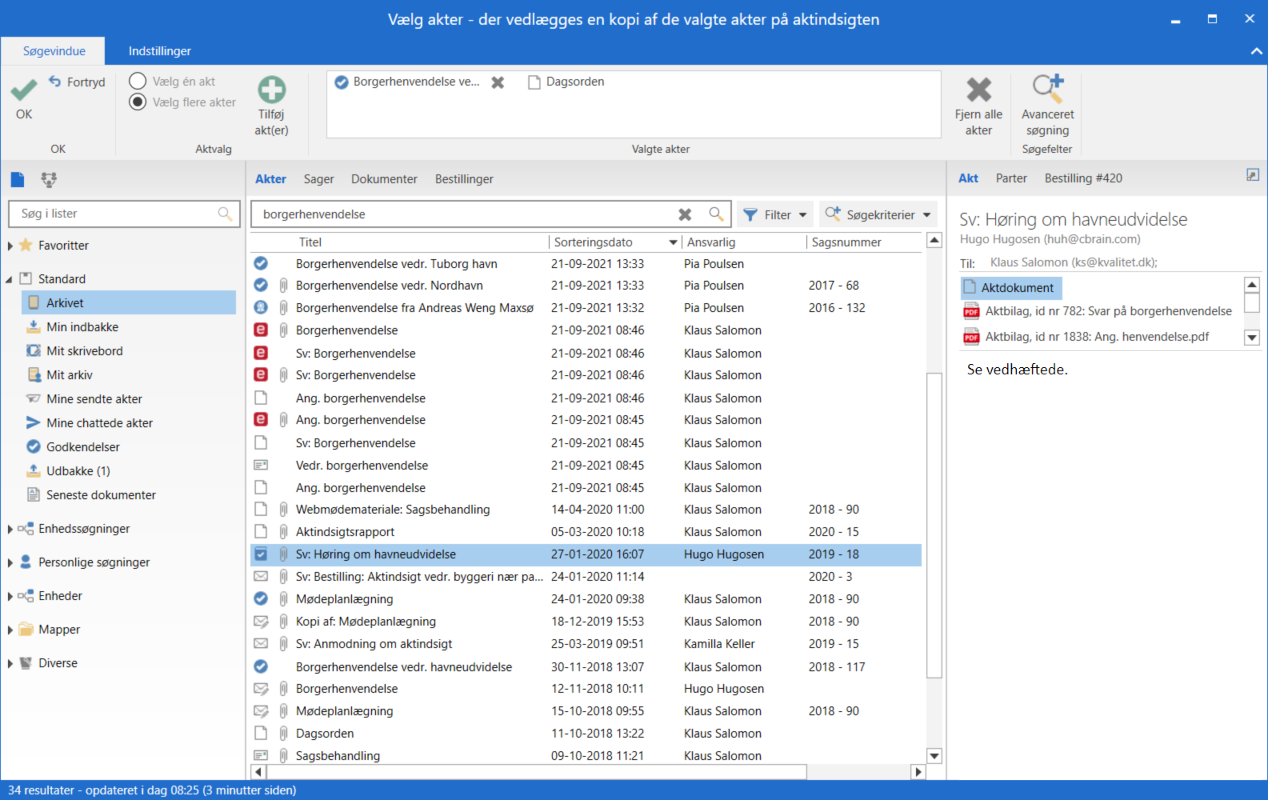
Når de valgte akter er føjet til aktindsigten, fremgår akterne på grundlaget for aktindsigten.
Det er muligt at konfigurere F2 Aktindsigt, Avanceret til at inkludere godkendelsesdokumenter i grundlaget for aktindsigten og den aktindsigtsrapport, der dannes på baggrund af grundlaget. Godkendelsesdokumenterne kan medtages og fravælges særskilt på samme måde som aktdokumenter eller vedhæftede dokumenter.
Konfigurationen udføres i samarbejde med cBrain.
Det er ikke muligt at tilføje en akt, der allerede er tilføjet til grundlaget for aktindsigt. Forsøges dette, giver F2 en fejlmeddelelse.
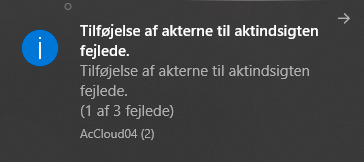
Importér fra anden aktindsigt
Skal der importeres materiale fra en anden aktindsigt, klikkes der på Importér fra anden aktindsigt i båndet på fanen ”Aktindsigt”. Dette kan være relevant, fx hvis et andet kontor skal bidrage med materiale til aktindsigtsgrundlaget og har dannet deres egen sag til aktindsigt.

I dialogen ”Importér fra anden aktindsigt” vælges aktindsigten fra listen, og der klikkes på OK. Akter fra den pågældende aktindsigt fremgår nu på grundlaget for aktindsigten på den oprindelige aktindsigt.
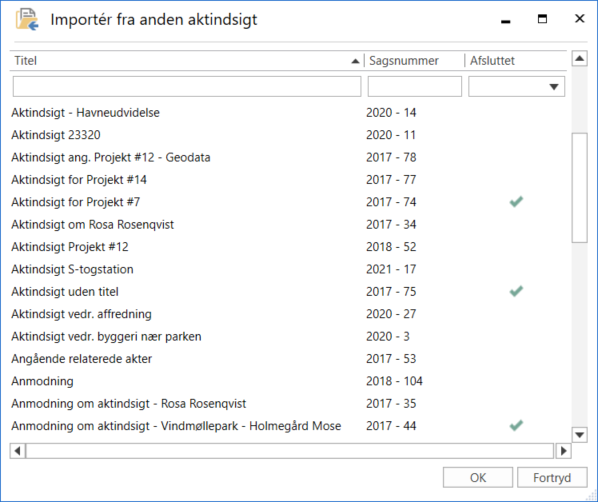
Akter, der allerede er tilføjet til grundlaget for aktindsigt, tilføjes ikke igen. Indeholder den importerede aktindsigt akter, der allerede er tilføjet, viser F2 en fejlbesked.
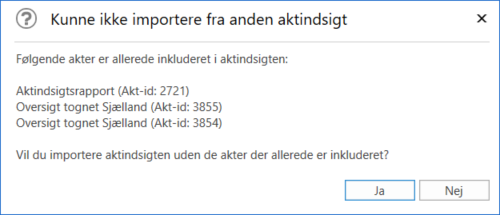
Medtag eller udelad elementer
Der kan være aktindsigtselementer, der ikke skal medtages i aktindsigtsrapporten. Er dette tilfældet, markeres det pågældende element i grundlaget for aktindsigten, og der klikkes på Medtag ikke på fanen ”Aktindsigt”. I grundlaget for aktindsigten vises, om aktindsigtselementerne er ”Medtaget”, ”Delvist medtaget” eller ”Ikke medtaget” i kolonnen ”Status”.
Skal der medtages et element, der før er blevet udeladt, markeres det pågældende elementet i grundlaget for aktindsigten, og der klikkes på Medtag.
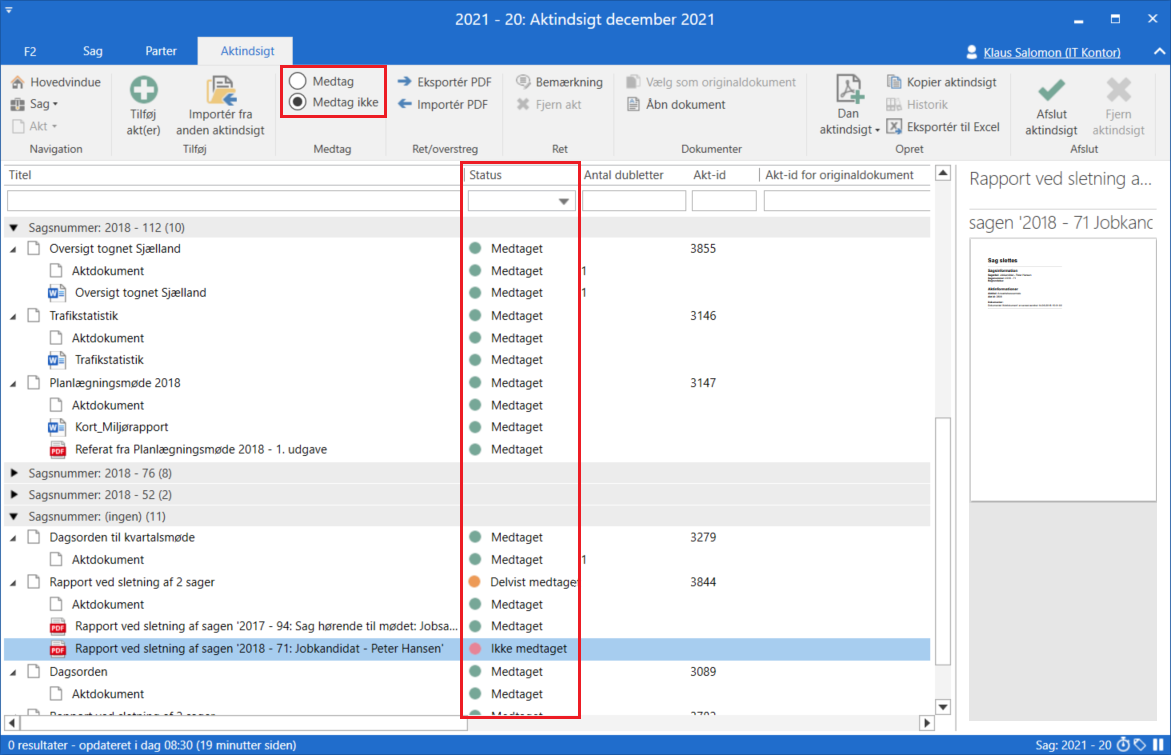
| Der kan på organisationsniveau opsættes et filter, der automatisk fjerner uønsket indhold inden en aktindsigtsrapport dannes. Det er muligt at inkludere godkendelsesdokumenter i denne filtrering. Konfigurationen udføres i samarbejde med cBrain. |
Eksportér og importér elementer
Et aktindsigtselement skal eksporteres ud af F2, hvis oplysninger skal ekstraheres. Dette kan fx være relevant, hvis et element indeholder personfølsomme oplysninger, som ikke skal indgå i aktindsigtsrapporten.
Det pågældende element markeres i grundlaget for aktindsigten, og der klikkes på Eksportér PDF.

Herefter skal elementet gemmes lokalt på computeren eller på et andet medie og åbnes i et program, hvor det kan tilrettes eller oplysninger kan ekstraheres. Husk at låse og/eller beskytte dokumentet, når det gemmes igen.
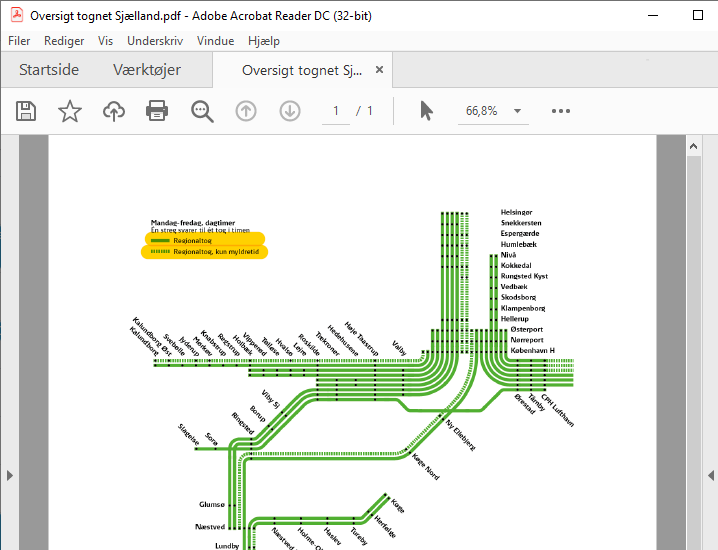
| Hvis der rettes eller ekstraheres i en PDF-fil, skal brugeren sikre, at sådanne PDF-filer låses og/eller på anden måde beskyttes, for at andre brugere eller eksterne modtagere ikke efterfølgende kan rette i aktindsigtsrapporten. Dette kan fx gøres med programmer som Adobe Acrobat eller LibreOffice. |
Efter elementet er blevet tilrettet, skal det importeres tilbage til F2, hvor det erstatter det tidligere eksporterede element. I grundlaget for aktindsigten markeres det element, som blev eksporteret, og herefter klikkes der på Importér PDF.

En dialog åbner, hvorfra det tilrettede element kan vælges fra en lokal placering på computeren. Afhængigt af computerens konfiguration, klikkes der på Open eller Åbn, og det tilrettede element importeres til grundlaget for aktindsigten og erstatter det valgte element.
Husk, at elementet skal være låst og/eller beskyttet, inden det importeres, for at andre brugere ikke kan rette det tilbage igen.
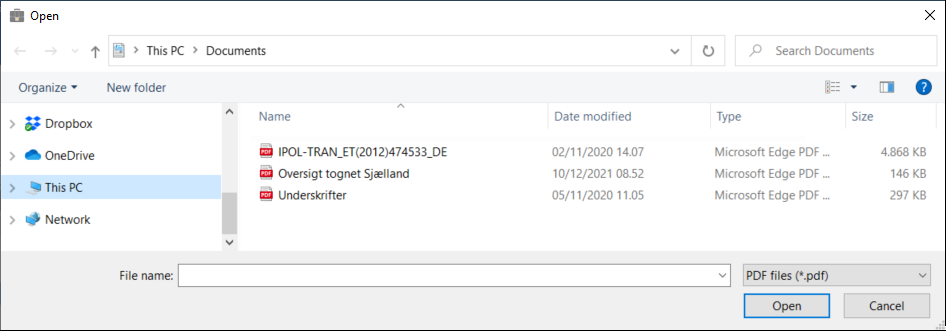
Når det tilrettede element er importeret, fremgår det af grundlaget for aktindsigten med dette ikon ![]() . Elementet, og den tilhørende akt, fremgår ligeledes med statussen ”Delvist medtaget”, da indholdet i det importerede elementet er tilrettet. Elementet indgår derfor ikke i sin helhed i aktindsigtsrapporten, og det fremvises med statussen ”Delvist medtaget”.
. Elementet, og den tilhørende akt, fremgår ligeledes med statussen ”Delvist medtaget”, da indholdet i det importerede elementet er tilrettet. Elementet indgår derfor ikke i sin helhed i aktindsigtsrapporten, og det fremvises med statussen ”Delvist medtaget”.
Tilføj bemærkning
Der kan tilføjes bemærkninger til hvert enkelt aktindsigtselement. Dette kan eksempelvis bruges, hvis elementer udelades eller tilrettes. I så fald kan begrundelsen skrives som en bemærkning.

Når det pågældende element er valgt, klikkes på Bemærkning på fanen ”Aktindsigt”, eller Bemærkning vælges fra højrekliksmenuen. Nedenstående dialog ”Rediger bemærkning” åbner, og heri skrives bemærkningen. Derefter klikkes der på OK.
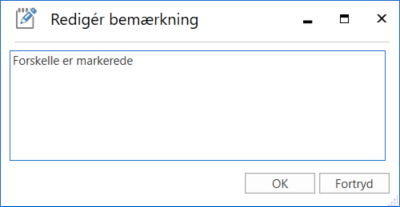
Når en bemærkning er tilføjet fremgår ikonet ![]() på det pågældende element under bemærkningsfeltet i grundlaget for aktindsigten. Holdes musen over ikonet, vises teksten fra bemærkningen.
på det pågældende element under bemærkningsfeltet i grundlaget for aktindsigten. Holdes musen over ikonet, vises teksten fra bemærkningen.
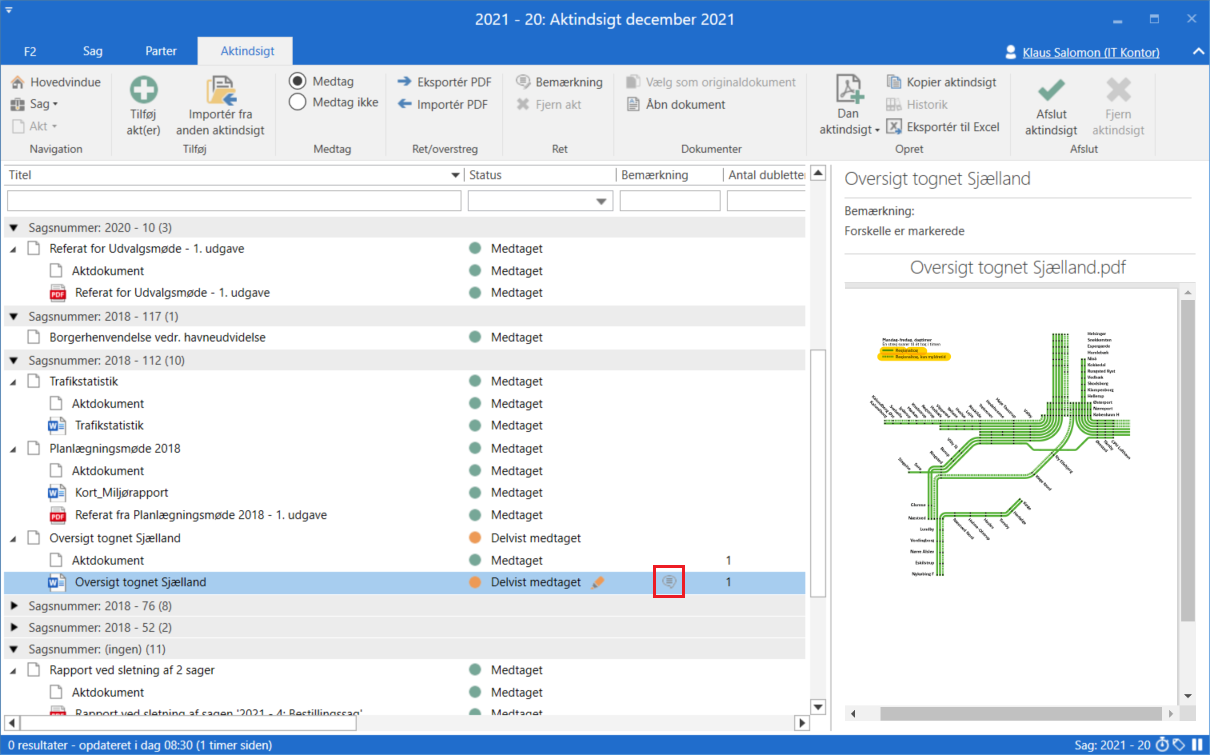
Skal bemærkningen tilrettes, markeres det pågældende element, og der klikkes på Bemærkning. Dialogen ”Rediger bemærkning” åbner igen. Skal bemærkningen slettes helt, slettes al teksten i dialogen, og efter klik på OK er bemærkningen slettet fra bemærkningsfeltet.
Tilføjes bemærkningen på en akt, fremgår den på aktoversigten på aktindsigtsrapporten og på aktdetaljerne for den pågældende akt i feltet ”Kommentar”. Tilføjes en bemærkning til et andet element såsom et dokument eller en påtegning, fremgår bemærkningen på aktdetaljerne for det pågældende element som en kommentar. Se nedenstående eksempel.
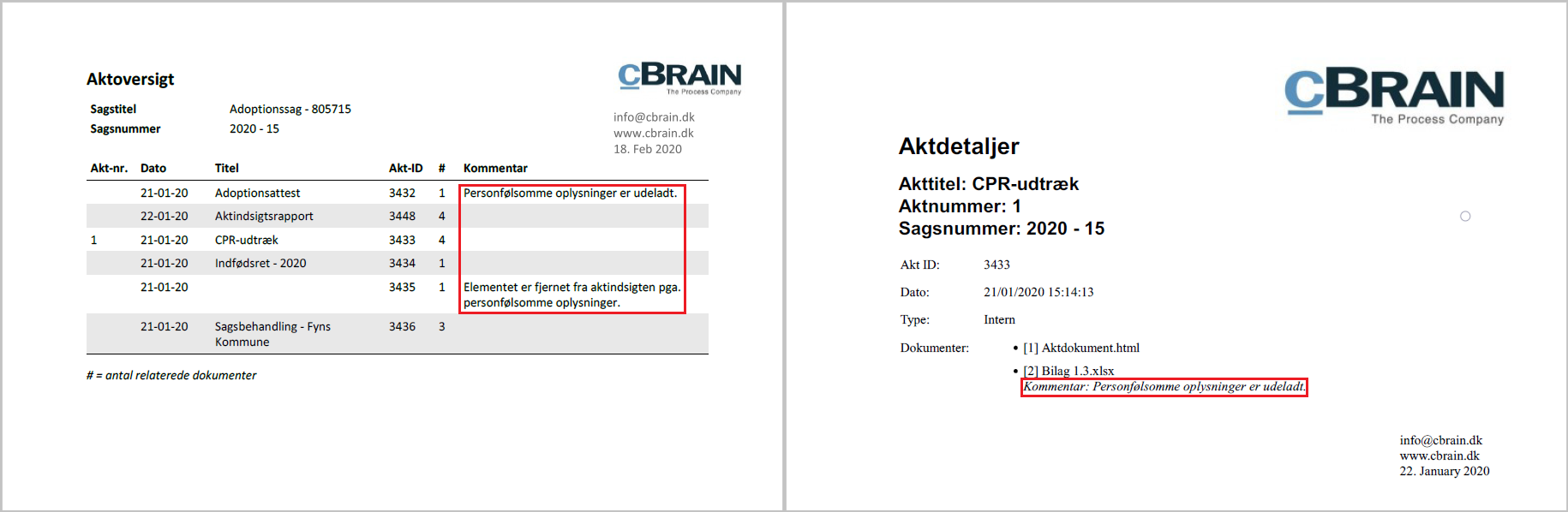
Visning af dubletter
F2 viser, hvis identiske dokumenter (dubletter) optræder flere steder i den samme aktindsigt, fordi de er blevet kopierede til en eller flere andre akter, som indgår i aktindsigten. Efterfølgende udpeger F2 et af dokumenterne til at være originaldokument for de identiske dokumenter.
I resultatlisten er det muligt at tilvælge de to kolonner: ”Antal dubletter” og ”Akt-id for originaldokument”.
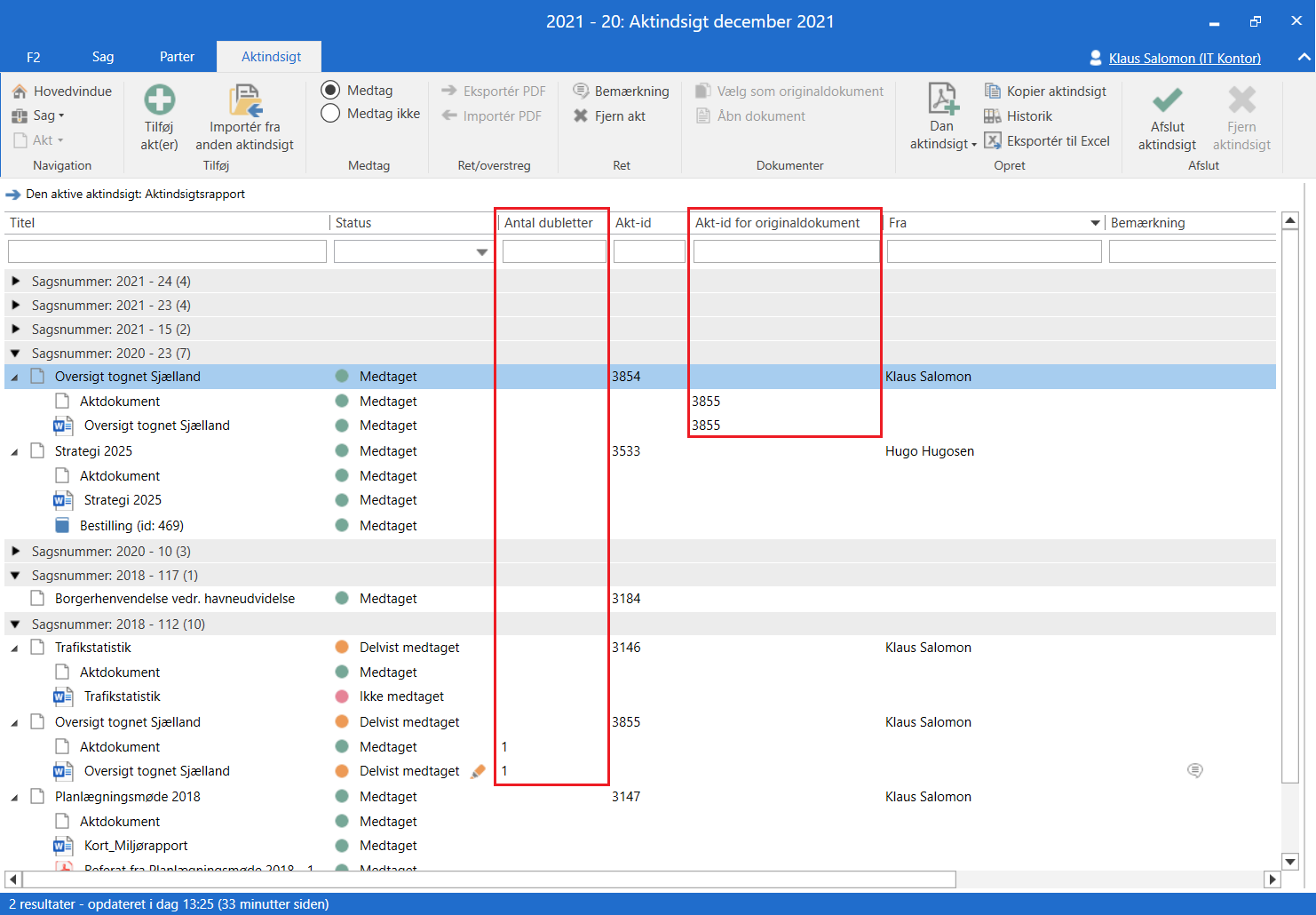
| Kolonne | Beskrivelse |
|---|---|
Antal dubletter |
Kolonnen viser, hvor mange dubletter der findes af et givent dokument. |
Akt-id for originaldokument |
Kolonnen viser, på hvilken akt originaldokumentet ligger. |
Vælg originaldokument
F2 udpeger automatisk et originaldokument for hver dublet. Brugeren kan manuelt vælge et andet dokument som originaldokument. Dette gøres ved at markere det ønskede dokument og klikke på Vælg som originaldokument, der findes på fanen ”Aktindsigt”.
Fjern dubletter
F2 Aktindsigt, Avanceret kan konfigureres til at give mulighed for at fjerne dubletter fra aktindsigtsrapporten, således at et element med dubletter kun medtages én gang i rapporten. Hvis konfigurationen er slået til, kan dubletter fjernes i dialogen ”Tilpas aktindsigt” ved at sætte hak i tjekboksen ”Fjern dublerede dokumenter”.
F2 Aktindsigt, Avanceret kan desuden konfigureres til, at der som standard er sat hak i ”Fjern dublerede dokumenter”. Konfigurationer udføres i samarbejde med cBrain.
Information om dubletter i aktindsigtsrapporten
Det fremgår af den endelige aktindsigtsrapport, hvis dublerede dokumenter er fjernet via dialogen ”Tilpas aktindsigt”. Derudover fremgår det også, hvorvidt et dokument er dublet eller originaldokument.
Information om dubletter vises i de typer af aktindsigtsrapporter, der indeholder dokumenter:
-
Fuld aktindsigt
-
Oversigt: Sager, akter, dokumenter, m.m.
Læs mere om de forskellige typer af aktindsigtsrapporter i afsnittet Detaljeringsniveauer for aktindsigtsrapport.
På originaldokumentet vil det under ”Aktdetaljer” fremgå, hvor mange dubletter det pågældende dokument er original for. På dubletten vil det under ”Aktdetaljer” fremgå, at det pågældende dokument er en dublet, og på hvilken akt originaldokumentet findes. Hvis dubletten er fjernet fra aktindsigten vil dette også fremgå.
I figuren nedenfor vises et eksempel på dubletkommentarer i en aktindsigtsrapport.