Arbejdet med sager i F2 Touch
I F2 Touch kan der navigeres mellem de forskellige akter på en sag, ligesom der kan knyttes en akt til en eksisterende sag.
På akter, der er knyttet til en sag, vises et sagsikon ![]() på det blå bånd.
på det blå bånd.
Tryk på sagsikonet for at se sagen med en liste over dens tilknyttede akter.
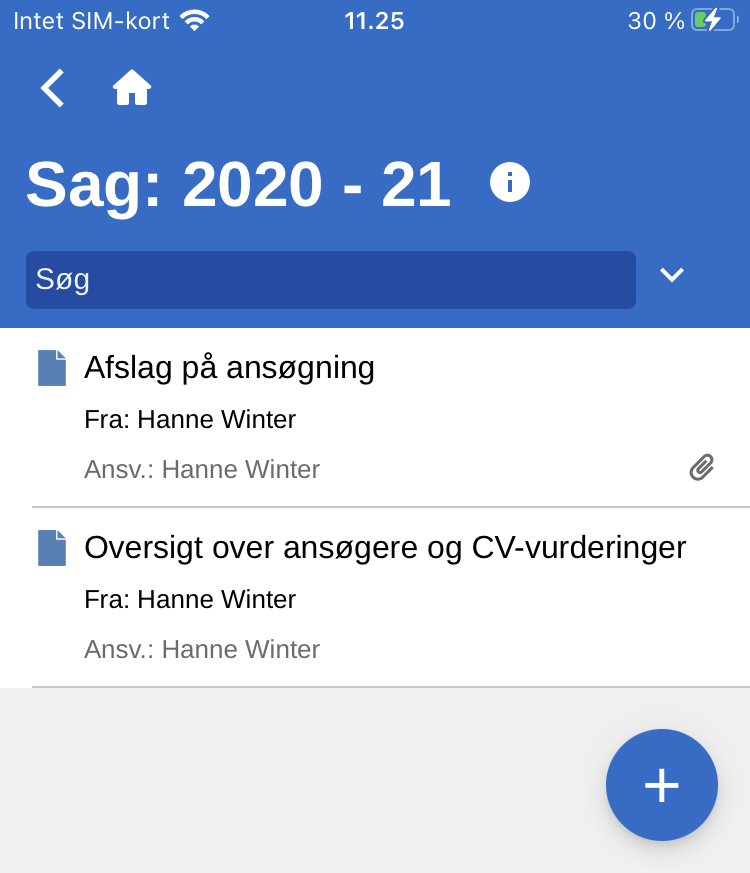
Ligesom i F2 Desktop er der begrænsede muligheder for at redigere en afsluttet sag. Denne standardadfærd er en konfiguration, som kan slås fra i samarbejde med cBrain. Læs mere om dette i Sager.
Tilknyt ny akt til sag
En akt tilknyttes en eksisterende sag ved at åbne sagen og herefter trykke på tilføj-ikonet ![]() og Opret e-mail.
og Opret e-mail.
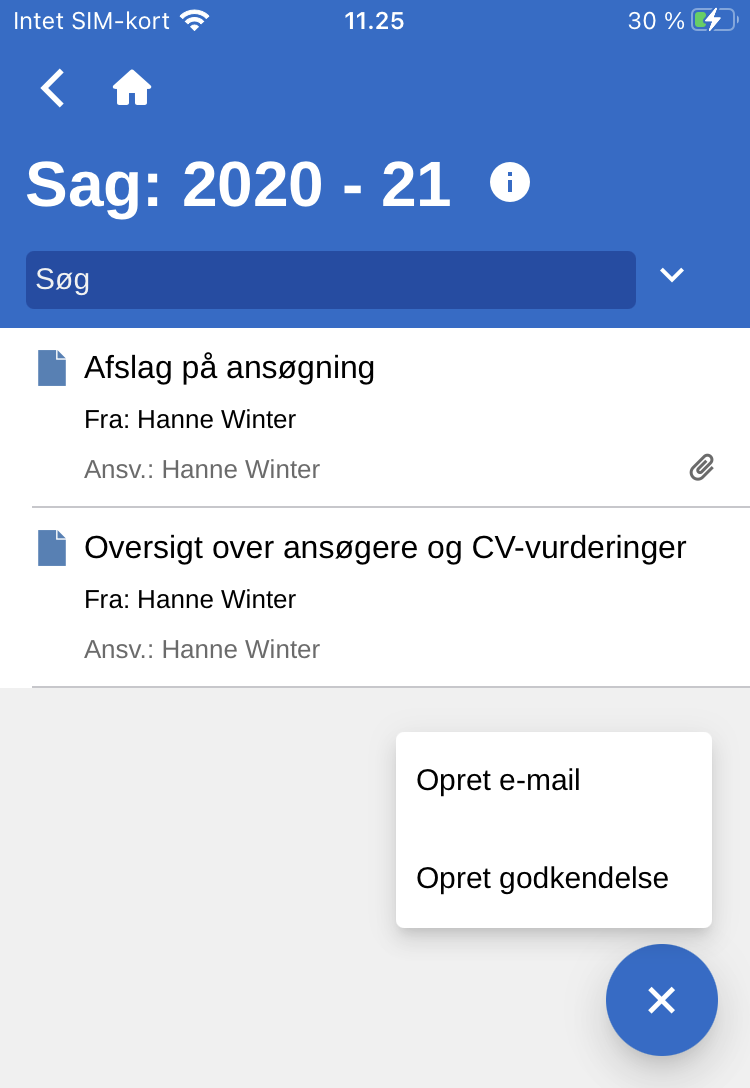
| Funktionen Opret e-mail benyttes både til oprettelse af e-mails og akter. Hvis der ikke tilføjes en modtager i ”Til”-feltet, opretter F2 en standardakt. |
Sæt hak i tjekboksen ud for ”Anvend sag” nederst på den nyoprettede akt som vist på figuren nedenfor.
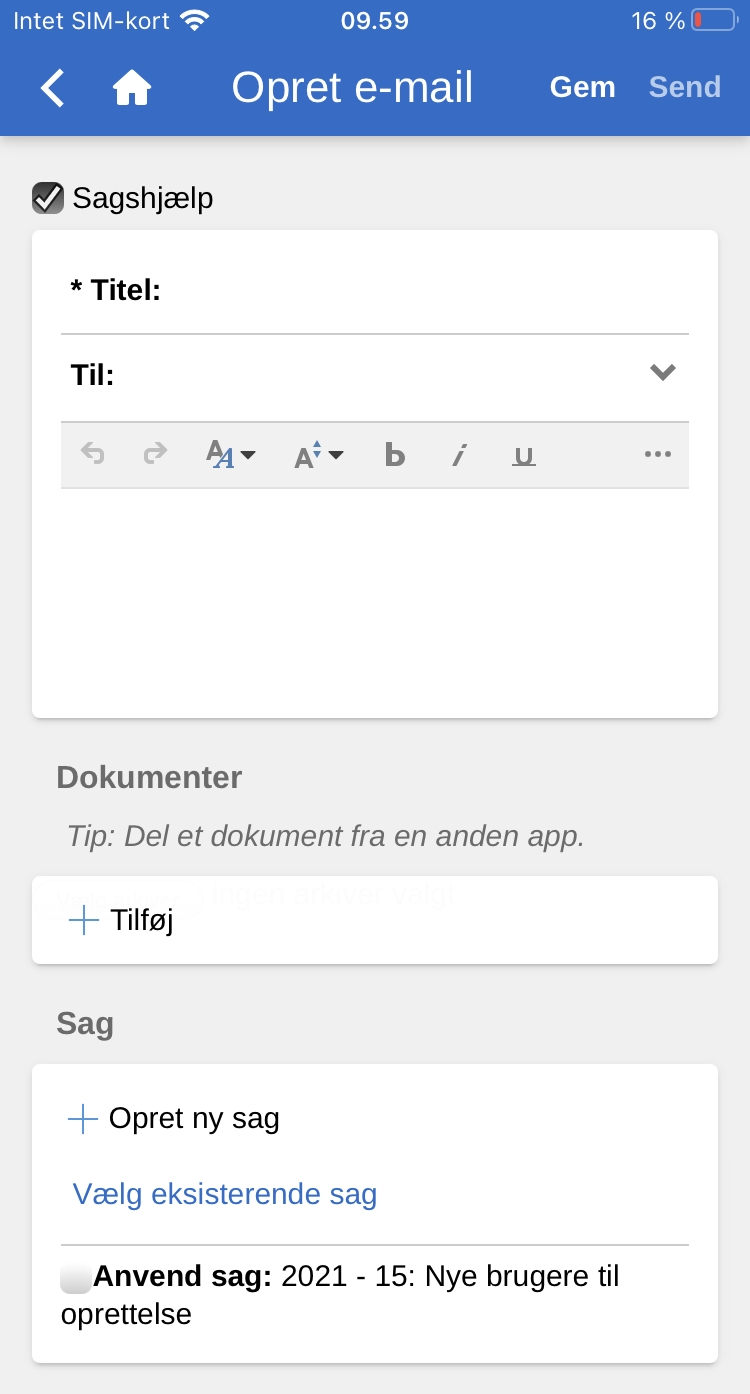
Den nyoprettede akt lægges dermed på sagen.
Tilknyt eksisterende akt til sag
En akt tilknyttes en eksisterende sag ved at åbne akten og sætte den i redigeringstilstand.
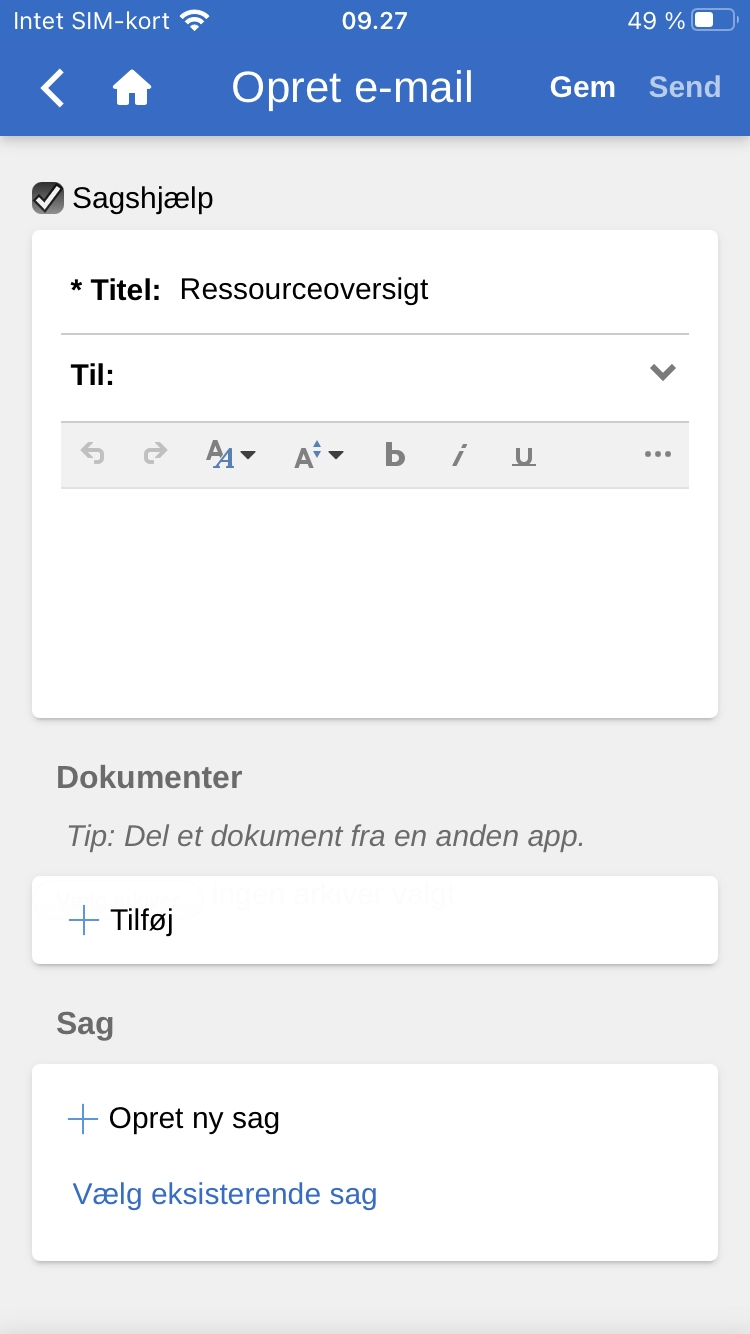
Tryk på Redigér og herefter Redigér akt i det grå bånd nederst på akten for at sætte den i redigeringstilstand.
I feltet ”Sag” fremsøges den sag, som akten ønskes knyttet til, ved at trykke på feltet og skrive en søgetekst.
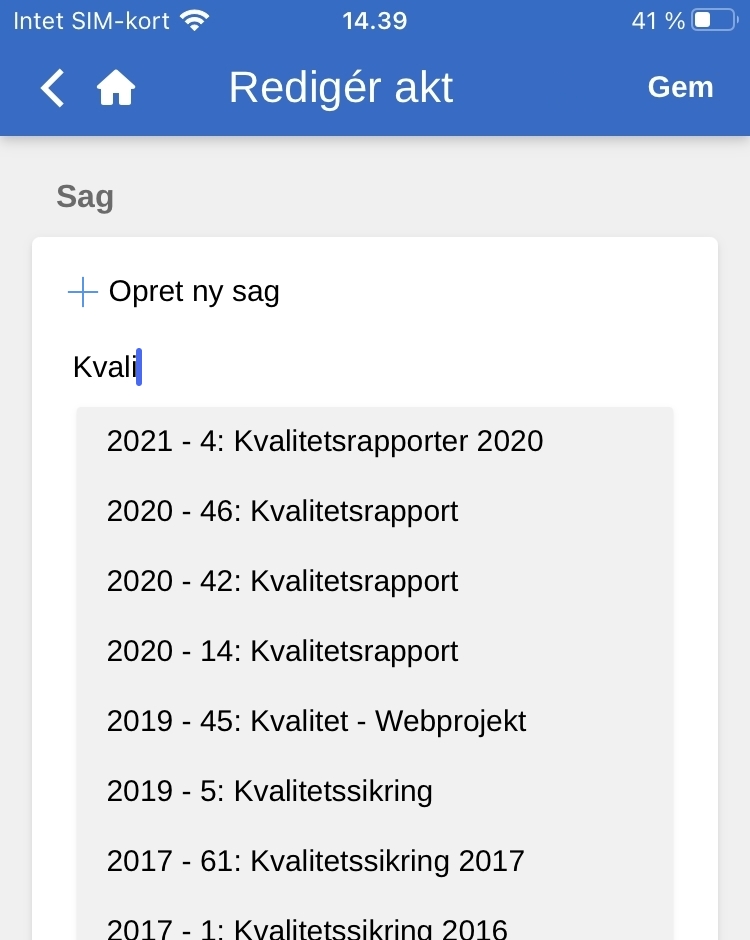
F2 Touch foreslår automatisk sager, der matcher det indtastede.
Tryk på den fremsøgte sag, som akten skal knyttes til.
Tryk herefter på Gem for at knytte akten til den valgte sag.
Sagens metadata
Der er adgang til sagens metadata direkte fra sagen. Sagens metadata vises ved tryk på sagens titel på det blå bånd.
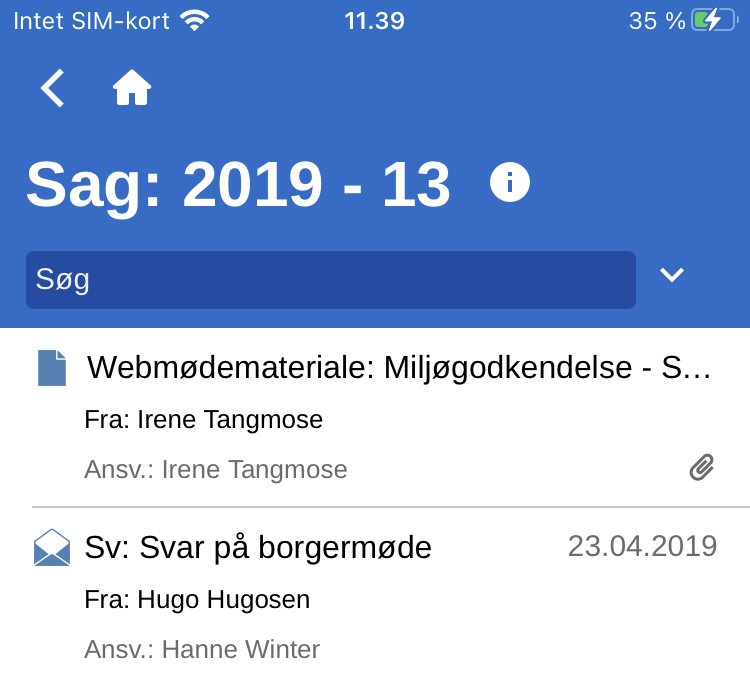
I sagens metadata vises:
-
Sagstitel.
-
Sagsnummer.
-
Information om oprettelse af sagen (opretter og oprettet dato).
-
Information om afslutning af sagen (afslutter og afsluttet dato).
-
Sagens emneord, hvis et eller flere er tilknyttet.
-
Frist.
-
Sagens ansvarlige.
-
Sagens status.
-
Sagens statuskode.
-
Sagens journalplan, handlingsfacet og kassationskode.
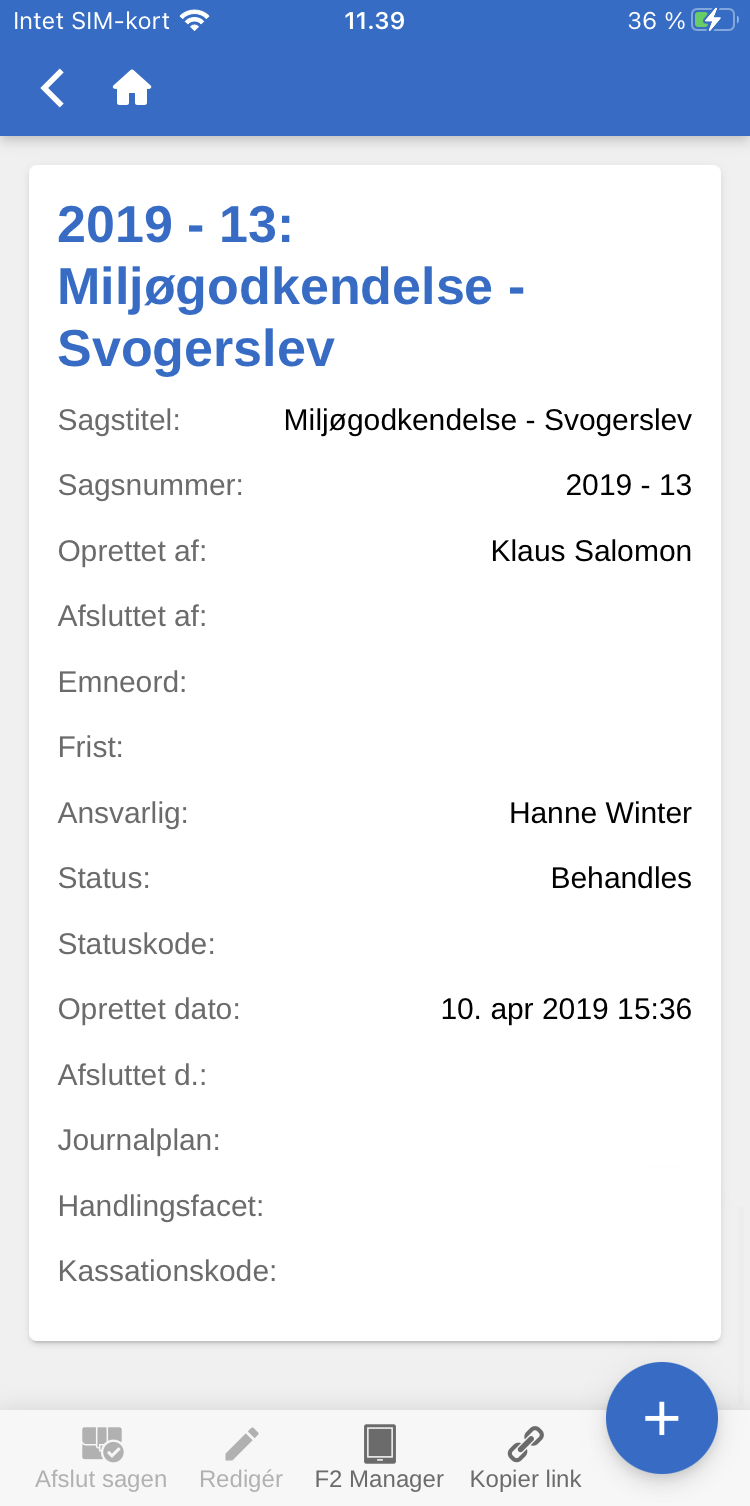
På iPad og tablets vises sagens metadata på samme skærm som sagens akter.
Redigér sagens metadata
Det er muligt at redigere udvalgte metadata på en sag direkte i F2 Touch.
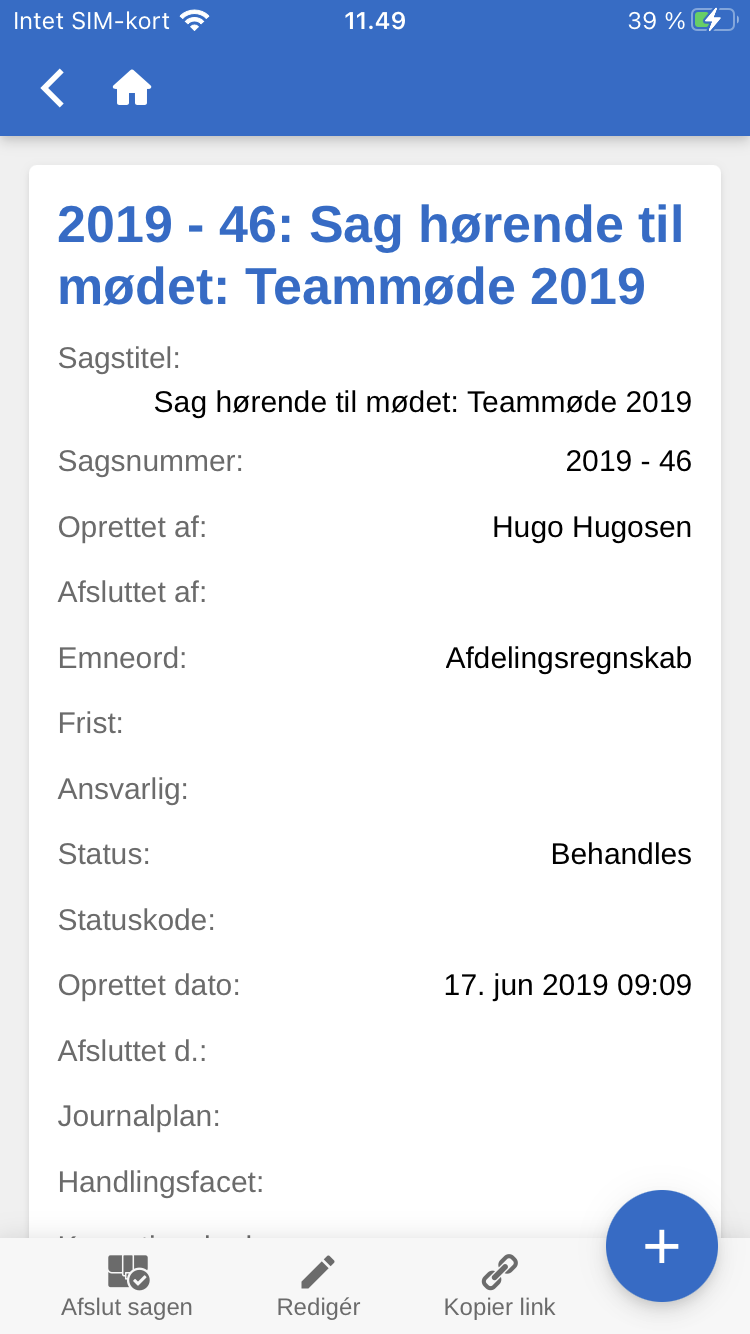
Gå til sagens metadata, og tryk på Redigér i det grå bånd nederst. Tryk på Gem, når sagens metadata er redigeret.
Fra det nederste grå bånd er det også muligt at afslutte eller genåbne sagen og kopiere et link til den. Linket kopieres til enhedens udklipsholder og kan indsættes som henvisning til den pågældende sag enten i F2 eller i et andet program.
Opret ny sag
En ny sag oprettes på baggrund af en akt. Dette kan gøres både på baggrund af en nyoprettet akt eller en eksisterende akt.
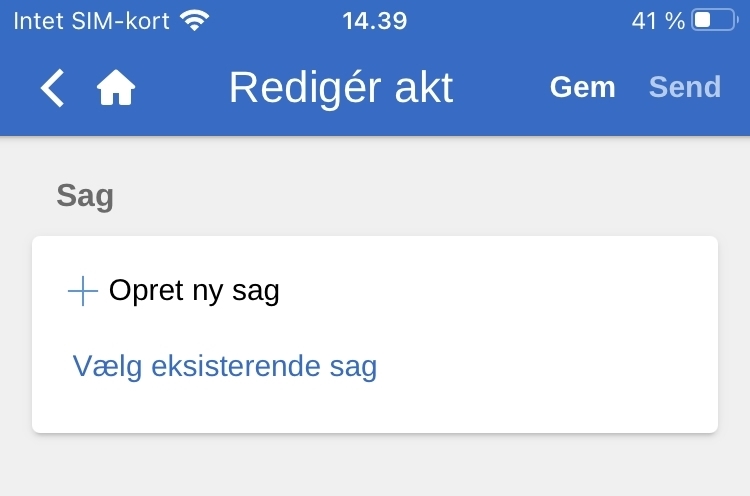
Tryk på Opret e-mail, eller åbn en eksisterende akt og sæt den i redigeringstilstand ved tryk på Rediger. Vælg herefter Rediger akt.
I begge tilfælde scrolles der ned til feltet ”Sag”.
Skal der oprettes en ny sag, trykkes der på plusikonet ![]() ud for ”Opret ny sag” i sagsfeltet. Det udfolder en række felter til sagsoprettelse.
ud for ”Opret ny sag” i sagsfeltet. Det udfolder en række felter til sagsoprettelse.
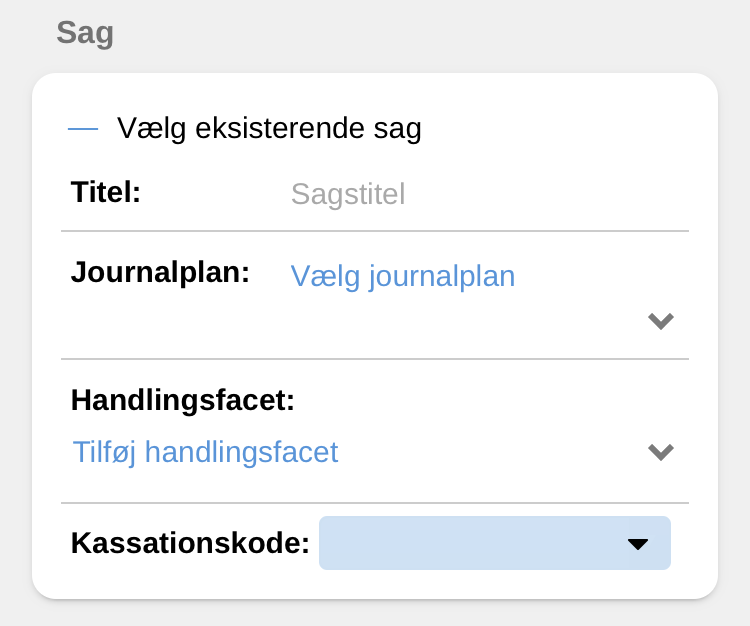
Når felterne er udfyldt, oprettes sagen ved tryk på Gem.
| Afhængigt af F2’s opsætning og den pågældende organisations retningslinjer kan nogle felter være obligatoriske at udfylde. Opsætningen af felterne er den samme, som når der oprettes en ny sag i F2 Desktop. |