Anvendelse af F2’s tilkøbsmoduler i F2 Touch
De fem nedenstående afsnit beskriver, hvordan en række tilkøbsmoduler fungerer i F2 Touch:
-
F2 Bestilling
-
F2 Godkendelser
-
F2 cSearch
-
F2 Manager.
Den beskrevne funktionalitet er kun tilgængelig, hvis det respektive modul er tilkøbt.
F2 Bestilling
Der er tre typer af bestillinger:
-
Den interne bestilling er en formel anmodning til en person eller enhed om at udføre en opgave inden for en organisation.
-
Koncernbestilling er en anmodning til en person eller enhed mellem to myndigheder i samme F2 installation om at udføre en opgave.
-
Ekstern bestilling er en anmodning til en person eller enhed mellem to separate F2 installationer om at udføre en opgave.
Læs mere om F2 Bestilling, F2 Koncernbestilling og F2 Ekstern Bestilling.
Oprettelse og behandling af interne bestillinger
En ny bestilling oprettes på en akt ved tryk på tilføj-ikonet ![]() og derefter på Ny bestilling.
og derefter på Ny bestilling.
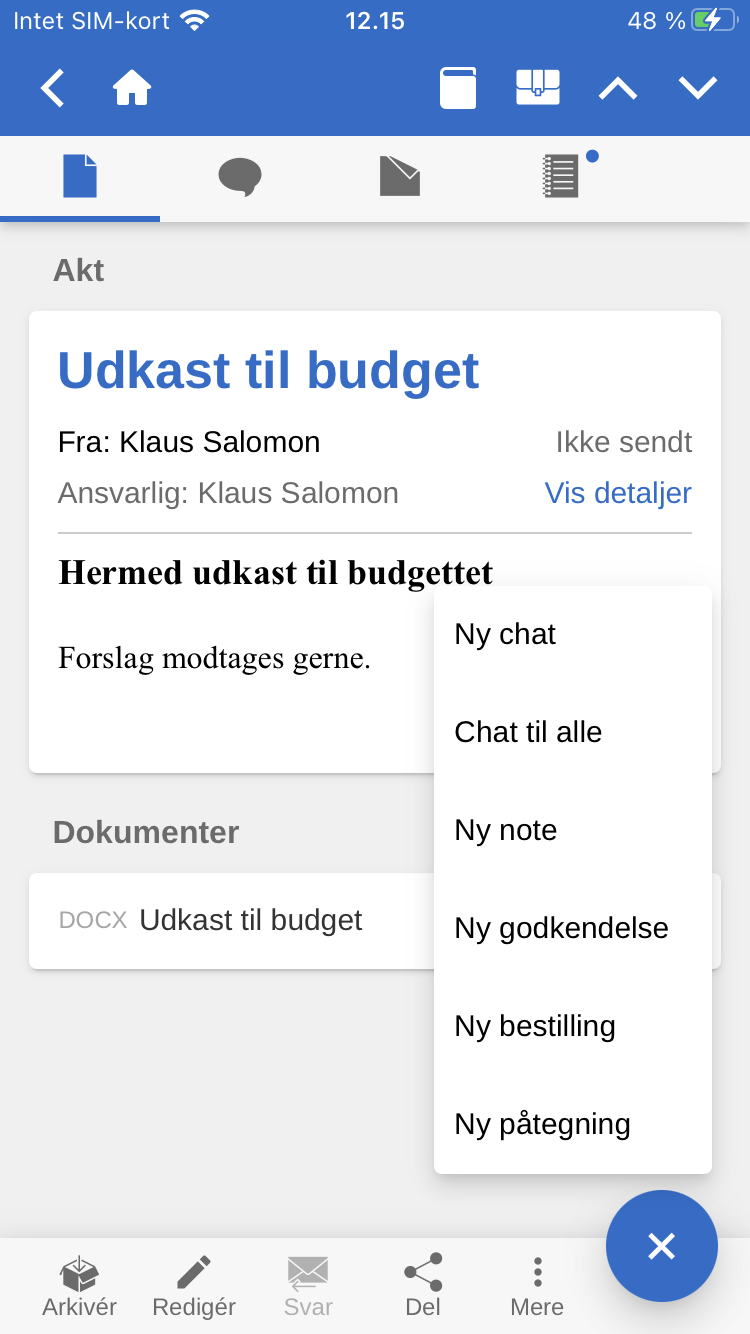
Når en bestilling oprettes, udfyldes bestillingens metadata, og det angives, hvem bestillingen skal sendes til. Dette er den samme procedure, som når en bestilling oprettes i F2 Desktop.
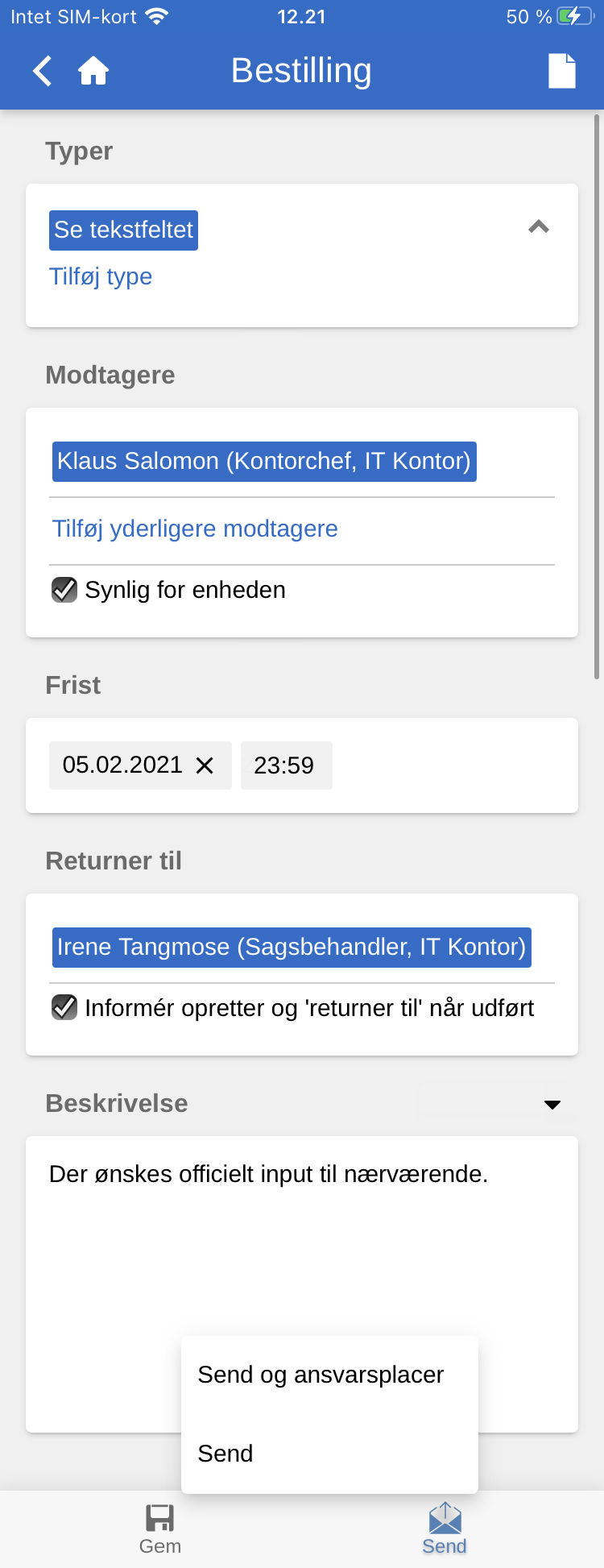
Akten med bestillingen lægges i bestillingsmodtagerens indbakke med bestillingsikonet ![]() , og fra denne akt tilgås bestillingen. Tilsvarende kan bestillingen også tilgås på svarakten, der oprettes, når en bestillingsmodtager formelt starter på udførelsen af bestillingen.
, og fra denne akt tilgås bestillingen. Tilsvarende kan bestillingen også tilgås på svarakten, der oprettes, når en bestillingsmodtager formelt starter på udførelsen af bestillingen.
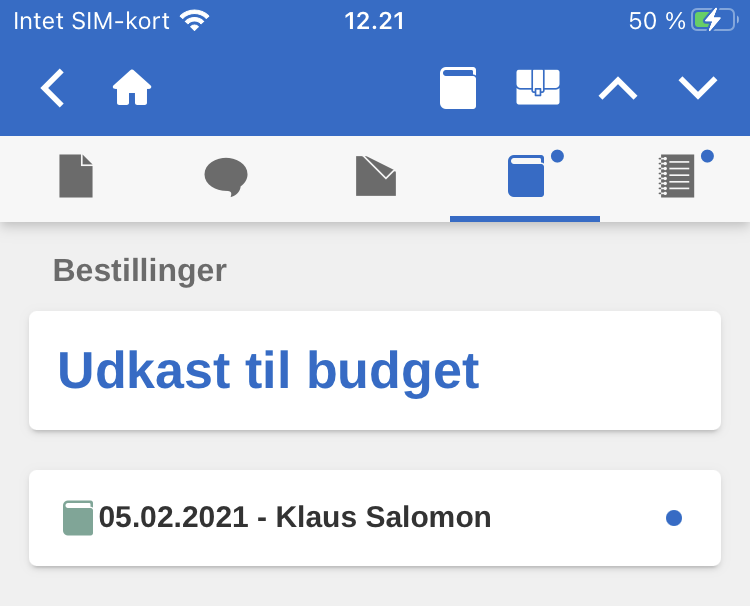
| I F2 Touch vedlægges bestillingsakten altid svarakten i et format, som er valgt på forhånd i F2 Desktop. Det er dermed ikke muligt at ændre valg af format i F2 Touch. |
Åbn først akten med bestillingen, og tryk derefter på bestillingsikonet ![]() , som vist på figuren til nedenfor.
, som vist på figuren til nedenfor.
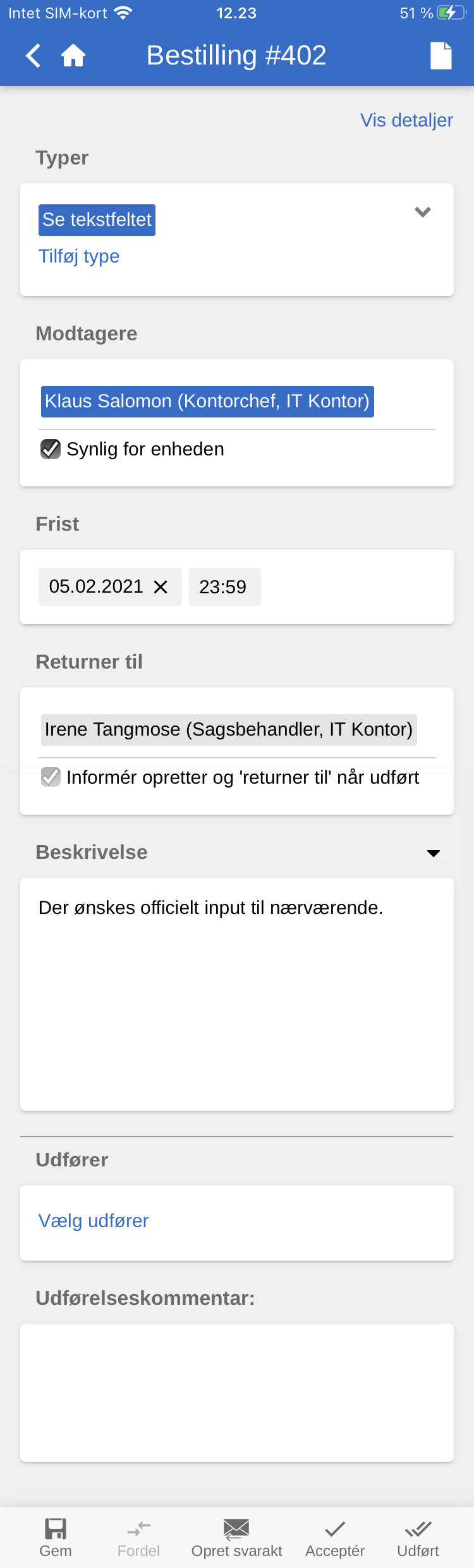
Herefter åbner bestillingen, som vist på figuren nedenfor.
En modtaget bestilling i F2 Touch, oprettes, behandles og afsluttes på samme måde som i F2 Desktop.
Modtagne koncernbestillinger vises i både den personlige og enhedens indbakke. I F2 Touch er det muligt at åbne bestillingen på akten og se alle detaljer relateret til den, men ikke at redigere i den.
Modtagne eksterne bestillinger vises kun i enhedens indbakke. I F2 Touch er det modsat koncernbestillinger hverken muligt at åbne en ekstern bestilling eller se dens detaljer. Bestillingen er dog stadig synlig på akten under ”Bestillinger”.
Vis bestillingshistorik
Try på Vis detaljer for at se bestillingshistorikken, som vist til venstre. Historikken giver et overblik over alle aktiviteter relateret til bestillingen, f.eks. opretter og afsender, hvornår en svarakt er blevet oprettet osv.
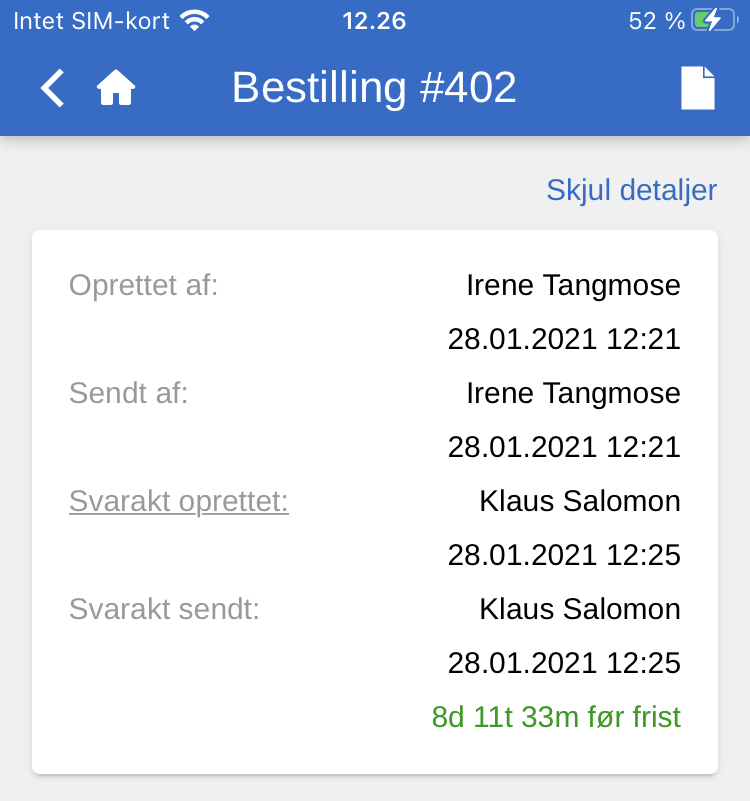
Læs mere om F2 Bestilling, F2 Koncernbestilling og F2 Ekstern Bestilling.
F2 Godkendelser
F2 Godkendelser imødekommer behovet for at gennemføre formelle godkendelser af produceret materiale. Godkendelser kan tilgås fra listevisningen.
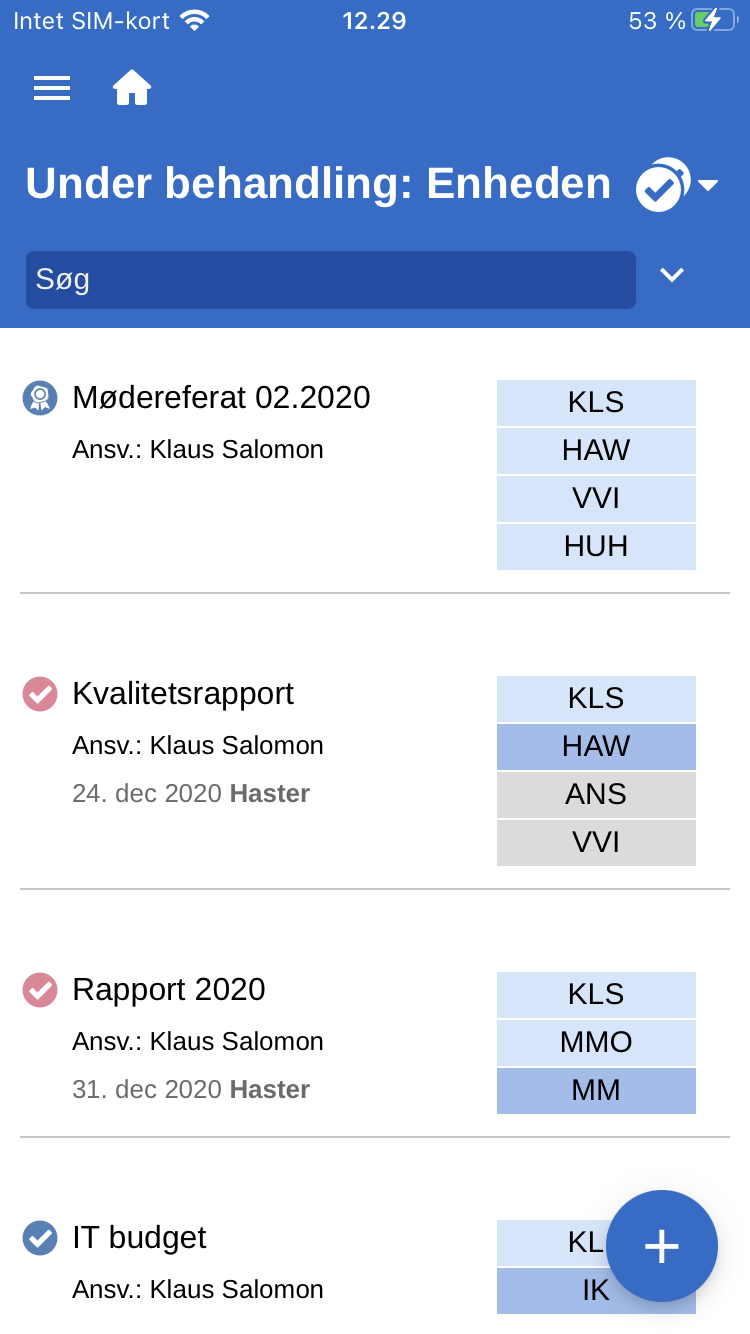
Tryk på visningstilstand ![]() og vælg Godkendelser for at se alle akter med et aktivt godkendelsesforløb, der ligger på den pågældende liste, og som brugeren har adgang til at se.
og vælg Godkendelser for at se alle akter med et aktivt godkendelsesforløb, der ligger på den pågældende liste, og som brugeren har adgang til at se.
Vis godkendelse
Det er muligt at skifte til visning af godkendelsen ved at trykke på godkendelsesikonet ![]() i aktens grå bånd.
i aktens grå bånd.
En bruger anført som godkender kan godkende eller returnere godkendelsen med en eventuel bemærkning. Hvis brugerens enhed er anført som godkender, har brugeren også disse muligheder.
En bruger anført som kopimodtager kan markere godkendelsen ”læst” med mulighed for at notificere den ansvarlige og eventuelt tilføje en bemærkning.
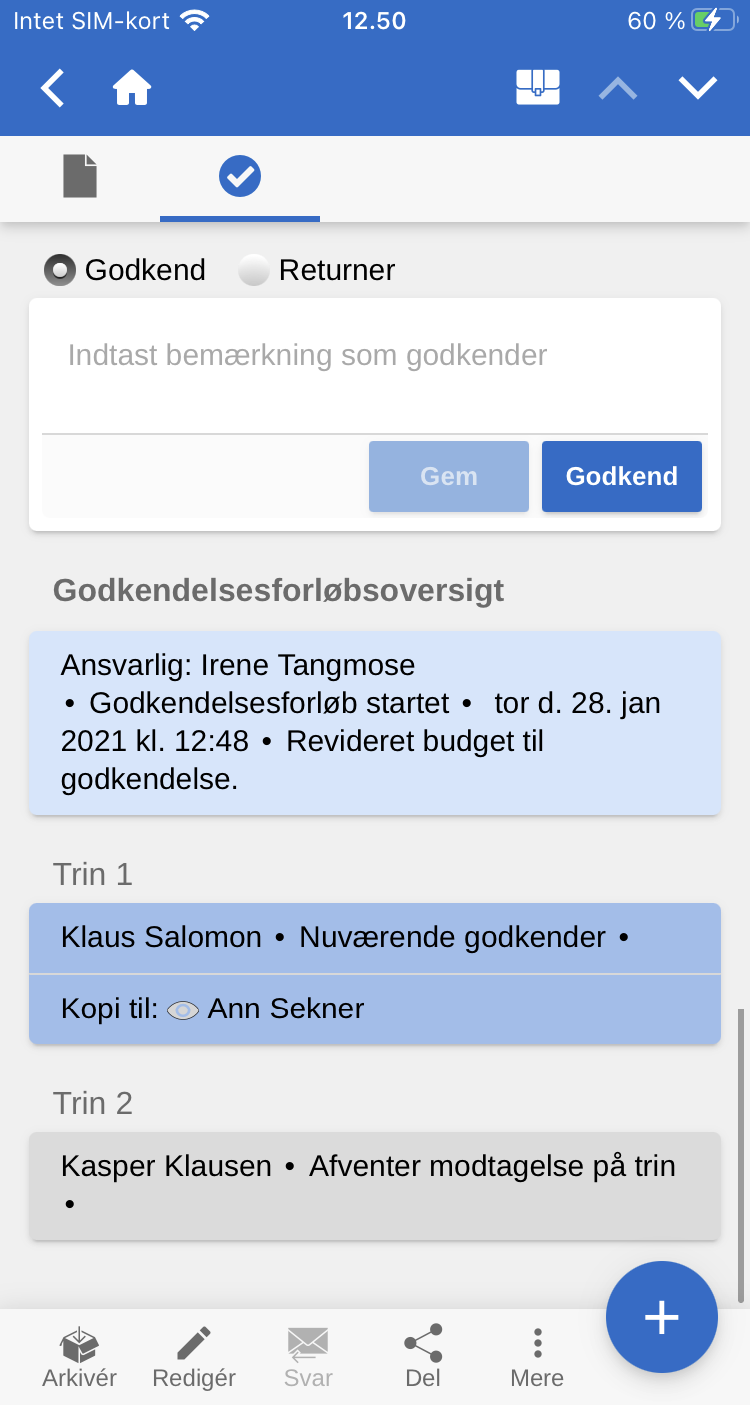
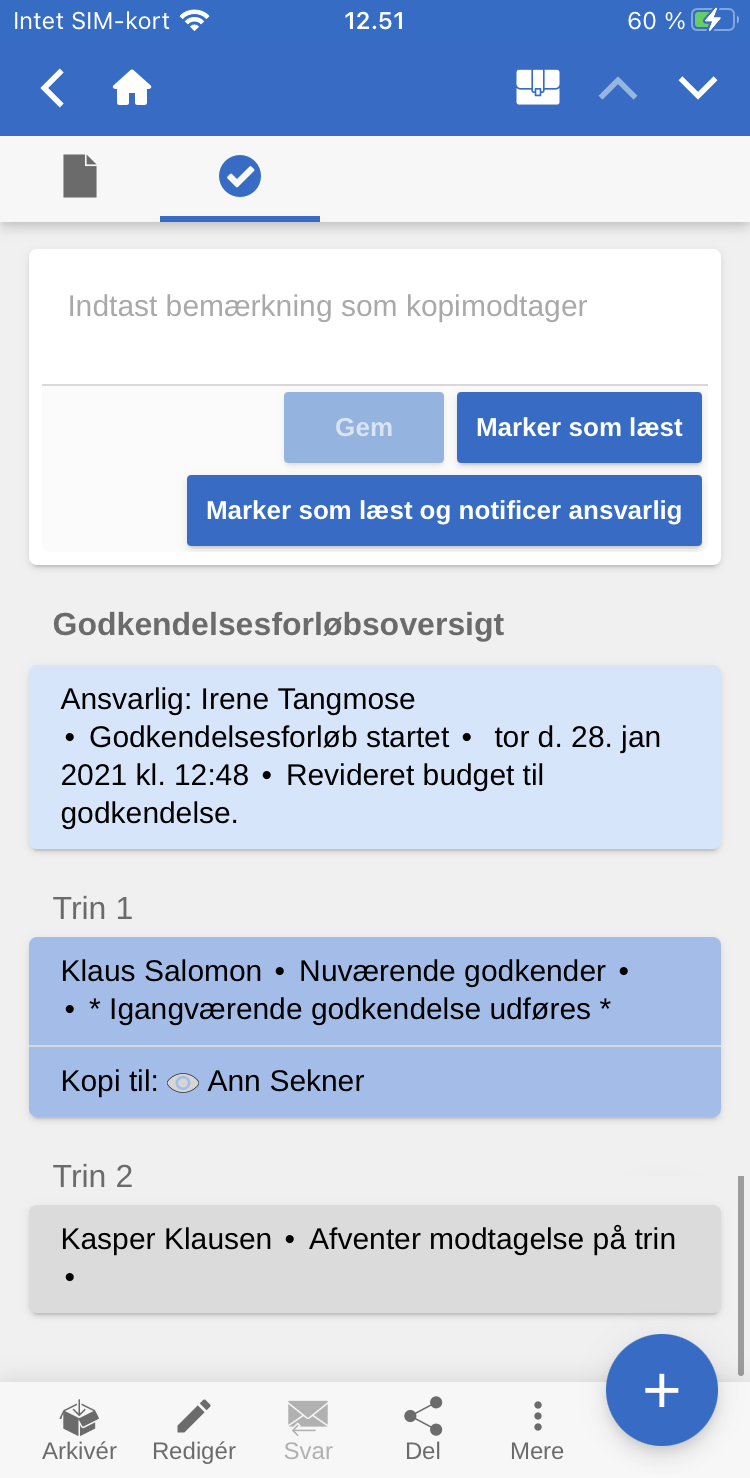
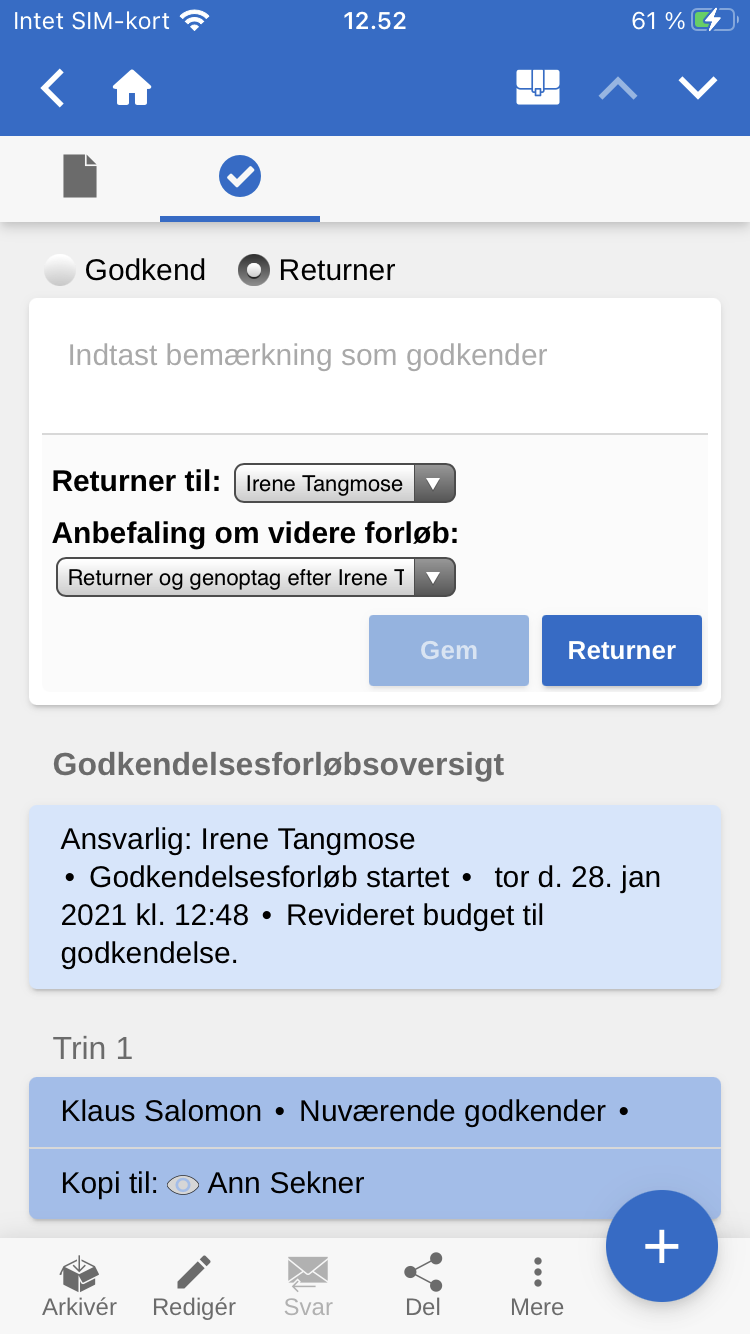
Skal en godkendelse returneres, er der i F2 Touch de samme muligheder som i F2 Desktop.
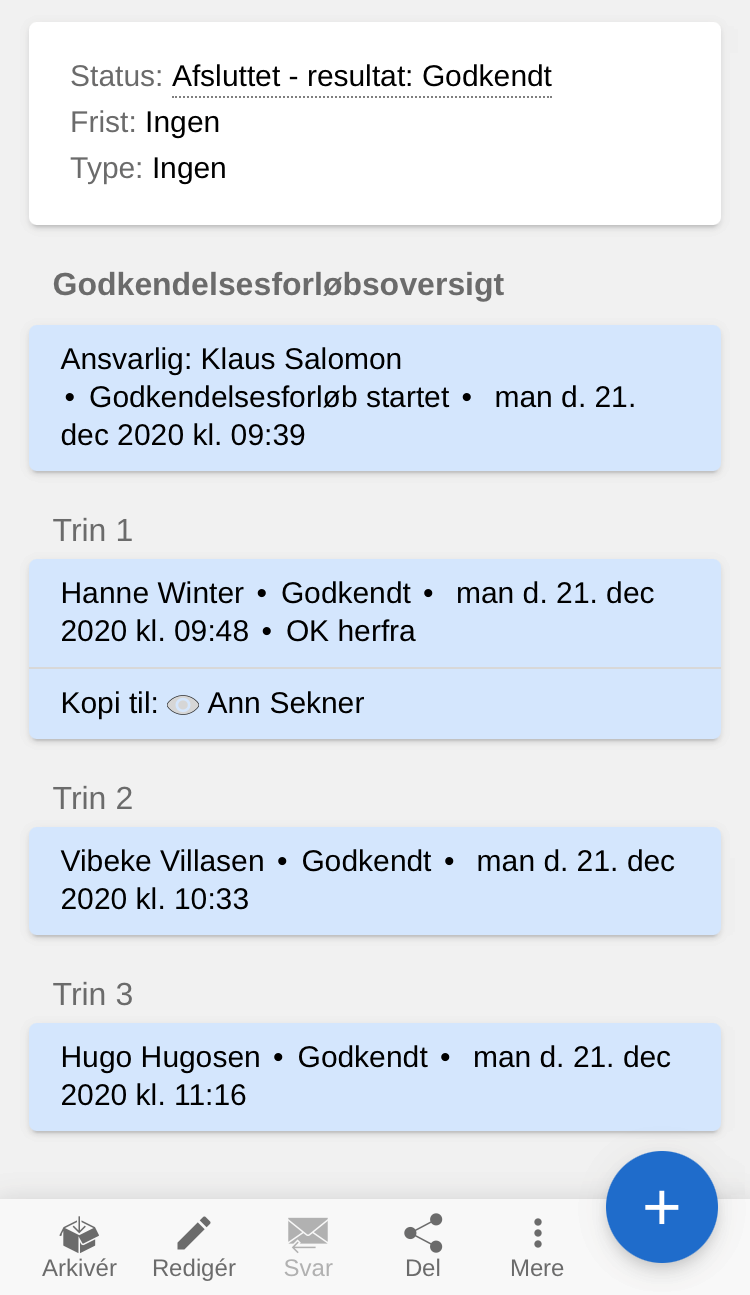
Her kan vælges, hvilket trin godkendelsen skal returneres til, og hvilket trin godkendelsen skal genoptages på.
Under godkendelsesaktens vedhæftede dokumenter vises godkendelsens status. Her er det muligt at se, hvilket trin godkendelsen er på, eller om den er endeligt godkendt. En eventuel frist og type vises også her.
Herunder findes ”Godkendelsesforløbsoversigt”, som viser oplysninger om godkendelsens enkelte trin.
En godkendelse kan behandles, hvis den ligger hos en af følgende:
-
En bruger eller enhed, der er angivet som godkender.
-
En godkender med ”på vegne af”-rettigheder.
-
En kopimodtager.
Under ”Godkendelsesforløbsoversigt” findes ”Godkendelseslog”, som viser en oversigt over de handlinger, der er udført på godkendelsen, samt eventuelle kommentarer.
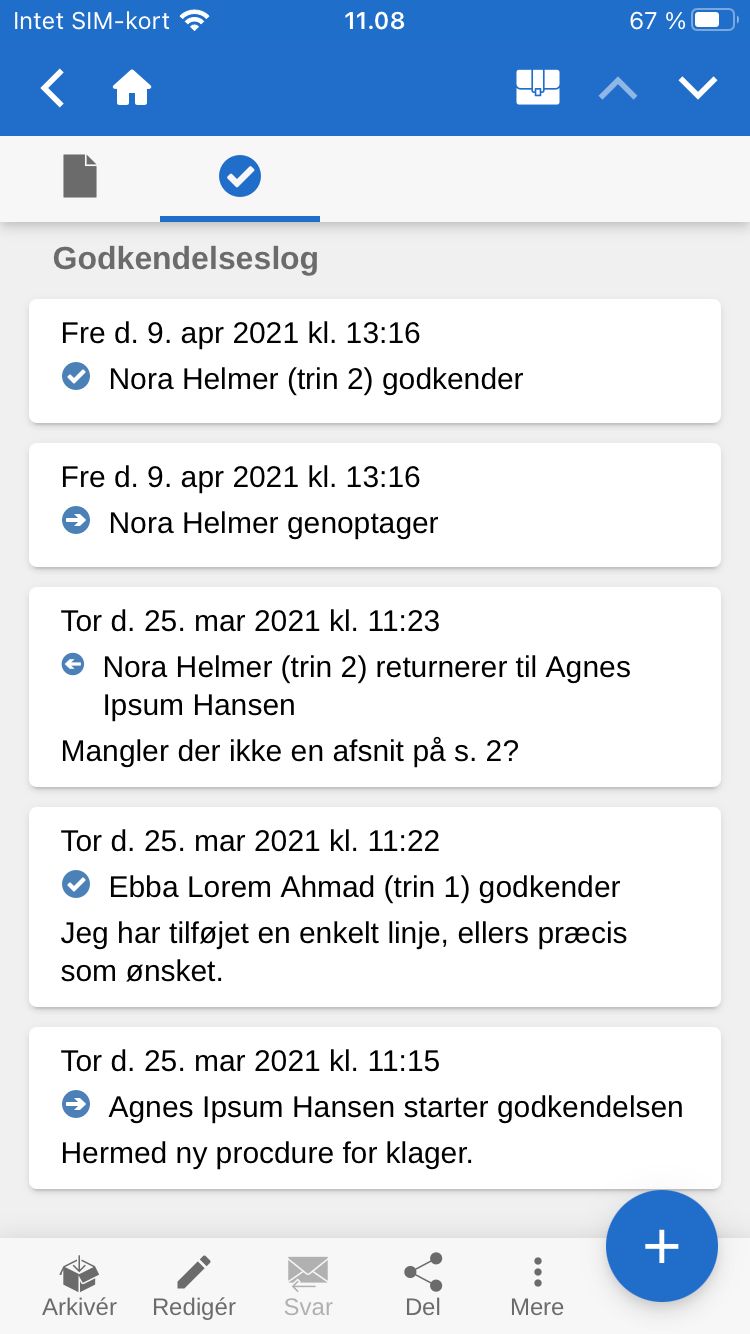
Loggen er arrangeret i omvendt kronologisk rækkefølge, så den seneste godkendelseshandling vises øverst.
Opret og rediger godkendelser
Det er muligt at oprette, starte og redigere godkendelser i F2 Touch. Muligheden for at oprette og redigere godkendelser er afhængig af konfigurationsindstillinger, der udføres i samarbejde med cBrain.
Følgende er som standard muligt:
-
Godkendelser kan oprettes på eksisterende akter ud fra en skabelon.
-
Godkendere og kopimodtagere kan redigeres for hvert trin.
-
Trin kan slettes.
De enkelte funktioner gennemgås nedenfor.
Opret ny godkendelse
Det er muligt at oprette en godkendelse ud fra eksisterende skabeloner i F2 Touch.

Skabelonerne oprettes og vedligeholdes i F2 Desktop.
Godkendelsen kan også startes i F2 Touch.
Det er muligt at konfigurere, hvilke muligheder brugeren skal have i forbindelse med oprettelse af godkendelser med eller uden aktdokument. Konfigurationer udføres i samarbejde med cBrain.
Rediger godkendelse
Godkendelser kan redigeres i F2 Touch. Der er følgende muligheder:
-
Tilføj trin (1).
-
Rediger godkendelsens frist (2).
-
Vælg type fra dropdown-menu (3).
-
Slet trin (4).
-
Tilføj eller fjern godkender eller kopimodtager (5).
-
Redigere øvrige metadatafelter som for eksempel ”Begrænset synlighed”, ”Underret godkendere” med videre (6).
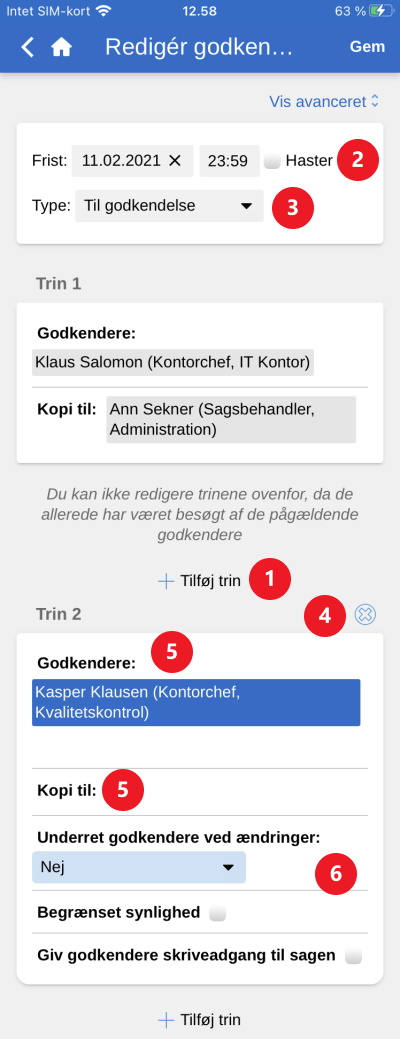
Følgende er ikke muligt:
-
Rediger frister for de enkelte trin.
Ved tryk på Vis avanceret/Skjul avanceret skjules eller udfoldes redigeringsmulighederne.
Det er kun muligt at redigere trin, som godkendelsen endnu ikke har nået.
Offline handlinger i F2 Godkendelse
Det er muligt at udføre en række handlinger i F2 Godkendelser, når F2 Touch er offline:
-
Behandling/gem/godkendelse af godkendelser.
-
”Set”-markering af godkendelser som kopi-modtager.
-
Redigering af godkendelsesdokument.
Læs mere i F2 Godkendelser.
F2 cSearch
F2 cSearch muliggør en hurtig fritekstsøgning på alle data i F2, som den pågældende bruger har adgang til at se.
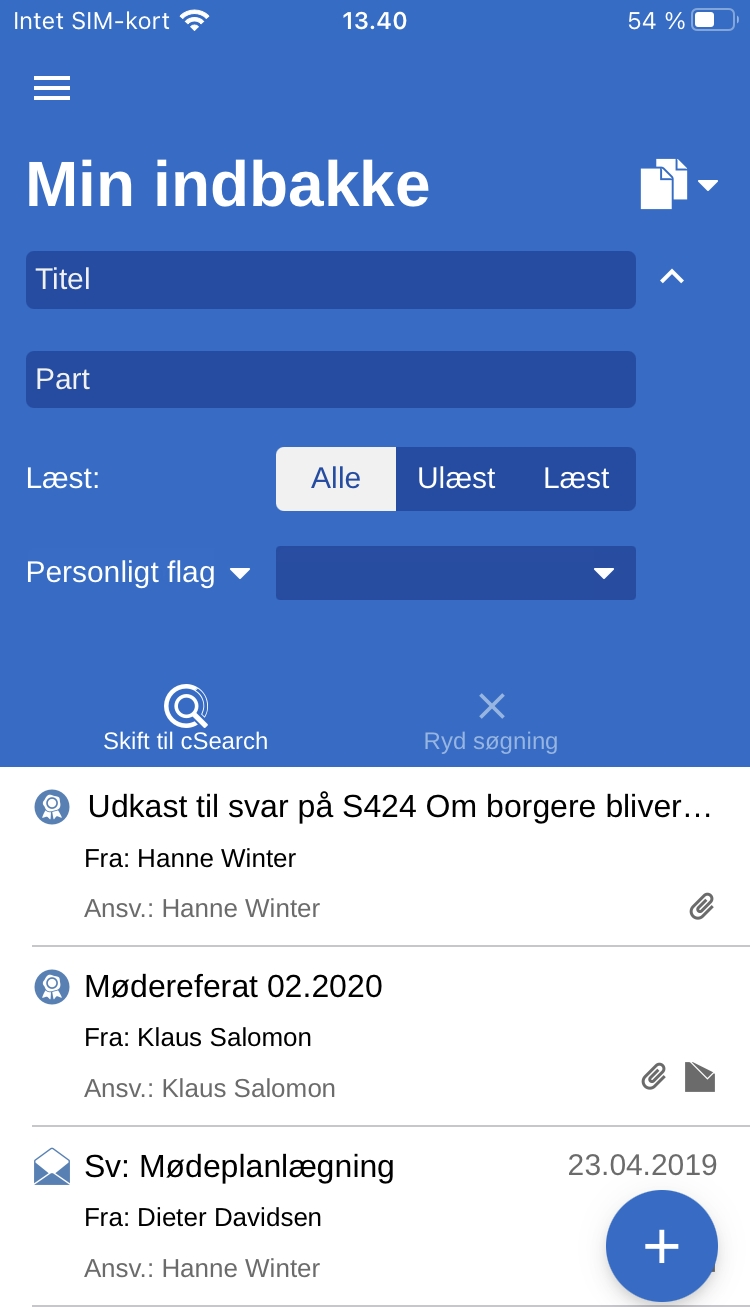
cSearch tilgås ved tryk på ![]() ud for søgefeltet over resultatlisten. Når søgemulighederne er foldet ud, åbnes cSearch ved tryk på Skift til cSearch.
ud for søgefeltet over resultatlisten. Når søgemulighederne er foldet ud, åbnes cSearch ved tryk på Skift til cSearch.
Hurtig søgning
En hurtig søgning foretages ved at angive en søgetekst i søgefeltet, hvorefter søgningen automatisk sættes i gang.
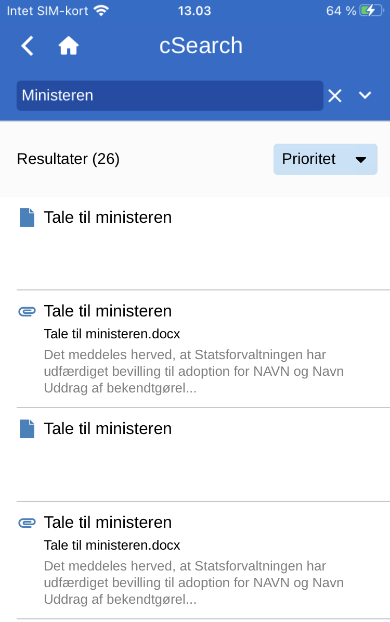
Søgningen finder alle sammenhænge, hvor søgeteksten indgår både som helt ord, men også som en del af et ord.
Hvis cSearch kun skal opfatte søgeteksten som et helt ord, kan der tilføjes et mellemrum efter ordet.
Tryk på et søgeresultat for at se den tilhørende akt.
Avanceret søgning
cSearch i F2 Touch har de samme avancerede søgefunktioner som i F2 Desktop.
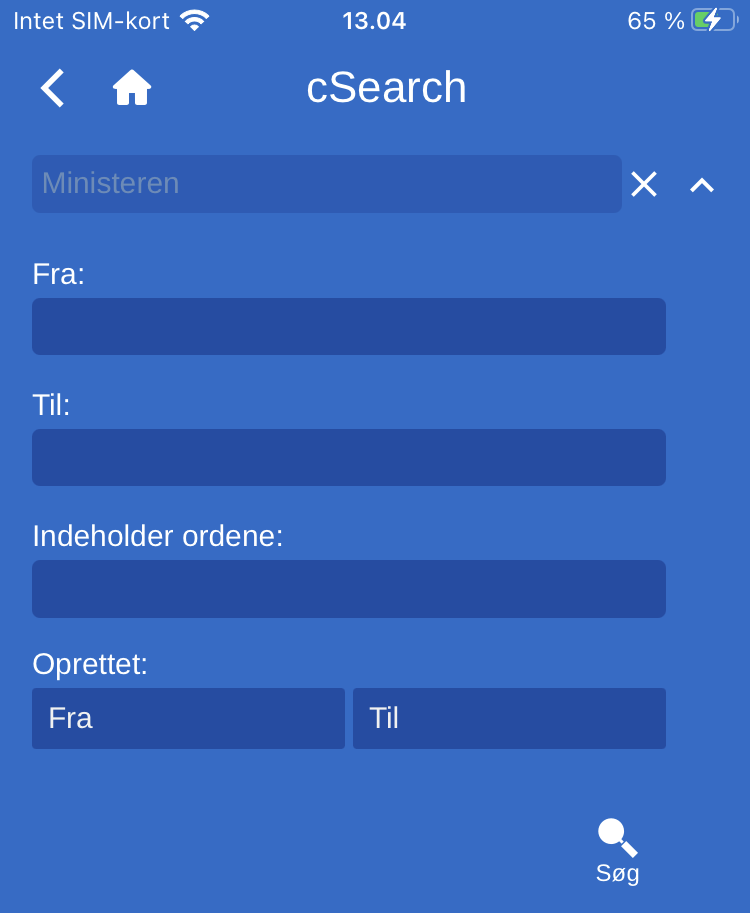
De avancerede søgefunktioner er f.eks. søgninger på værdier i metadatafelterne ”Fra”, ”Til” og ”Oprettet” eller søgninger på specifikt indhold på en akt, sag, chat, note osv.
Læs mere i F2 cSearch.
F2 Manager
F2 Manager er udviklet til iPad. Via F2 Manager er der både online og offline adgang til sager, møder og godkendelser for organisationens medarbejdere og ledere.
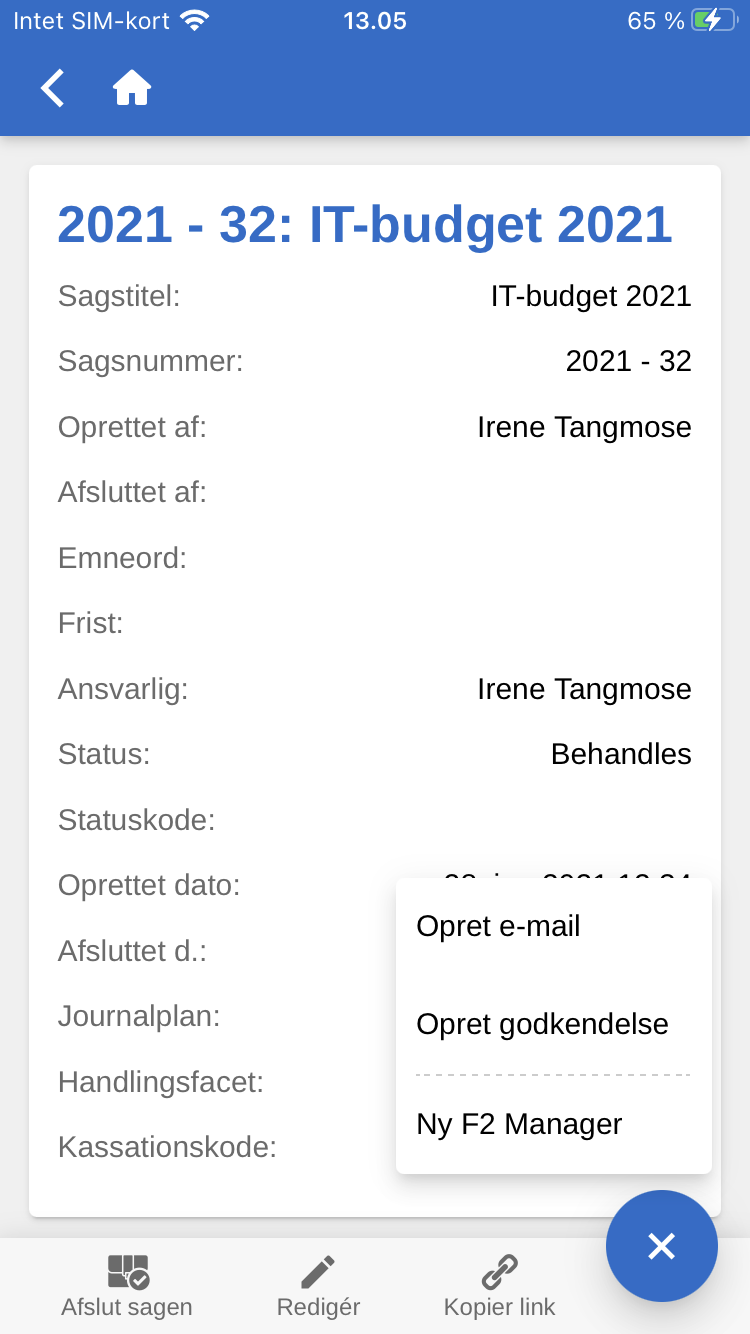
Sager og akter kan overføres fra F2 Touch til F2 Manager ved at åbne en sag og derefter trykke på sagens titel i det blå bånd for at vise sagens detaljer.
Fra sagens detaljer trykkes på tilføj-ikonet ![]() og derefter på Ny F2 Manager.
og derefter på Ny F2 Manager.
Ligger der allerede et møde på sagen, hedder muligheden blot F2 Manager.
Ved tryk på Ny F2 Manager åbner en synkroniseringsskærm, hvor relevante informationer i forbindelse med overførslen til F2 Manager angives. Læs mere om dette i Synkronisering til F2 Manager.
Der anvendes samme fremgangsmåde som ved oprettelse af et ad hoc-møde i F2 Desktop. Læs mere om ad hoc-møder i F2 Manager.
Synkronisering til F2 Manager
Synkroniseringsskærmen består af en række sektioner, hvori de relevante mødeinformationer angives, når et møde skal oprettes fra F2 Touch. Hver sektion er beskrevet i de følgende afsnit.
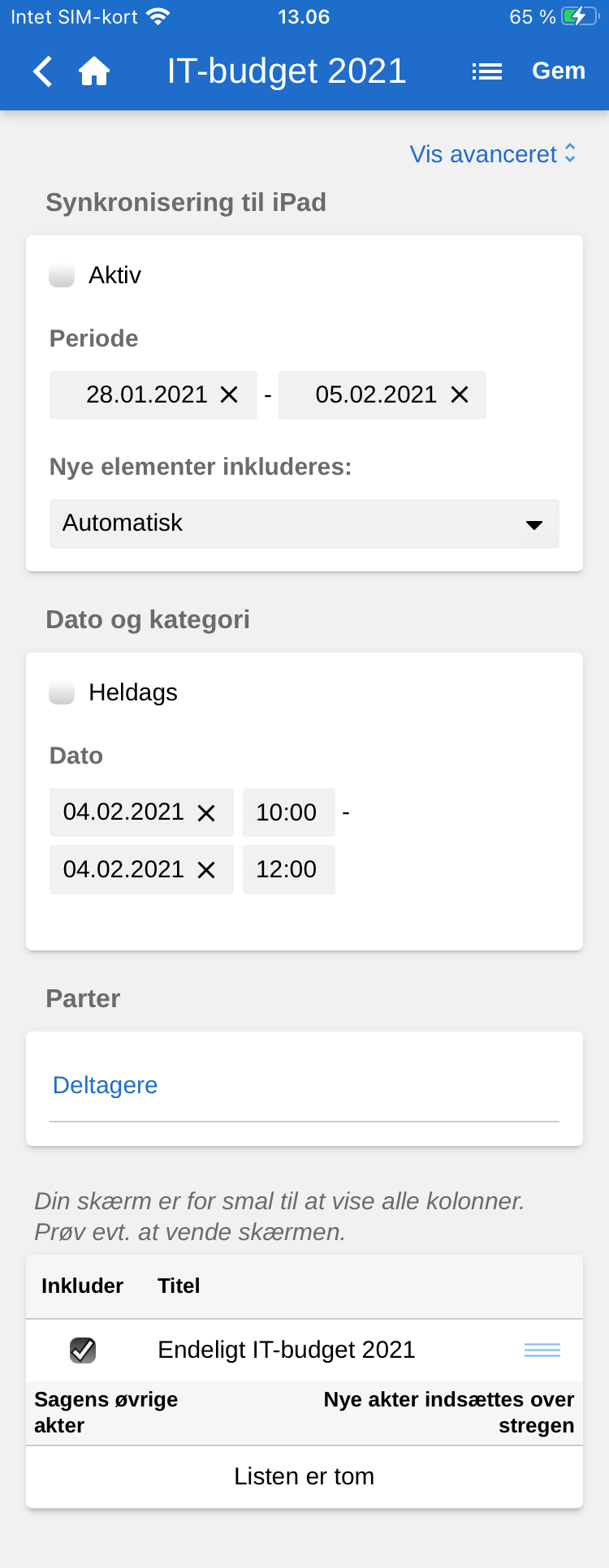
Synkronisering til iPad
Sæt hak i tjekboksen ud for ”Aktiv” for at synkronisere de akter, der optræder på synkroniseringslisten til F2 Manager.
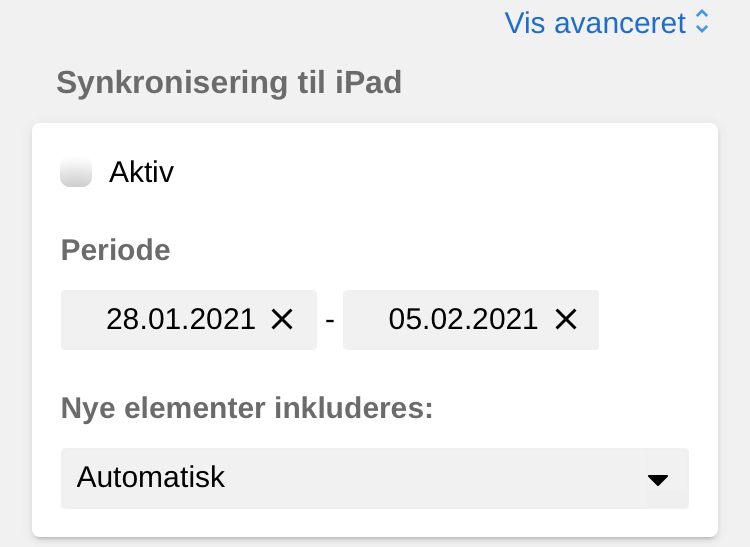
Akter synkroniseres udelukkende i det specificerede tidsrum og til de parter, der tilføjes.
Uden for det angivne tidsrum synkroniseres data ikke til iPad’en.
Vælg i feltet ”Nye elementer inkluderes”, om synkronisering af nye elementer skal foregå automatisk eller manuelt.
Dato og kategori
Felterne under ”Dato og kategori” bruges til at specificere mødedato og –tidspunkt. Sæt hak i tjekboksen ”Heldags”, hvis mødet varer mere end en dag.
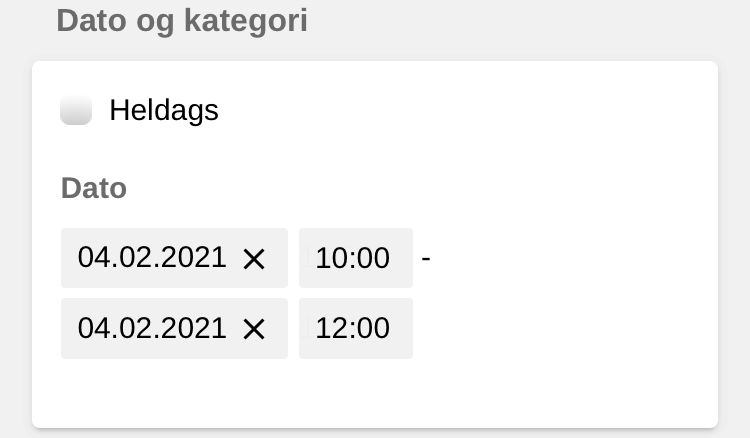
Datoangivelse er påkrævet, men start- og sluttidspunkt er valgfrit.
Parter
Feltet ”Deltagere” i sektionen ”Parter” bruges til at specificere mødedeltagere. Mødedeltagere vil:
-
Få mulighed for at vurdere de enkelte dagsordenspunkter, der ønskes en vurdering af.
-
Få læseadgang til de akter, som dagsordenen består af.
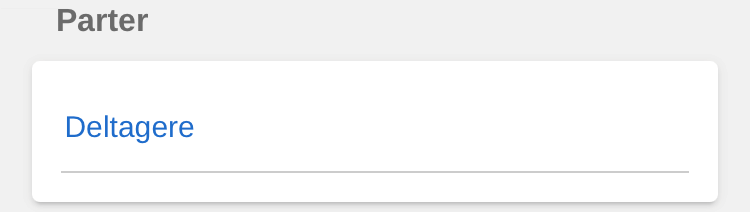
Synkroniseringslisten
Elementerne i synkroniseringslisten er de akter, der synkroniseres til iPad’en, når synkroniseringen starter. Hvis hakket ud for en given akt fjernes, flyttes akten til listen ”Sagens øvrige akter”. En akt kan også flyttes ved at trække den med fingeren. ”Sagens øvrige akter” er listen over de akter, der ikke synkroniseres til F2 Manager.
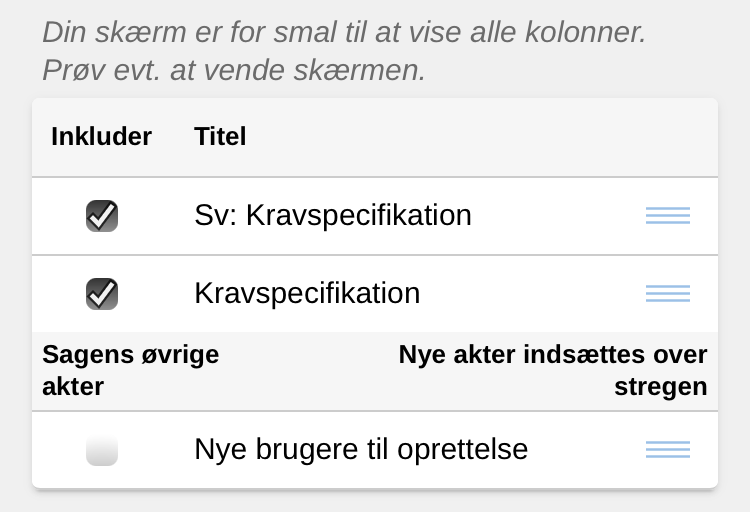
Ved at trække en akt med fingeren kan rækkefølgen af akter ændres, eller akter kan flyttes fra en liste til en anden. Hold fingeren nede på drag and drop-ikonet ![]() ud for den relevante akt, og træk herefter akten til den ønskede placering.
ud for den relevante akt, og træk herefter akten til den ønskede placering.
Når enheden vendes 90 grader, tilpasses skærmen i F2 Touch, så kolonnerne ”Til vurdering” og ”Forbyd eksport” bliver synlige.
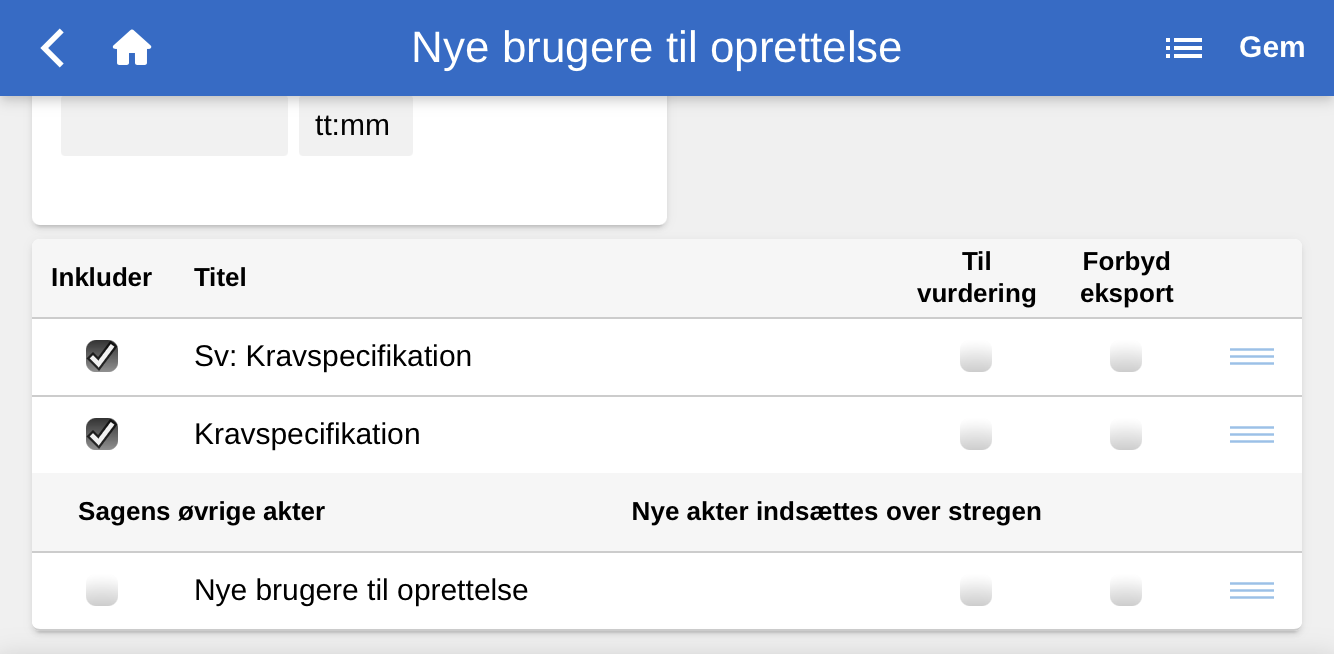
Et dagsordenspunkt kan markeres til vurdering hos mødedeltagerne ved at sætte hak i tjekboksen ”Til vurdering” ud for punktet på synkroniseringslisten. Yderligere muligheder i forbindelse med vurdering findes ved tryk på ”Vis avanceret”. Læs mere om dette i Vis avanceret.
Sættes der hak i ”Forbyd eksport”, forhindres dagsordenspunktet i at blive eksporteret fra F2 Manager-appen. Det vil sige, at dagsordenspunktet og dets tilhørende dokumenter ikke kan deles med andre apps på iPad’en og ikke kan udskrives.
Vis avanceret
Ved tryk på Vis avanceret øverst til højre på synkroniseringsskærmen åbner de avancerede muligheder for F2 Manager-synkronisering.
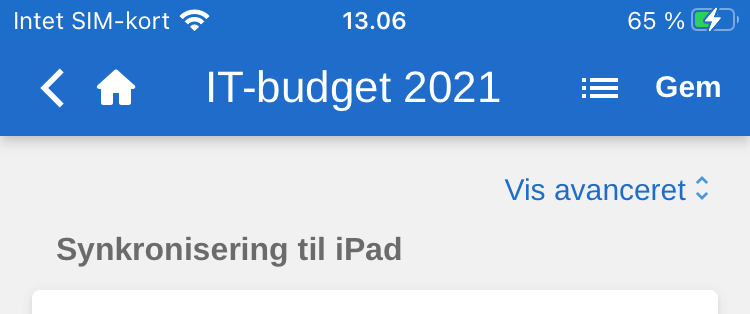
De avancerede søgemuligheder beskrives kort nedenfor. Læs mere om mulighederne i F2 Manager.
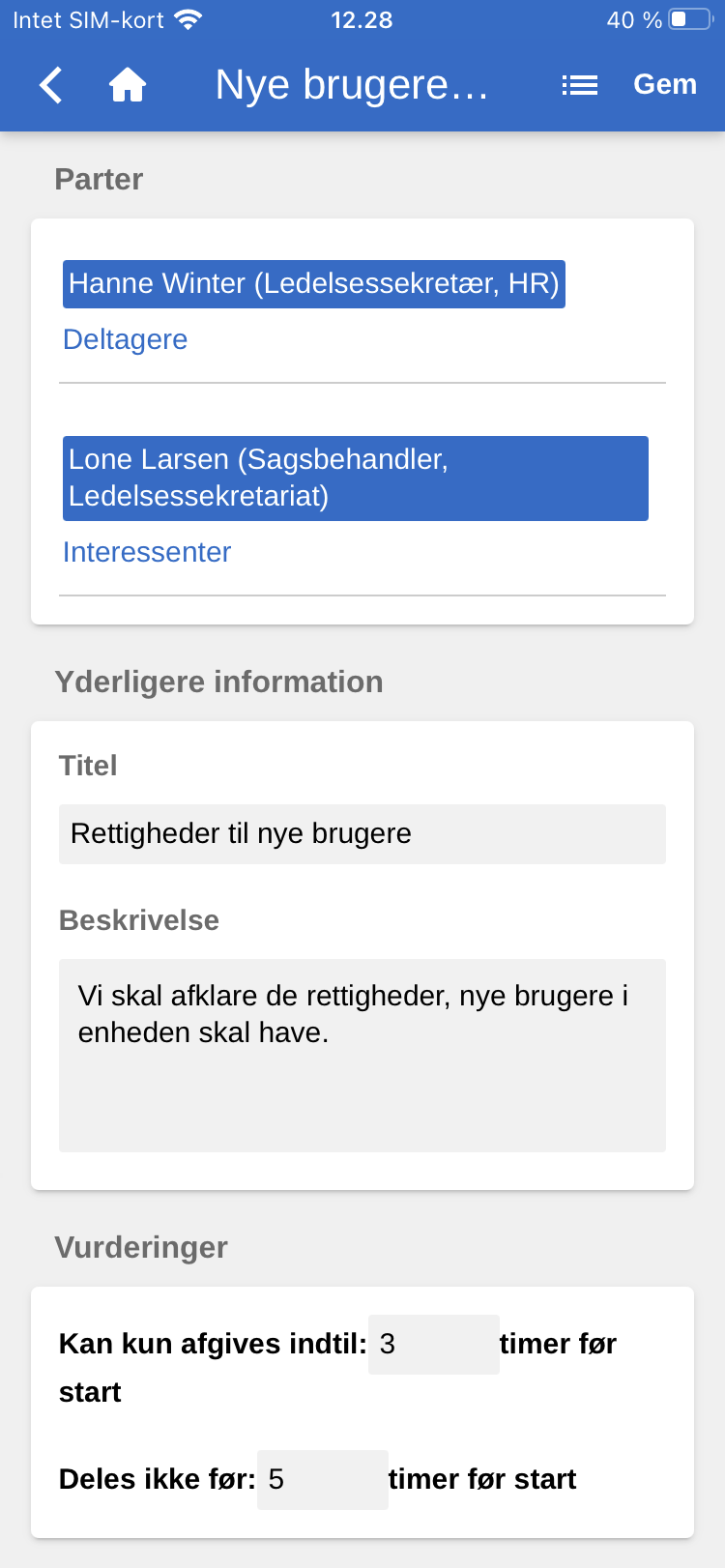
De avancerede synkroniseringsmuligheder omfatter:
-
Tilføjelse af interessenter til mødet. Interessenter kan ikke vurdere dagsordenspunkter, men har ellers samme rettigheder som mødedeltagere.
-
Tilføjelse af mødetitel og –beskrivelse, såsom mødested eller mødelokale.
-
”Kan kun afgives indtil”, som giver mulighed for at begrænse tidsrummet, hvori mødedeltagerne kan afgive deres vurdering.
-
”Deles ikke før”, som begrænser, hvornår mødedeltagere kan afgive deres vurdering.
Tryk på Gem i øverste højre hjørne af skærmen, når den ønskede information er angivet.
| I F2 Desktop oprettes en F2 Manager-fane på sagen, når der vælges Ny F2 Manager i F2 Touch. |
Annoteringer foretaget i F2 Manager
I F2 Manager er det muligt at tilføje annoteringer til dokumenter, som er vedhæftet et møde, hvormed der nemt og hurtigt kan tilføjes kommentarer. Vigtige passager i dokumentet kan overstreges til senere brug.
Åbnes F2 Touch, efter der er foretaget annoteringer i F2 Manager, vises annoteringssagen, som annoteringsakten/dokumentet er knyttet til. Annoteringsakter findes ved at foretage en søgning i ”Arkivet”: Den relevante bruger angives som akt-/sagsansvarlig, og ”F2 Manager arkiv” indtastes i fritekstsøgefeltet.
Søgningen viser alle akter, som brugeren har foretaget annoteringer i, og kan derfor med fordel gemmes, så fremtidige annoteringer hurtigt kan tilgås.
Annoteringerne er ikke synlige, hvis F2 Touch anvender Apples PDF Viewer, som ikke understøtter disse annoteringer. For at imødekomme dette er det i F2 Touch muligt at eksportere dokumentet til anden app, som kan læse annoteringerne (f.eks. Acrobat Reader).
Læs mere om annotationer i F2 Manager.