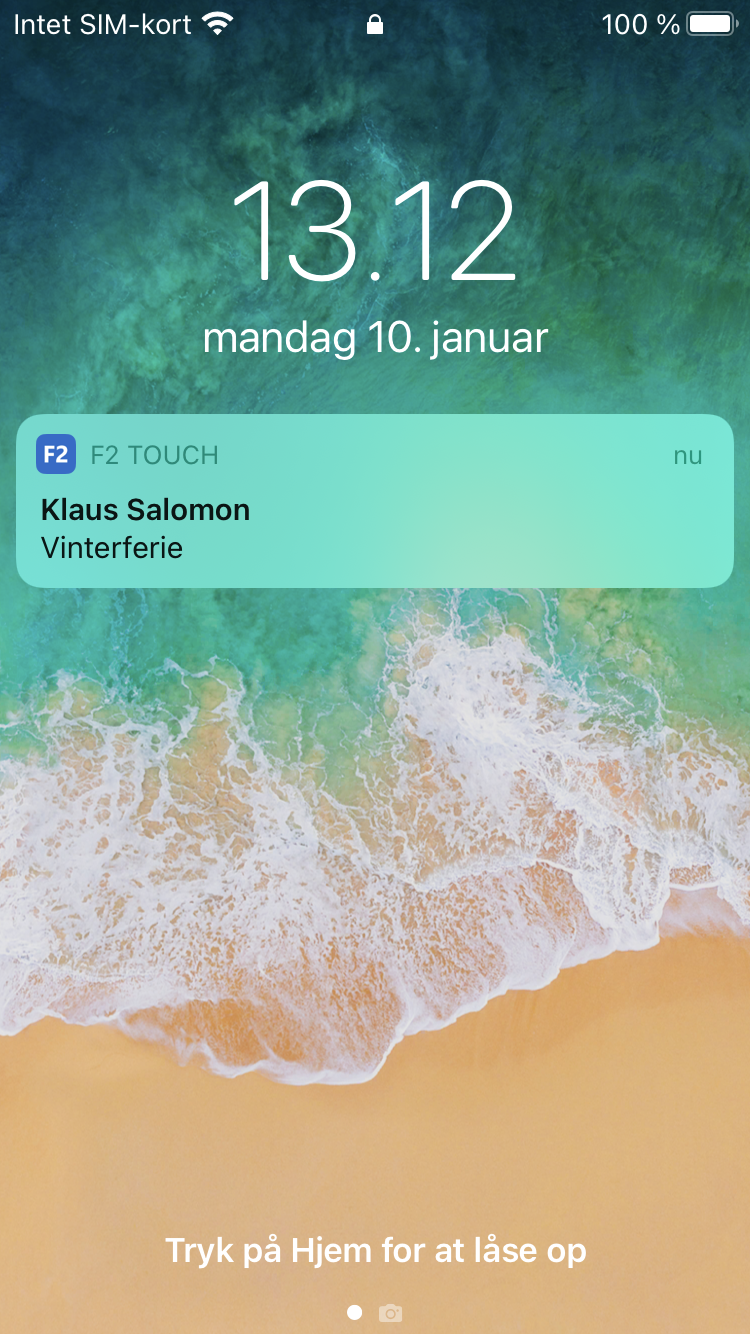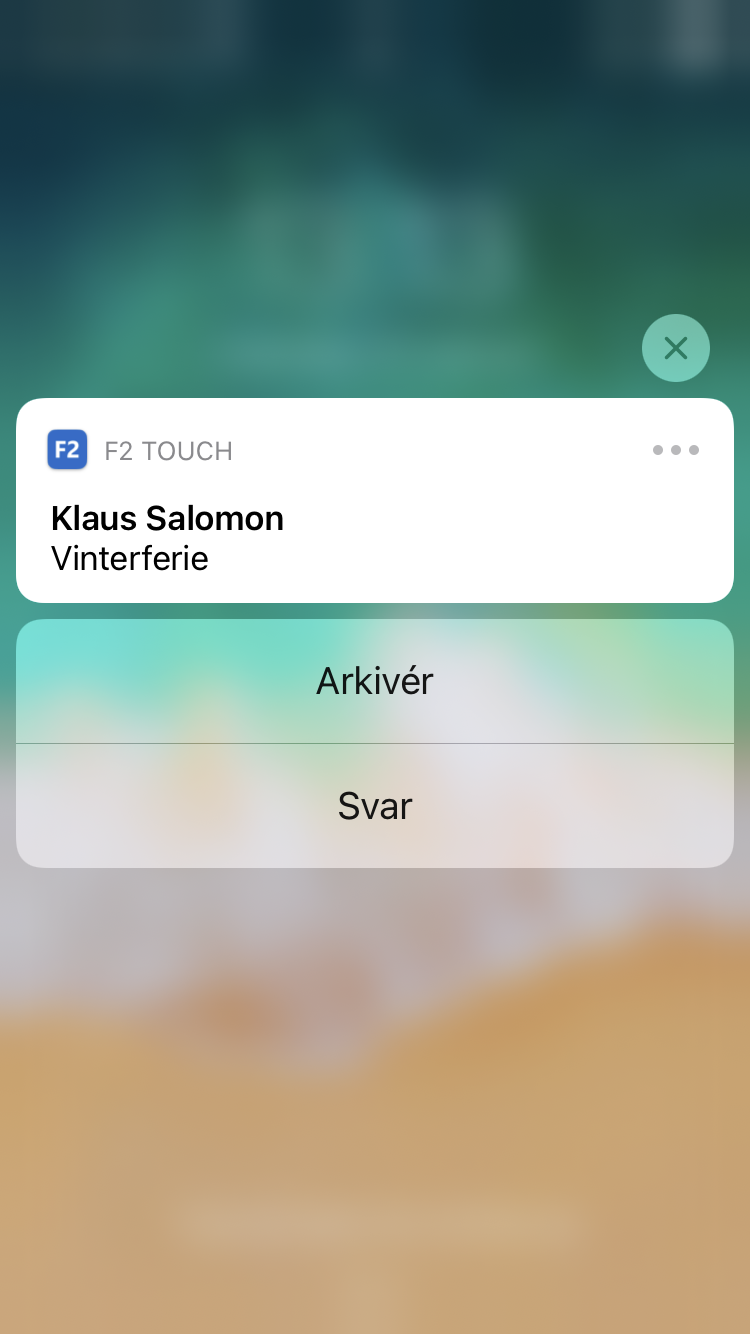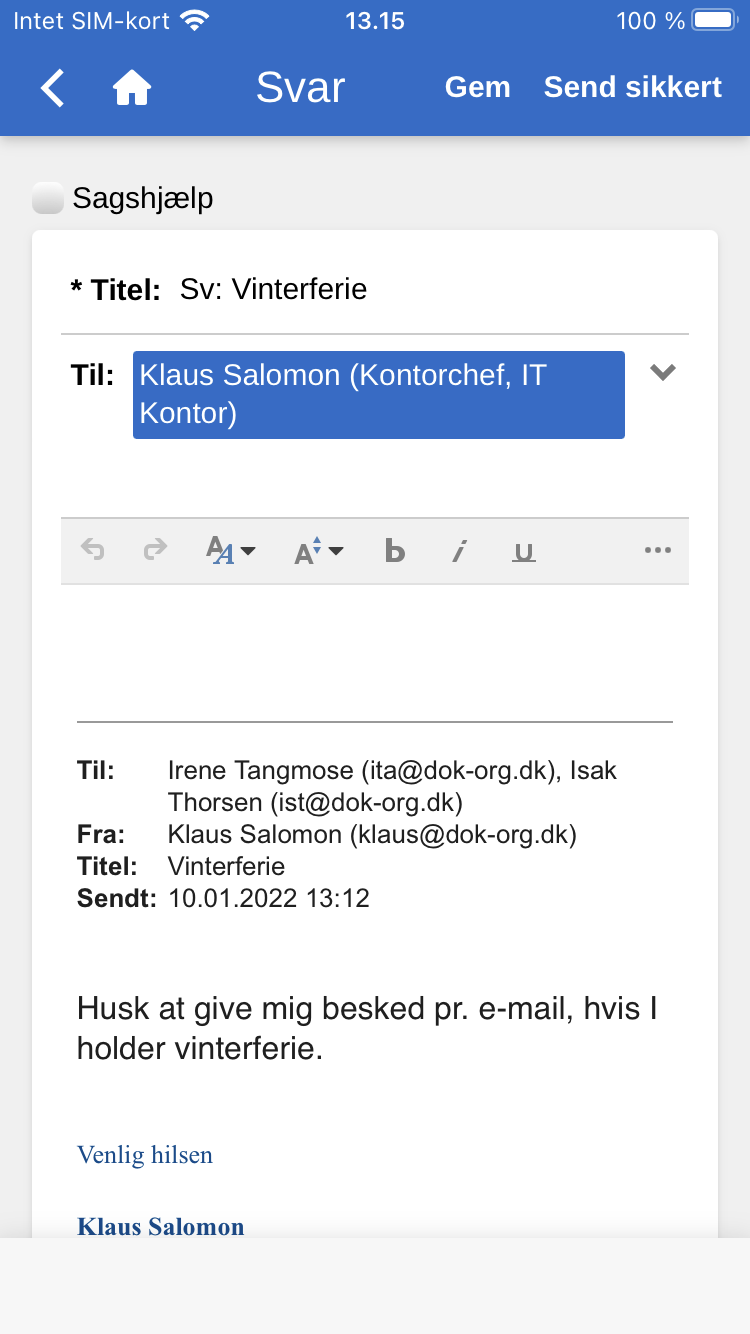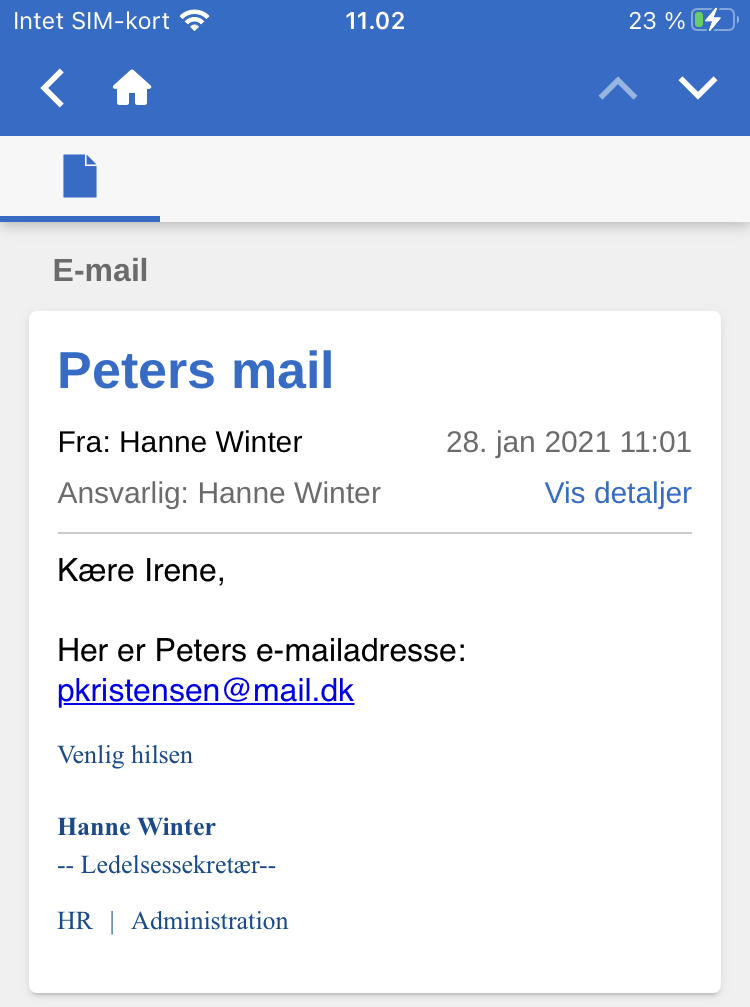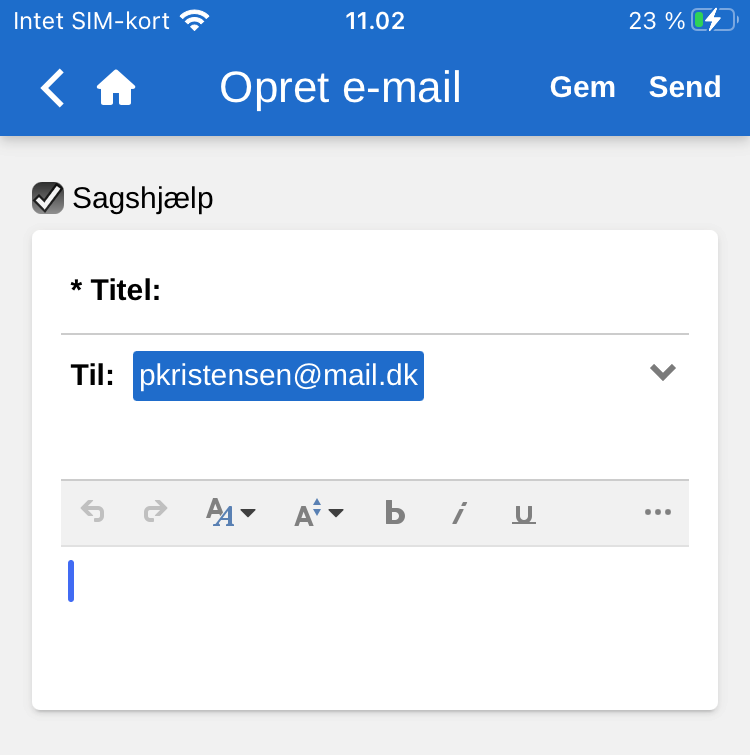Kommunikation på akten
Er der knyttet chats, noter, bestillinger og/eller påtegninger til akten, vises ikonet for den pågældende kommunikationsform på det øverste grå bånd.
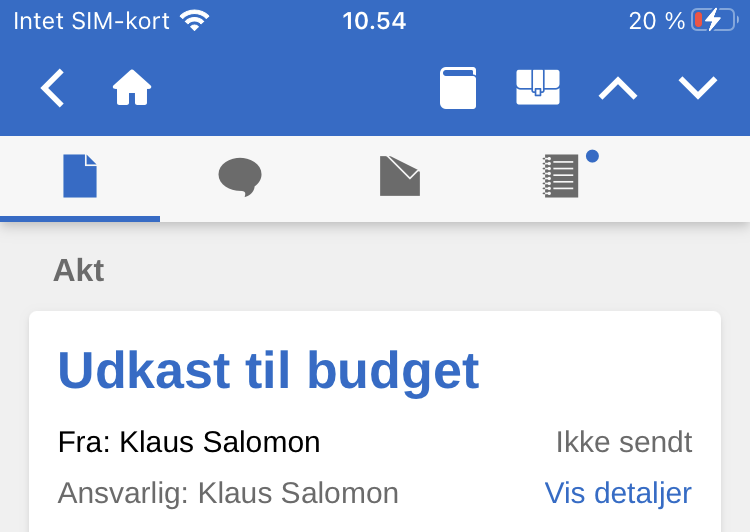
Ved tryk på ikonet for f.eks. chat ![]() navigeres der hurtigt og nemt til aktens chats. Det samme gælder for bestillinger, noter og påtegninger.
navigeres der hurtigt og nemt til aktens chats. Det samme gælder for bestillinger, noter og påtegninger.
Er der en lille blå prik ud for et ikon, betyder det, at der er ulæst kommunikation af denne type på akten. Eksempelvis betyder ![]() , at akten har en ulæst bestilling.
, at akten har en ulæst bestilling.
I resultatlisten er aktens titel skrevet med fed, hvis akten har en ulæst chat, note, bestilling og/eller påtegning. Er der både ulæste chats, noter, bestillinger og/eller påtegninger på akten, vises chatten først. Herefter vises noter, bestillinger og så påtegninger.
Send e-mail
Angiv den ønskede modtager af e-mailen i feltet ”Til”. Ligesom F2 Desktop søger F2 Touch i partsregistret og foreslår parter, som matcher det indtastede. Det samme gælder for feltet ”Cc” og ”Xbc”.
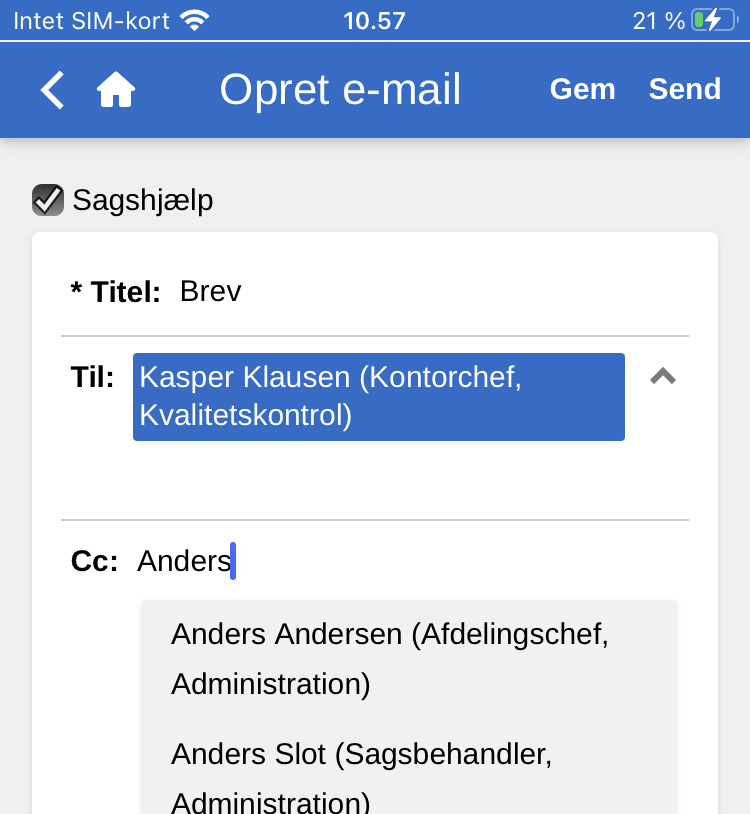
Knappen Send øverst til højre bliver først aktiv, når der er angivet en part i feltet ”Til”.
Tryk på Send for at sende akten som en e-mail.
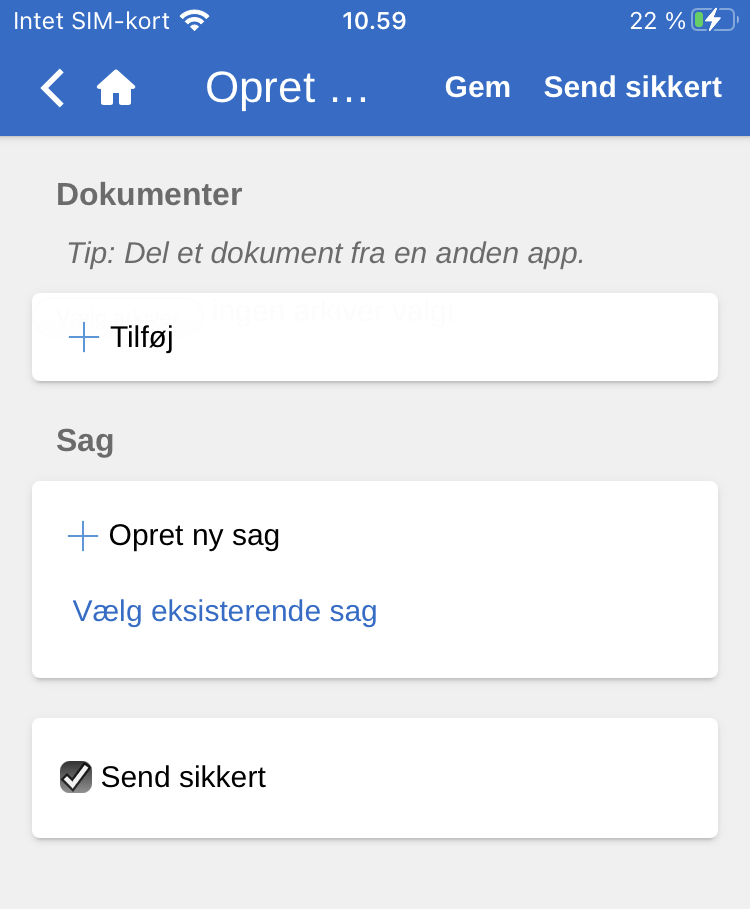
Det er også muligt at anvende konfigurationen ”Send sikkert” på F2 Touch.
”Send sikkert” aktiverer relevant software i Microsoft Exchange til kryptering af e-mails, der sendes ud af F2.
Der sendes sikkert ved at sætte hak i”Send sikkert” i bunden af akten. Tjekboksen er kun synlig, hvis der er angivet en modtager i feltet ”Til”.
”Send sikkert” fungerer ligesom i F2 Desktop. For mere information herom se Akter og kommunikation.
Opret chat, note og påtegning
På akten er det muligt at oprette chats, noter, bestillinger og påtegninger ved tryk på tilføj-ikonet ![]() på en åben akt. Oprettelse af bestillinger kræver tilkøbsmodulet F2 Bestilling. Læs mere om brug af F2 Bestilling i F2 Touch her. De øvrige funktioner gennemgås i det følgende.
på en åben akt. Oprettelse af bestillinger kræver tilkøbsmodulet F2 Bestilling. Læs mere om brug af F2 Bestilling i F2 Touch her. De øvrige funktioner gennemgås i det følgende.
Opret ny chat
Tryk på tilføj-ikonet ![]() og derefter på Ny chat for at åbne chatvinduet. Hvis der er angivet parter i aktens e-mailfelter, dvs. afsender, modtager, Cc- og Xbc-modtager, er det også muligt at vælge Chat til alle for at tilføje alle disse parter til chatten.
og derefter på Ny chat for at åbne chatvinduet. Hvis der er angivet parter i aktens e-mailfelter, dvs. afsender, modtager, Cc- og Xbc-modtager, er det også muligt at vælge Chat til alle for at tilføje alle disse parter til chatten.
Figuren nedenfor giver et overblik over de forskellige funktioner i en nyoprettet chat. Herunder gennemgås udvalgte funktioner.
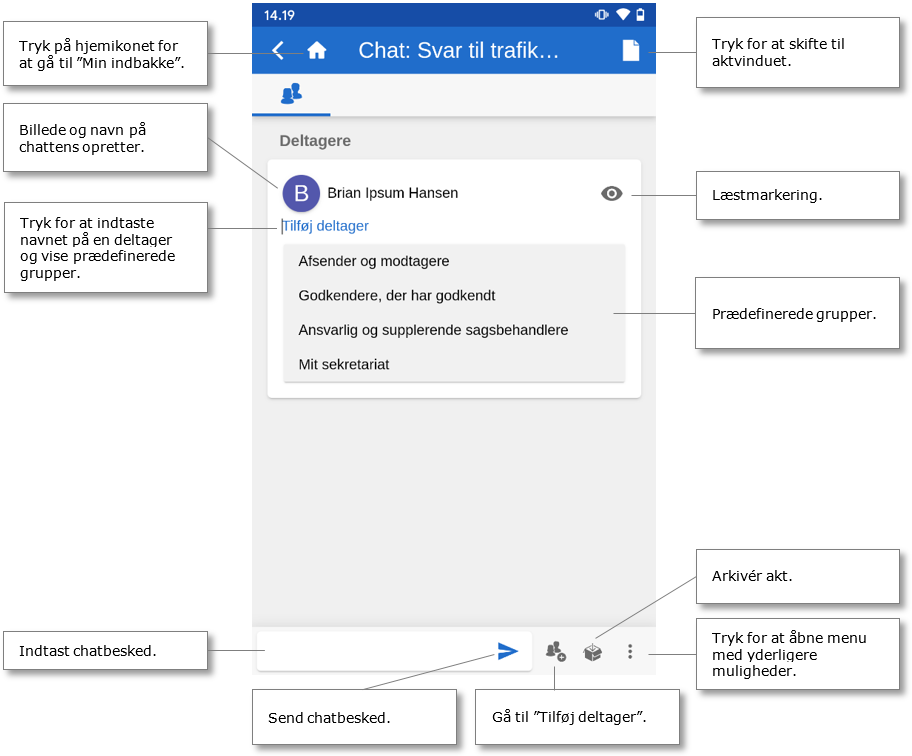
Tryk på Ny chat for at åbne chatvinduet. Tryk på Chat til alle for at tilføje alle parter, der er involveret via e-mailfelter, på chatten, dvs. afsender, modtager, Cc- og Xbc-modtager.
I en åben chatsamtale tilføjes en deltager ved tryk på Tilføj deltager. Når et navn indtastes i feltet, søger F2 Touch, ligesom F2 Desktop, i partsregisteret og foreslår parter, som matcher det indtastede.
Desuden vises prædefinerede grupper af chatdeltagere ved tryk på Tilføj deltager. Tryk på en gruppe for at tilføje alle gruppens brugere til chatten. De prædefinerede grupper omfatter brugere, der på forskellig vis er involveret på akten. Grupperne er som følger:
-
”Afsendere og modtagere”, hvilket svarer til funktionen ”Chat til alle”.
-
”Godkendere, der har godkendt” (kræver tilkøbsmodulet F2 Godkendelse).
-
”Ansvarlig og supplerende sagsbehandlere”.
-
”Mit sekretariat”, såfremt brugeren har et tilknyttet (kræver tilkøbsmodulet F2 Godkendelsessluse.)
Tryk på Tilføj deltager for at få vist de tilgængelige grupper, og tryk herefter på den ønskede gruppe for at tilføje dens brugere.
En chatbesked indtastes i skrivefeltet på det nederste grå bånd. Tryk på send-ikonet ![]() for at sende beskeden.
for at sende beskeden.
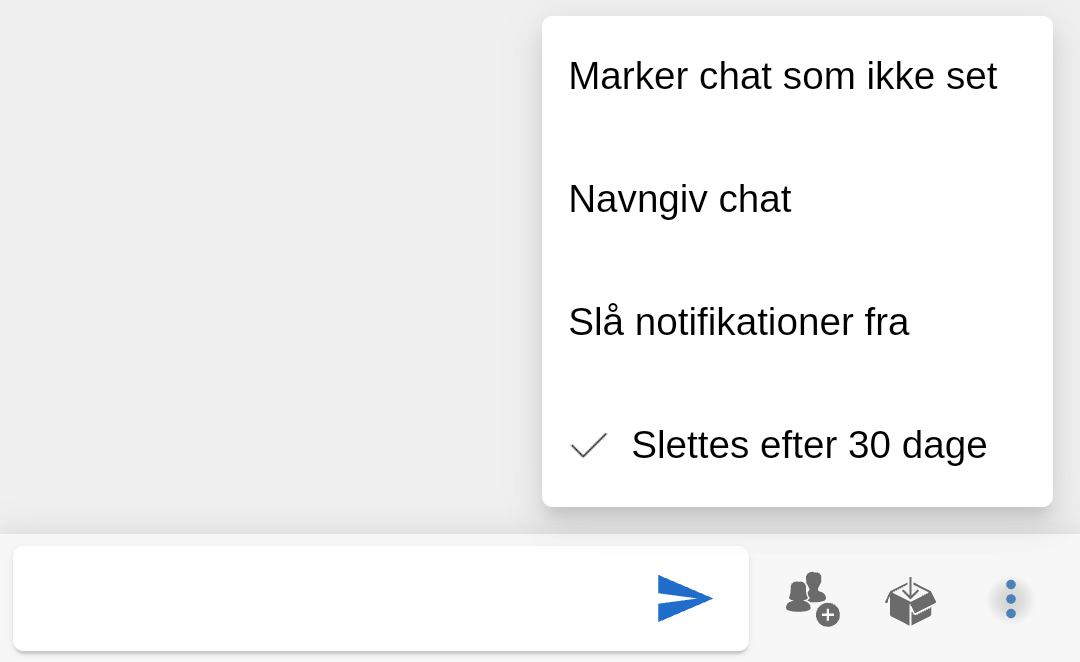
Det nederste bånd indeholder desuden følgende funktioner:
-
Tilføj deltagere til chat
-
Arkivér akt
-
Menu.
I menuen ![]() er der følgende muligheder:
er der følgende muligheder:
-
Marker chat som ikke set
-
Navngiv chat / Ret titel på chat
-
Slå notifikationer fra/til
-
Slå automatisk sletning fra/til (hvis konfigureret)
Læs mere om chatfunktionerne og tilgængelige konfigurationer i Akter og kommunikation.
Tilgå chat
En chat tilgås ved at navigere til oversigten over chatsamtaler eller via chatikonet ![]() ud for en akt i resultatlisten.
ud for en akt i resultatlisten.
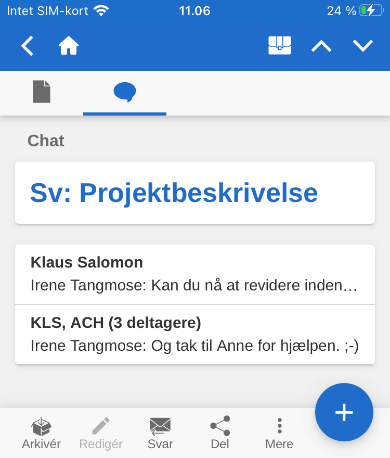
En ny chat eller en chat med nye indlæg vises med en lille blå prik ved siden af chatikonet ![]() .
.
Hvis en chat har mere end to deltagere, viser titlen deltagernes initialer samt antal deltagere i chatten.
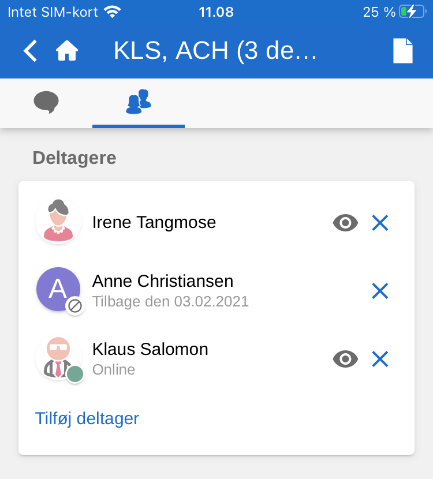
Deltagerfanen på både chats og noter viser deltagernes billede eller forbogstav, deltagernes status (online, offline, ikke til stede) og eventuelle ”Ikke til stede”-oplysninger samt læstmarkering af den pågældende chat. En chat markeres som læst for en deltager på deltagerfanen, når denne har læst alle chattens beskeder.
Deltagernes status og læstmarkering vises også direkte i chatsamtalen.

Her vises status med samme lille ikon som på deltagerfanen, eksempelvis en grøn prik for en deltager, der er online.
Desuden vises det i chatsamtalen, hvilken besked chatdeltagerne senest har læst via deres billede eller forbogstav, som vises under den pågældende besked.
I længere chatsamtaler, hvor der er modtaget flere beskeder, end der kan vises i chatvinduet på en gang, trykkes der på Gå til for at navigere til der, hvor de ulæste beskeder starter.
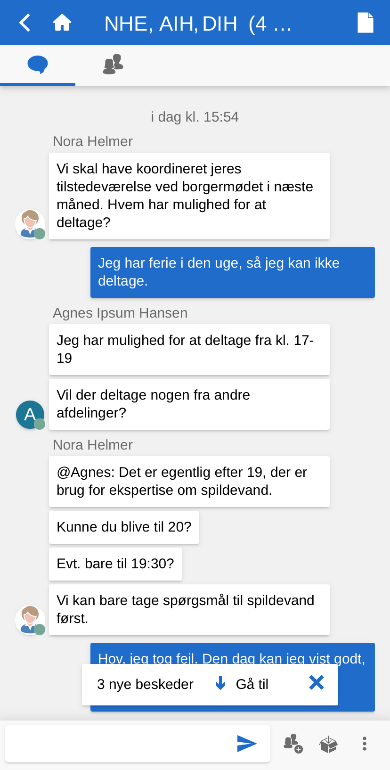
Note
Tryk på Ny note for at tilføje en note til en akt og åbne notevinduet.
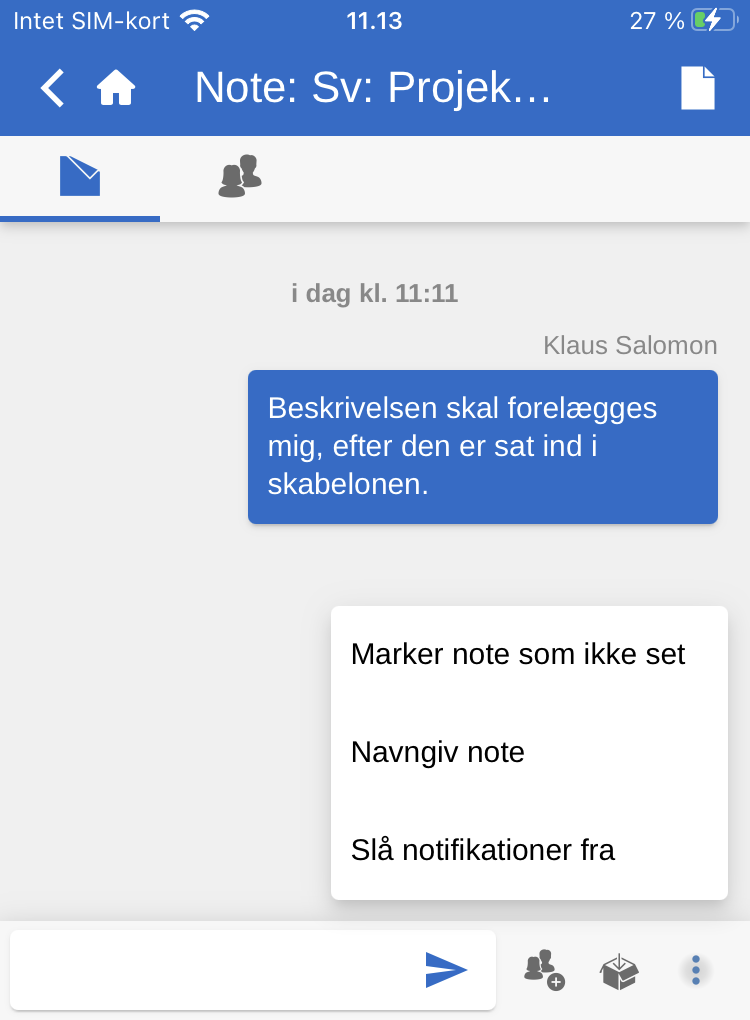
Øverst i notevinduet kan der navigeres til oversigten over deltagere og tilbage til aktvinduet.
I det nederste bånd er der følgende funktioner:
-
Skriv notebesked
-
Tilføj deltagere til note
-
Arkivér akt
-
Menu.
Ved tryk på menuen ![]() er der følgende muligheder:
er der følgende muligheder:
-
Marker note som ikke set
-
Navngiv note / Ret titel på note
-
Slå notifikationer fra/til
Læs mere om notefunktionerne i Akter og kommunikation
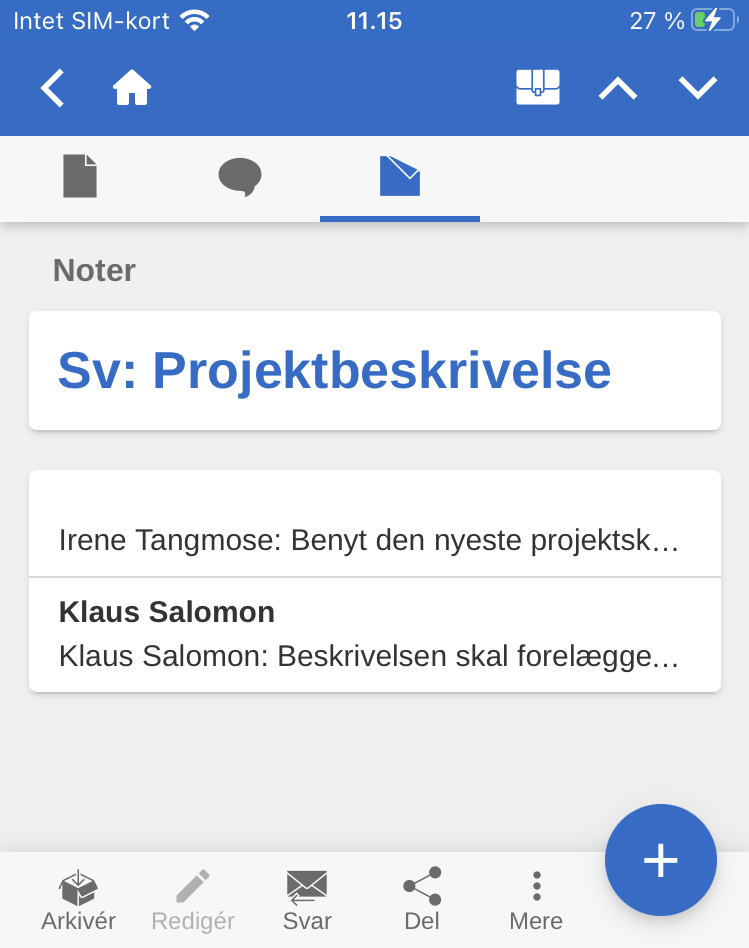
Noter tilgås på akten ved at navigere til oversigten over noter eller via noteikonet ![]() ud for en akt i resultatlisten.
ud for en akt i resultatlisten.
Er en note ulæst, eller er der kommet nye indlæg i noten, vises en lille blå prik ved siden af noteikonet ![]() .
.
Påtegning
Tryk på Ny påtegning for at oprette en ny påtegning og gå til påtegningsvinduet.
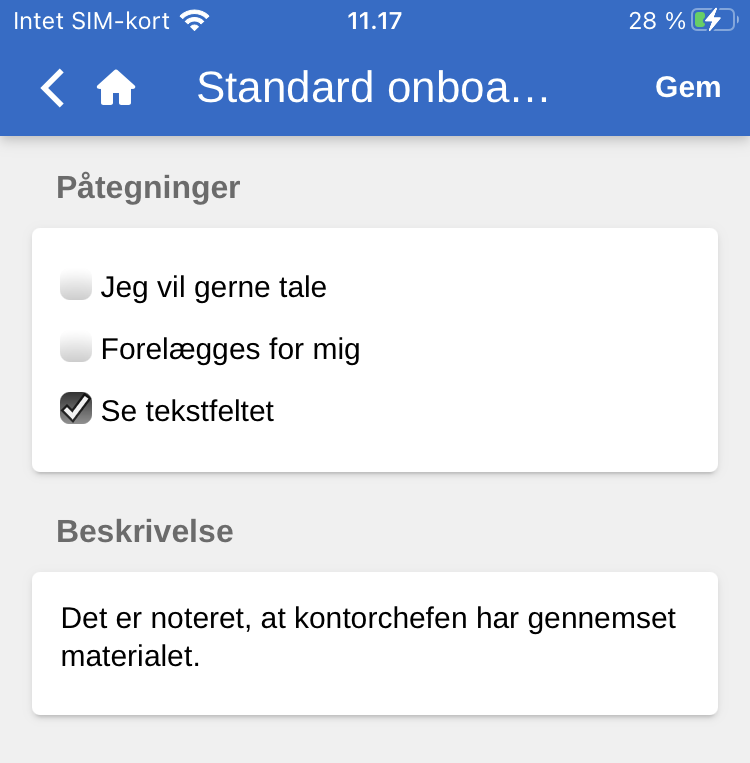
Når en påtegning oprettes, er det ligesom i F2 Desktop muligt at vælge påtegningstype og tilføje en beskrivelse.
Påtegningen gemmes ved tryk på Gem i øverste højre hjørne og er dermed tilføjet akten.
Påtegninger tilgås på akten under overskriften ”Påtegninger”.
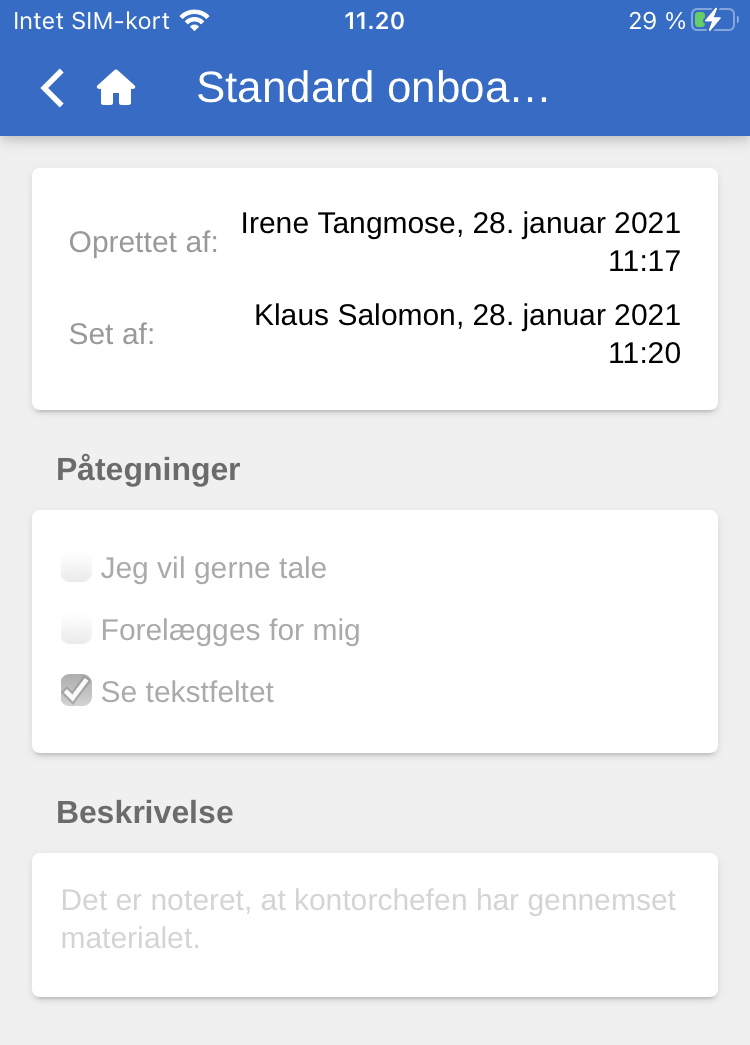
Det er også her, at en påtegning markeres som ”Set”, før en sag kan afsluttes. Denne funktionalitet følger standarden fra F2 Desktop.
Push-notifikationer
Det er muligt at besvare chats eller arkivere e-mails og akter med tilknyttede chats direkte via push-notifikationer på iOS og Android.
Når en push-notifikation om en chat modtages på en låst skærm, kan den besvares ved at udføre et ”3D tryk” eller et ”Haptisk tryk” på den (afhængig af enheden). Både 3D tryk og Haptisk tryk foretages ved at holde fingeren nede på notifikationen i kort tid. Det er også muligt at swipe til højre og trykke på Vis. Herefter åbner genvejene ”Arkivér” og ”Svar”, som vist på figuren nedenfor.
| Enhedens styresystem bestemmer, hvordan en push-notifikation åbnes. |
Ved tryk på Svar kan et svar skrives direkte, uden at F2 Touch først skal åbnes. Tryk på Send, og lås op for enheden for at sende svaret.
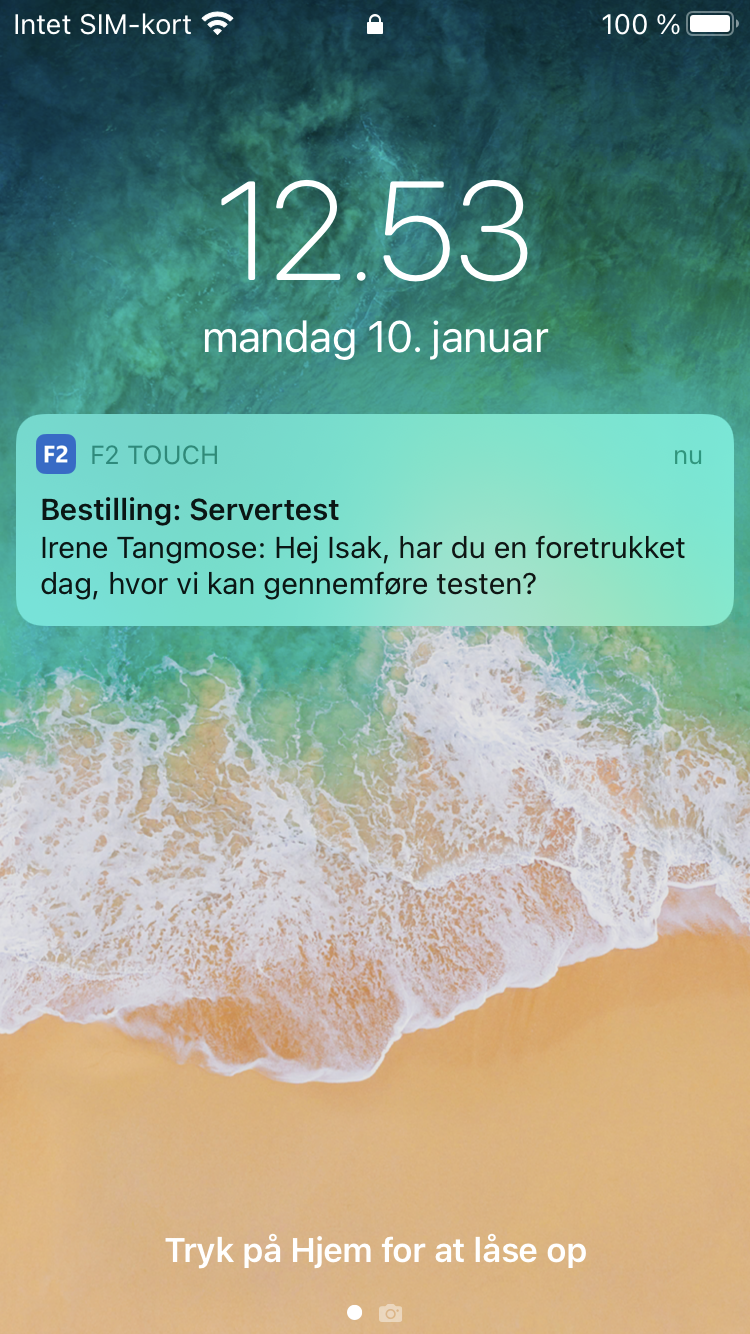
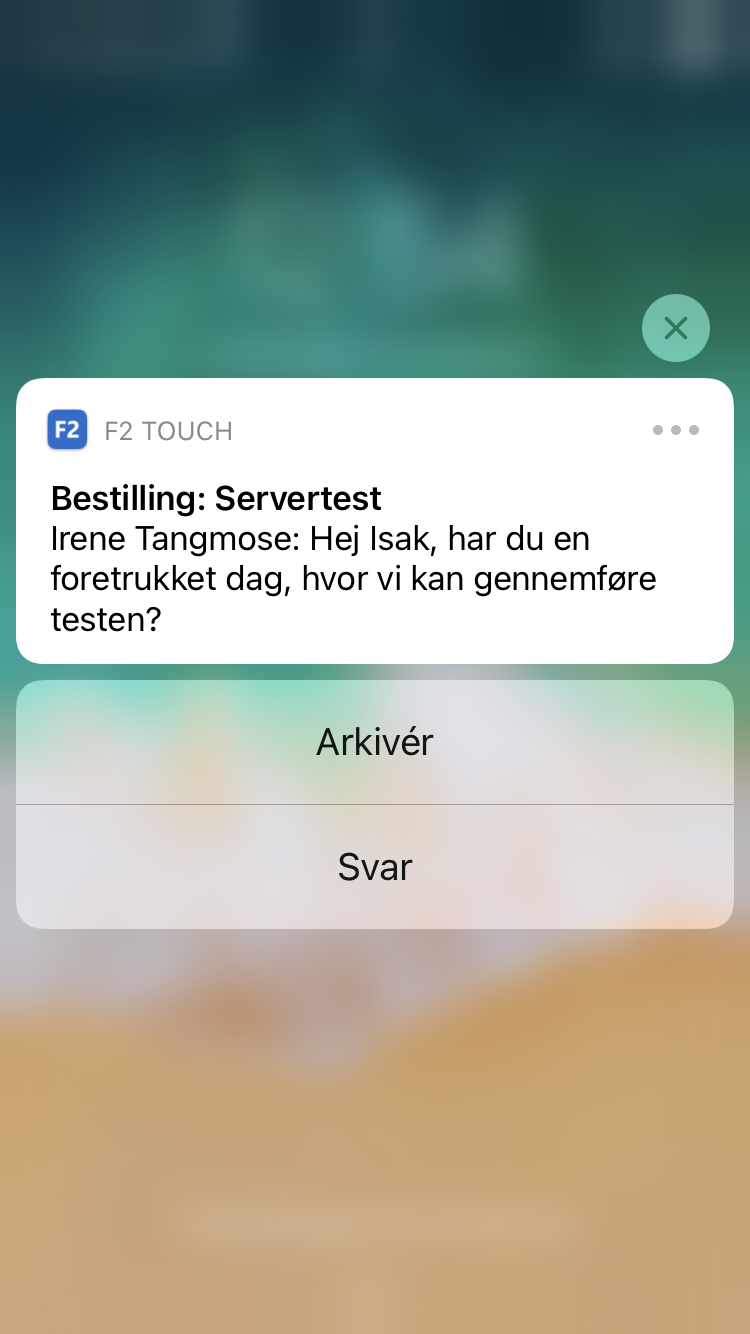
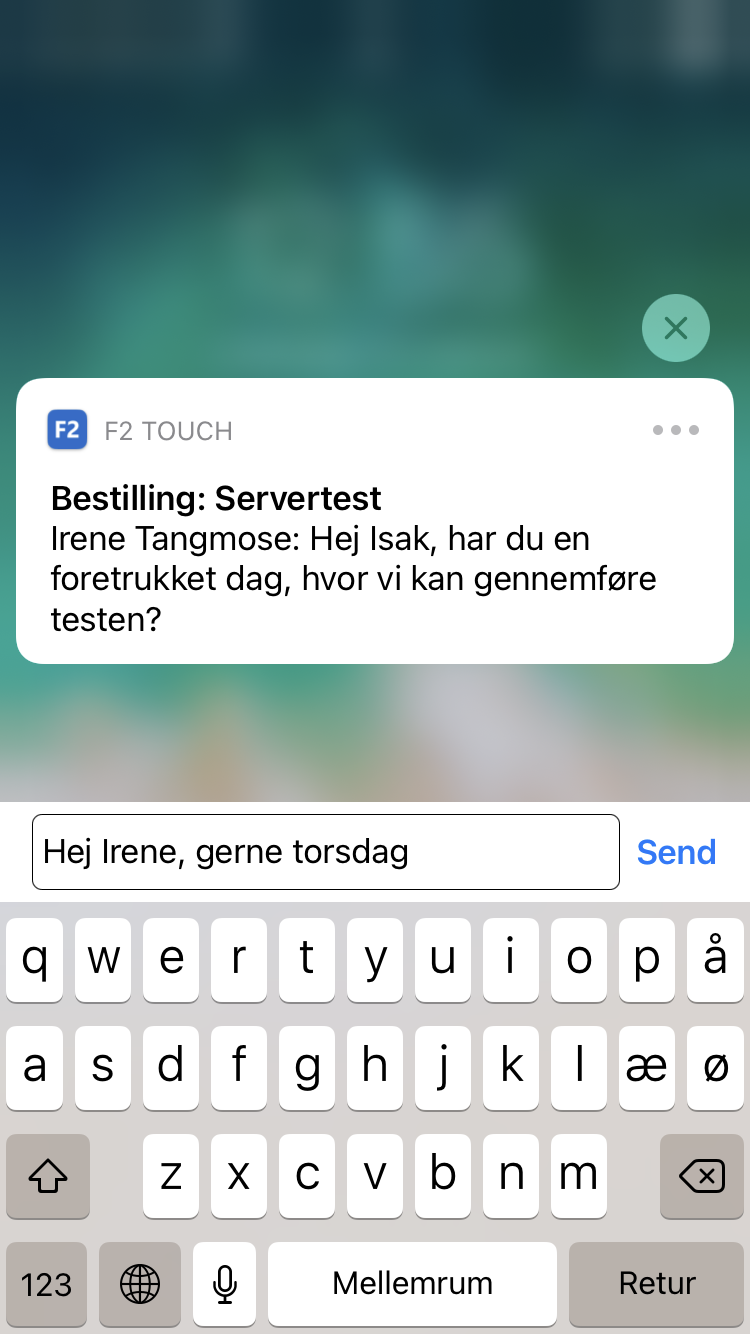
Fremgangsmåden er stort set den samme, når en e-mail modtages og besvares via push-notifikationen.
Forskellen er blot, at når brugeren trykker på Svar, åbner F2 Touch dialogen ”Svar”, som vist i figuren nedenfor. Tryk på Send for at sende svaret på e-mailen.
Tryk på Arkiver, når en chat eller e-mail modtages, for at arkivere akten.