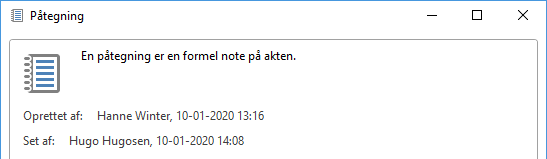Kommunikation
F2 tilbyder en lang række forskellige muligheder for at kommunikere. Hver af disse kommunikationsformer har hver deres fordele i en given situation.
Til tider er en e-mail den bedste kommunikationsform, til tider er det mere effektivt at bruge chatfunktionen eller muligheden for at ansvarsplacere en akt i stedet for at sende den.
De forskellige former for kommunikation i F2 beskrives herunder.
| Kommunikationsform | Beskrivelse |
|---|---|
Send, videresend og besvar akter. Send-, videresend- og besvar-funktionerne anvendes til formel kommunikation, og når der skal kommunikeres eksternt. Når e-mailakter sendes internt i F2, oprettes der til forskel fra ekstern forsendelse IKKE kopier af akten til modtagerne. Alle brugere ser den samme akt fra hver deres indbakke. Akter kan IKKE rettes, efter at de er sendt. Læs mere om e-mail her. |
|
Chat |
Chat bruges til uformel koordinering og kommunikation i relation til opgaver eller andre former for vidensdeling internt i organisationen. Chatten er en effektiv kommunikationsform, da der altid chattes i kontekst af en akt. Læs mere om chat her. |
Note |
En note er som chat en uformel kommunikationsform. Til forskel fra chatten er noten synlig for alle brugere, som kan se akten, hvorpå noten ligger. Noten kan have en eller flere modtagere, såfremt noteopretteren ønsker at gøre opmærksom på noten. Læs mere om noter her. |
Ansvarsplacering |
Ansvarsplacering anvendes til at placere opgaver hos en enhed eller en bruger. På denne måde ansvarsplaceres opgaver på samme måde, som hvis en bruger fysisk lægger en opgave i en anden brugers postbakke eller på deres skrivebord. Læs mere om ansvarsplacering her. |
Supplerende sagsbehandler |
At sætte en person eller enhed som supplerende sagsbehandler i metadatafeltet ”Suppl. sagsbeh.” bevirker, at disse personer får en information i deres indbakke om, at de nu er blevet supplerende sagsbehandler på den pågældende akt. Det vil sige, at de får rettigheder til at redigere i akten. Udstrækningen af disse rettigheder angives i den personlige opsætning hos den bruger, der sætter andre brugere på som supplerende sagsbehandler. Læs mere under Indstilling og opsætning. Læs mere om tilføjelse af supplerende sagsbehandler her. |
Påtegning |
Brugere kan tilføje formelle informationer, der er synlige for alle, til akter ved at påtegne dem. Læs mere i afsnittet Påtegning. |
Bestilling (tilkøbsmodul) |
I F2 kan der bestilles opgaver hos andre brugere og enheder under samme F2-installation. Læs mere under Bestillinger. |
Godkendelse (tilkøbsmodul) |
I F2 kan akter sendes til formel godkendelse hos andre brugere og enheder under samme F2-installation. Læs mere under Godkendelser. |
I de følgende afsnit gennemgås funktioner og felter til de forskellige former for kommunikation.
I F2 kan e-mailakter sendes, videresendes og besvares ligesom i traditionelle e-mailsystemer.
E-mail kan sendes internt og eksternt og bruges primært til formel kommunikation. Når e-mailakter sendes internt i F2, oprettes der ikke kopier af akten til modtagerne, men alle brugere ser den samme akt fra hver deres indbakke.
E-mailaktens ikon samt statustekst i hoved- og aktvinduet viser, om akten er videresendt eller besvaret, uanset hvem der har udført handlingen. Det vil sige, at ikonet ![]() vises på en videresendt akt, også når det er en anden bruger, der har behandlet akten.
vises på en videresendt akt, også når det er en anden bruger, der har behandlet akten.
Ny e-mail
E-mailakter kan både oprettes i simpel tilstand og i mere detaljeret tilstand. Simpel tilstand ligner i højere grad gængse e-mails som kendt fra andre e-mailsystemer, mens de detaljerede e-mails i stedet tager udgangspunkt i F2’s aktvindue.
| E-mails i simpel tilstand kan kun opsættes og oprettes, hvis organisationens konfigurationer tillader det. Læs mere under Indstilling og opsætning. |
Klik på Ny e-mail i hoved-, akt- eller sagsvinduet for at oprette en ny e-mailakt.
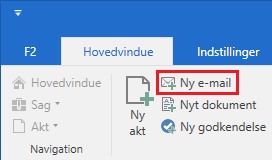
Akten oprettes som simpel eller detaljeret e-mail afhængig af brugerens personlige opsætning. For detaljerede e-mailakter kan yderligere opsættes, hvor mange metadatafelter der skal vises ved åbning af den nyoprettede e-mailakt. Læs mere om mulighederne under Indstilling og opsætning.
Ny simpel e-mail
Når en ny e-mailakt oprettes i simpel tilstand, åbner det enkle vindue ”Ny e-mail” i stedet for aktvinduet med forsendelsesfelterne foldet ud.
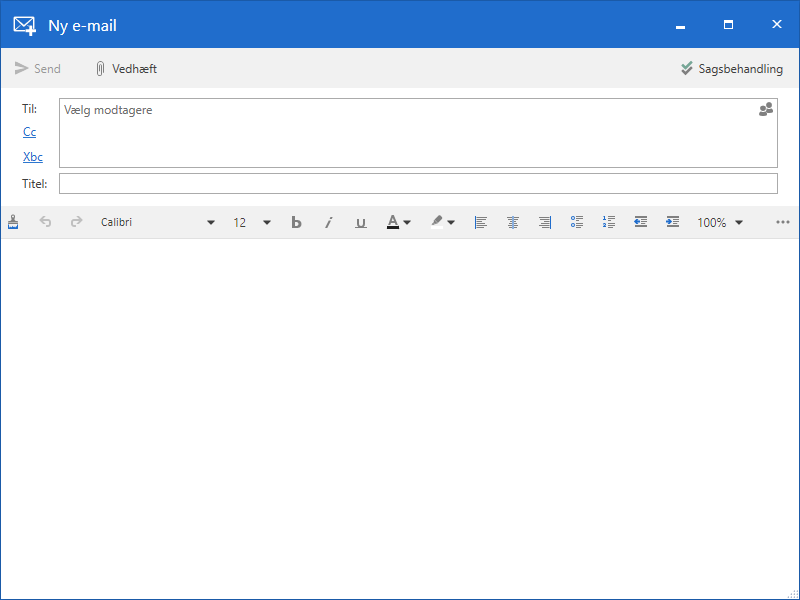
I vinduet ”Ny e-mail” er størstedelen af F2’s funktionalitet relateret til sagsbehandling deaktiveret. Det betyder, at simple e-mails er hurtigere at oprette og sende end detaljerede e-mailakter, men en række funktioner er ændret:
-
Sagshjælp er slået fra. Simple e-mails overholder derfor ikke nødvendigvis myndighedens retningslinjer. Læs mere om sagshjælpen og dens formål i afsnittet Sagshjælp.
-
Oprydning ved send udføres ikke. E-mailen fjernes dog fra listen ”Mit skrivebord”. Læs mere om oprydning i afsnittet Menupunkter på båndet ”Avanceret”.
-
Afsender kan ikke ændres. E-mailen oprettes derfor med den afsender, der er opsat som standardafsender.
-
Vedhæftede bilag kan ikke rettes.
-
Format for bilag kan ikke ændres inden afsendelse, da Metadataassistenten ikke understøttes. Læs mere om bilagsformat i afsnittet Formatvælger ved e-mail.
-
E-mailteksten gemmes ikke automatisk løbende.
-
Signaturer i detaljeret format skal ændres, inden de kan benyttes.
Ved klik på Sagsbehandling i øverste højre hjørne skifter vinduet fra simpel tilstand til aktvinduet med forsendelsesmetadatafelterne foldet ud. Her er alle sædvanlige funktioner tilgængelige. Afsendelse af e-mailakter er beskrevet under Ny detaljeret e-mail.
E-mails afsendt i simpel tilstand påvirker ikke modtagelsen af e-mailen. Sendes en e-mail i simpel tilstand internt i F2, modtages den som enhver anden indkommende e-mail, og modtageren har mulighed for at behandle den. Adgangsniveauet for e-mails i simpel tilstand afhænger af organisationens valgte adgangsniveau for nye akter. Dette er som standard ”Involverede”.
I simpel tilstand er det også muligt at vedhæfte filer fra brugerens PC ved klik på Vedhæft i båndet. Læs mere om denne funktion i afsnittet Vedhæft.
| Det er i simpel tilstand ikke muligt at vedhæfte en skabelon, et dokument eller en akt fra F2. |
Ny detaljeret e-mail
Nye e-mailakter åbner i detaljeret tilstand afhængig af personlig opsætning eller efter klik på Sagsbehandling på en e-mail i simpel tilstand.
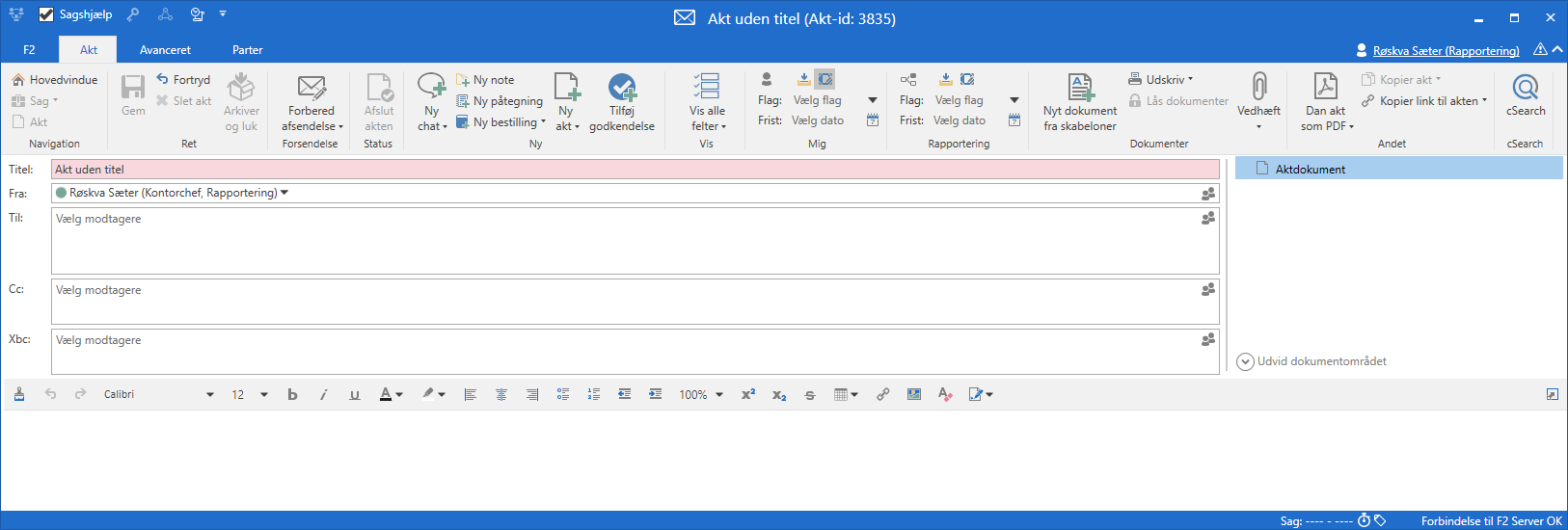
Metadatafelter på e-mailakter
I forbindelse med oprettelse af en e-mailakt, uanset tilstand, angives følgende informationer i metadatafelterne:
| Felt | Beskrivelse |
|---|---|
”Titel” |
Titlen skal angives direkte på e-mailakten og svarer til emnefeltet i en e-mail. Dette felt udfyldes ikke automatisk, når ”Ny e-mail” anvendes. Det er altså anderledes, end når der vælges ”Ny akt”, hvor F2 beder om en ”Titel”, før selve akten oprettes. |
”Fra” |
Dette felt er kun synligt i detaljeret tilstand og udfyldes automatisk ved oprettelsen af e-mailakten. Det er muligt at vælge, om standardafsenderen ved nyoprettede e-mailakter skal være brugeren selv eller brugerens enhed. Læs mere under Indstilling og opsætning. F2 tillader, at brugeren anvender følgende som afsender:
Skrives der direkte i feltet, søger F2 blandt navne på interne brugere, distributionslister og eksterne parter. Parter kan også tilføjelse ved klik på partsikonet Læs mere om søgning efter parter i afsnittet Dialogen ”Vælg parter”. |
”Til” |
Angiv modtagere af e-mailakten. Parter kan tilføjes som modtagere på følgende tre måder:
|
”Cc” |
Angiv Cc-modtagere af e-mailakten. Cc-modtagere tilføjes på samme måde som i feltet ”Til”. |
”Xbc” |
Angiv Xbc-modtagere af e-mailakten. Xbc-modtagere tilføjes på samme måde som i feltet ”Til”. Hvis en ekstern part sættes på under Xbc, svarer det til at sætte en part på som Bcc i traditionelle e-mailsystemer. Sættes en intern part på under Xbc, svarer det til at sætte dem på under Cc. Xbc er ikke skjult for andre F2 brugere og giver derved kun mening i forbindelse med afsendelse af eksterne e-mails. |
| Det er muligt at konfigurere bedre forslag til parter i felterne ”Til”, ”Cc” og ”Xbc”, så forslagene bliver mere relevante for brugeren. Konfigurationer udføres i samarbejde med cBrain. |
Dialogen ”Vælg parter”
Klik på partsikonet ![]() i et af felterne ”Fra”, ”Til”, ”Cc” eller ”Xbc” i en e-mailakt for at åbne en søgedialog til parter.
i et af felterne ”Fra”, ”Til”, ”Cc” eller ”Xbc” i en e-mailakt for at åbne en søgedialog til parter.
I dialogen ”Vælg parter” vælges de parter, der skal tilføjes til det pågældende felt. Når en part er fundet, dobbeltklikkes der på den udvalgte part, eller der klikkes på Tilføj part(er) for at tilføje den pågældende part til listen ”Valgte parter”. Herefter kan tilføjes flere parter til ”Valgte parter”.
Når brugeren er færdig med at tilføje parter til listen, klikkes der på OK.
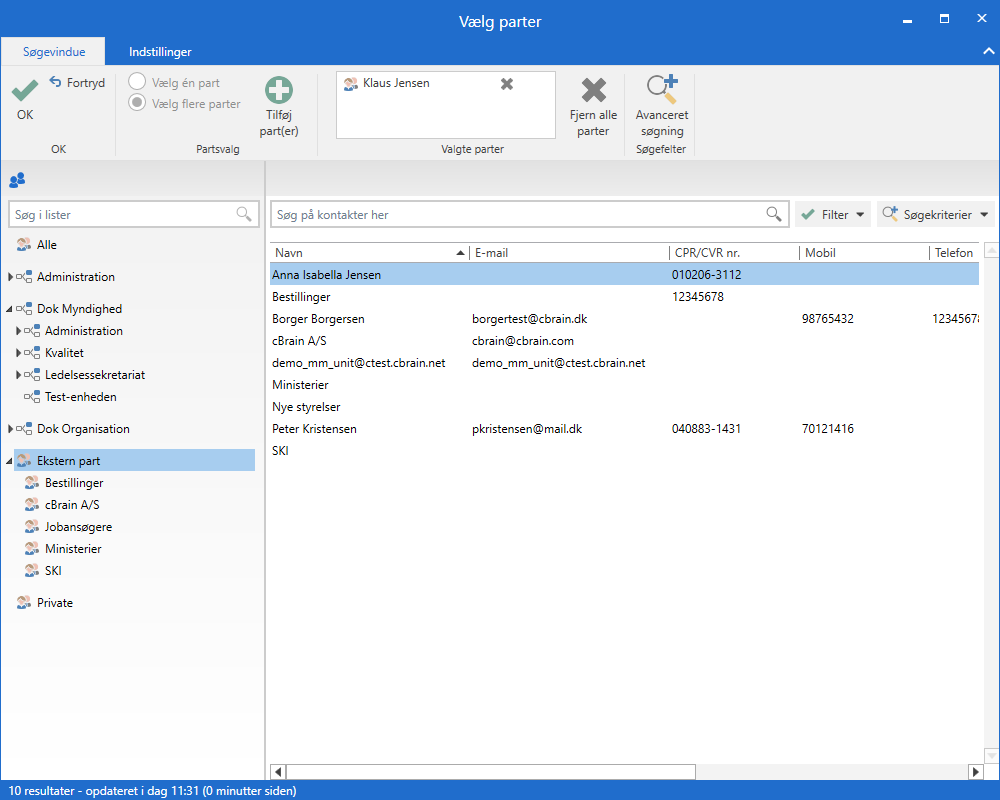
Læs mere om mulighederne for at få vist parters egenskaber, redigere placering af parter og oprettelse af parter under Administrator.
Flyt part med ”drag and drop”
En part kan flyttes mellem ”Til”-, ”Cc”- og ”Xbc”-felterne på en akt ved at markere parten og holde venstre musetast nede, mens den flyttes (”drag and drop”). Parten kan kopieres fra et felt til et andet ved ligeledes at holde Ctrl-tasten nede, mens parten flyttes.
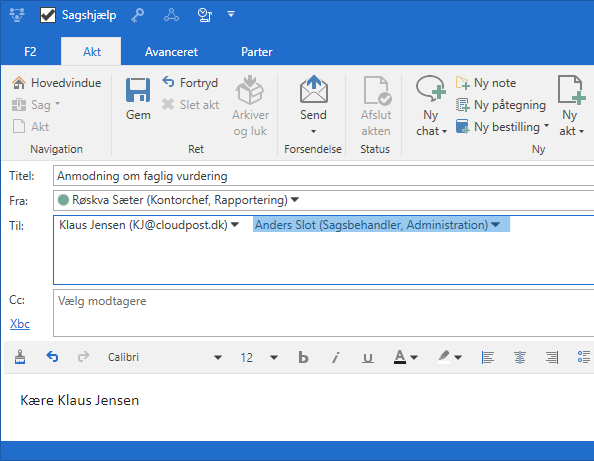
Visning af parter
Modtagere i felterne ”Til”, ”Cc” og ”Xbc” kan vises i en listeform, så det er tydeligt for afsender at se, hvem der er angivet som modtagere af en e-mail.
Ved klik på ![]() foldes linjerne ud, og en overskuelig liste over samtlige modtagere vises.
foldes linjerne ud, og en overskuelig liste over samtlige modtagere vises.
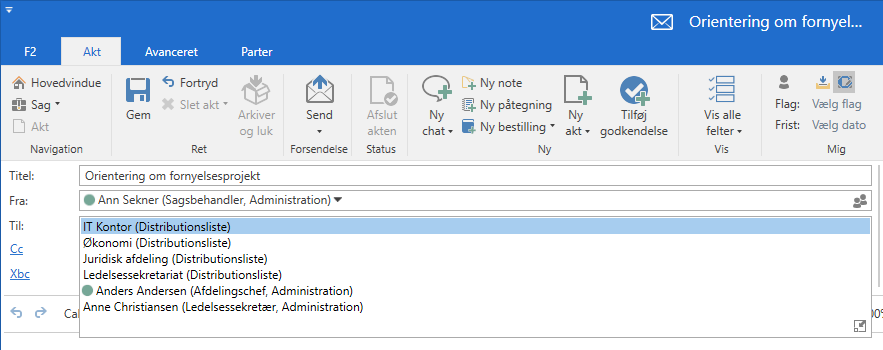
Det er muligt at få vist flere oplysninger om en tilføjet part. Hold musen over partens navn, og et tooltip viser onlinestatus, om parten er ”Ikke til stede” og oplysninger om partens jobroller.
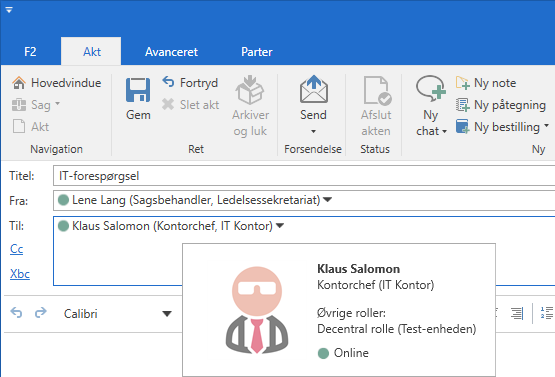
Partens egenskaber kan tilgås fra e-mailakten ved at højreklikke på parten og vælge Vis egenskaber.
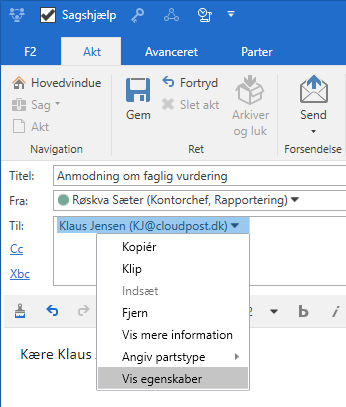
Herefter åbner partsegenskabsdialogen med brugerens navn som titel.
Partsegenskabsdialogen
I denne dialog er en række faner, der viser den valgte parts oplysninger. Fanernes navne og indhold afhænger af, om der vises en bruger eller en ekstern part. Brugere vises med følgende faner:
-
Fanen Generelt viser grundlæggende oplysninger, herunder log-ind og kontaktoplysninger.
-
Fanen Privat viser adresse og CPR-nummer.
-
Fanen Andet viser brugerens eventuelle ejerskab over e-mailkonti og opsætning som part i F2.
Eksterne parter vises med følgende faner:
-
Fanen Generelt viser grundlæggende kontaktoplysninger, herunder telefonnummer og adresse.
-
Fanen Identifikation viser oplysninger fra CPR og andre eksterne registre.
-
Fanen Andet viser opsætning som part i F2 og yderligere kontaktinformationer, herunder hjemmeside.
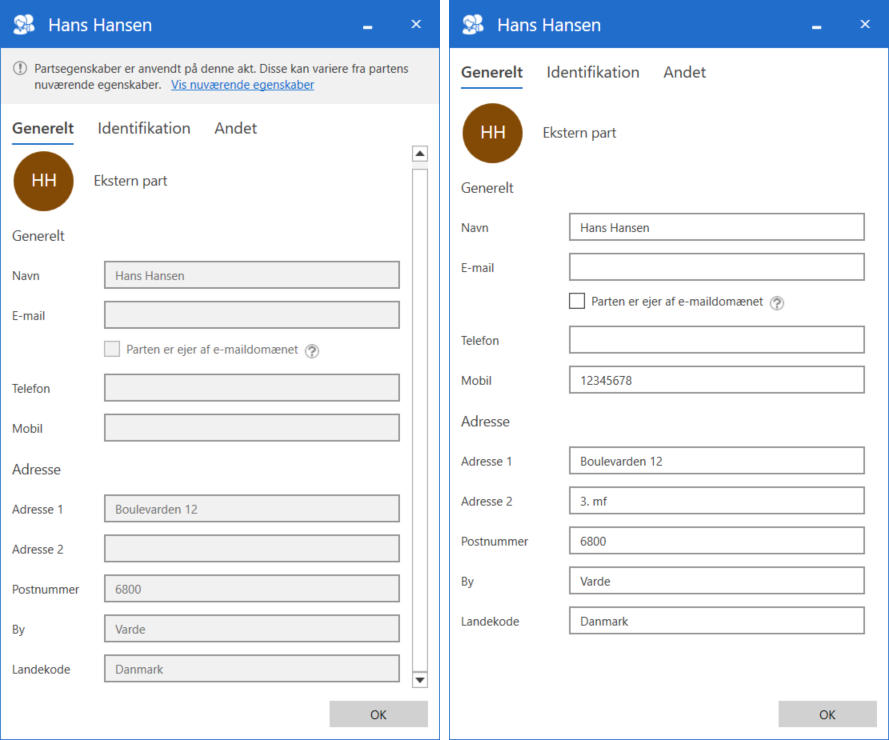
Når partsdialogen tilgås fra en akt, viser F2 øverst i dialogen en besked om, at parten siden tilføjelsen til akten kan være opdateret samt et link til parten i partsregisteret.
Læs mere om partsegenskaber under Administrator.
Visningen af informationer i denne dialog kan desuden konfigureres. Konfigurationen udføres i samarbejde med cBrain.
| cBrain anbefaler, at organisationen løbende vedligeholder og rydder op i partsregisteret, så oplysningerne deri altid er opdateret. |
Opret parter fra e-mails i F2’s partsregister
F2 tjekker automatisk, om en ekstern part allerede findes i partsregisteret. Dette dublettjek foretages på værdierne ”Navn” og ”E-mail”.
Findes der en part på en e-mailakt, som ikke er registreret i F2’s partsregister, kan den ukendte part blive registreret i partsregistret på to måder.
-
Hver gang en akt med uoprettede parter i forsendelsesfelterne sættes i redigeringstilstand, beder F2 brugeren tage stilling til, om parterne skal oprettes, såfremt den relevante indstilling er slået til i brugerens opsætning.
-
En part kan oprettes direkte fra felterne ”Til”, ”Cc” eller ”Xbc” ved at højreklikke på den ukendte parts e-mailadresse eller ved klik på Opret parter, som vises, så snart der er uoprettede parter i disse felter. Hvis brugeren arbejder i det private arkiv og sender akter derfra, foreslår F2, at ukendte modtagere oprettes i det private partsregister.
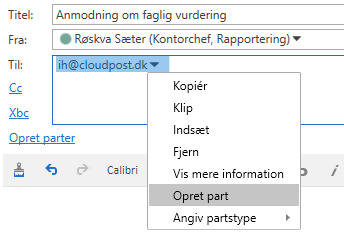
I begge tilfælde åbner dialogen ”Opret parter i partsregisteret”, hvorfra parter kan gemmes. Læs mere om dette her. Administration af de oprettede eksterne parter er beskrevet under Administrator.
Dialogen ”Opret parter i partsregisteret”
En ukendt part kan gemmes i F2’s partsregister ved hjælp af dialogen ”Opret parter i partsregisteret”.
Her er det muligt at oprette en ny part eller erstatte den ukendte part med en eksisterende part ved enten at vælge ”Opret parter” eller ”Erstat valgt”. I dialogen vælges også placering for parten.
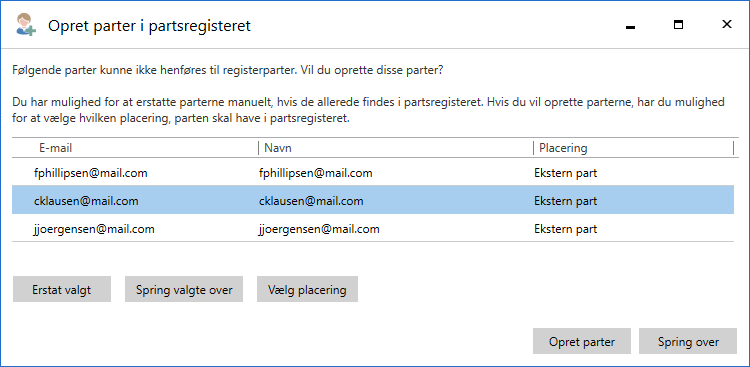
Markér en eller flere parter i dialogen for at tage stilling til dem. Når der er taget stilling til en part, forsvinder den fra dialogen.
Hvis en ukendt part skal erstattes med en part, der allerede findes i partsregisteret, klikkes på Erstat valgt. Dette åbner dialogen ”Vælg part”, hvorfra en eksisterende part kan fremsøges.
Klik eventuelt på Vælg placering for at oprette de markerede parter under en anden knude i partsregisteret end den, der foreslås i kolonnen ”Placering”.
Klik på Opret parter nederst til højre for at oprette de markerede parter som nye parter i partsregisteret.
Hvis de markerede parter ikke skal oprettes, klikkes på Spring valgte over, hvorefter de fjernes fra dialogen. Al oprettelse kan også springes over ved at klikke på Spring over nederst til højre i dialogen. Næste gang dialogen åbnes, vil parterne fremgå igen, såfremt de stadig ikke er oprettet i partsregisteret.
| Det er gennem en konfiguration muligt at tillade flere parter med samme e-mailadresse. Tillades dette, vil dialogen ”Opret parter i partsregisteret” vise en advarsel om, at en part med samme e-mailadresse allerede eksisterer. Konfigurationer udføres i samarbejde med cBrain. |
Placering af nye parter
Klik på Vælg placering i dialogen ”Opret parter i partsregisteret” for at åbne dialogen ”Vælg part”. Dobbeltklik på den ønskede placering, eller markér den og klik på OK for at oprette parten her.
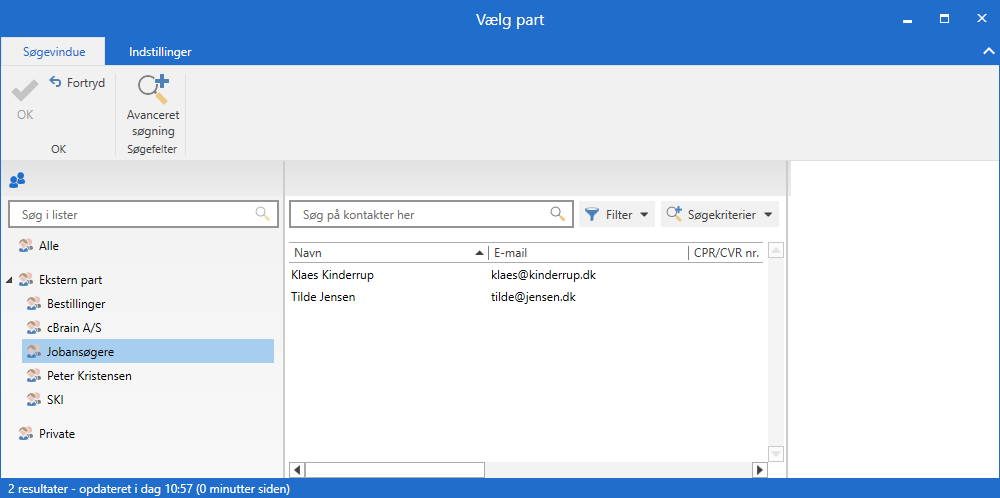
F2 foreslår som standard, at en ny part oprettes i gruppen ”Eksterne parter”. Dette kræver dog privilegiet ”Partsredaktør”, ellers kan parten kun oprettes i knuden ”Private”. Den foreslåede standardknude kan konfigureres i forbindelse med installationen. Læs mere om privilegiet under Administrator.
Formatvælger ved e-mail
Inden afsendelse af en e-mail er det muligt at vælge format for vedhæftede dokumenter. Er forsendelsesmetadatafelterne vist i aktvinduet, vælges format i dokumentområdet. Her vælges, om det vedhæftede dokument skal være i PDF-format eller dokumentets oprindelige format, som f.eks. Word- eller PowerPoint-format.
| Bliver en e-mail sendt internt i F2, vil formatvælgeren for vedhæftede dokumenter ikke have betydning for, hvad modtageren kan se af dokumentformater. Dokumentområdet kan kun bruges ved forsendelser til eksterne parter. Eksterne parter kan kun se det format, som er blevet valgt af afsenderen i formatvælgeren. |
Er der flere dokumenter vedhæftet akten, er det muligt at vælge det samme format for alle dokumenter.
Information om e-mails
I aktvinduet for akter, der er sendt eller modtaget som e-mails, fremgår det, hvornår de er henholdsvis sendt eller modtaget. Det fremgår også, om e-mailen er sendt eller modtaget eksternt eller internt. Derudover vil det også fremgå, hvis der er problemer med at sende e-mailen. Oplysningerne fremgår øverst under båndet på akten.
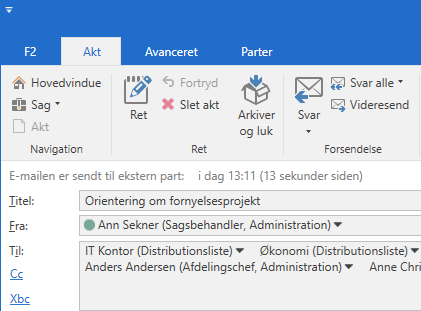
Modtagelse af ekstern e-mail
F2 låser selve e-mailteksten og eventuelle vedlagte bilag, når der modtages en e-mail.
Dog kan en række metadata på indkomne e-mails rettes, hvis brugeren har fuld skriveadgang til akten:
-
"Titel" kan redigeres.
-
"Fra" (afsender), "Til" (modtagere) og "Cc" (modtagere) kan ændres.
Rettelser i metadata vil fremgå af aktens historik under Vis metadata.

| Der kan via søgefelterne ”Aktens titel” eller ”Aktens eller sagens titel” søges efter både e-mailaktens oprindelige og nuværende titel. Søgeresultatet vises altid med e-mailaktens nuværende titel. Læs mere om søgninger her. |
Autokobling til sagen, når eksterne parter svarer på e-mails fra F2
Det er muligt at sætte F2 op til at relatere svar fra eksterne brugere til den akt, der svares på. Dette slås til eller fra som en del af F2-installationen.
Hvis dette er slået til, kobles e-mailsvaret fra den eksterne e-mailadresse automatisk til den oprindelige e-mailakt. Hvis akten, som den indkomne e-mailakt relateres til, har et sagsnummer, lægges den indkomne e-mailakt automatisk på samme sag.
I aktvinduet er det muligt at se andre akter i samme korrespondance, hvis denne autokobling er sat op. Fra fanen ”Avanceret” kan dialogen ”Relaterede akter” åbnes, hvor en oversigt er tilgængelig.
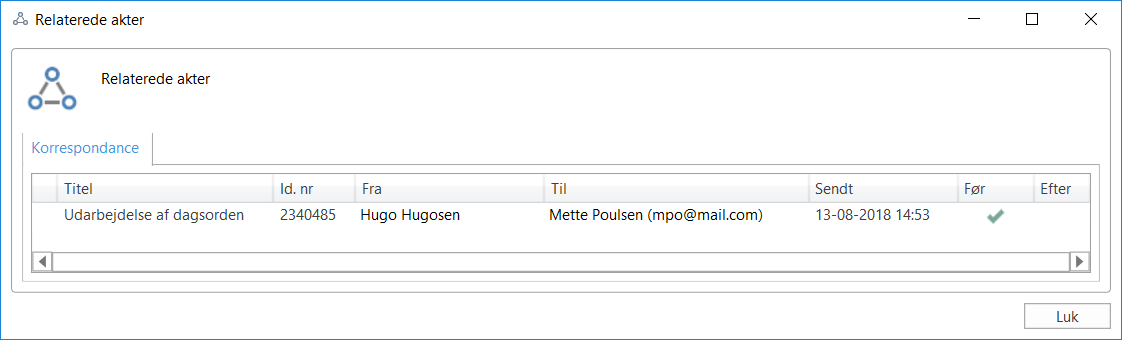
Det er desuden muligt at indstille, at alle udgående e-mails fra en myndighed skal indeholde akt-id og/eller sagsnummer i feltet ”Titel”. Læs mere om dette under Administrator.
Adgangsniveau og e-mails
De følgende afsnit beskriver hvordan adgangsniveauer tildeles på e-mails.
Adgangsniveau på eksterne e-mails importeret i F2
Hvis F2 er sat op til at importere e-mails fra en e-mailserver, vil akterne automatisk blive tildelt et adgangsniveau ved oprettelse i F2. Dette er et kritisk punkt at overveje for F2-organisationen.
For mange organisationer vil det være en fordel, at e-mails, der IKKE er private, kan ses og behandles på tværs af medarbejdere, og at disse e-mails er tilgængelige for organisationen, når medarbejdere er syge eller forlader deres job.
F2 er som standardopsætning sat til at respektere den enkelte medarbejders privatliv. Det betyder, at F2 automatisk tildeler e-mails, der er importeret, adgangsniveauet ”Involverede”. Dette betyder i praksis, at kun modtageren kan se den pågældende e-mail, indtil adgangsniveauet udvides af denne bruger.
Det er også muligt at sætte e-mailimporten op til som standard at give importerede e-mails adgangsniveauet ”Enhed”. Dette skal konfigureres i samarbejde med cBrain.
Adgangsniveauet for importerede e-mails kan ses og opsættes fra fanen ”Indstillinger” i hovedvinduet ved at åbne dialogen ”Opsætning”.
Læs mere om personlig opsætning under Indstilling og opsætning.
Adgangsniveau i forbindelse med ”Svar/Videresend”
Akter, der besvares eller videresendes, får automatisk samme adgangsniveau, som når en ny akt oprettes og dermed samme mulighed for aktivering af sagshjælp.
| Det enkelte adgangsniveau vil variere fra organisation til organisation afhængigt af konfiguration. |
| Ved hjælp af en konfigurationsopsætning som foretages af cBrain, er det muligt at indstille, at adgangsniveauet bliver kopieret fra den oprindelige akt, når akter besvares eller videresendes. |
Adgang på e-mail, der kræver formel behandling, kan styres af sagshjælpen
F2 kan sættes op til at understøtte, at adgangen på formelle e-mails udvides således, at den enkelte bruger kan beholde sine private e-mails som private, mens de e-mails, der er underlagt formel behandling automatisk gives en udvidet adgang. Dette gøres via sagshjælpen.
Hvis en importeret e-mail kræver formel behandling, kan brugeren, der modtager den, sætte hak i feltet ”Sagshjælp” i aktvinduet.

Læs mere om sagshjælpen og dens funktioner i afsnittet Sagshjælp.
Chat
Chat bruges til uformel koordinering og kommunikation i relation til opgaver eller andre former for koordinering og informationsdeling.
Chatten er en effektiv kommunikationsform til dette formål, da der altid chattes i kontekst af en akt. Det relevante arbejde, der chattes om, bliver automatisk delt, så modtageren af chatten hurtigt kan orientere sig om emnet.
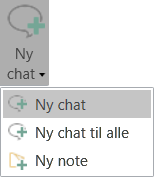
En ny chat kan tilføjes en akt eller en e-mail via hoved- og aktvinduets bånd.
Når en akt er åben, relateres chatten automatisk til den pågældende akt. Der chattes altid i kontekst af en given akt.
I hovedvinduet kan alle akter, hvorpå brugeren har sendt en chat, tilgås via listen ”Mine chattede akter”. Læs mere om listen og dens indhold under Hovedvinduet.
| En ny chat er altid bundet til en akt. Det vil sige, at en bruger kun kan oprette en chat via en akt. |
Chat-funktionen anvendes til at chatte med andre F2-brugere inden for samme myndighed om en akt.
Chats har en række fordele fremfor at sende e-mailakter internt, bl.a.:
-
Chatten kan kun ses af de deltagere, der sættes på som chatdeltagere.
-
Chatten kan slettes fra en akt igen.
-
Chatten muliggør redigering af en akt, UDEN at akten skal sendes.
-
Der kan oprettes og åbnes flere chats på samme akt samtidigt.
-
Chatten kan med fordel anvendes som huskeseddel, hvis en bruger kun har sig selv på som deltager. På den måde kan brugeren sætte en eller flere huskesedler på en akt, som brugeren er den eneste, der kan se.
-
Der kan være flere chats samtidig på samme akt med forskellige chatmodtagere.
Kun chatdeltagere kan se indholdet af en chat, men alle, der har adgang til akten, kan på fanen ”Parter” se, hvem der er tilføjet som chatdeltagere på den pågældende akt.
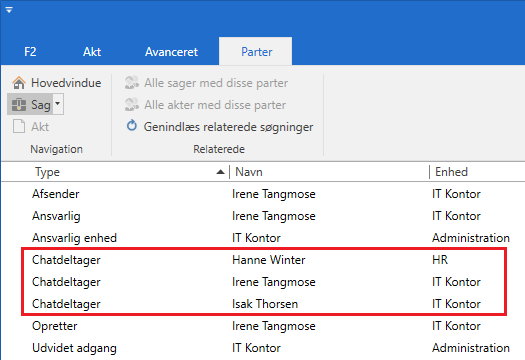
Tilføj ny chat i hovedvinduets bånd
En chat kan oprettes direkte fra hovedvinduet. Markér en akt i hovedvinduets resultatliste, og klik på Ny chat. Hermed oprettes en ny chat på den markerede akt uden først at skulle åbne akten.
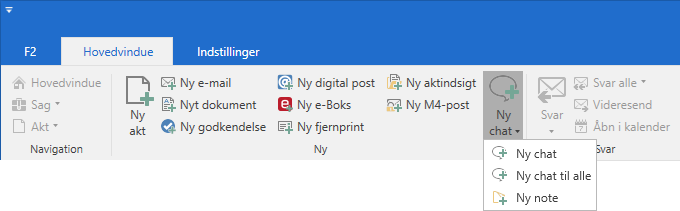
Tilføj ny chat i aktvinduets bånd
En chat kan oprettes fra aktvinduets bånd ved at klikke på menupunktet Ny chat. Dermed lægger den nye chat sig på den åbne akt.
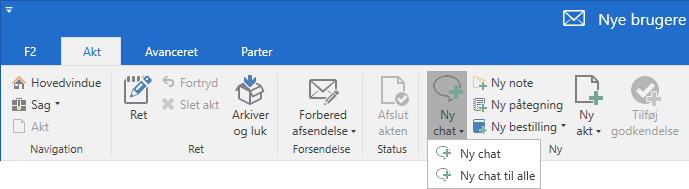
Uanset om en chat oprettes fra hovedvinduet eller aktvinduet, åbner chatvinduet ved klik på Ny chat.
Chatvinduet
I chatvinduet er det muligt at føje deltagere til en chatsamtale og skrive chatbeskeder til deltagerne. I venstre side af vinduet vises en oversigt over de chatsamtaler og noter, som brugeren er involveret i på den pågældende akt.
Det er også muligt at oprette en ny chat direkte fra chatvinduet ved klik på Ny chat.
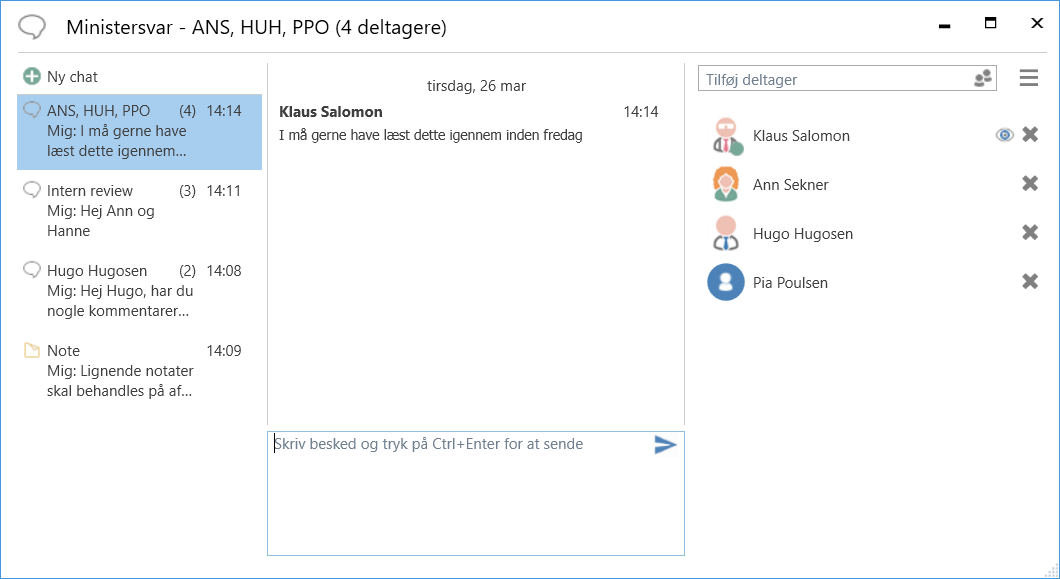
Deltagere til chatten kan tilføjes via feltet ”Tilføj deltager” på tre måder: ved at skrive navnet på en bruger, ved at klikke på partsikonet ![]() til højre i feltet eller ved at trykke pil ned i feltet og vælge en prædefineret gruppe af chatdeltagere.
til højre i feltet eller ved at trykke pil ned i feltet og vælge en prædefineret gruppe af chatdeltagere.
Når brugeren begynder at skrive et navn i feltet ”Tilføj deltager”, foreslår F2 relevante F2-brugere i en dropdown-menu.
Ved klik på partsikonet ![]() til højre i feltet ”Tilføj deltager”, åbner dialogen ”Vælg parter”. Her fremsøges den ønskede bruger i F2’s partsregister. Dobbeltklik på brugeren for at tilføje denne til chatten og lukke dialogen. Det er også muligt at tilføje flere chatdeltagere på samme tid. Vælg de ønskede brugere, og klik på Tilføj part(er) øverst i dialogen. På denne måde kan der tilføjes flere parter på chatten. Når alle de ønskede parter er valgt, klikkes på OK, og de valgte brugere er nu deltagere på chatten.
til højre i feltet ”Tilføj deltager”, åbner dialogen ”Vælg parter”. Her fremsøges den ønskede bruger i F2’s partsregister. Dobbeltklik på brugeren for at tilføje denne til chatten og lukke dialogen. Det er også muligt at tilføje flere chatdeltagere på samme tid. Vælg de ønskede brugere, og klik på Tilføj part(er) øverst i dialogen. På denne måde kan der tilføjes flere parter på chatten. Når alle de ønskede parter er valgt, klikkes på OK, og de valgte brugere er nu deltagere på chatten.
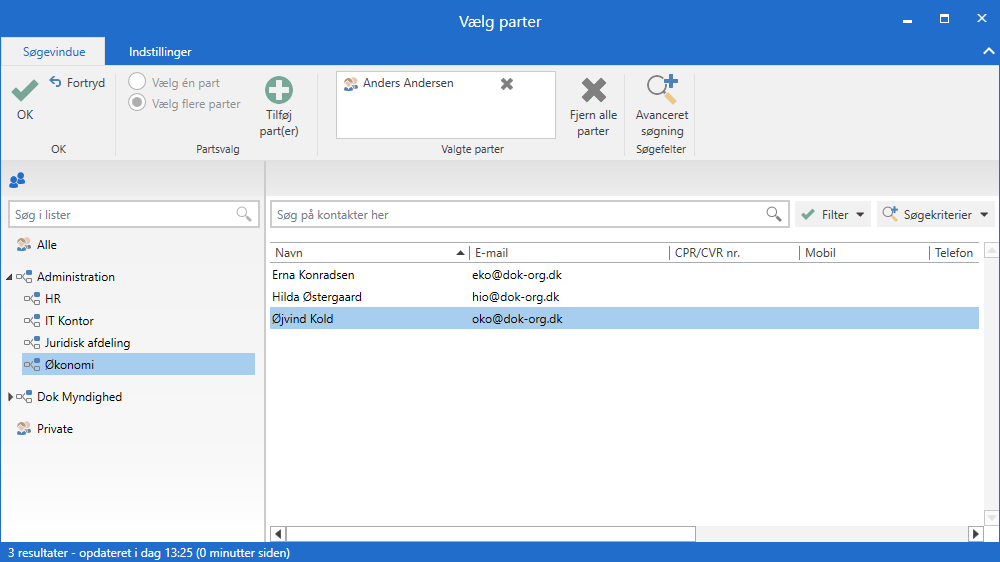
Ved tryk på pil ned i feltet ”Tilføj deltager”, vises de prædefinerede grupper, der kan tilføjes chatten. Grupperne dækker forskellige udsnit af brugere, der på forskellig vis er involveret i en akt, og er som følger:
-
Afsendere og modtagere, hvilket svarer til funktionen Chat til alle. Læs mere om denne funktion i afsnittet Chat til alle.
-
Ansvarlig og supplerende sagsbehandler(e).
-
Godkendere, der har godkendt.
-
Brugerens sekretariat, såfremt de har et tilknyttet. Et sekretariat består af brugere, som har ”På vegne af”-rettigheder til at behandle godkendelser for en bruger såsom en minister.
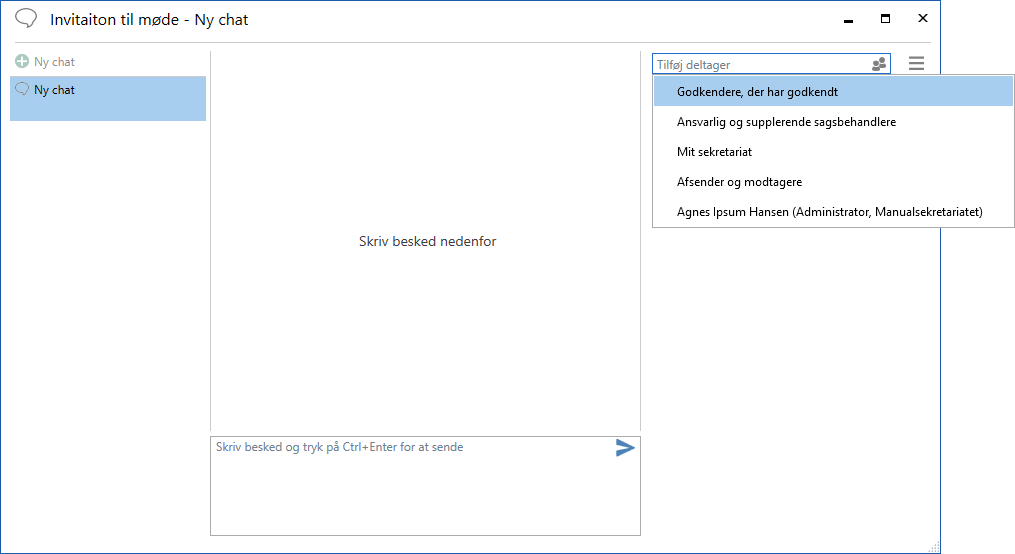
| Det er muligt at konfigurere bedre forslag til parter i feltet ”Tilføj deltager”, så forslagene bliver mere relevante for brugeren. Konfigurationer udføres i samarbejde med cBrain. |
Når chatdeltagere er tilføjet til chatten, fremgår de på listen over deltagere i chatvinduets højre side. Deltagere i en chatsamtale kan også selv tilføje yderligere deltagere til samtalen. Har deltagerne i en chatsamtale tilføjet et billede til deres brugerprofil, vil det fremgå på deltagerlisten i chatsamtalen.
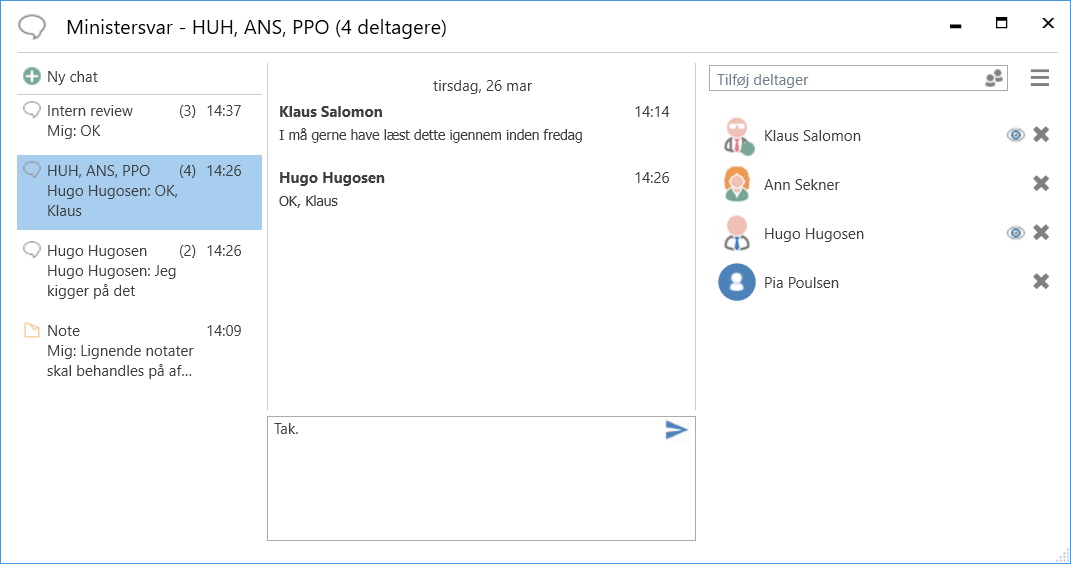
Chatbeskeder skrives i skrivefeltet nederst i vinduet. Chatbeskeden sendes ved at klikke på ”send chat”-ikonet eller taste Ctrl + Enter. Chatsamtalen vises over skrivefeltet.
| Hvis der indsættes filstier eller links i en chatbesked som f.eks. www.cbrain.dk, dannes et klikbart link. Dette gælder også f2p-links. |
Hvis en chatdeltager har set den seneste chatbesked, markeres dette med ”læst”-ikonet ud for chatdeltageren.
Klik på ”fjern deltager”-ikonet ud for en chatdeltager for at fjerne deltageren fra chatten. Det er kun opretteren af chatsamtalen, der kan fjerne sig selv fra chatten. Øvrige deltagere kan fjerne sig selv eller andre deltagere på chatten.
Når en chat sendes til én eller flere chatdeltagere, ligger den og venter i chatmodtagerens indbakke, indtil modtageren er logget på F2 og ser den. Læs mere om modtagelse af en chat i afsnittet Modtagelse af en chat.
Chatvinduet lukkes ved klik på krydset øverst i højre hjørne eller ved trykke Esc.
Ikke-gemte beskeder og chatdeltagere huskes ved skift mellem chats og noter i vinduet. Der gives en advarsel, hvis vinduet forsøges lukket, mens der er ikke-afsendte beskeder. Se figuren nedenfor.
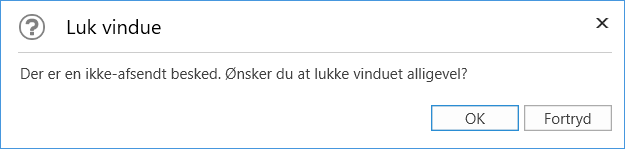
Chatvinduet husker også, hvis der er tilføjet chatdeltagere på en ikke-gemt chat.
Der vises en advarselsbesked i chatvinduet, hvis brugeren er den eneste deltager i en chatsamtale.
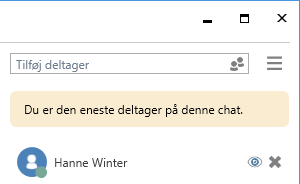
Chatoversigt
I venstre side af chatvinduet findes oversigten over chatsamtaler og noter, som brugeren er involveret i på den pågældende akt. Her vises chatsamtalernes titler og deltagere. Tallet i parentes angiver antallet af chatdeltagere.
Hvis en chat ikke er navngivet, vises deltagernes initialer som chattens overskrift. Deltagernes fulde navne vises i et tooltip. Er der kun to deltagere på chatten, vises den anden brugers navn som chattens overskrift.
Listen af chatdeltagere er prioriteret efter seneste chatindlæg. Det vil sige, at den bruger, der senest har skrevet et indlæg, står forrest.

Funktioner i chatvinduet
Funktionerne for chatvinduet er samlet i en dropdown-menu i højre hjørne af chatvinduet.
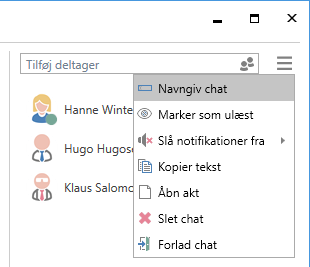
I det følgende gennemgås funktionerne.
| Funktion | Beskrivelse | ||
|---|---|---|---|
”Navngiv chat” |
Dialogen ”Navngiv chat” åbner, hvor den pågældende chatsamtale kan navngives. Det kan være en fordel at navngive chatsamtaler, hvis man f.eks. har mange samtaler på den samme akt. Titel på chat vises som "[Akttitel] - [Titel på den valgte chat]". Hvis chatten ikke er navngivet, vises chatdeltagernes navne. Er der flere end to deltagere i chatsamtalen, vises deltagernes initialer. |
||
”Marker som ulæst” |
Her markeres det seneste chatindlæg som ulæst. Når funktionen vælges, lukkes chatvinduet, og chatten vises på akten med dette ikon |
||
”Slå notifikationer fra” |
Her er det muligt at vælge at slå notifikationer fra for den pågældende chatsamtale i enten en time, otte timer, 24 timer, eller indtil brugeren manuelt slår notifikationerne til igen. 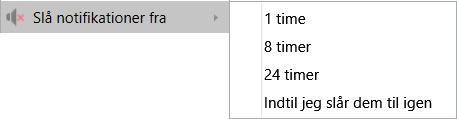
Figur 34. Slå notifikationer fra
Akter med chats, hvor brugeren har slået notifikationer fra, vil ikke blive placeret i den pågældende brugers indbakke ved nye indlæg. |
||
”Kopier tekst” |
Kopierer al indholdet i chatsamtalen. |
||
”Åbn akt” |
Åbner akten, hvorpå chatsamtalen foregår. |
||
”Slet chat” |
Chatsamtalen slettes. Det er kun opretteren af chatsamtalen, der kan slette chatten. Inden en chat slettes, beder F2 brugeren om at bekræfte. |
||
”Forlad chat” |
Dialogen "Fjern chatdeltager" åbner. Du forlader den pågældende chatsamtale, hvis du klikker Ja i dialogen
|
Modtagelse af en chat
En chatmodtager modtager akten, chatten ligger på, i sin indbakke. Akten er markeret med fed skrift, og chatikonet vises i resultatlisten med en blå cirkel, hvis kolonnen ”Beskedikon” er vist i den pågældende liste. Ikonet indikerer, at der er mindst én ulæst chat på akten. Den blå cirkel forsvinder, når alle nye chats er åbnet, da de dermed er læst. Er kolonnen ikke synlig, kan den tilføjes resultatlisten. Læs mere under Søgninger.
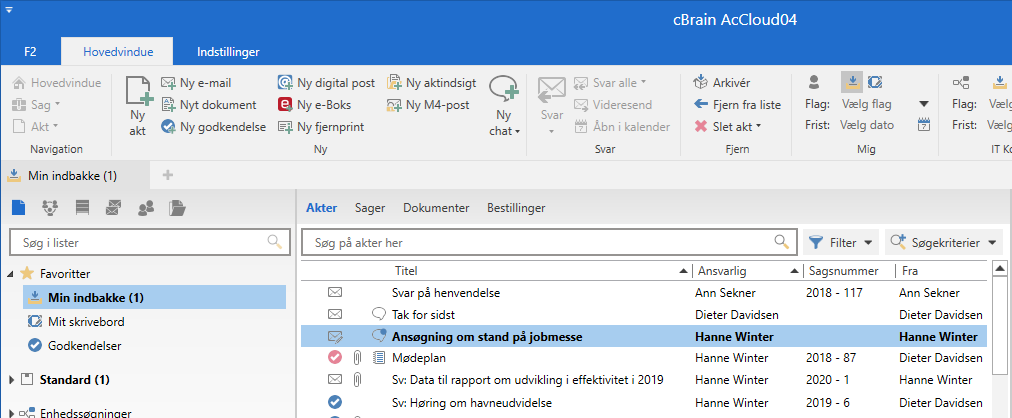
Chatindholdet kan læses i chatikonets tooltip som vist nedenfor.
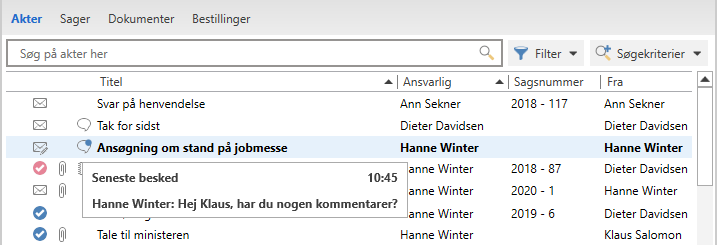
Det er muligt for en chatdeltager at se, om de øvrige chatdeltagere er online, offline eller har markeret sig som ”ikke til stede”. Dette fremgår i chatdialogens højre side, hvor chatdeltagerne ses. Tooltippet for en chatdeltager, som er markeret som ”ikke til stede”, viser, hvornår chatdeltageren er tilbage, hvis den pågældende bruger har angivet dette.
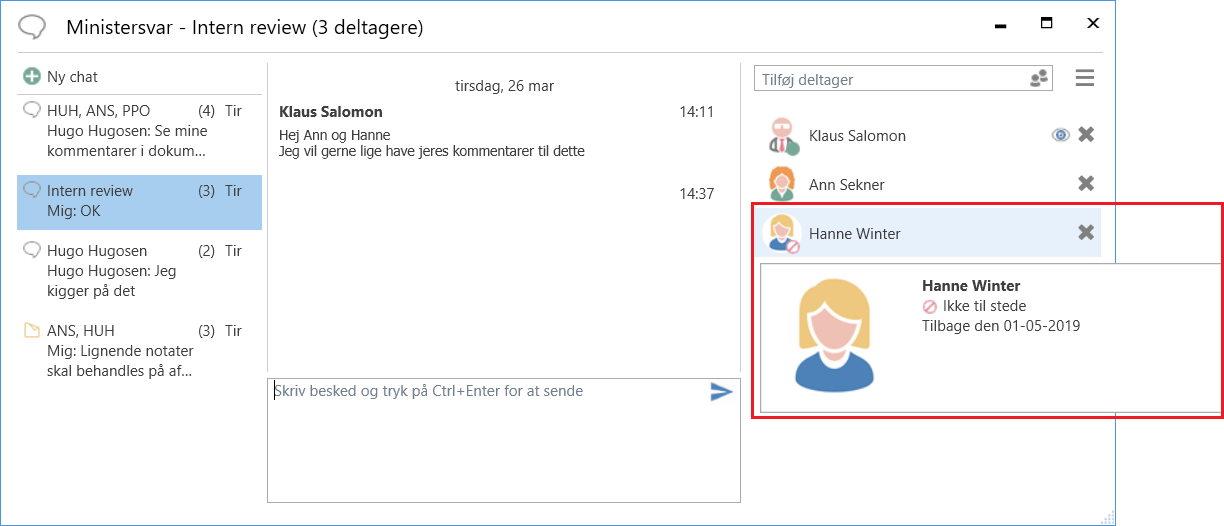
Den enkelte bruger kan læse sine chats i alle de enheder, som brugeren har jobroller i, uanset hvilken jobrolle brugeren er logget ind med. Der skal således ikke skiftes rolle for at læse de chats, som brugeren personligt modtager i andre enheder end den, som brugeren er logget ind i.
Set/uset-markeringen for chats sker for brugeren selv samt for alle de enheder, som brugeren har jobroller i.
Hvis preview er slået til i hovedvinduet, vises chatikonet over aktindholdet. Klik en enkelt gang på chatikonet for at se et kort uddrag af chattens indhold i previewvisningen. Er der flere chats på samme akt, vises disse chats under hinanden som vist i eksemplet nedenfor.
| Ovenstående gælder også for previewvisningen af noter, påtegninger og bestillinger i hoved-, akt- og sagsvinduet. |
Det er desuden også muligt via previewvisningen at markere modtagne chats som læst. Samme visning af chats findes også i aktvinduet.
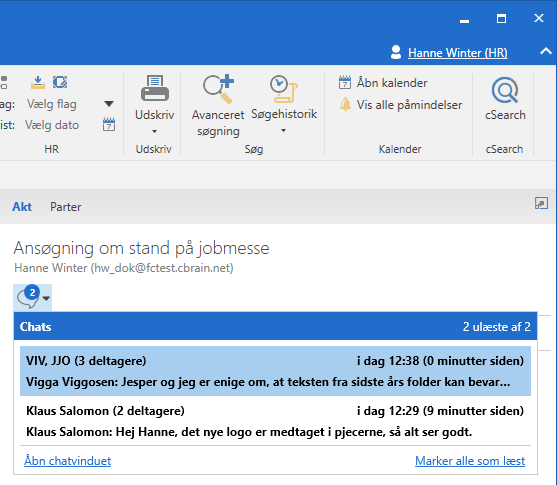
I aktvinduet er chats på akten placeret i højre side over dokumentområdet.
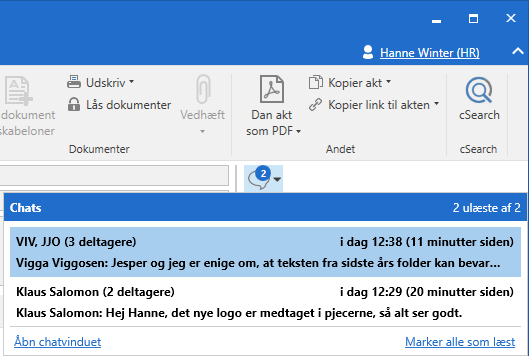
Hold markøren over en chat for at se et tooltip, som viser alt indhold i chatten, hvis chatten eksempelvis er særlig lang. Tooltippet vises i ti minutter.
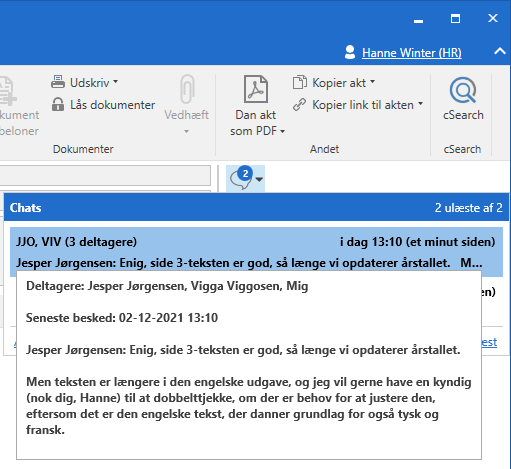
| Tilsvarende tooltips findes også på noter, påtegninger og bestillinger i previewvisningen i hoved-, akt- og sagsvinduet. |
Chatmodtagers adgangsrettigheder til akt
Når en akt deles ved brug af chatten, vil det følge det grundlæggende princip for adgangsrettigheder til en akt. Så medmindre chatmodtageren allerede har en højere adgangsrettighed til akten, får chatmodtageren adgangsrettigheden under den, som chatafsenderen har.
Det betyder, at hvis en bruger med fuld skriveadgang til akten chatter denne til en anden bruger, får den modtageren skriveadgang til dokumenter. Adgangsrettigheder ved chat er beskrevet i nedenstående tabel.
| Chatafsenders adgangsrettighed | Chatmodtagers adgangsrettighed |
|---|---|
Fuld skriveadgang til akt og dokument |
Skriveadgang til dokumenter |
Skriveadgang til dokumenter |
Læseadgang |
Læseadgang |
Læseadgang |
| En brugers adgang til en akt reduceres ikke, selvom den chattes. |
Eksempel 1: Hans i HR opretter en akt, som automatisk får adgangsniveauet ”Involverede”. Han chatter den herefter til sin kollega, Hugo. Fordi Hugo bliver involveret i akten gennem chatten, bliver hans adgangsrettigheder bestemt som vist i skemaet: Hugo får skriveadgang til dokumenter.
Eksempel 2: Hans udvider nu adgangsniveauet på akten til ”Enhed”, dvs. ”HR”, og chatter den til Hilda, der arbejder i HR sammen med Hans og Hugo. Som chatmodtager får Hilda skriveadgang til aktens dokumenter, men fordi Hans har udvidet adgangsniveauet, får både Hilda og Hugo fuld skriveadgang til akten og dens metadata. Det er altså det højeste niveau af rettigheder, der er gældende.
Eksempel 3: Hans sætter nu adgangen på akten til ”Alle” og chatter den til Ann i Administration. Det nye adgangsniveau giver alle i myndigheden læseadgang til akten, og som chatmodtager får Ann desuden skriveadgang til dokumenter. Hildas og Hugos rettigheder bliver ikke påvirket af denne ændring.
| Hvis en person ændrer enhed, eller akten får en ny aktansvarlig, vil det kunne ændre adgangsforholdene. |
Chat til alle
Funktionen ”Ny chat til alle” anvendes på e-mailakter for at chatte til alle involverede.
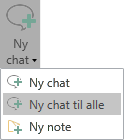
I stedet for manuelt at skulle indtaste parter fra hhv. ”Fra”-, ”Til”- og ”Xbc”-feltet i en ny chat, kan i stedet klikkes på Ny chat til alle.
F2 opretter dermed en chat, hvor alle e-mailaktens parter automatisk tilføjes som deltagere i chatten.
Klik på Ny chat til alle for at chatte til følgende parter:
-
Afsender af en e-mailakt
-
Modtager af en e-mailakt
-
Cc-modtager af en e-mailakt
-
Xbc-modtager af en e-mailakt
Funktionen findes i hoved- og aktvinduets bånd.
| Det er kun interne F2-brugere, der tilføjes som parter til chatsamtalen. Eksterne parter tilføjes ikke. |
Note
En note er som chatten en uformel kommunikationsform i F2. En væsentlig forskel mellem chat og note er, at alle brugere som kan se en akt, også kan se noter, som ligger på akten. Herudover slettes en note ikke automatisk, men forbliver på akten, indtil en bruger med privilegiet ”Kan slette noter” eventuelt sletter noten.
Noter kan tilføjes til både akter og sager. En note kan tilføjes til en akt eller en sag, uden at de sættes i redigeringstilstand. Der kan også tilføjes noter på akter og sager, der er afsluttede. Der er ingen begrænsning i antallet af noter på akter eller sager.
Endvidere kan en note på en akt også påføres deltagere. Når der tilføjes en deltager på en note, vises noten med akten i den tilføjede deltagers indbakke. Det kan f.eks. være i forbindelse med, at brugeren tilføjer en e-mailakt et telefonnotat i noten og ønsker, at relevante personer får direkte information herom i deres indbakke.
| Noter kan kun slettes af brugere med privilegiet ”Kan slette noter”. |
Tilføj ny note i hovedvinduet
En note på en akt kan oprettes direkte fra hovedvinduet uden at åbne akten.
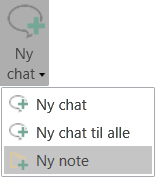
Markér en akt i hovedvinduets resultatliste, og klik på Ny note, som findes i en undermenu til ”Ny chat”. Hermed åbner notevinduet på den markerede akt, og noten kan skrives. Noten kan tilføjes modtagere.
Læs mere om vinduet i afsnittet Notevinduet på akten.
Tilføj ny note i aktvinduet
I aktvinduets bånd findes menupunktet ”Ny note” i menugruppen ”Ny”. Klik på Ny note for at åbne notevinduet, hvori noten kan skrives. Der kan også tilføjes modtagere til noten.
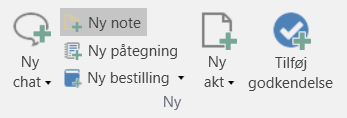
Læs mere om vinduet i afsnittet Notevinduet på akten.
Tilføj ny note i sagsvinduet
På en sag klikkes på Ny note i sagsvinduets bånd. Hermed åbner notevinduet på sagen, og noten kan skrives. En note på en sag kan ikke tilføjes deltagere.
Læs mere om dette vindue under Sager.
Notevinduet på akten
Noten skrives i skrivefeltet nederst i vinduet og sendes ved at klikke på send note-ikonet eller taste Ctrl + Enter. Noteteksten vises over skrivefeltet, som vist på figuren nedenfor.
Det er muligt at tilføje modtagere til en note på en akt. Modtagere af en note tilføjes på samme måde som deltagere til en chat. Se afsnittet Chatvinduet.
Er der flere noter eller chatsamtaler på en akt, vises en oversigt over samtalerne i venstre side af vinduet.
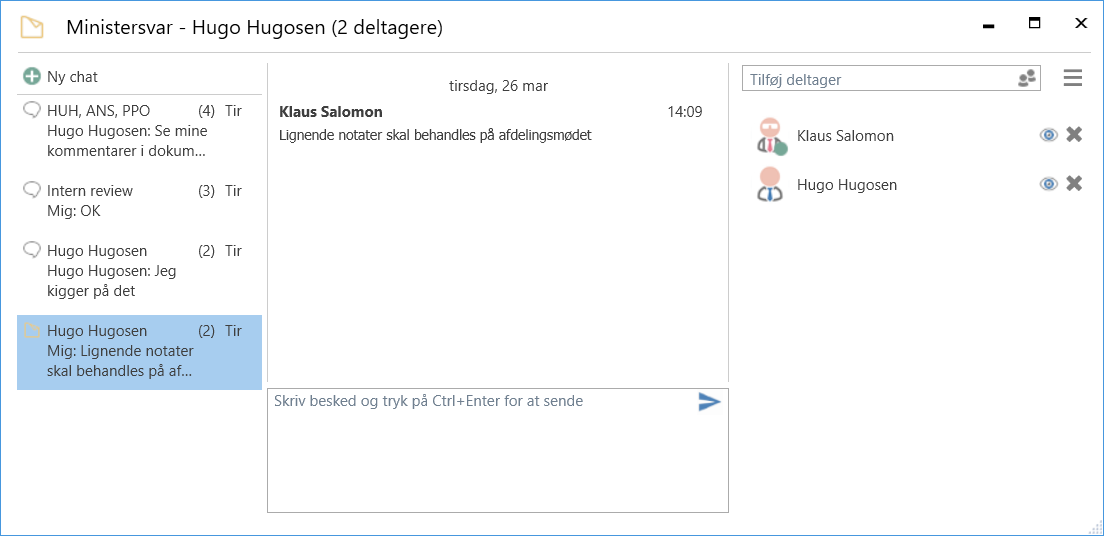
Når notemodtagere er tilføjet til noten, fremgår de på listen over deltagere i notevinduets højre side. Modtagere af en note kan også selv tilføje yderligere modtagere til noten. Har modtagere af en note tilføjet et billede til deres brugerprofil, vil det fremgå på deltagerlisten i chatsamtalen.
Hvis en notemodtager har set det seneste noteindlæg, markeres dette med ”læst”-ikonet ud for notemodtageren.
Klik på ”fjern deltager”-ikonet ud for en notemodtager for at fjerne modtageren fra noten. Det er kun opretteren af noten, der kan fjerne sig selv fra noten. Øvrige modtagere kan fjerne sig selv eller andre modtageren fra noten.
Når en note sendes til én eller flere notemodtagere, ligger den og venter i notemodtagerens indbakke, indtil modtageren er logget på F2 og ser den.
| Noten bruges uafhængigt af, om notemodtagere er logget på F2 eller ikke logget på. Er notemodtageren ikke logget på F2, ligger noten blot i notemodtagerens indbakke, indtil notemodtageren igen er logget på F2. |
Notevinduet lukkes ved klik på krydset øverst i højre hjørne eller ved trykke Esc.
Funktionerne i notevinduet på akten gennemgås i det følgende. Disse kan adskille sig fra funktionerne, der er tilgængelige i notevinduet på sagen. Se Sager for flere detaljer.
Funktioner i notevinduet på akten
Funktionerne for notevinduet er samlet i en dropdown-menu i højre hjørne af notevinduet.
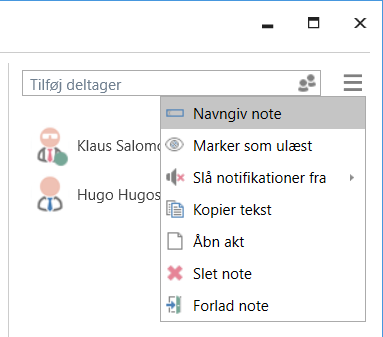
I det følgende gennemgås funktionerne.
| Funktion | Beskrivelse | ||
|---|---|---|---|
”Navngiv note” |
Dialogen ”Navngiv note” åbner, hvor den pågældende note kan navngives. Det kan være en fordel at navngive noter, hvis man f.eks. har mange noter på den samme akt. Titlen på notevinduet vises som "[Akttitel] - [Titel på den valgte note]". Hvis noten ikke er navngivet, vises notedeltagernes navne. Er der flere end to deltagere i chatsamtalen, vises deltagernes initialer. |
||
”Marker som ulæst” |
Her markeres det seneste noteindlæg som ulæst. Når funktionen vælges, lukkes notevinduet, og noten vises på akten med dette ikon |
||
”Slå notifikationer fra” |
Her er det muligt at vælge at slå notifikationer fra for den pågældende note i enten en time, otte timer, 24 timer, eller indtil brugeren manuelt slår notifikationerne til igen. 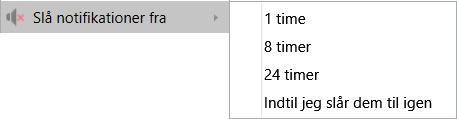
Figur 50. Slå notifikationer fra
Akter med noter, hvor brugeren har slået notifikationer fra, vil ikke blive placeret i den pågældende brugers indbakke ved nye indlæg sendt i den valgte tidsperiode. |
||
”Kopier tekst” |
Kopierer al indholdet i noten. |
||
”Åbn akt” |
Åbner akten, hvorpå noten er tilføjet. |
||
”Slet note” |
Noten slettes. Det er kun brugere med privilegiet ”Kan slette noter”, der kan slette noten. Inden en note slettes, beder F2 brugeren om at bekræfte. |
||
”Forlad note” |
Dialogen "Fjern deltager" åbner. Du fjerner dig selv som deltager på den pågældende note, hvis du klikker Ja i dialogen.
|
Noten giver samme adgang til akten som chatten. Se adgangsskema for chat i afsnittet Chatmodtagers adgangsrettigheder til akt.
Modtagelse af en note
Hvis en modtager er sat på en note, ligger den som ulæst på akten i notemodtagerens indbakke med ikonet ![]() . Noten kan læses ved at holde musen hen over ikonet, som vist nedenfor.
. Noten kan læses ved at holde musen hen over ikonet, som vist nedenfor.
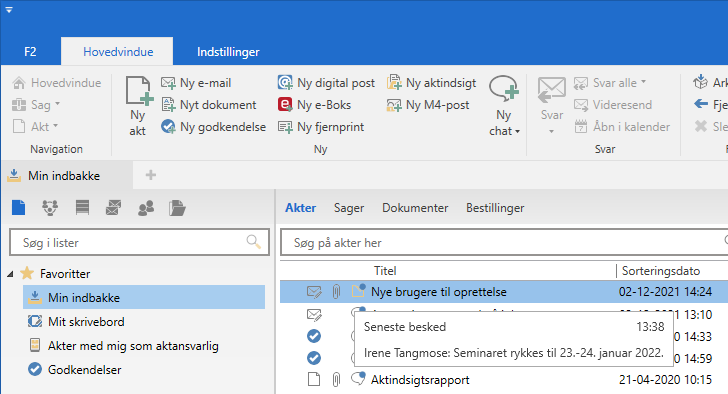
Ved at dobbeltklikke på noteikonet ![]() kan noten åbnes uden først at åbne akten.
kan noten åbnes uden først at åbne akten.
Noter kan også tilgås fra previewet i hovedvinduet, som vist nedenfor.
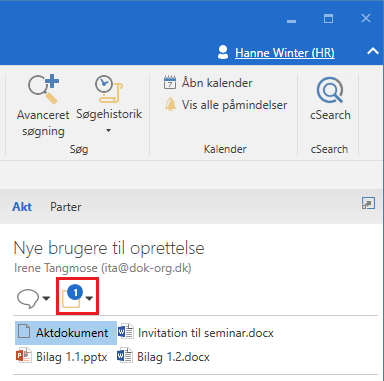
I aktvinduet findes noten i højre side over dokumentområdet, som vist nedenfor. Noten kan læses ved at klikke på noteikonet ![]() , hvorefter noteteksten vises i en dropdown-boks. Klikkes på noteteksten, åbner notevinduet.
, hvorefter noteteksten vises i en dropdown-boks. Klikkes på noteteksten, åbner notevinduet.
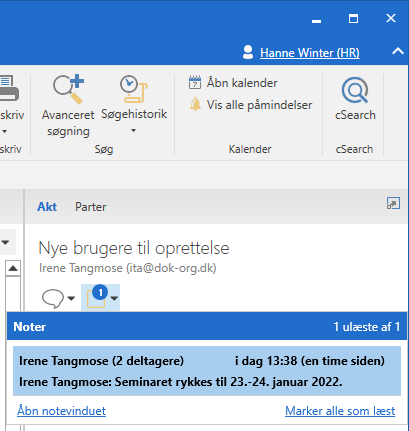
Ansvarsplacering
Fordelingsbegrebet er en central funktion i F2. Fordelingen kan anvendes som en elektronisk udgave af en virksomheds fysiske postfordeling, hvor indkomne e-mails eller breve, der hører til formelle sager, fordeles til enheder eller personers dueslag, uden at den traditionelle e-mailfunktion anvendes.
Har en organisation eksempelvis en central postfordeling, som skanner post ind, kan postfordelingen med fordel ansvarsplacere posten til de relevante enheder, som så igen kan ansvarsplacere/fordele til enkelte brugere i afdelingen. Den valgte enhed eller bruger vil derefter stå som ansvarlig på akten.
Ansvarlig
Fordelingen afspejler typisk, at det formelle ansvar lægges hos en bestemt enhed eller hos en bestemt bruger, hvor enhedens ansvar er afledt af, hvilken enhed brugeren tilhører.
Alle akter, som oprettes enten direkte i F2 eller overføres via et e-mailsystem, fødes med en ansvarlig. Det er enten brugeren eller enheden, som opretter/modtager akten. Den aktansvarlige kan altid ændre den ansvarlige på akten til en anden person eller enhed.
Ændres den ansvarlige på akten, modtager den nye ansvarlige bruger eller enhed akten i sin indbakke.
|
Når en bruger ændrer den ansvarlige på en akt til sig selv, lægges akten ikke i brugerens personlige indbakke. Det er muligt at tilføje akten til den personlige indbakke ved at klikke på ikonet |
Yderligere konsekvenser ved at skifte ansvarlig:
-
Hvis ”Ansvarlig” opdateres til en enhed, svarer det til, at akten lægges i den valgte enheds indbakke. Den forsvinder således fra listen ”Under behandling: Mig”.
-
Hvis ”Ansvarlig” opdateres til en bruger, svarer det til, at akten lægges i den givne brugers indbakke. Når ”Ansvarlig” sættes til en bruger, sætter F2 automatisk ”Ansvarlig enhed” via brugerens tilknytning til enheden.
Det betyder, at akter, der er fordelt til brugere, også optræder i listen ”Under behandling: Enhed” og at ”Ansvarlig enhed” kan ses som kolonne i F2’s resultatvindue.
Ændring af ansvarlig
Akten skal være i redigeringstilstand for, at den ansvarlige kan ændres. Brugeren eller enheden ændres i feltet ”Ansvarlig”, og der klikkes på Gem.
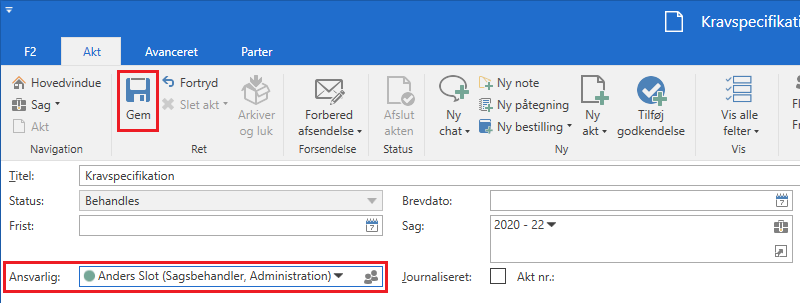
Når akten er i redigeringstilstand, vises partsikonet ![]() i feltet ”Ansvarlig”. Klik på ikonet for at åbne F2’s partsregister, hvor en relevant bruger eller enhed kan fremsøges i dialogen ”Vælg parter”. Læs mere om dette i afsnittet Dialogen ”Vælg parter”.
i feltet ”Ansvarlig”. Klik på ikonet for at åbne F2’s partsregister, hvor en relevant bruger eller enhed kan fremsøges i dialogen ”Vælg parter”. Læs mere om dette i afsnittet Dialogen ”Vælg parter”.
| Det er muligt at konfigurere bedre forslag til parter i felterne ”Til”, ”Cc” og ”Xbc”, så forslagene bliver mere relevante for brugeren. Konfigurationer udføres i samarbejde med cBrain. |
Aktopretters adgang ved ændring af ansvarlig
Det er muligt for aktopretteren at miste skriveadgang til akten, når der sættes en ny ansvarlig. Dette sker eksempelvis, hvis aktopretteren sætter en bruger i en anden enhed som ansvarlig. I dette tilfælde får den nye bruger fuld skriveadgang til akten, mens aktopretteren kun har læseadgang. En konsekvens heraf er, at ansvarforsdeling til en anden enhed eller en bruger ikke kan fortrydes, da aktopretteren mister skriveadgang og ikke kan gøre handlingen om.
Hvis den aktansvarlige senere slettes, får aktopretteren igen fuld skriveadgang til akten. På fanen ”Parter” kan det ses, hvem der er henholdsvis ansvarlig og opretter på akten. Læs mere om denne fane i afsnittet Menupunkter på fanen ”Parter”.
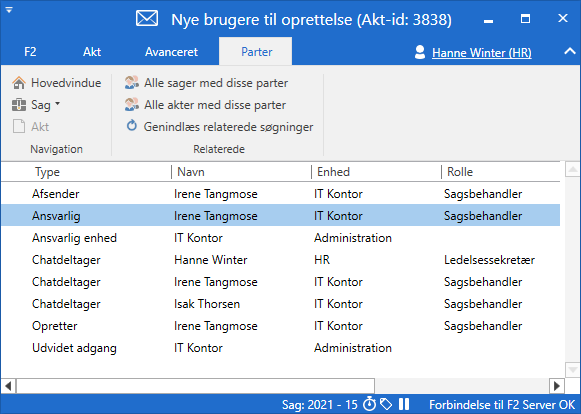
| Brugere, der fjernes som ansvarlig fra en akt, får også fjernet deres læseadgang til akten, hvis der ikke er andre forhold, der bevirker, at de har adgang til akten. Dette betyder, at når adgangen på akten er sat til ”Involverede”, er det kun de aktuelt involverede, der har læseadgang til akten. |
Supplerende sagsbehandler
Feltet ”Supplerende sagsbehandler” benyttes til at udpege de brugere, enheder, teams og/eller distributionslister, der hjælper med selve sagsbehandlingen uden at være ansvarlig for akten eller sagen. Supplerende sagsbehandler forbliver uændret, selvom akten skifter ansvarlig.
Tilføj supplerende sagsbehandler
Sæt akten eller sagen i redigeringstilstand for at tilføje en supplerende sagsbehandler. Brugere, enheder, teams og/eller distributionslister tilføjes i feltet ”Suppl. sagsbeh.” på akten eller sagen. Klik på Gem.
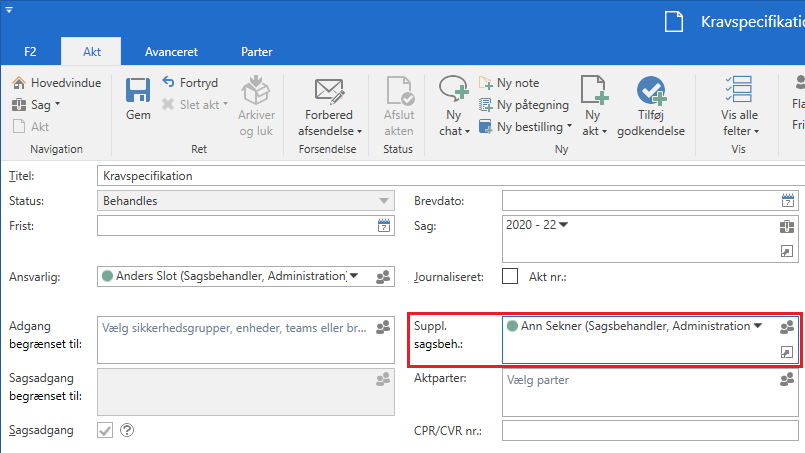
Tilføjes brugere eller enheder som supplerende sagsbehandler på akten, modtager brugerne eller enhederne akten i deres indbakke.
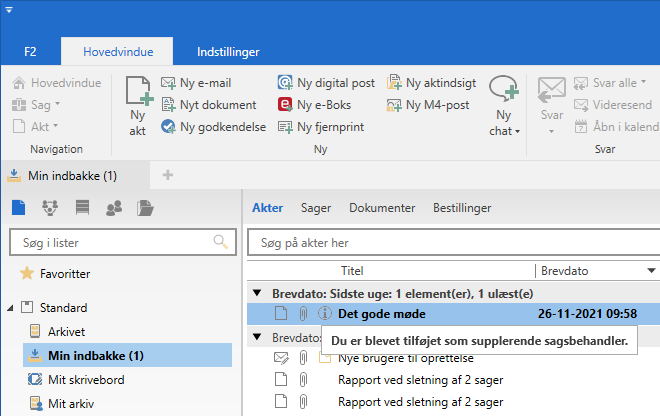
For brugere vises et info-ikon ud for akten, som fortæller, at vedkommende er blevet sat på som supplerende sagsbehandler.
Adgangsniveau for supplerende sagsbehandler
På akten er det muligt at give en bruger/enhed/team/distributionsliste status som supplerende sagsbehandler.
Udgangspunktet for en supplerende sagsbehandlers adgangsrettigheder baserer sig på, hvad den ansvarlige har defineret i sin generelle opsætning i F2. Standardværdien for supplerende enheder og sagsbehandleres er ”Fuld skriveadgang”.
Afhængigt af hvad brugeren har valgt i sin opsætning, gives disse rettigheder som udgangspunkt ved tilføjelse af supplerende sagsbehandler på en akt. Læs mere om opsætning af personlige indstillinger under Indstilling og opsætning.
Den ansvarlige på den enkelte akt, kan dog ændre adgangskontrollen. Der er mulighed for at vælge en af følgende tre niveauer af adgangsrettigheder:
-
Læseadgang: Den supplerende enhed og/eller sagsbehandler får kun læseadgang til akten.
-
Skriveadgang til dokumenter: Den supplerende enhed og/eller sagsbehandler får kun skriveadgang til aktens vedhæftede dokumenter (inklusive aktdokumentet) og ikke til aktens metadata.
-
Fuld skriveadgang: Den supplerende enhed og/eller sagsbehandler får skriveadgang til aktens metadata og dens vedhæftede dokumenter (inklusive aktdokumentet).
Adgangsrettigheder for supplerende sagsbehandler kan ses og ændres ved at højreklikke på parten. I højrekliksmenuen vælges ”Adgangsrettigheder til akten”, hvor det nuværende niveau af rettigheder kan ses, og der kan eventuelt vælges et nyt individuelt niveau for den supplerende sagsbehandler.
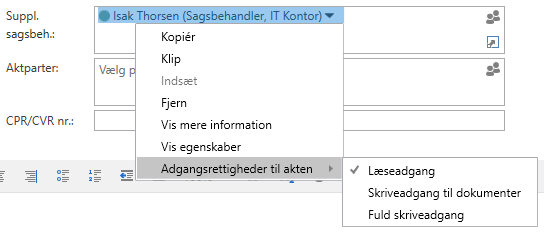
| Brugere, der fjernes som supplerende sagsbehandler fra en akt, får også fjernet deres læseadgang til akten, hvis der ikke er andre forhold, der bevirker, at de har adgang til akten. Dette betyder, at når adgangen på akten er sat til ”Involverede”, er det kun de aktuelt involverede, der har læseadgang til akten. |
Påtegning
En påtegning er en måde, hvorpå der skrives en formel kommentar på en akt. Denne funktion anvendes typisk, når ledende medarbejdere påtegner medarbejderes akter, eller når en medarbejder ønsker at påføre en given akt en formel information.
En ny påtegning oprettes ved at klikke på Ny påtegning i aktens bånd, og nedenstående dialog åbner.
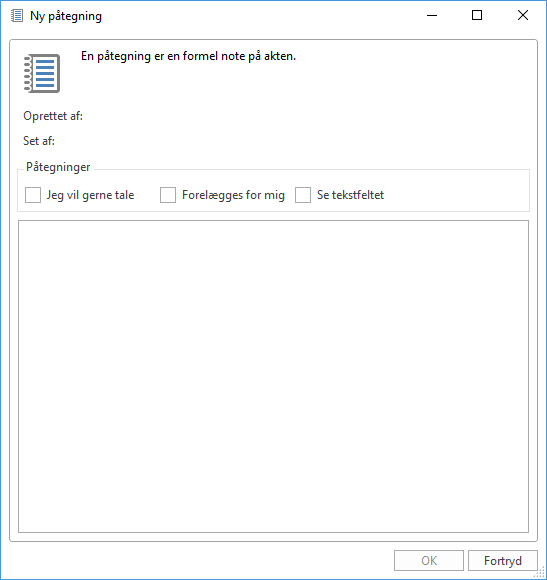
Sæt hak i en eller flere påtegningstyper. I skriveruden formuleres eventuelt en påtegningstekst, der uddyber påtegningstypen. Påtegningstyperne i dialogen er konfigurerbare og vedligeholdes af en bruger med privilegiet ”Værdilisteadministrator”. Indholdet i dialogen kan derfor variere fra installation til installation. Påtegningen gemmes ved klik på OK.
Er der en påtegning på en akt, vises det over dokumentområdet. Er påtegningen ulæst, markeres det med en blå cirkel.
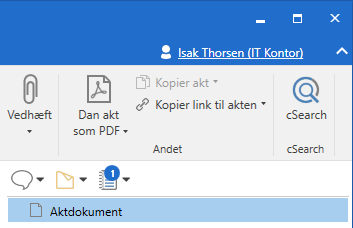
Påtegningen kan ses af alle brugere, der kan se akten. En påtegning kan ikke kommunikeres til en bruger, som en chat eller note kan.
Påtegningen er af formel karakter og kan ikke slettes fra akten. Skal en organisation periodisk aflevere dokumenter til Rigsarkivet, vil påtegninger være en del af denne aflevering.
Tilgå påtegning
En påtegning kan tilgås fra både aktvinduet og hovedvinduet. Klikkes på påtegningsikonet, vises påtegningsteksten, og ved klik på denne åbner selve påtegningen.
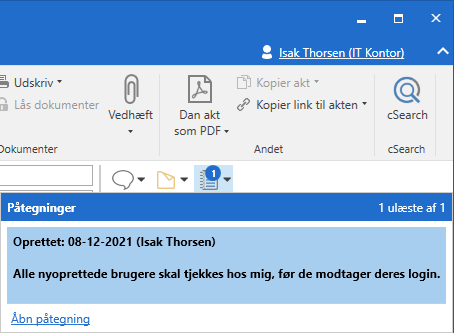
Fra hovedvinduet er det muligt at åbne påtegningen uden først at åbne akten. Dette gøres enten ved at dobbeltklikke på påtegningsikonet i resultatlisten eller at åbne påtegningen fra hovedvinduets preview.
I resultatlisten vises påtegningens tekst som tooltip for påtegningsikonet.
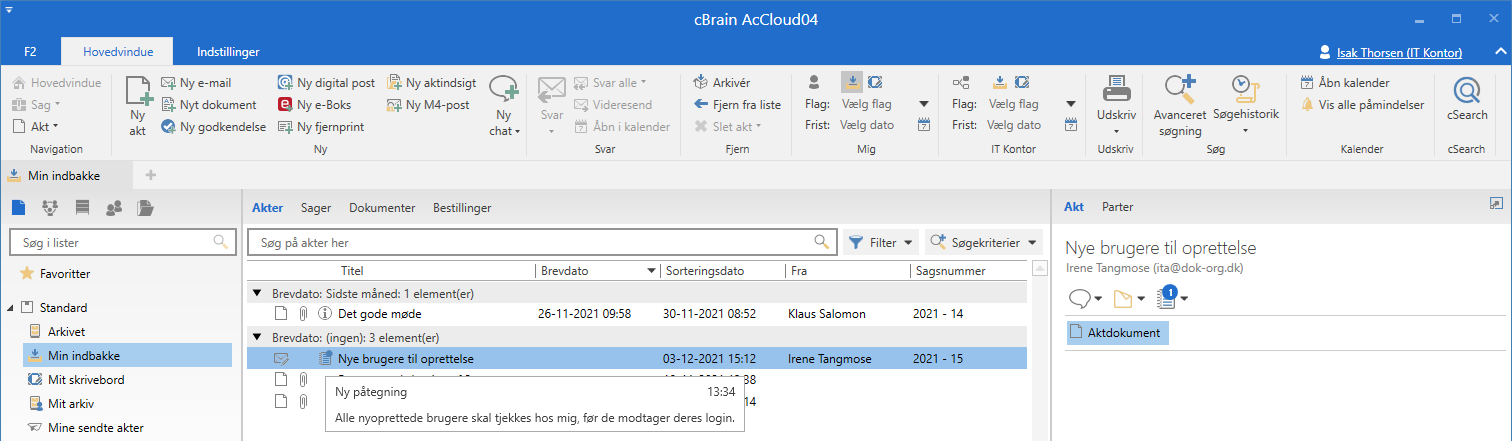
Markér en påtegning som set ved at åbne påtegningsvinduet og klikke på knappen Set.
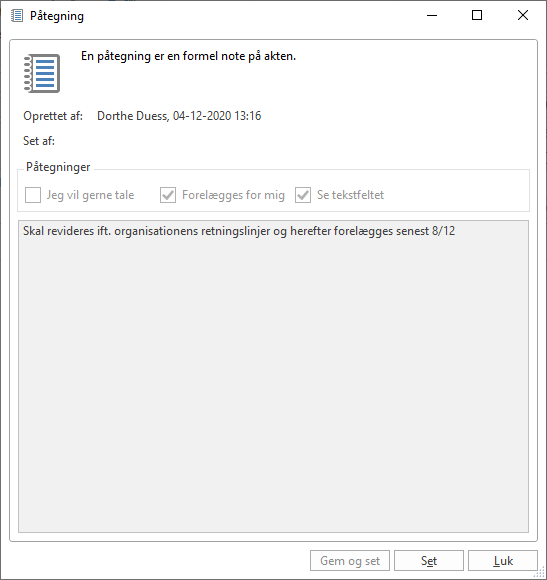
Når en bruger har gemt sin set-markering, noteres det automatisk øverst i påtegningsvinduet.