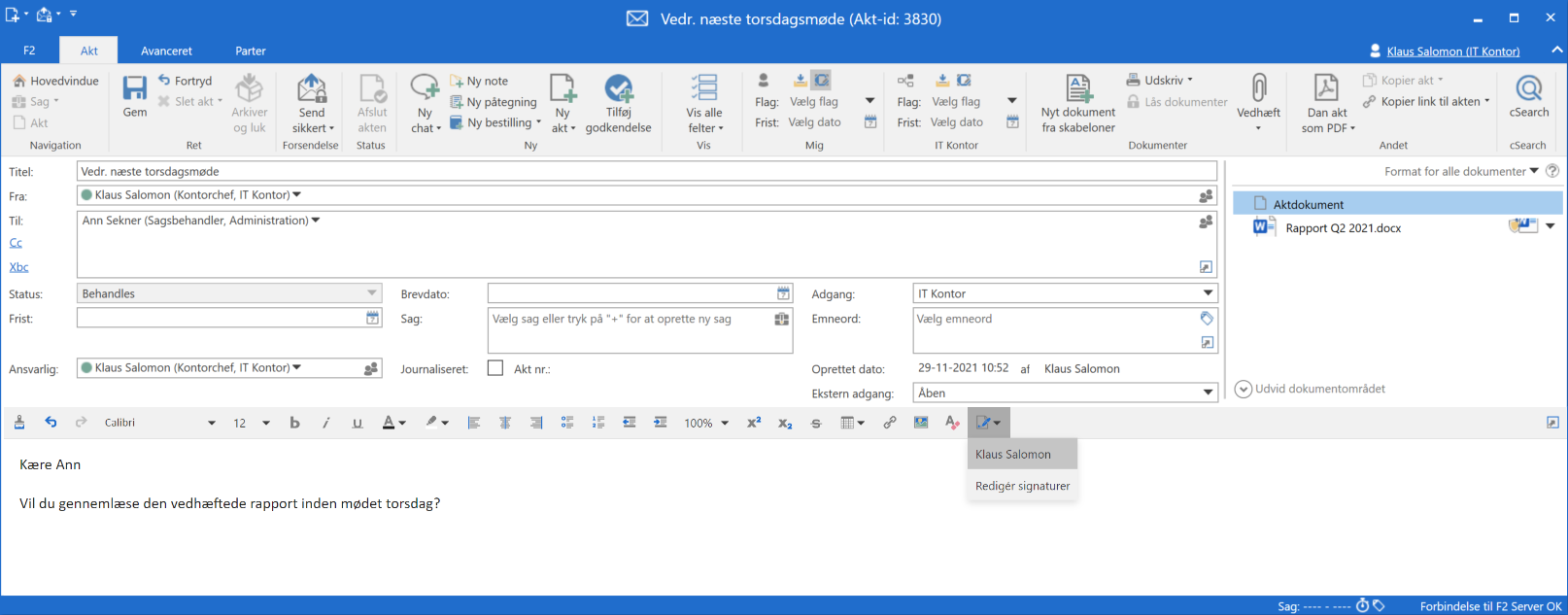Signaturer
Ved klik på menupunktet Signaturer på fanen ”Indstillinger” kan der opsættes ny signatur og redigeres i eksisterende signaturer.
Der er ingen begrænsninger på, hvor mange signaturer en bruger kan have i F2. Det er dog kun muligt at vælge én af disse signaturer, såfremt brugeren ønsker, at F2 automatisk skal påføre signaturen, når en ny akt åbnes.
I samarbejde med cBrain er det muligt at opsætte en standardsignaturskabelon, som alle brugere kan tage udgangspunkt i.
Oprettelse af ny signatur
Klik på Signaturer for at åbne nedenstående dialog med en oversigt over brugerens signaturer.
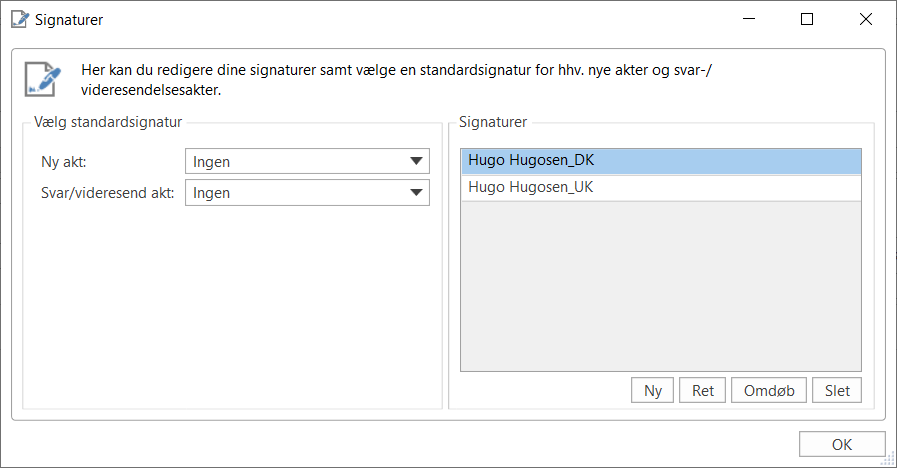
Klik på Ny for at oprette en ny signatur. Herefter åbner nedenstående dialog, hvor der indtastes et navn på den ønskede signatur.
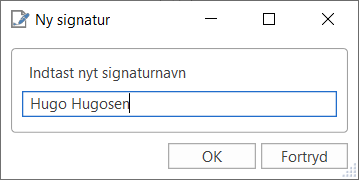
Efter angivelse af et navn på den nye signatur, klikkes der på OK. Et signaturredigeringsvindue åbner som vist nedenfor, og brugeren kan nu tilrette signaturen som den ønskes. Klik på OK, når signaturen er færdig.
Indsæt signatur
En signatur kan indsættes direkte i aktdokumentet. Hvis der klikkes på Indsæt i akten, lægges signaturteksten ind i aktdokumentet, der hvor markøren er placeret, som vist nedenfor.
F2 kan opsættes, så en standardsignatur indsættes, når en ny akt åbnes, og/eller når en e-mailakt skal besvares/videresendes. Under menupunktet ”Signaturer” vælges ved hjælp af dropdown-menuen, om F2 skal indsætte standardsignatur ved felterne ”Ny akt” og ”Svar/videresend akt”. Som standard er begge felter sat til ”Ingen”.

Redigering af eksisterende signaturer
En eksisterende signatur kan rettes, omdøbes eller slettes.
-
Skal en eksisterende signatur rettes, markeres signaturen, og der klikkes på Ret.
-
Skal en eksisterende signatur omdøbes, markeres signaturen, og der klikkes på Omdøb.
-
Skal en eksisterende signatur slettes, markeres signaturen, og der klikkes på Slet.
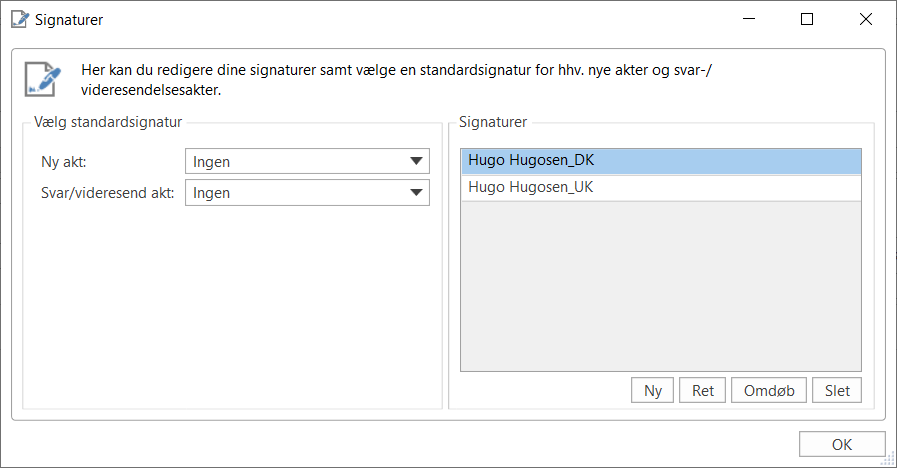
Tilføjelse, redigering og sletning af signaturer kan foretages to steder i F2. Enten som vist ovenfor via ”Indstillinger” og menupunktet ”Signaturer” eller direkte fra en akt, hvorfra signaturen eksempelvis kan redigeres eller indsættes.