Den interne bestilling
Dette afsnit beskriver, hvordan en bestilling oprettes, afsendes og modtages, samt hvordan en bestilling afsluttes.
Opret en bestilling
En bestilling oprettes ved at klikke på Ny bestilling på båndet i akten på den akt, som bestillingen ønskes knyttet til. Der kan oprettes flere bestillinger på samme akt.
| Der kan kun oprettes bestillinger på en akt, så længe den har status ”Behandles”. Afsluttes akten, deaktiveres menupunktet ”Ny bestilling”. |
Klikkes der på Ny bestilling, åbner en dialog med titlen ”Ny bestilling”. Det eneste felt, der er udfyldt på forhånd, er ”Returner til”, hvor bestillingsopretter står anført.
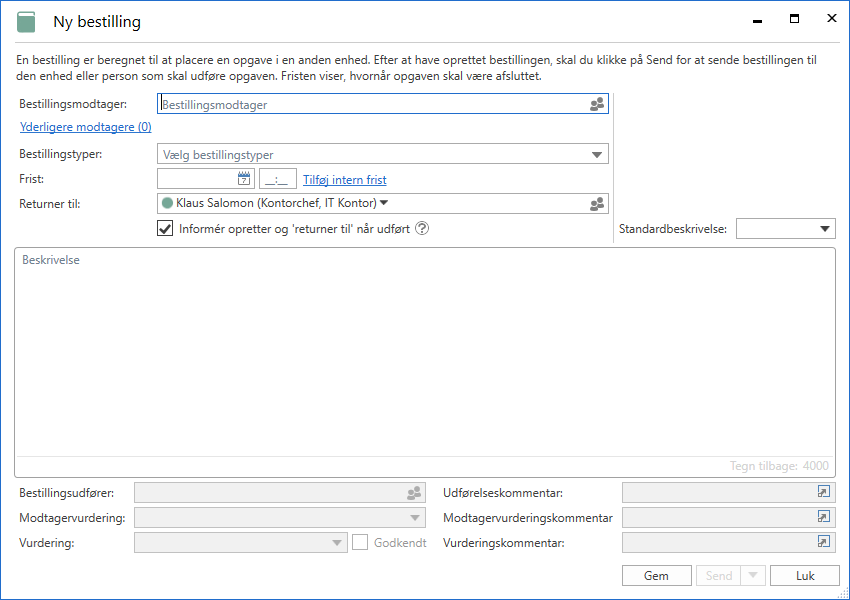
| Feltet ”Synlig for enheden” til højre for ”Yderligere modtagere (0)” bliver først synligt, når en bruger tilføjes i feltet ”Bestillingsmodtager”. |
Følgende felter udfyldes af bestillingsopretter, før bestillingen afsendes.
| Felt | Beskrivelse | ||
|---|---|---|---|
”Bestillingsmodtager” |
Angiver den bruger, der modtager bestillingen ved afsendelse. |
||
”Yderligere modtagere” |
Angiver brugere, der ligeledes skal modtage bestillingen. I dette tilfælde oprettes separate, udfyldte kopier af bestillingen for hver modtager. Der er ingen praktisk eller hierarkisk forskel på at modtage en bestilling som yderligere modtager og som bestillingsmodtager. |
||
”Synlighed for enheden” |
Sæt hak for at medarbejdere i bestillingsmodtagerens enhed ser bestillingen. Funktionen aktiveres, når ”Bestillingsmodtager” udfyldes. |
||
”Bestillingstyper” |
Angiver hvilke typer opgaver, det drejer sig om. Klik på dropdown-menuen for at se en liste af valgmuligheder. De konkrete valgmuligheder afhænger af F2’s opsætning. Der kan vælges én eller flere bestillingstyper. |
||
”Frist” |
Dato, der angiver, hvornår bestillingen senest ønskes udført (formel frist). Fristen påvirker, hvor bestillingen figurerer i listerne hos bestillingsafsender og -modtager, hvilket muliggør sortering af bestillingerne efter frist i organisationen. I feltet indsættes dato og evt. også tidspunkt. Skriv datoen i feltet, klik på kalenderikonet for at åbne datovælgeren, eller skriv eksempelvis ”+7” for at sætte fristen til 7 dage senere. Når en svarakt oprettes som en godkendelse som svartype, foreslås bestillingens frist som godkendelses- og aktfrist, såfremt der ikke er angivet en intern frist. |
||
”Tilføj intern frist” |
Bestillingsopretter og -modtager eller -udfører kan sætte en intern frist på bestillinger. Den interne frist er dog primært tiltænkt bestillingsmodtager, da den formelle frist vil udgøre den dato og det tidspunkt, hvor bestillingsopretter ønsker bestillingen udført. Farven på bestillingsikonet ændrer sig i forhold til en evt. intern frist og bruges som forslag til svaraktens frist. Den interne frist indsættes ligesom den formelle frist. Den interne frist trumfer den formelle frist, dog med undtagelse af fristoverholdelsen i bestillingshistorikken, der altid udregnes i forhold til den formelle frist. Når en svarakt oprettes som en godkendelse som svartype, foreslås bestillingens interne frist som godkendelses- og aktfrist. |
||
”Returner til” |
Viser, hvortil en bestilling sendes, når den besvares. Bestillingsopretter tilføjes automatisk i feltet. Såfremt bestillingsopretter ikke ønsker at modtage svaret på bestillingen, kan feltets indhold ændres inden afsendelse. |
||
”Informér opretter og ’returner til’ når udført” |
Sættes der hak i feltet ”Informér opretter og ’returner til’ når udført” på bestillingen, inden den sendes, lægges bestillingen i indbakkerne hos opretter og hos den bruger, der står i feltet ”Returner til”, når der klikkes på Udført i bestillingen.
|
||
”Standardbeskrivelse” |
Vælg mellem tekstskabeloner med foruddefinerede tekster. Vælges en tekstskabelon, indsættes den foruddefinerede tekst i beskrivelsesfeltet.
|
||
”Beskrivelse” |
Tekst, der vejleder bestillingsmodtager om bestillingen eller formelt beskriver krav til svarets indhold. Er der ikke oprettet tekstskabeloner til standardbeskrivelser, eller ønsker bestillingsopretter manuelt at udfylde ”Beskrivelse”-feltet, skrives der direkte i feltet, hvad opgaven går ud på. |
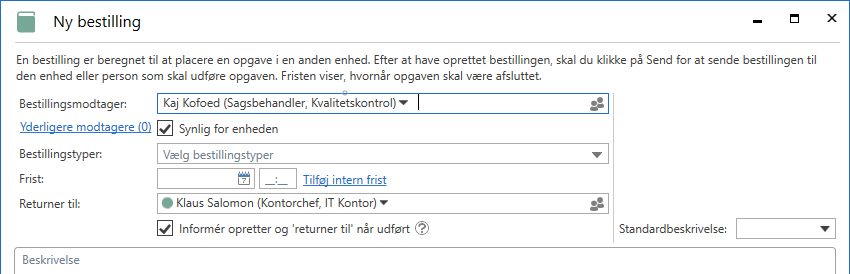
Klik på Gem for at oprette bestillingen. Når bestillingen oprettes, dannes en bestillingshistorik øverst i højre side af bestillingsvinduet. Historikken opdateres løbende, når akten sendes, ændres osv.
Gemmes en forkert bestilling, slettes den ved at klikke på Slet.
Er bestillingen allerede sendt, kan den ikke slettes, kun annulleres. Bestillingen annulleres ved at klikke på Annullér bestilling, som befinder sig der, hvor Slet-knappen sad før afsendelse.
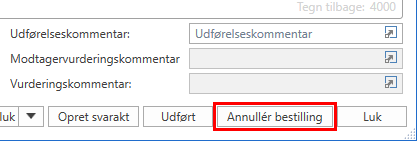
Efter klik på Send modtager bestillingsmodtageren bestillingen i sin indbakke i F2. Eventuelle yderligere modtagere modtager en kopi af bestillingen i deres indbakke.
Skal bestillingen sendes med det samme, er det ikke nødvendigt at klikke på Gem først. Er bestillingen ikke gemt, når der klikkes på Send, gemmes bestillingen automatisk ved afsendelse.
Som udgangspunkt er akten, hvorpå en bestilling oprettes, ansvarsplaceret hos aktopretter. Klikker bestillingsopretter på dropdown-menuen i ”Send”, kan bestillingsakten ansvarsplaceres hos bestillingsmodtager. Det gøres ved, at bestillingsopretter klikker på Send og ansvarsplacer akten i dropdown-menuen. Bestillingen sendes og ansvarsplaceres dermed hos bestillingsmodtager.
På den måde videregiver bestillingsopretter ansvaret ikke kun for bestillingen, men for hele akten, til bestillingsmodtager.
| Akten skal være gemt for at funktionen ”Send og ansvarsplacer akten” bliver aktiv. |
Når en bestilling er oprettet, ses og tilgås den på den akt, som bestillingen ligger på. Bestillingen åbnes ved at klikke på bestillingsikonet over dokumentområdet i aktvinduet. En dropdown-menu folder sig ud, hvorfra bestillingen vælges.
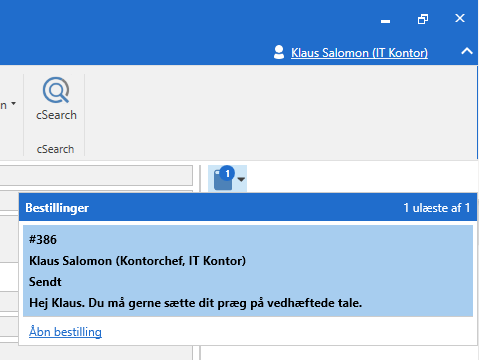
Dropdown-menuen viser også de enkelte bestillingers bestillingsnummer, eventuel frist, bestillingsmodtager, behandlingsstatus og de første linjer af beskrivelsen. Bestillingsnummeret tildeles automatisk og kronologisk.
Modtagelse og accept af en bestilling
Når en bestilling sendes af bestillingsopretter, modtager bestillingsmodtager den i sin indbakke.

Dobbeltklik på den ulæste akt for at åbne bestillingen.
Når en bestilling er ulæst, åbner bestillingen automatisk, når akten med bestillingen åbnes. Er bestillingen allerede accepteret, åbner bestillingen ikke automatisk ved åbning af akten, men åbnes i stedet manuelt ved at klikke på bestillingsikonet på akten.
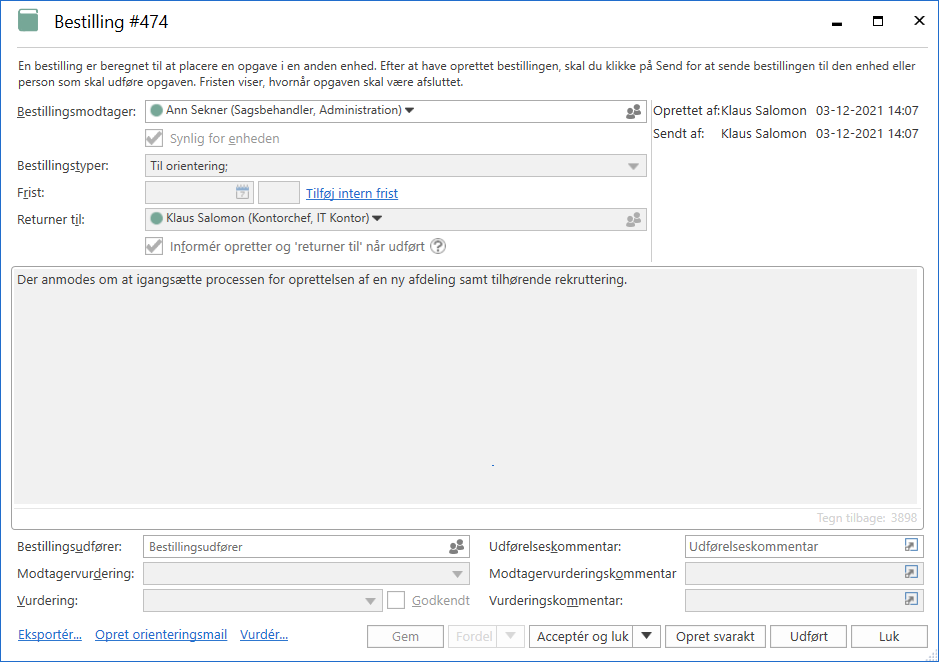
Bestillingsmodtager har efter modtagelsen to valg. Ønsker bestillingsmodtager at acceptere bestillingen, klikkes der på Acceptér og luk eller på pilen ved siden af. Klik herefter på Acceptér i dropdown-menuen afhængigt af, om bestillingen skal lukkes eller ej, efter bestillingen accepteres.
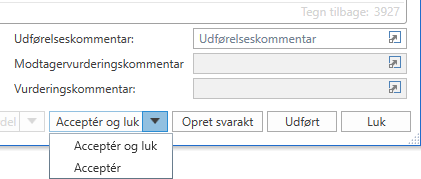
Såfremt bestillingsmodtager ønsker at acceptere bestillingen, men er uenig i et eller flere af de angivne vilkår (som f.eks. fristen), kontaktes bestillingsopretter f.eks. i en chat på akten, som bestillingen ligger på.
Når bestillingen accepteres, vises det i historikken i bestillingsvinduets øverste højre hjørne.
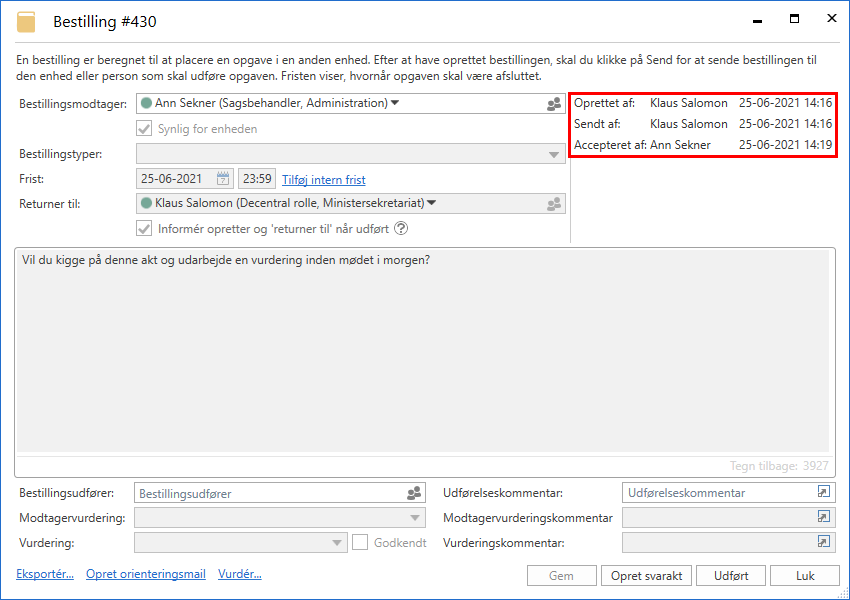
Bestillingsmodtager har mulighed for at vurdere kvaliteten af den afgivne bestilling. Dette gøres ved at klikke på Vurdér… i bunden af bestillingen. Det bliver hermed muligt at tilføje en vurdering i feltet ”Modtagervurdering” samt en uddybende kommentar til vurderingen i feltet ”Modtagervurderingskommentar”.

| Knappen Vurdér… og felterne ”Modtagervurdering” og ”Modtagervurderingskommentar” er som standard ikke synlige, men skal slås til gennem en konfiguration. Konfigurationen foretages i samarbejde med cBrain. |
Accepteres bestillingen, men er det en anden bruger, der skal udføre den, udfyldes feltet ”Bestillingsudfører”, og der klikkes på Gem. Bestillingen sendes til bestillingsudførerens indbakke.
Hvis bestillingsmodtager ikke ønsker at acceptere bestillingen, kan der vælges en ny bestillingsmodtager i feltet "Bestillingsudfører". Når bestillingsmodtager ændres, aktiveres knappen Fordel. Klik på Fordel, efter en ny bruger er tilføjet i feltet ”Bestillingsmodtager”, for at sende bestillingen til denne bruger.
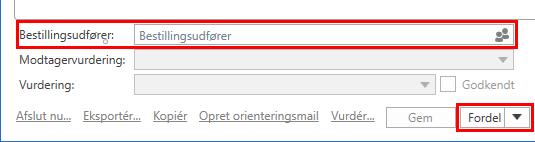
Besvarelse af en bestilling
En bestilling besvares på én af tre måder:
-
Bestillingen udføres og besvares direkte i dialogen.
-
Bestillingen besvares ved at oprette og sende en svarakt. Det gøres ved, at der klikkes på Opret svarakt i bestillingen. Det er værd at bemærke, at der kan klikkes på Opret svarakt, inden bestillingen accepteres, da besvarelsen på den måde kan påbegyndes, selvom vilkårene ikke er endeligt fastsat.
-
Bestillingen besvares ved, at en eksisterende akt udpeges som svar.
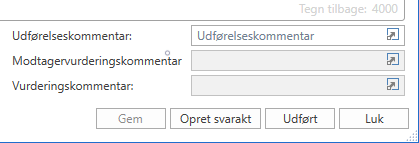
Besvar i bestillingen
Vil bestillingsudfører eller -modtager besvare bestillingen direkte i dialogen, tilføjes der blot en besvarelse i feltet ”Udførelseskommentar”. Klik på Udført for at sende bestillingen tilbage til ”Returner til”-brugeren. På denne måde udgør udførelseskommentaren selve besvarelsen af bestillingen. Den udførte bestilling modtages nu i indbakken hos brugeren, der er angivet i ”Returner til”.
Opret svarakt
Bestillingen kan vælges besvaret ved oprettelse af en svarakt. Klik på Opret svarakt, og nedenstående dialog åbner.
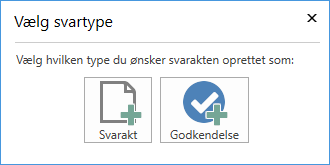
Det er muligt at svare på en bestilling med en svarakt med eller uden en godkendelse (tilkøbsmodul). I begge tilfælde åbner dialogen ”Ny akt”. Heri vil der i feltet ”Titel” automatisk stå ”Sv: [Bestillingsaktens navn]” som vist nedenfor. Er bestillingsakten tilknyttet en sag, foreslår F2 automatisk at tilknytte svarakten til samme sag.
| Dialogen ”Vælg svartype” vises kun, hvis F2 Godkendelser er tilkøbt, og hvis F2 er konfigureret til det. Konfigurationer udføres i samarbejde med cBrain. |
Når en svarakt til en bestilling oprettes som en almindelig akt uden godkendelse, foreslås bestillingsfristen som aktfrist på svarakten. Har bestillingen en intern frist, såvel som en formel frist, vil svarakten få tildelt samme frist som den interne frist.
I tilfælde hvor en frist er angivet på selve akten som bestillingen er tilknyttet, foreslås datoen for denne i feltet ”Erindringsdato” i dialogen ”Ny akt”.
Skulle svarakten have været en godkendelse, er det muligt at tilføje en godkendelse ved at klikke på Tilføj godkendelse i bunden af dialogen.
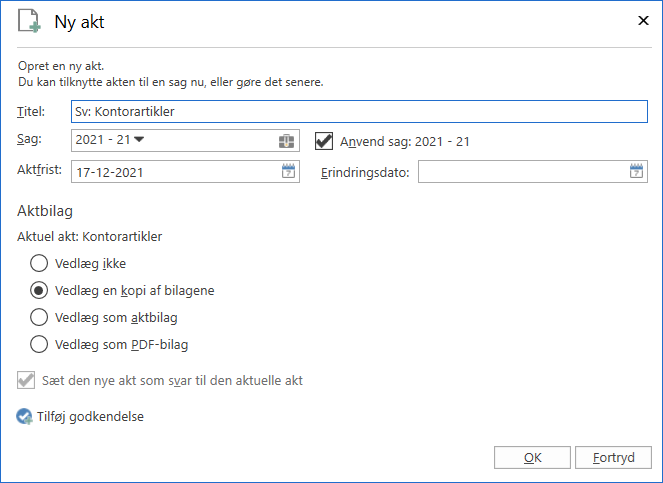
Når en svarakt til en bestilling oprettes med en godkendelse, foreslås bestillingsfristen som akt- og godkendelsesfrist på svarakten.
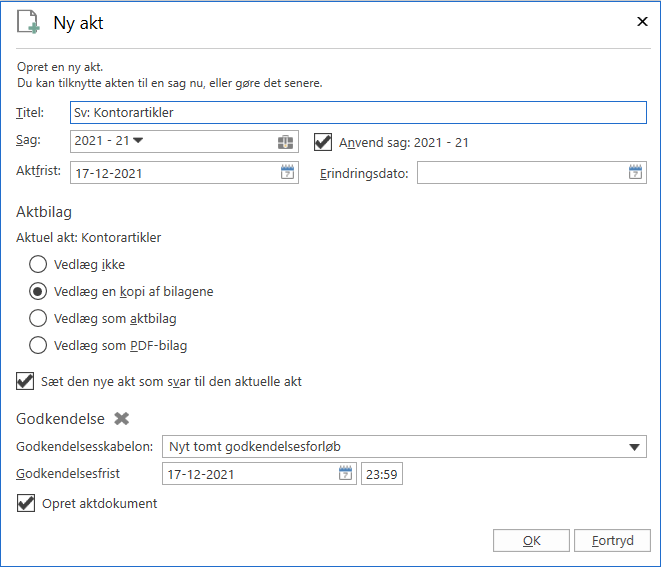
| Det kan konfigureres, at bestillingsaktens frist skal anvendes som akt- og godkendelsesfrist på svarakten i stedet, mens bestillingsfristen skal foreslås som erindringsdato. Konfigurationen foretages i samarbejde med cBrain. |
Som udgangspunkt er ”Vedlæg en kopi af bilagene” markeret.
Klik på OK for at oprette svarakten.
| Det er muligt at konfigurere en forudbestemt indstilling for, hvordan bestillingsakten vedlægges svarakten. Konfigurationen gør det muligt at markere enten ”Vedlæg en kopi af bilagene”, ”Vedlæg som aktbilag” eller ”Vedlæg som PDF-bilag” på forhånd i dialogen ”Ny akt”. Brugeren kan selv ændre indstillingen efterfølgende. Konfigurationen foretages i samarbejde med cBrain. |
Svarakten adresseres automatisk til brugeren, der i bestillingen er angivet i feltet ”Returner til”. Svaret kan således ses i modtagerens indbakke, når svarakten sendes ved klik på Send i båndet på svarakten.
Navigation mellem svarakten og akten med bestillingen foregår nemt, da der i svarakten er et bestillingsikon i aktens bånd, der åbner akten med bestillingen.
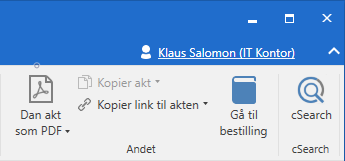
Svarakten kan, når den er oprettet, ligeledes tilgås fra selve bestillingen. Det gøres ved at klikke på akt-id-linket, der figurerer ud for posten ”Svarakt oprettet” i bestillingshistorikken øverst i bestillingens højre hjørne.
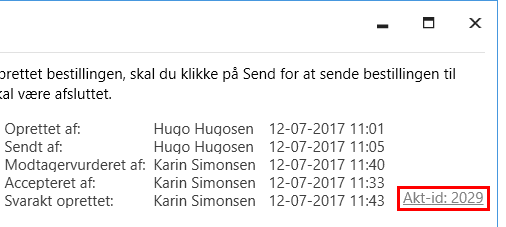
Bestillingen vises i indbakken hos brugeren, der står angivet i feltet ”Returner til”, når bestillingen er besvaret ved afsendelse af en svarakt. Besvarelsen accepteres ved at klikke på Udført. Bestillingen er hermed udført og optræder ikke længere i standardsøgningen ”F2 Bestillinger til enheden”. Læs mere om søgningen i Standardsøgninger efter bestillinger.
Som nævnt ovenfor kan svarakten også være en godkendelse. Det er nyttigt i forbindelse med bestillinger, der inkluderer en minister eller en kontorchef.
Hvis svarakten indeholder en godkendelse, er det muligt via en konfiguration af få vist på bestillingen, når svaraktens godkendelse er godkendt. Der tilføjes en linje på bestillingen, og bestillingens status ændres til ”Udført”.
Konfigurationen udføres i samarbejde med cBrain.
Læs mere om godkendelser her.
Udpeg akt som svar
En bestilling kan også besvares ved, at en allerede eksisterende akt udpeges som svar. En akt udpeges som svar til en bestilling ved at højreklikke på en akt i hovedvinduet og vælge Udpeg akt som svar på en bestilling i højrekliksmenuen.
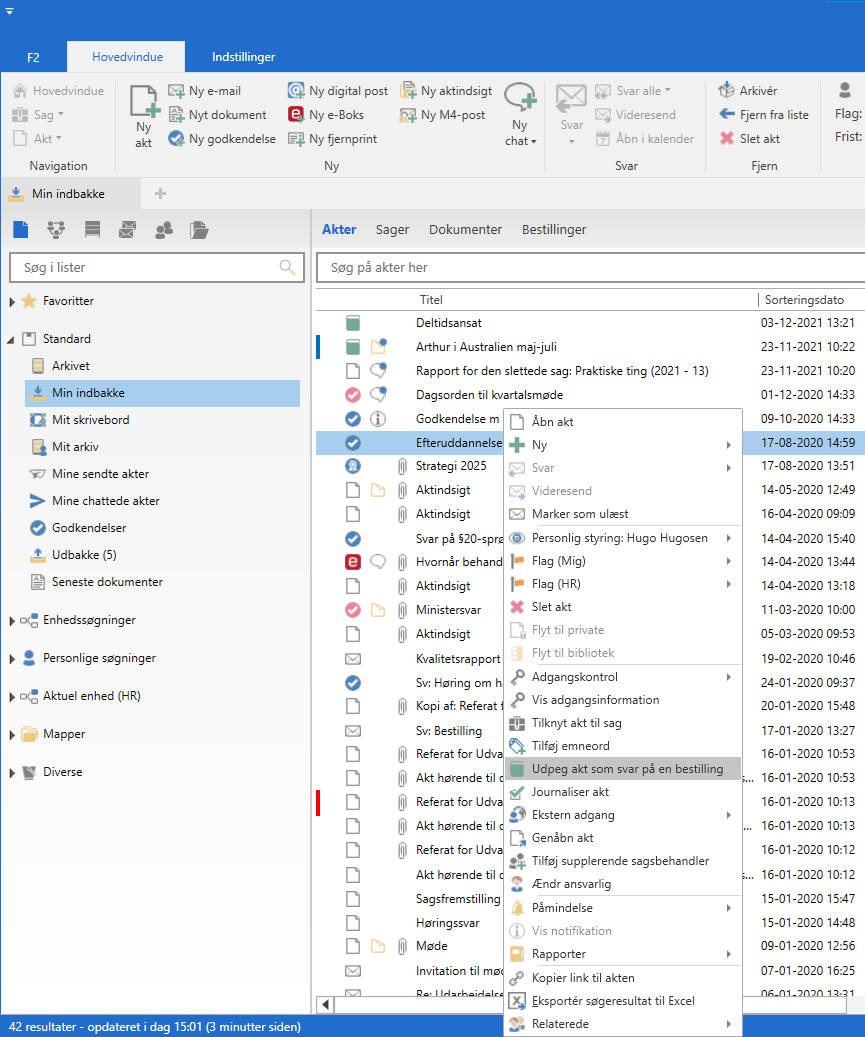
Klik på Udpeg akt som svar på en bestilling for at åbne dialogen ”Udpeg bestilling” med en liste over de bestillinger, som brugeren er bestillingsmodtager eller -udfører for. Fra listen vælges den bestilling, som akten skal tilknyttes, og der klikkes på Tilknyt som svar.
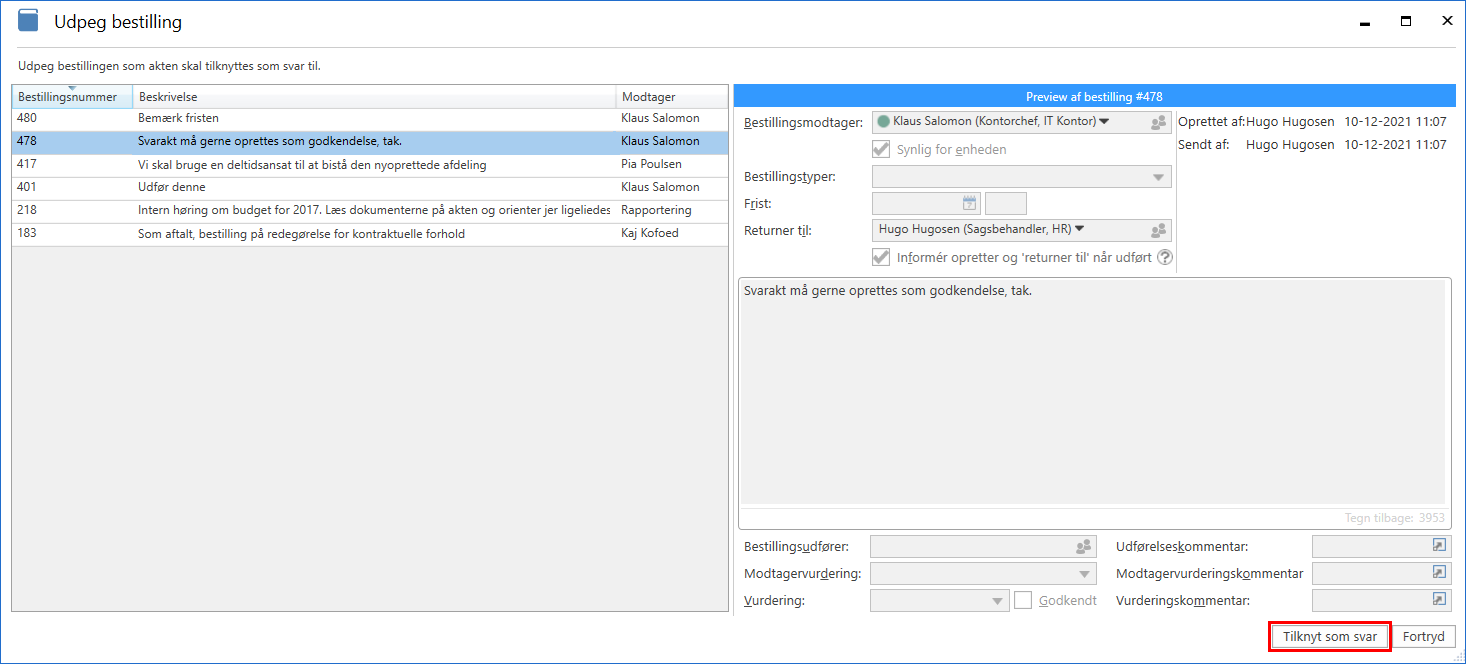
Udpeges en akt som svar på en bestilling, vil det sige, at akten tilknyttes som svarakt til bestillingen på samme måde, som når en svarakt oprettes fra bestillingen ved klik på Opret svarakt.
Der er dog fordele ved ikke at skulle oprette en ny akt fra bestillingen hver gang, en bestilling ønskes besvaret med en akt. Eksempelvis hvis der allerede eksisterer en akt, der indeholder det, som bestillingen efterspørger.
For at tilknytte en akt som svar på en bestilling skal en række betingelser opfyldes:
-
Brugeren, der tilknytter akten som svar til bestillingen, skal have skriveadgang til akten, der tilknyttes som svar.
-
Brugeren skal have læseadgang til bestillingen såvel som bestillingsakten.
-
Akten er ikke allerede tilknyttet en bestilling som svar.
-
Akten skal være af den type akt (almindelig/godkendelse), der er tilladt som svarakt i opsætningen af F2 Bestilling.
Når akten er tilknyttet til en bestilling som svarakt, modtages den i bestillingsmodtagerens enheds indbakke. Den resterende del af besvarelsen foregår som ved en normal svarakt. Læs mere i Opret svarakt.
| Når en akt tilknyttes som svar til en bestilling, fremgår aktens originale oprettelsesdato i bestillingshistorikken frem for datoen for tilknytningen. |
Afslutning af en bestilling
Den udførte bestilling modtages i indbakken hos brugeren, der er angivet i feltet ”Returner til” på bestillingen.
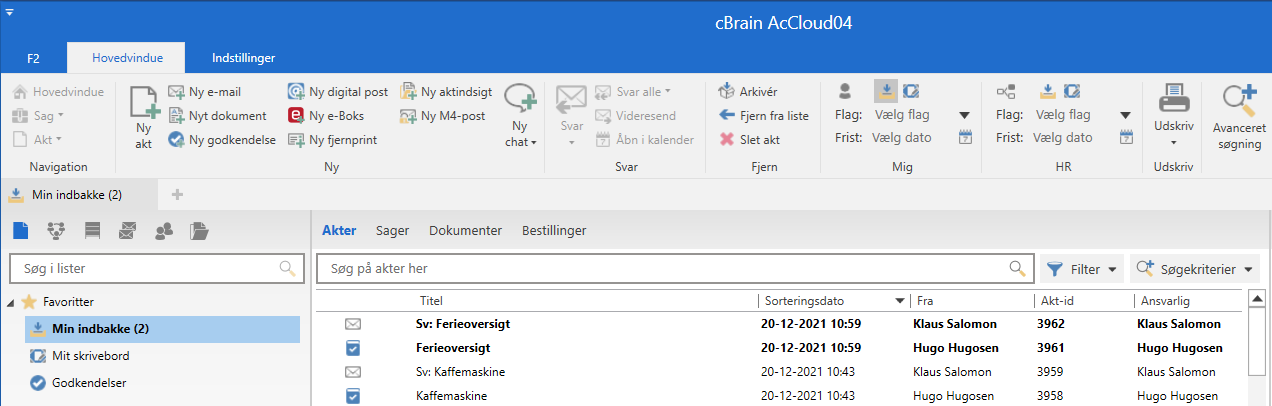
Bestillingen færdigbehandles af den bruger, som bestillingen er returneret til, med en vurdering, en vurderingskommentar, en godkendelse eller en kombination af disse.
Klik på dropdown-menuen i feltet ”Vurdering” for at vælge en vurdering af bestillingen. I feltet ”Vurderingskommentar” tilføjes en kommentar, der uddyber den valgte vurdering. Sæt hak i boksen ”Godkendt” for at angive, at svaret på bestillingen er godkendt.
| Knappen Vurdér… og felterne ”Vurdering”, ”Vurderingskommentar” og ”Godkendt” er som standard ikke synlige, men skal slås til gennem en konfiguration. Konfigurationen foretages i samarbejde med cBrain. |
Efter behandling af besvarelsen på bestillingen afsluttes bestillingen ved at klikke på Afslut bestilling.
| Fristoverholdelsen, der vises i højre side af bestillingen, når den udføres, beregnes på baggrund af bestillingens formelle frist og ikke en eventuel intern frist. |
Når bestillingen afsluttes, fremgår det af bestillingshistorikken.
Besvarelsens godkendelsesstatus, vurdering og vurderingskommentar bliver hermed synlig for bestillingsmodtager.
|
Bestillingsopretter kan altid afslutte bestillingen, uanset hvor den er i forløbet. Bestillingsikonet ændres i så fald til afsluttet
|
| Det kan konfigureres, om alle brugere kan afslutte en bestilling eller kun medarbejdere i bestillingsopretters enhed. |
Når bestillingen er afsluttet, forsvinder den fra listen ”F2 Bestillinger fra enheden”.
Selvom afsluttede bestillinger forsvinder fra standardsøgningerne i listevisningen, kan de stadig ses og tilgås i F2’s hovedvindue. Læs mere om standardsøgningerne og fremsøgning af afsluttede bestillinger i Oversigt over bestillinger i F2 Desktop.
Ekstrafunktioner
Ud over de funktioner, der er blevet gennemgået ovenfor, indeholder F2 Bestilling også en række ekstrafunktioner. Ekstrafunktionerne er praktiske værktøjer at have til rådighed og gennemgås i dette afsnit.
I dialogen for bestillingen tilbydes en række forskellige ekstrafunktioner nederst til venstre i vinduet.
Hvilke funktioner, der tilbydes, afhænger af bestillingens status og brugeren. Se nedenstående tabel for mulige ekstrafunktioner.
| Funktion | Formål |
|---|---|
”Afslut nu” |
Giver bestillingsopretter mulighed for at afslutte bestillingen med det samme, uanset om bestillingsudføreren er færdig med bestillingen eller ej. |
”Ny frist” |
Det er muligt at ændre bestillingsfrist på en bestilling, efter at bestillingen er blevet accepteret af bestillingsmodtager. Bestillingsfristen kan kun ændres af bestillingsopretter. Ændrer bestillingsopretter bestillingsfristen, notificeres bestillingsmodtager og -udfører i deres indbakke i F2. |
”Ny modtager” |
Det er muligt at tilføje en ny bestillingsmodtager, efter bestillingen er blevet accepteret af bestillingsmodtageren. En allerede givet accept fra den originale bestillingsmodtager annulleres dermed. |
”Eksportér…” |
Bestillingen eksporteres og gemmes som XML-dokument på brugerens pc. |
”Kopiér” |
Opretter en kopi af bestillingen på samme akt med et nyt bestillingsnummer. |
”Opret orienteringsmail” |
Opretter en e-mail med bestillingen vedhæftet, så en tredje part kan orienteres om bestillingen. |
”Fjern svar” |
Bliver synlig, når en svarakt er oprettet til bestillingen. Klikkes der på Fjern svar, fjernes svarakten, ligesom det ikke længere fremgår af historikken, at en svarakt blev oprettet. |