Vis søgeresultater
Søgeresultater vises i resultatlisten i F2’s hovedvindue. Resultatlisten kan vises som en liste af akter, sager, dokumenter eller bestillinger.
I din personlige opsætning er det muligt at begrænse, hvor mange søgeresultater F2 skal vise. Sættes dette tal for eksempel til 300, vises maksimalt 300 akter i resultatlisten.
Se akter, sager, dokumenter eller bestillinger i resultatlisten
Det er muligt at vælge, hvilken type elementer der skal vises i hovedvinduets resultatliste. Du styrer visningen med visningslinjen, der er placeret over fritekstsøgefeltet. Her kan du vælge at få vist akter, sager, dokumenter eller bestillinger.
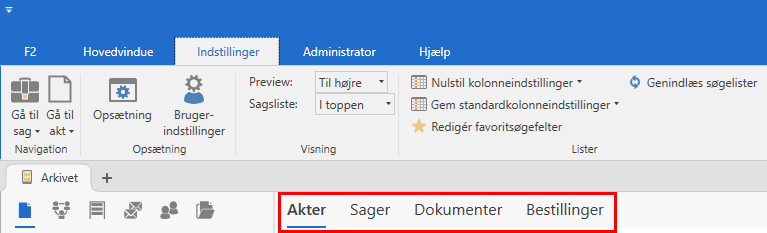
| Når du vælger sagsvisningen, vil resultatlisten vise sager og deres tilknyttede akter. I denne visning kan du ikke se akter uden sagstilknytning. |
Se akter
Vælg Akter for at se resultatet af din søgning som akter. Resultatlisten består af alle akter, der matcher listens søgekriterier.
Eventuelt vedhæftede dokumenter ses ved at klikke på papirklipsikonet ![]() som vist nedenfor.
som vist nedenfor.
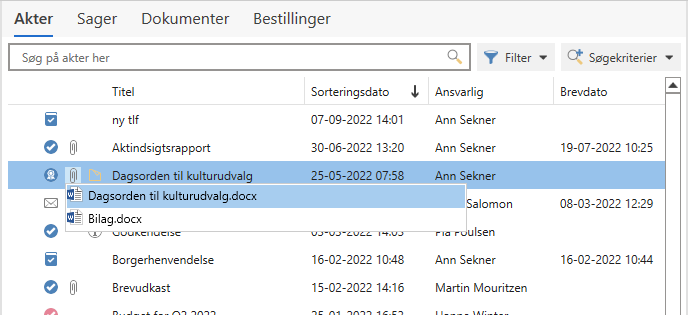
Se sager
Vælg Sager for at se resultatet af din søgning som sager, mens akterne, der er knyttet til hver sag, vises på aktlisten til højre for eller under sagslisten som vist nedenfor. Akter uden sagstilknytning vises ikke.
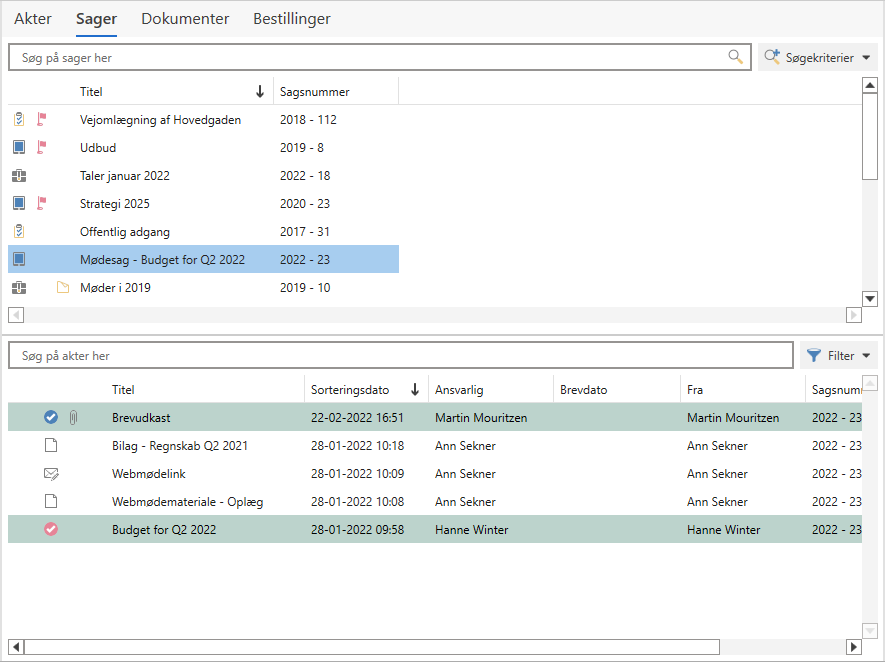
| Vælger du denne visning i "Min indbakke", vil du ikke se nye e-mails, der importeres til F2. Den eneste undtagelse er e-mails, der på forhånd er sagstilknyttet. |
Den valgte sags aktliste har et separat fritekstsøgefelt og kan filtreres på samme måde, som når resultatlisten vises som akter. Læs mere om dette i afsnittene Filtrér efter søgeord og Knappen ”Filter”.
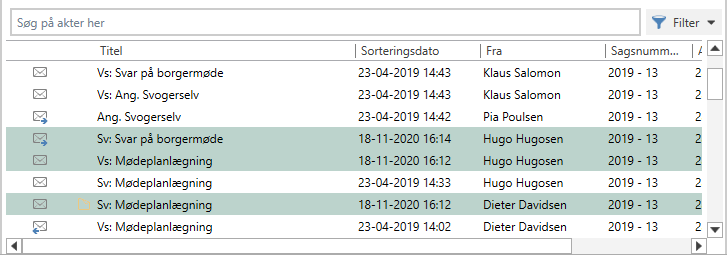
De af sagens akter, der opfylder den aktuelle listes søgekriterier, fremhæves desuden med grøn baggrund som vist på figuren ovenfor. I dette eksempel er tre akter fremhævet, selvom der endnu ikke er indtastet nogen søgekriterier i fritekstsøgefeltet. Det skyldes, at disse tre akter findes på listen ”Min indbakke”, hvorfra sagen er fremsøgt. Akterne med hvid baggrund er tilknyttet sagen, men optræder ikke på den aktuelle liste.
Knappen "Filter" ved sagsvisning
Ud for aktlisten vises knappen Filter.
Denne knap giver ligesom i resultatlisten mulighed for at filtrere sagens akter efter ”Ulæste”, ”Med chats”, ”Med dokumenter” og ”Med flag” og giver i denne visning desuden mulighed for at filtrere efter ”Match”. Vælg ”Match” for kun at se de akter, der matcher listens søgekriterier.
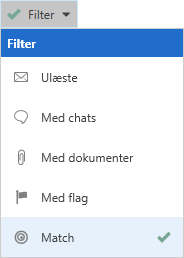
Se dokumenter
Vælg Dokumenter for at se resultatet af din søgning som dokumenterne. Et hængelås-ikon ![]() vises, hvis et dokument er låst. Er et dokument låst, kan det ikke redigeres. Det kan eksempelvis være, fordi dokumentet er vedhæftet en sendt eller modtaget e-mail, eller at den ansvarlige p.t. har låst dokumentet for opdateringer.
vises, hvis et dokument er låst. Er et dokument låst, kan det ikke redigeres. Det kan eksempelvis være, fordi dokumentet er vedhæftet en sendt eller modtaget e-mail, eller at den ansvarlige p.t. har låst dokumentet for opdateringer.
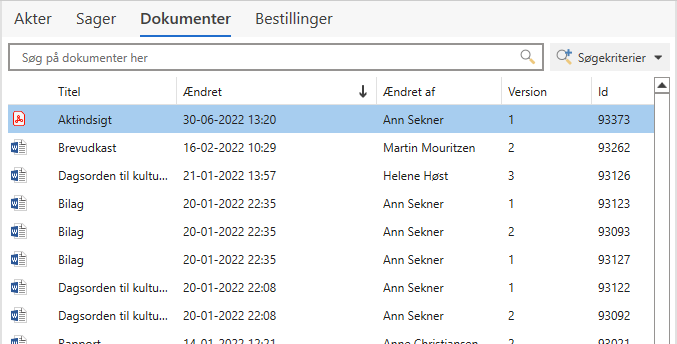
Dobbeltklik direkte på et dokument for at åbne det.
Listen viser alle dokumenter, som er tilknyttet akter, der matcher de aktive søgekriterier. Hvis en akt har ét dokument, som matcher søgekriterierne, vises alle aktens dokumenter. Det sker, fordi en fritekstsøgning i F2 altid sker med udgangspunkt i akten, og dokumenters indhold, titel og eksterne id regnes for en del heraf.
Se bestillinger
Vælg Bestillinger for at se resultatet af din søgning som bestillingerne.
Dobbeltklik på en bestilling for at åbne dens akt. Hvis der er flere bestillinger på samme akt, vil akten fremgå flere gange på listen, da alle bestillinger på akten vises på hver sin linje.
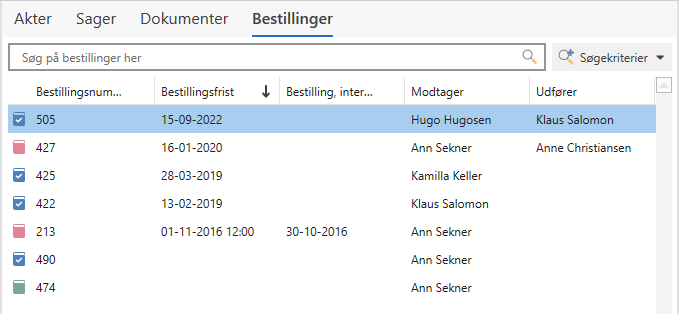
Autogruppering
Det er muligt at få vist F2’s resultatliste grupperet efter en valgt kolonne i resultatlisten. Dette gøres via menupunktet Autogruppering. Hvis autogruppering er aktiveret, grupperes listen efter valgt kolonne.
Autogruppering slås til eller fra ved klik på menupunktet, der findes på fanen ”Indstillinger”. Se figuren nedenfor.
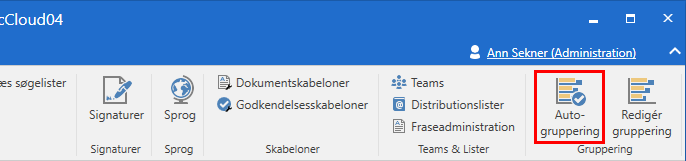
Er menupunktet Autogruppering markeret med mørkegråt, er autogrupperingen aktiveret.

Er menupunktet Autogruppering ikke markeret, er autogrupperingen deaktiveret.

I hver undergruppering vises det samlede antal resultater samt antallet af ulæste resultater. Dette gælder i hovedvinduet såvel som i sagsvinduet.
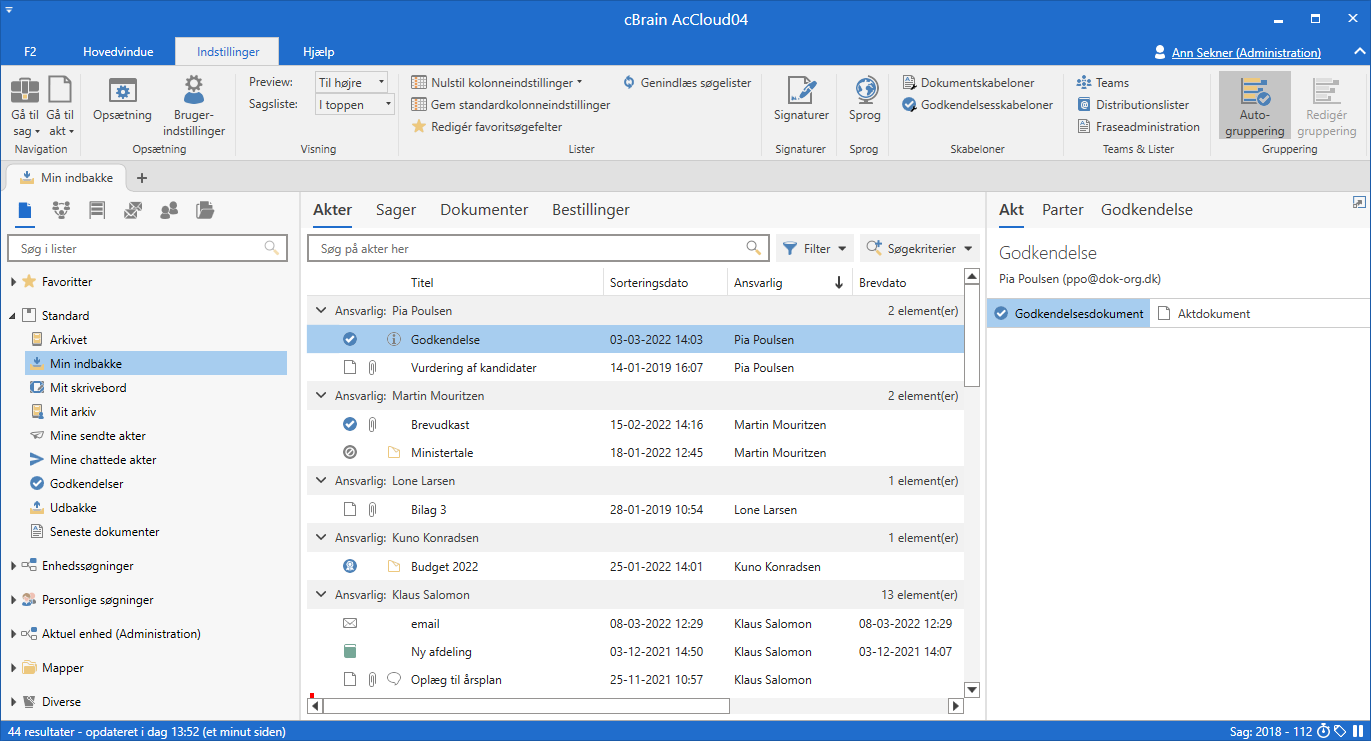
I F2 er det muligt at tildele akter en brevdato, der ligger i fremtiden. For eksempel kan en sagsbehandler benytte sig af denne funktion som forberedelse, hvis et brev skrives før afsendelsesdatoen. Det er derfor muligt at få vist akter, der har fremtidig brevdato, som en gruppe i resultatlisten. Gruppen ”Fremtidige” vises øverst i resultatlisten, når resultaterne er sorteret efter brevdato.
Rediger gruppering
I forbindelse med konfigurationen af F2 fastlægges det, hvilke kolonner der som udgangspunkt skal vises i en resultatliste. Den enkelte bruger kan lave sin egen gruppering alt afhængigt af, hvilken kolonne der er valgt at søge efter.
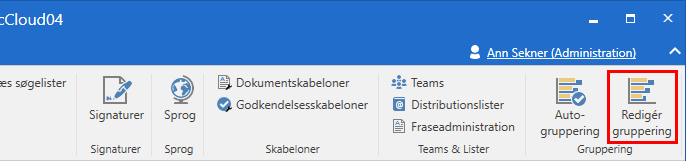
Klik på Rediger gruppering i båndet på fanen ”Indstillinger” for at gruppere linjerne i resultatlisten.
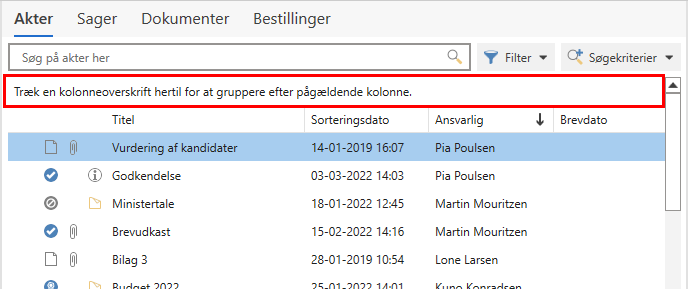
Linjerne grupperes ved at trække den kolonneoverskrift, der skal grupperes efter, op i grupperingsfeltet. Dermed opbygges et grupperingshierarki som vist nedenfor. Du kan gruppere i op til to niveauer ved at trække flere kolonneoverskifter op i grupperingsfeltet. Hierarkiet bevares, selvom du efterfølgende fjerner kolonnerne fra resultatlisten.
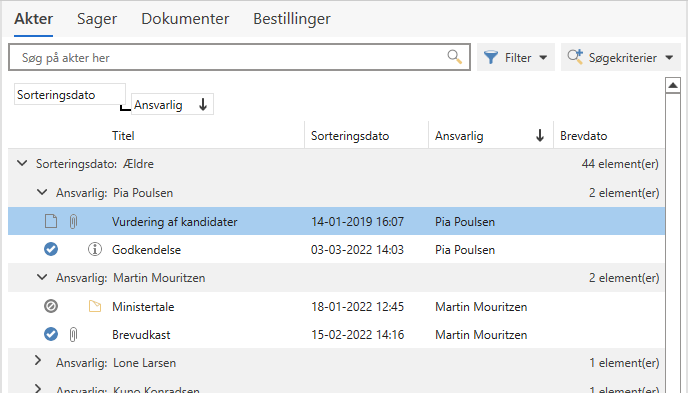
Klik på Rediger gruppering i båndet igen for at fjerne grupperingslinjen og dermed muligheden for gruppering. Linjen kan også fjernes ved at trække alle de tilføjede kolonneoverskrifter ned i resultatlistens kolonneliste igen.
Menupunktet Rediger gruppering er kun aktivt, hvis Autogruppering er deaktiveret.
| Hvis du har opbygget dit eget grupperingshierarki, fjernes det, når du slår autogruppering til. Slår du autogruppering fra igen, er det nødvendigt at opbygge grupperingshierarkiet på ny. |