Tilgængelighedsfunktioner i F2
I det følgende gennemgås en række af F2’s indbyggede muligheder for at understøtte øget tilgængelighed for både brugere med funktionsnedsættelser og andre brugere.
Tooltips
F2 indeholder en række tooltips, der giver en kort beskrivelse af menupunkter og anden tekst i brugerfladen. Tooltippet bliver vist, når du holder musen over et menupunkt, et felt eller et ikon i resultatlisten.
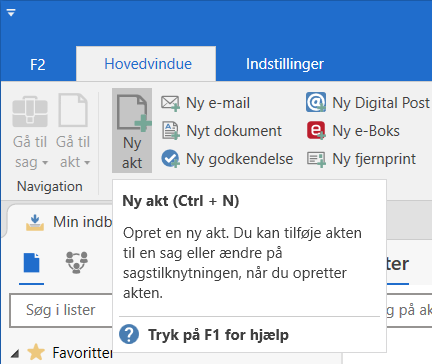
Tooltip vises også, når du navigerer med tastaturet. For at lukke tooltippet, klikker du på Ctrl+Shit+F10.
Værktøjslinjen "Hurtig adgang"
I øverste venstre side af hoved-, akt- og sagsvinduet findes værktøjslinjen "Hurtig adgang".
Den enkelte bruger kan tilføje menupunkter fra vinduernes bånd til værktøjslinjen. På den måde har brugeren hurtig adgang til de funktioner, som brugeren oftest benytter i F2.
I det følgende afsnit beskrives, hvordan "Hurtig adgang" tilpasses.
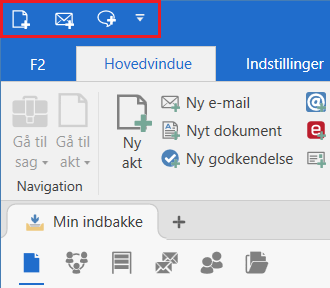
Tilpas værktøjslinjen "Hurtig adgang"
Tilpas "Hurtig adgang" ved at klikke på pil ned-ikonet øverst til venstre i hoved-, akt- eller sagsvinduet.
Dette åbner en dropdown-menu. Sæt hak ved de menupunkter, der skal føjes til "Hurtig adgang".
F2 viser som standard et mindre udvalg af menupunkter i dropdown-menuen som vist i følgende figur.
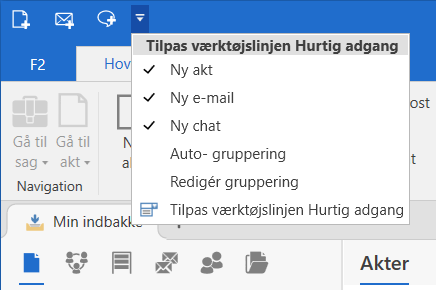
Klik på Tilpas værktøjslinjen Hurtig adgang nederst i denne dropdown-menu for at se yderligere menupunkter.
Dialogen ”Tilpas værktøjslinjen Hurtig adgang” åbner. Her er det muligt at tilføje flere menupunkter til værktøjslinjen. Vælg menupunkter fra forskellige faner via dropdown-menuen. I samme dialog er det muligt at fjerne menupunkter, som allerede er blevet tilføjet, ligesom det er muligt at justere rækkefølgen af menupunkterne.
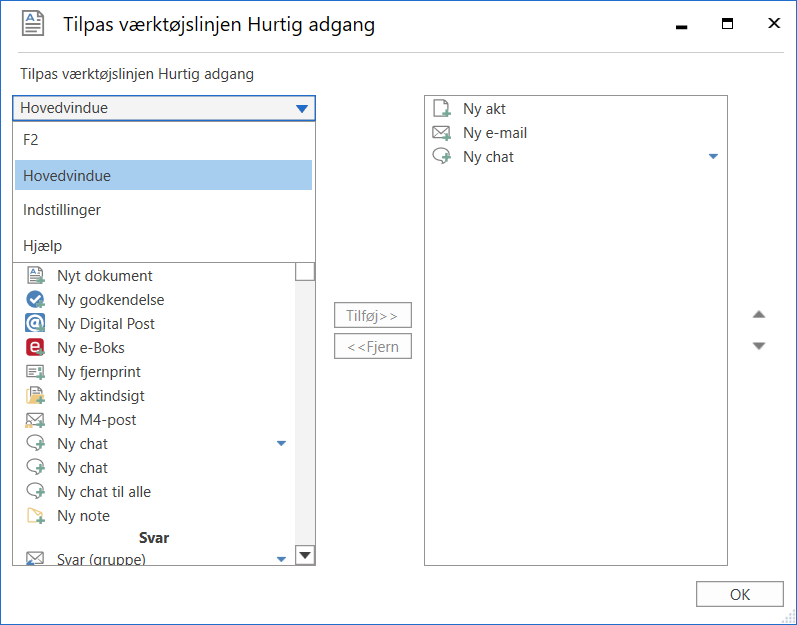
Tryk på Tab for at navigere til de enkelte felter og knapper i dialogen. Markér det ønskede menupunkt, som skal tilføjes til værktøjslinjen. Vælg derefter knappen Tilføj for at tilføje det valgte menupunkt til højre side. Afslut med klik på OK.
Det er muligt at tilføje et menupunkt til "Hurtig adgang" direkte fra båndet. Højreklik på det pågældende menupunkt i båndet, og vælg Føj til værktøjslinjen Hurtig adgang. Menupunkterne kan også nås ved tastaturnavigation. Tryk f.eks. Alt+H for at gå til hovedvinduets bånd, og brug Tab til at navigere til det ønskede menupunkt. Når det ønskede menupunktet er markeret, kan dets højrekliksmenu åbnes med Shift+F10, hvor Føj til værktøjslinjen Hurtig adgang vælges.
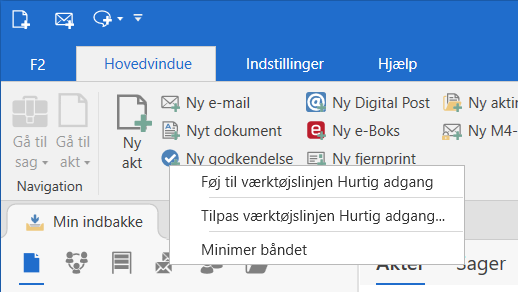
Menupunkter valgt via dialog eller højrekliksmenu bliver derefter tilføjet til værktøjslinjen, og brugeren har nu hurtig adgang til de valgte funktioner. Tryk på Alt for at få vist tal, som kan bruges til at aktivere funktionerne i "Hurtig adgang". Læs mere om Alt-genveje i afsnittet Alt-genveje (hurtigtaster).
| Når en ny version af F2 frigives, kan der ske ændringer i menupunkterne i hoved-, akt- og sagsvinduet. Det kan derfor være nødvendigt at oprette genveje til "Hurtig adgang" igen efter en opdatering. |
Lettere adgang til højrekliksmenuer
En række metadata- og søgefelter har udvidet tilgængelighed for deres indhold. I disse felter er det muligt at klikke pil ned, når det relevante indhold i feltet er markeret, for at åbne en højrekliksmenu. Dette muliggør navigation med en enkelt musetast.
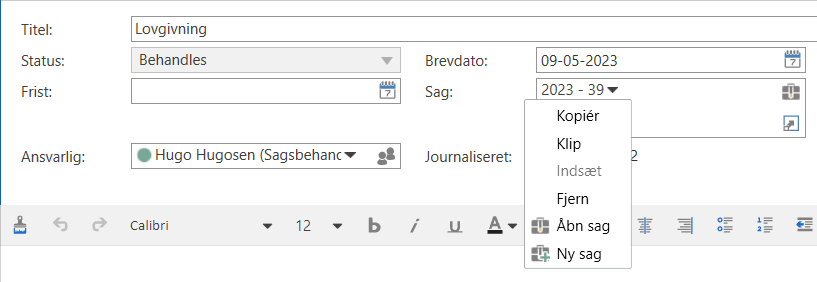
Pilen kan findes på metadatafelter, hvor der kan indtastes en part eller sag samt de fleste tilsvarende søgefelter ved avancerede søgninger. Det er f.eks. felter som:
-
Ansvarlig
-
Fra, Til, CC og Xbc
-
Adgang begrænset til
-
Aktparter og Sagens parter
-
Sag.
Det er også muligt at åbne højrekliksmenuerne ved tastaturnavigation. Markér den relevante sag eller part ved at holde Shift nede, og tryk højre eller venstre piletast i retning af det, der skal markeres. Åbn derefter sagens eller partens højrekliksmenu ved hjælp af Shift+F10.
Hjælpetekster på parter
Metadata- og søgefelter, der indeholder parter, har en hjælpetekst magen til den for parter på chats. Hjælpeteksten vises ved at holde markøren over partens navn.
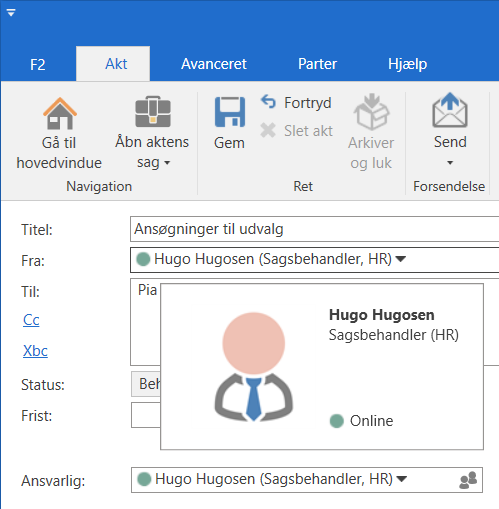
Det er muligt at få vist informationen om parten gennem menupunktet Vis mere information i højrekliksmenuen i metadata- og søgefelter.
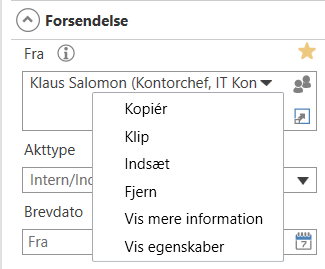
Vælgere for journalplan og handlingsfacet
Felterne ”Handlingsfacet” og ”Journalplan” har udvidede funktioner og tilgængelighed. Med pil ned åbnes en liste med mulige værdier.
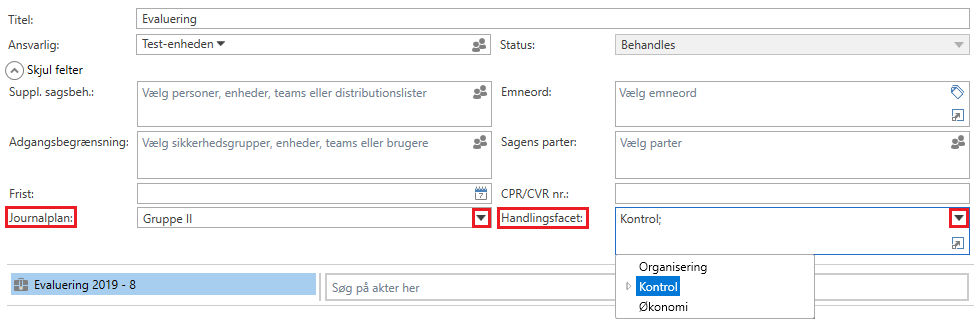
Pilen kan findes alle steder, hvor de to felter optræder, såsom:
-
Sagsvinduet
-
Dialogen ”Opret sag”
-
De avancerede søgefelter.