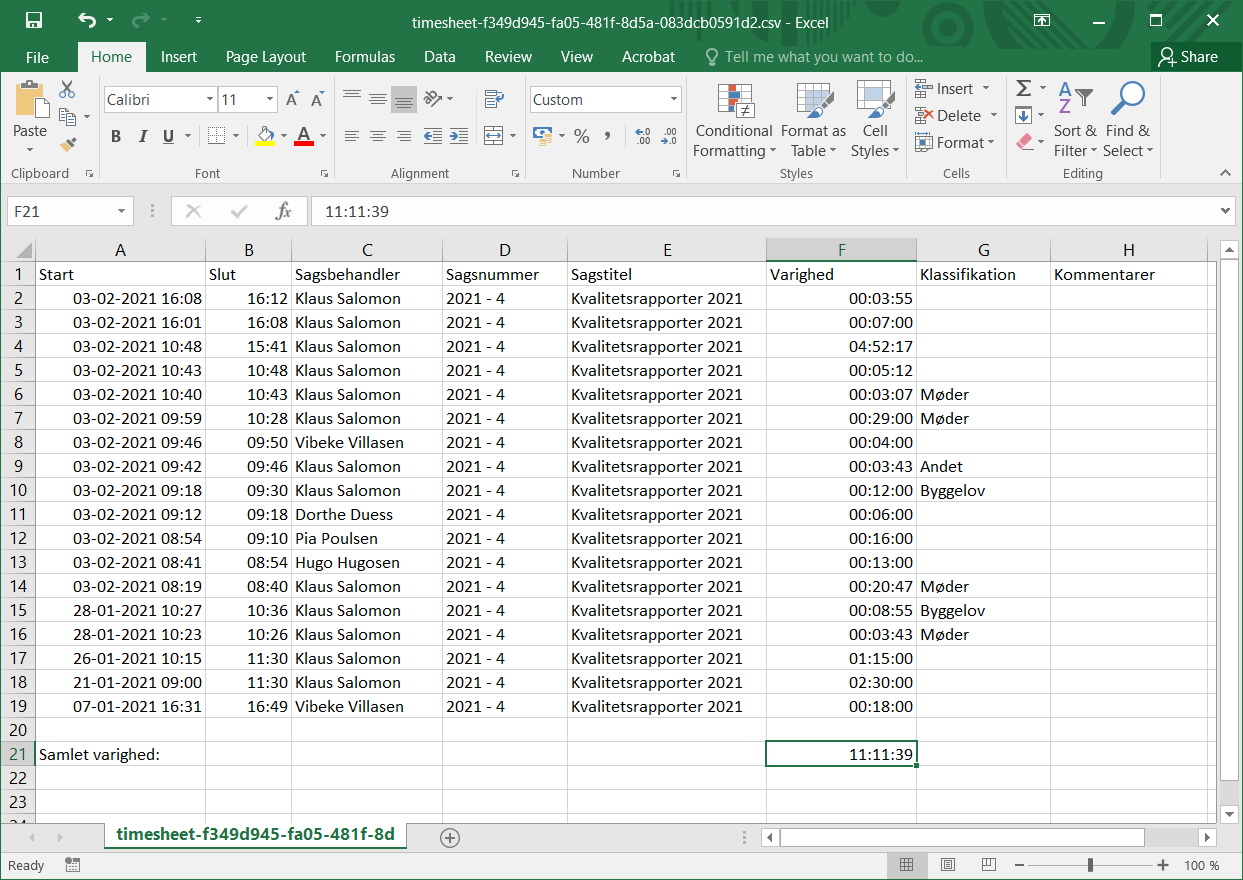Timesedlen
Timesedlen giver et overblik over alle timeregistreringer i myndigheden. Timesedlen åbner ved visning af timeregistreringer som forklaret i afsnittet Vis timeregistreringer.
Øverst på timesedlen findes en række menupunkter til administration af timeregistreringerne.
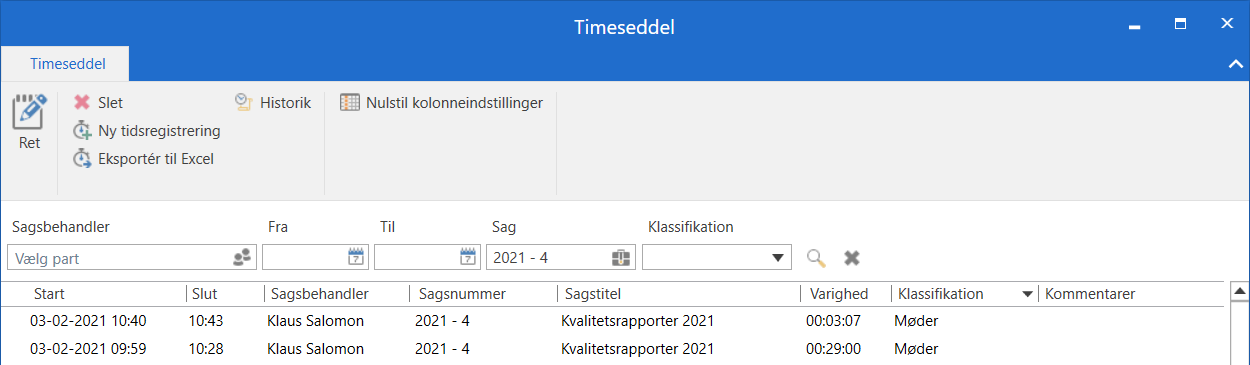
De forskellige menupunkter gennemgås i nedenstående tabel.
| Funktion | Beskrivelse | ||
|---|---|---|---|
|
Redigér den markerede timeregistrering. Der kan ændres i sagsnummer, tidspunkt, klassifikation og skrives en kommentar. 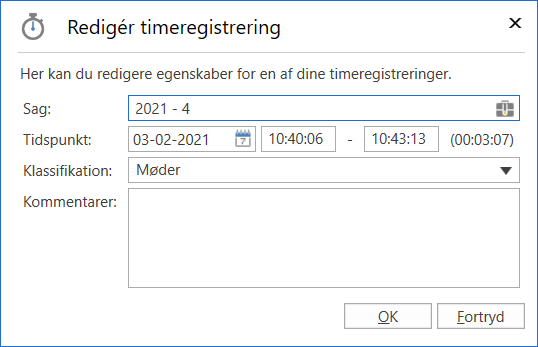
Figur 2. Redigér timeregistrering
Det er også muligt at redigere i timeregistreringer ved at dobbeltklikke på den registrering, der skal rettes i, eller ved at markere registreringen og trykke på Enter. Til venstre for den pågældende timeregistrering vil ikonet
|
||
|
Slet den markerede timeregistrering.
|
||
|
Åbn følgende dialog til oprettelse af en ny timeregistrering: 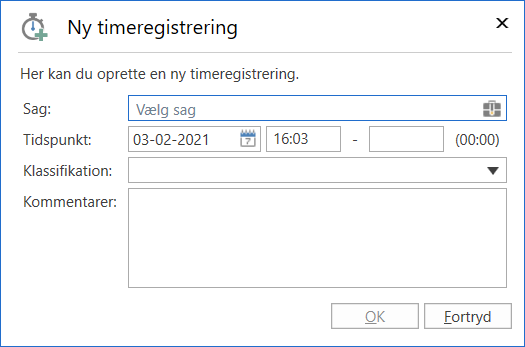
Figur 3. Opret ny timeregistrering
Her angives:
Klik herefter på OK for at oprette den nye timeregistrering. |
||
|
Eksportér indholdet af timesedlen til Excel. Se afsnittet Eksport af timeseddel til Excel for mere information herom. |
||
|
Åbn dialogen ”Historik”, hvor det fremgår, hvilke ændringer der er udført på den valgte timeregistrering.
|
||
|
Overskriv det nuværende kolonnevalg med de globale standardkolonneindstillinger. |
Søgninger i timesedlen
På timesedlen er det muligt at fremsøge timeregistreringer på baggrund af timeregistreringsinformation. Det anbefales at foretage søgninger for at danne et relevant overblik over timeregistreringer, da F2 viser op til 1.000 resultater på timesedlen.
Der er følgende søgefelter:
| Felt | Beskrivelse |
|---|---|
|
Det er muligt at få vist en bestemt brugers timeregistreringer ved at indtaste brugerens navn i feltet. Der vælges mellem brugere fra F2’s partsregister. |
|
Angiv startdato for timeregistreringer. |
|
Angiv slutdato for timeregistreringer. |
|
Angiv sagsnummer eller sagens titel. |
|
Søg efter timeregistreringer med en bestemt klassifikation. Klassifikationen vælges i dropdown-menuen, der åbner ved klik på feltet. |
|
Tryk på dette ikon for at udføre en søgning baseret på de udfyldte søgefelter. |
|
Tryk på dette ikon for at slette indholdet af søgefelterne. |
Skal der eksempelvis findes sager, som en bruger har arbejdet på i en bestemt tidsperiode, kan dette gøres ved en søgning. Brugerens navn indtastes i feltet ”Sagsbehandler” og start- og sluttidspunkt (dato) angives i felterne ”Fra” og ”Til”, som vist nedenfor.
Når de relevante timeregistreringer er fremsøgt, vil det samlede antal registrerede timer for resultatet blive beregnet og vist nederst i vinduet, som vist på figuren nedenfor.
| Hvis der er mere end 1.000 posteringer, der matcher søgningen, vil timesedlen kun vise de ældste 1.000 af dem. |
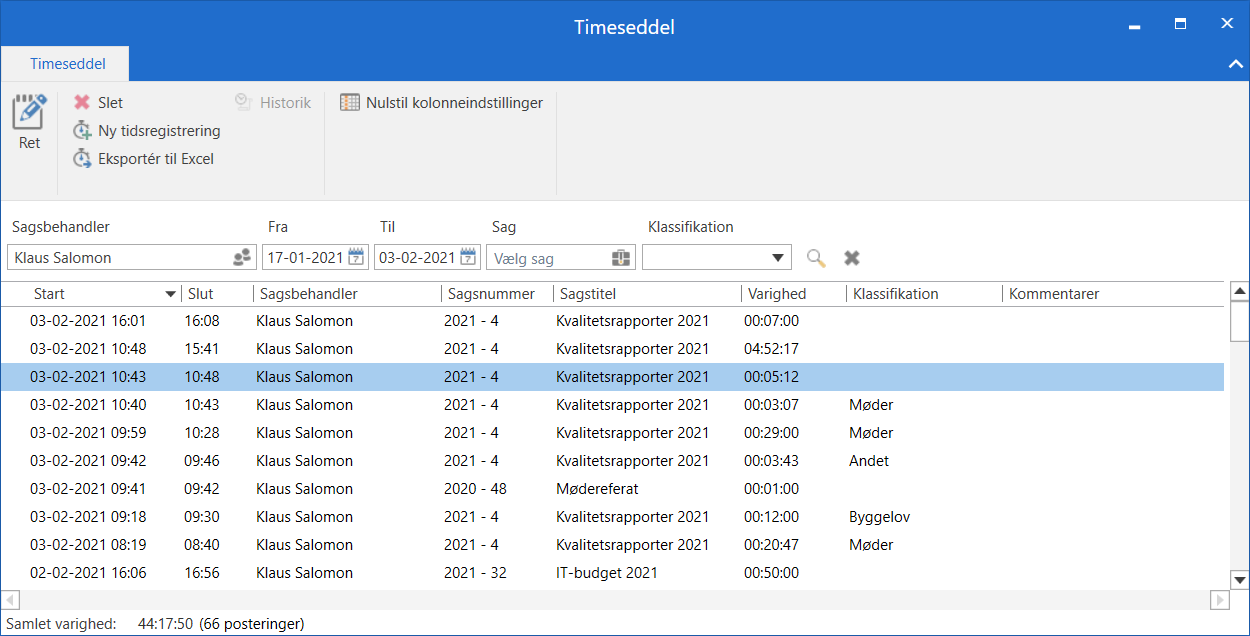
Ønskes i stedet en samlet oversigt over alle timeregistreringer på en bestemt sag, indtastes sagsnummeret i feltet ”Sag”, som vist nedenfor.
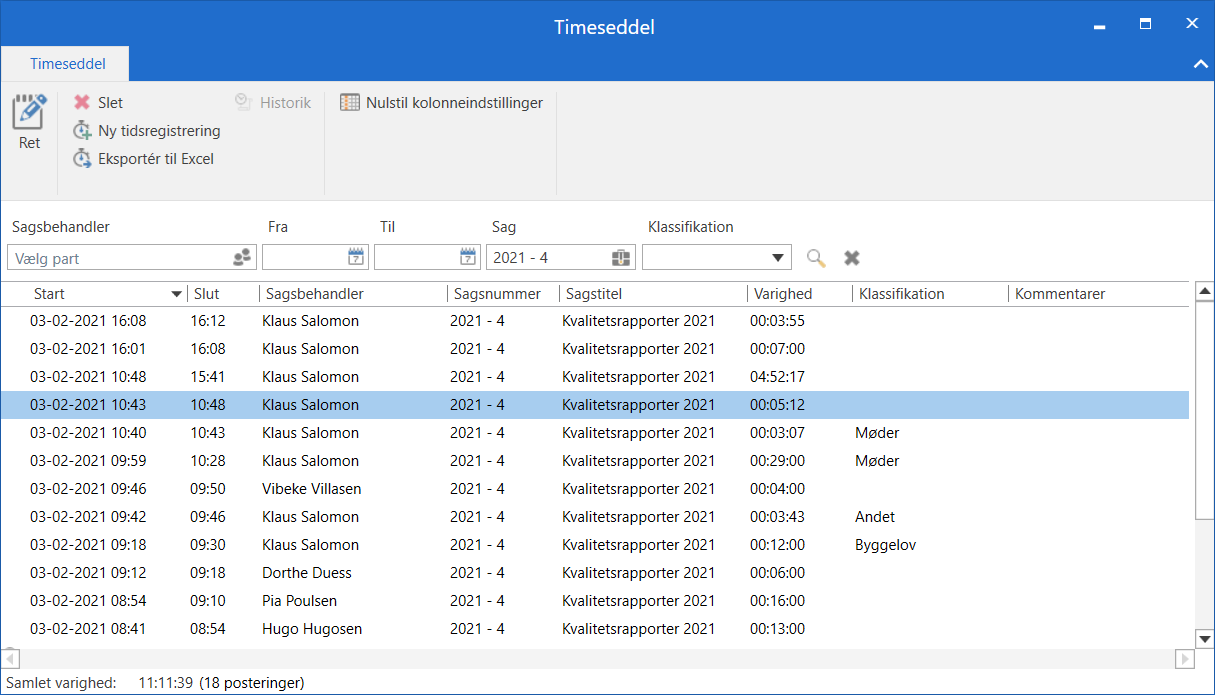
Højrekliksfunktioner
Følgende funktioner er tilgængelige ved højreklik på en af brugerens egne timeregistreringer på en timeseddel:
| Ikon | Funktion | Beskrivelse |
|---|---|---|
|
Åbn sag |
Åbn sagen, som timeregistreringen vedrører. |
|
Historik |
Åbn dialogen ”Historik”, der viser hvilke ændringer, der er udført på den valgte timeregistrering. Funktionen er kun aktiv, hvis der tidligere er rettet i den pågældende timeregistrering. |
|
Slet |
Slet timeregistrering. |
|
Ret |
Åbn dialogen ”Rediger timeregistrering”, hvor der kan ændres i sagsnummer, tidspunkt, klassifikation og skrives en kommentar. |
Eksport af timeseddel til Excel
Ud over at redigere og kommentere timeregistreringer kan indholdet af timesedlen også eksporteres til Excel ved klik på Eksportér til Excel i båndet for dialogen ”Timeseddel”.
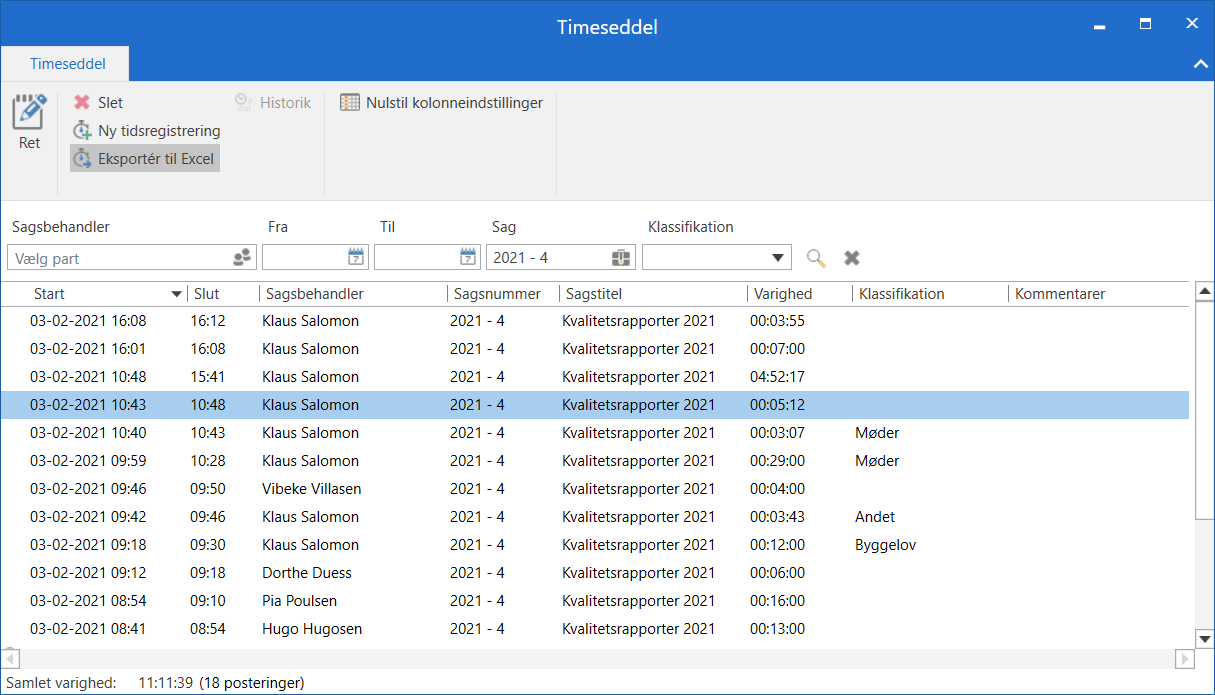
Klik på Eksportér til Excel for at eksportere alle posteringerne på timesedlen over i et Excel-ark, som vist nedenfor.