Chat
Brug chatten til uformel koordinering og kommunikation i relation til opgaver eller andre former for koordinering og informationsdeling. Chat-funktionen anvendes til at chatte med andre F2-brugere inden for samme myndighed om en akt.
Chatten er en effektiv kommunikationsform til dette formål, da du altid chatter i kontekst af en akt. Det relevante arbejde, du chatter om, bliver automatisk delt, så modtageren af chatten hurtigt kan orientere sig om emnet.

Du kan tilføje en ny chat til en akt eller en e-mail i både hovedvinduet og aktvinduets bånd.
I hovedvinduet kan du tilgå de akter, du har chattet på, via listen "Mine chattede akter". Læs mere om listen og dens indhold under standardlister.
Kun chatdeltagere kan se indholdet af en chat, men alle, der har adgang til akten, kan på fanen ”Parter” se, hvem der er tilføjet som chatdeltagere på den pågældende akt.
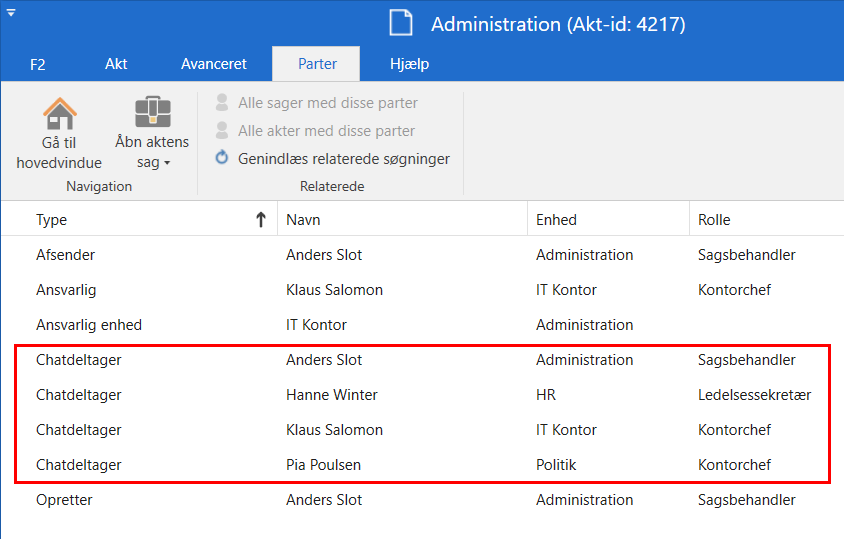
Fordele ved chatten
Chats har en række fordele fremfor at sende e-mails internt, bl.a.:
-
Chatten kan kun ses af de deltagere, der sættes på som chatdeltagere.
-
Chatten kan slettes fra en akt igen.
-
Chatten muliggør redigering af en akt, UDEN at akten skal sendes.
-
Der kan være flere chats samtidigt på samme akt med forskellige chatmodtagere.
-
Chatten kan med fordel anvendes som huskeseddel, hvis en bruger kun har sig selv på som deltager. På den måde kan brugeren sætte en eller flere huskesedler på en akt, som brugeren er den eneste, der kan se.
Opret ny chat i hovedvinduets bånd
Du kan oprette en chat direkte fra hovedvinduet. Markér en akt i hovedvinduets resultatliste, og klik på Ny chat. Hermed opretter du en ny chat på den markerede akt uden først at skulle åbne akten.
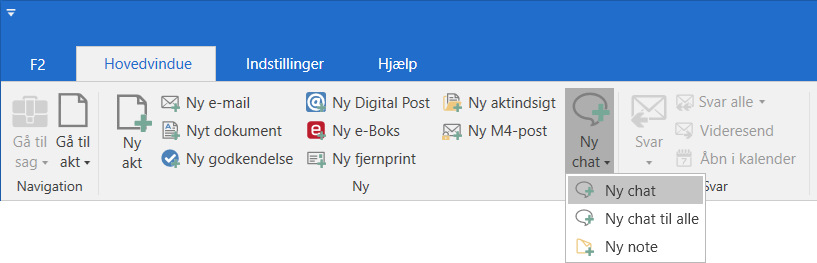
Opret ny chat i aktvinduets bånd
Opret en chat fra aktvinduets bånd ved at klikke på menupunktet Ny chat. Dermed lægger den nye chat sig på den åbne akt.

Uanset om en chat oprettes fra hovedvinduet eller aktvinduet, åbner chatvinduet ved klik på Ny chat.
Chatvinduet
I chatvinduet kan du føje deltagere til en chatsamtale (1) og skrive chatbeskeder til deltagerne (2). I venstre side af vinduet vises en oversigt over de chatsamtaler og noter, som du er involveret i på den pågældende akt (3).
Du kan også oprette en ny chat direkte fra chatvinduet ved klik på Ny chat (4).
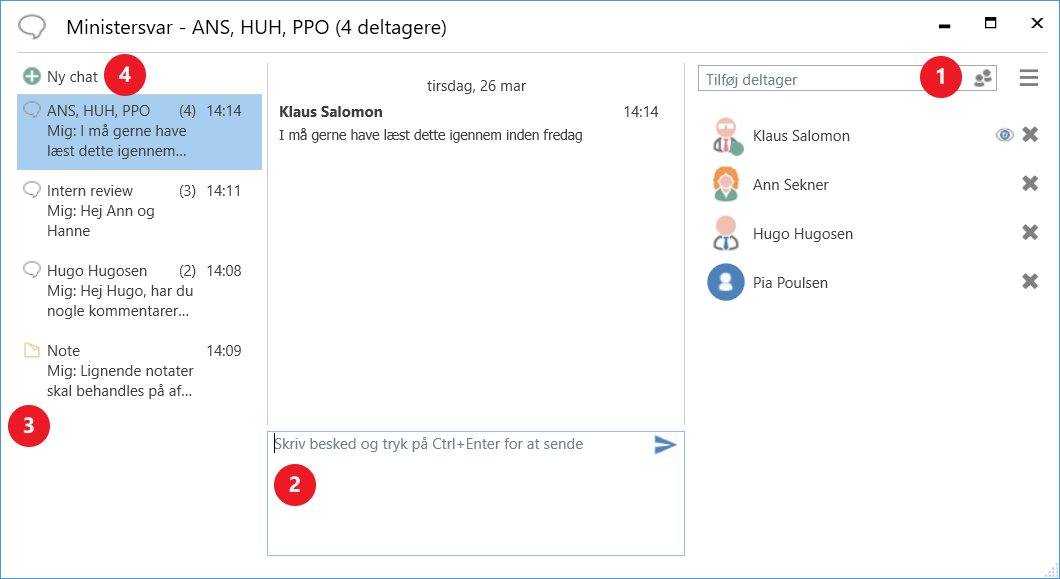
Tilføj deltagere til chat
Deltagere til chatten kan tilføjes via feltet ”Tilføj deltager” på tre måder:
-
Ved at skrive navnet på en bruger. Når du begynder at skrive et navn i feltet, foreslår F2 relevante F2-brugere i en dropdown-menu.
-
Ved at klikke på partsikonet
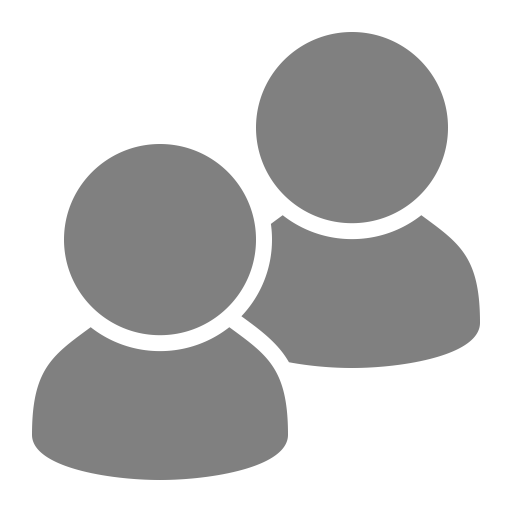 til højre i feltet. Det åbner dialogen "Vælg parter". Læs mere her.
til højre i feltet. Det åbner dialogen "Vælg parter". Læs mere her. -
Ved at trykke pil ned i feltet og vælge en prædefineret gruppe af chatdeltagere. Læs mere her.
| Det er muligt at konfigurere bedre forslag til parter i feltet ”Tilføj deltager”, så forslagene bliver mere relevante for brugeren. Konfigurationer udføres i samarbejde med cBrain. |
Når chatdeltagere er tilføjet til chatten, fremgår de på listen over deltagere i chatvinduets højre side. Deltagere i en chatsamtale kan også selv tilføje yderligere deltagere til samtalen. Har deltagerne i en chatsamtale tilføjet et billede til deres brugerprofil, vil det fremgå på deltagerlisten i chatsamtalen.

Hvis du er den eneste deltager i en chatsamtale, vises en advarselsbesked i chatvinduet.
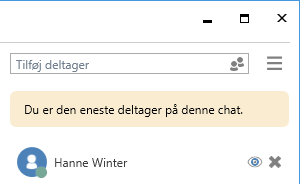
Tilføj deltagere til chat via partsregistret
Klik på partsikonet ![]() til højre i feltet ”Tilføj deltager” i chatvinduet, for at åbne dialogen ”Vælg parter”. Her kan du fremsøge den ønskede bruger i F2’s partsregister. Har du valgt "Vælg én part" (1), kan du dobbeltklikke på brugeren for at tilføje vedkommende til chatten og samtidigt lukke dialogen.
til højre i feltet ”Tilføj deltager” i chatvinduet, for at åbne dialogen ”Vælg parter”. Her kan du fremsøge den ønskede bruger i F2’s partsregister. Har du valgt "Vælg én part" (1), kan du dobbeltklikke på brugeren for at tilføje vedkommende til chatten og samtidigt lukke dialogen.
Har du valgt "Vælg flere parter" (1), tilføjes brugeren til feltet "Valgte parter" (2), når du dobbeltklikker på vedkommende. Du kan herefter tilføje flere brugere. Klik på OK (3) for at tilføje de valgte brugere til chatten og luk dialogen.
Du kan også tilføje flere chatdeltagere på samme tid. Marker de ønskede brugere, og klik på Tilføj part(er) (4) øverst i dialogen. Brugerne tilføjes til feltet "Valgte parter". Når alle de ønskede brugere er tilføjet, klikkes på OK, og de valgte brugere er nu deltagere på chatten.
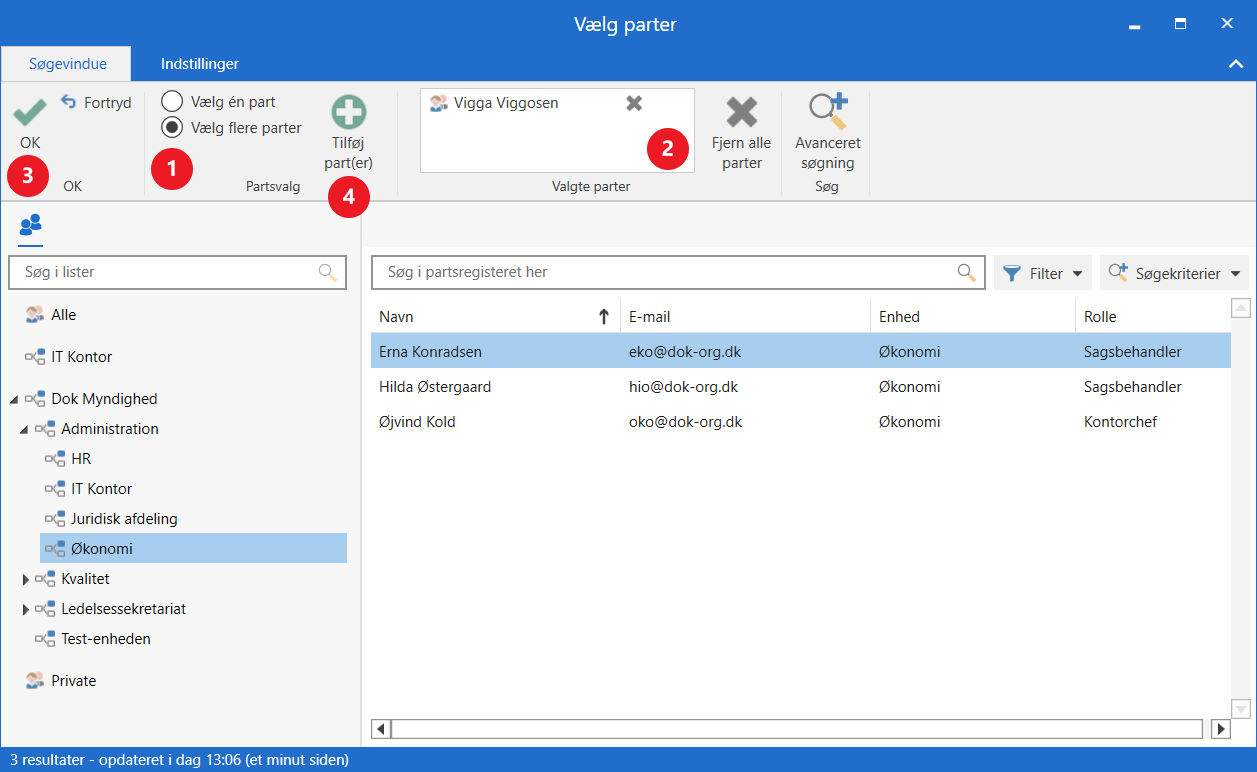
Tilføj deltagere til chat fra prædefinerede grupper
Ved tryk på pil ned i feltet ”Tilføj deltager”, vises de prædefinerede grupper, der kan tilføjes chatten. Grupperne dækker forskellige udsnit af brugere, der på forskellig vis er involveret i en akt, og er som følger:
-
Afsendere og modtagere, hvilket svarer til funktionen Chat til alle.
-
Ansvarlig og supplerende sagsbehandler(e).
-
Godkendere, der har godkendt.
-
Brugerens sekretariat, såfremt de har et tilknyttet. Et sekretariat består af brugere, som har ”På vegne af”-rettigheder til at behandle godkendelser for en bruger såsom en minister.
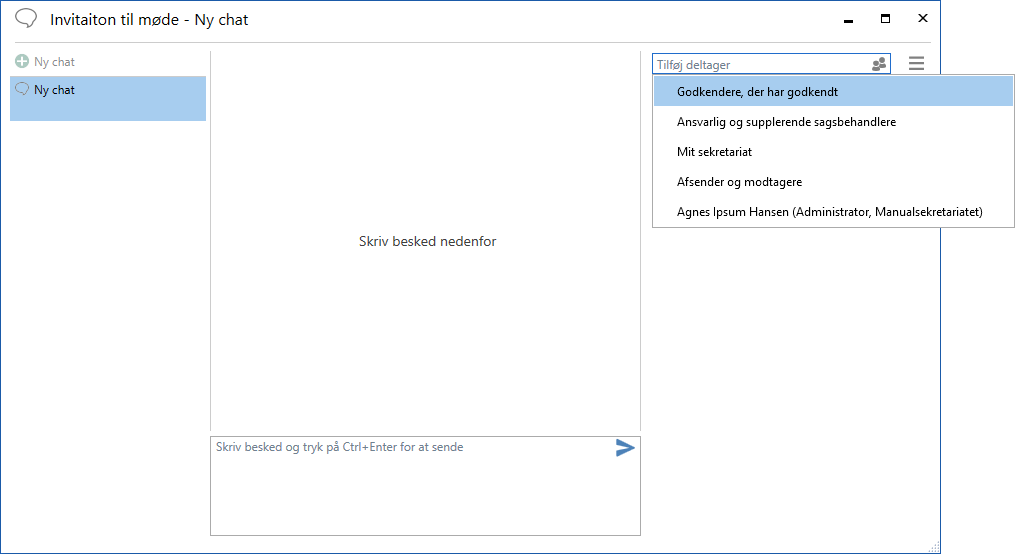
Chatdeltagernes status
Det er muligt for en chatdeltager at se, om de øvrige chatdeltagere er online, offline eller har markeret sig som ”ikke til stede”. Dette fremgår i chatdialogens højre side, hvor chatdeltagerne ses. Tooltippet for en chatdeltager, som er markeret som ”ikke til stede”, viser, hvornår chatdeltageren er tilbage, hvis den pågældende bruger har angivet dette.
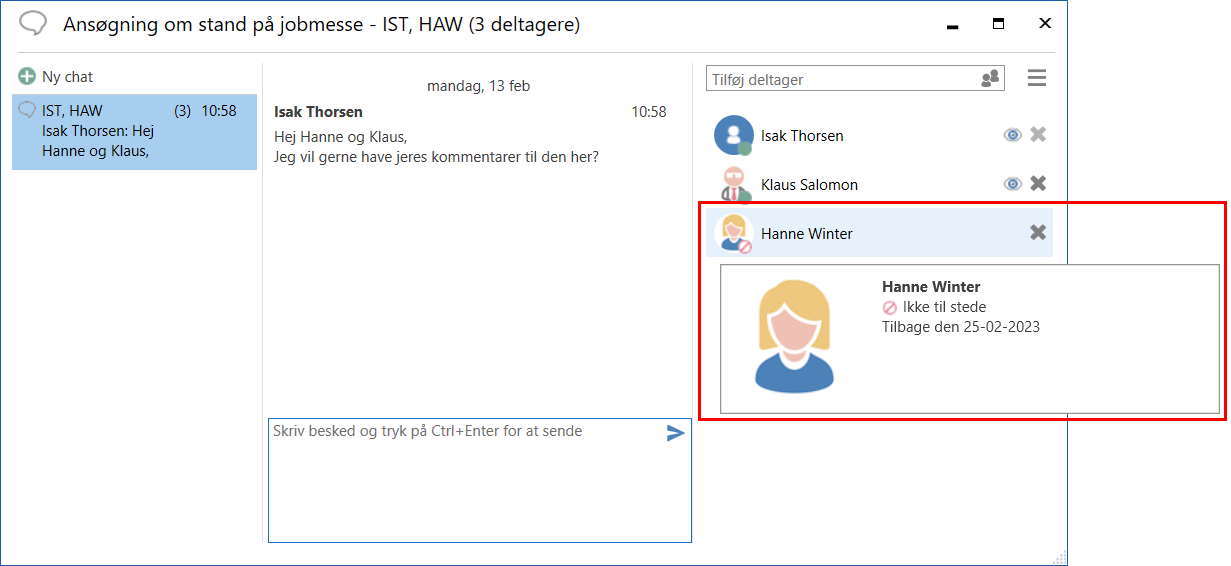
Fjern deltager
Klik på ”fjern deltager”-ikonet ![]() ud for en chatdeltager for at fjerne deltageren fra chatten. Det er kun opretteren af chatsamtalen, der kan fjerne sig selv fra chatten. Øvrige deltagere kan fjerne sig selv eller andre deltagere på chatten.
ud for en chatdeltager for at fjerne deltageren fra chatten. Det er kun opretteren af chatsamtalen, der kan fjerne sig selv fra chatten. Øvrige deltagere kan fjerne sig selv eller andre deltagere på chatten.
Skriv chatbesked
Du skriver din chatbesked i skrivefeltet nederst i chatvinduet.
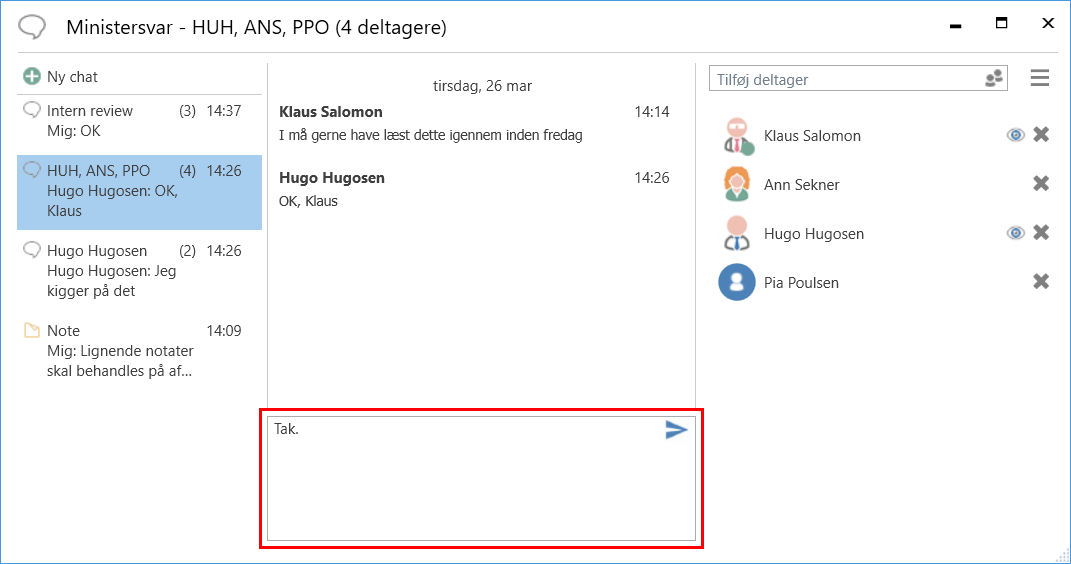
Send chatbeskeden ved at klikke på ”send chat”-ikonet ![]() eller taste Ctrl + Enter. Chatsamtalen vises over skrivefeltet.
eller taste Ctrl + Enter. Chatsamtalen vises over skrivefeltet.
Ikke-gemte beskeder og chatdeltagere huskes ved skift mellem chats og noter i vinduet. Der gives en advarsel, hvis vinduet forsøges lukket, mens der er ikke-afsendte beskeder. Chatvinduet husker også, hvis der er tilføjet chatdeltagere på en ikke-gemt chat.
Når en chat sendes til én eller flere chatdeltagere, modtager deltageren akten med chatten i deres indbakke. Læs mere om modtagelse af en chat.
Hvis en chatdeltager har set den seneste chatbesked, markeres dette med ”læst”-ikonet ![]() ud for chatdeltageren.
ud for chatdeltageren.
Chatoversigt
I venstre side af chatvinduet er oversigten over chatsamtaler og noter, som du er involveret i på den pågældende akt. Her vises chatsamtalernes titler og deltagere. Tallet i parentes angiver antallet af chatdeltagere.
Hvis en chat ikke er navngivet, vises deltagernes initialer som chattens overskrift. Deltagernes fulde navne vises i et tooltip. Er der kun to deltagere på chatten, vises den anden brugers navn som chattens overskrift.
Listen af chatdeltagere i titlen er prioriteret efter seneste chatindlæg. Det vil sige, at den bruger, der senest har skrevet et indlæg, står forrest.
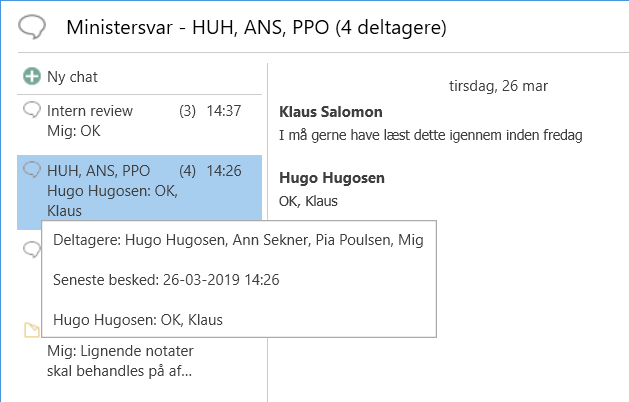
Funktioner i chatvinduet
Funktionerne for chatvinduet er samlet i en dropdown-menu i højre hjørne af chatvinduet.
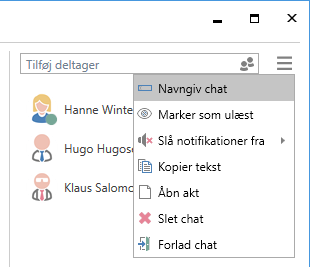
I det følgende gennemgås funktionerne.
| Funktion | Beskrivelse | ||
|---|---|---|---|
”Navngiv chat” |
Dialogen ”Navngiv chat” åbner, hvor den pågældende chatsamtale kan navngives. Det kan være en fordel at navngive chatsamtaler, hvis man f.eks. har mange samtaler på den samme akt. Titel på chat vises som "[Akttitel] - [Titel på den valgte chat]". Hvis chatten ikke er navngivet, vises chatdeltagernes navne. Er der flere end to deltagere i chatsamtalen, vises deltagernes initialer. |
||
”Marker som ulæst” |
Her markeres det seneste chatindlæg som ulæst. Når funktionen vælges, lukkes chatvinduet, og chatten vises på akten med dette ikon |
||
”Slå notifikationer fra” |
Her er det muligt at vælge at slå notifikationer fra for den pågældende chatsamtale i enten en time, otte timer, 24 timer, eller indtil brugeren manuelt slår notifikationerne til igen. 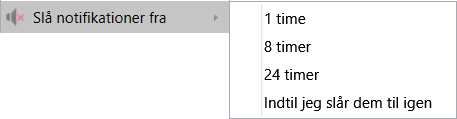
Figur 14. Slå notifikationer fra
Akter med chats, hvor brugeren har slået notifikationer fra, vil ikke blive placeret i den pågældende brugers indbakke ved nye indlæg. |
||
”Kopier tekst” |
Kopierer al indholdet i chatsamtalen. |
||
”Åbn akt” |
Åbner akten, hvorpå chatsamtalen foregår. |
||
”Slet chat” |
Chatsamtalen slettes. Det er kun opretteren af chatsamtalen, der kan slette chatten. Inden en chat slettes, beder F2 brugeren om at bekræfte. |
||
”Forlad chat” |
Dialogen "Fjern chatdeltager" åbner. Du forlader den pågældende chatsamtale, hvis du klikker Ja i dialogen.
|
Modtagelse af en chat
En chatmodtager modtager akten, chatten ligger på, i sin indbakke. Akten er markeret med fed skrift, og chatikonet vises i resultatlisten med en blå cirkel, hvis kolonnen ”Beskedikon” er vist i den pågældende liste. Ikonet indikerer, at der er mindst én ulæst chat på akten. Den blå cirkel forsvinder, når alle nye chats er åbnet, da de dermed er læst. Er kolonnen ikke synlig, kan den tilføjes resultatlisten.
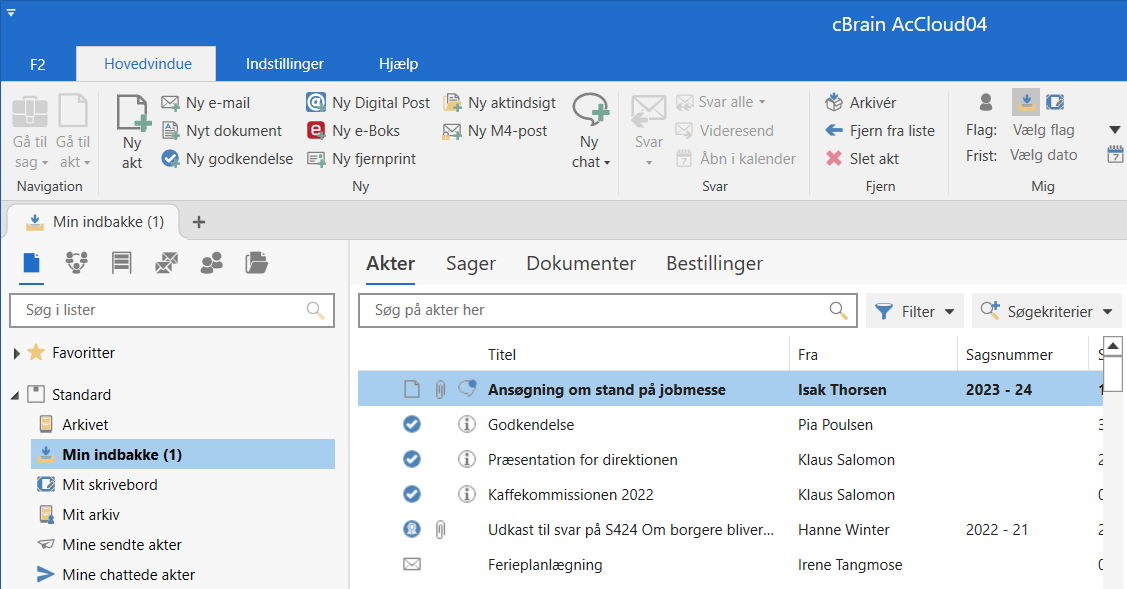
Chatindholdet kan læses i chatikonets tooltip som vist nedenfor.
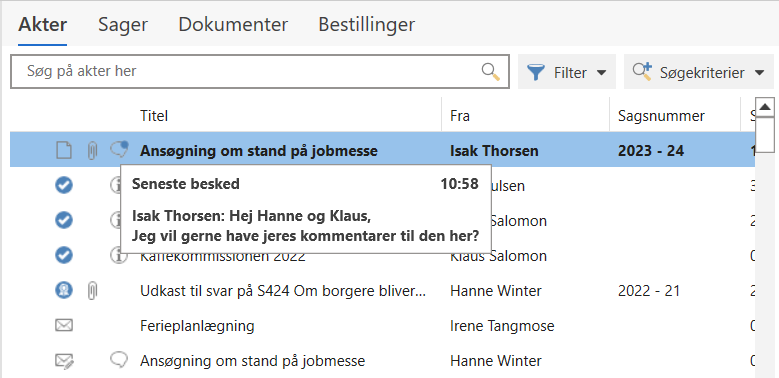
Hvis preview er slået til i hovedvinduet, vises chatikonet over aktindholdet. Klik en enkelt gang på chatikonet for at se et kort uddrag af chattens indhold i previewvisningen. Er der flere chats på samme akt, vises disse chats under hinanden som vist i eksemplet nedenfor.
Det er desuden også muligt via previewvisningen at markere modtagne chats som læst. Samme visning af chats findes også i aktvinduet.
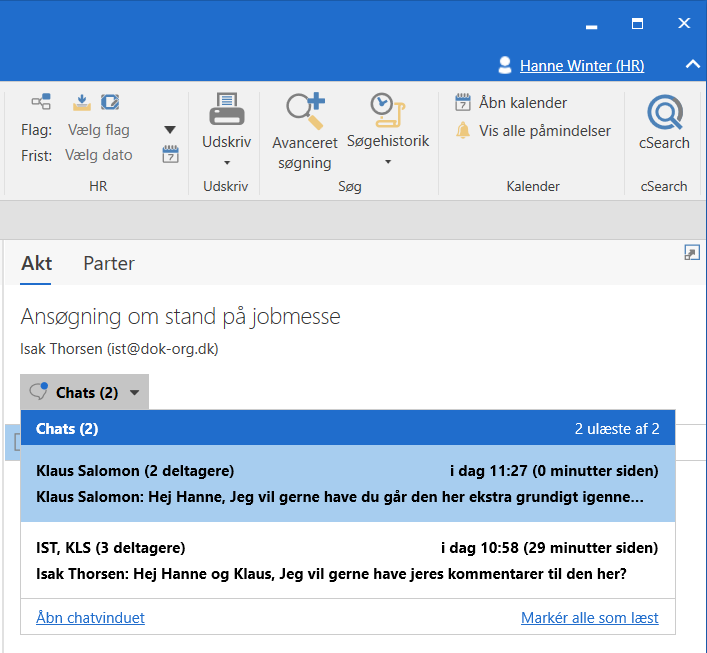
I aktvinduet er chats på akten placeret i højre side over dokumentområdet.
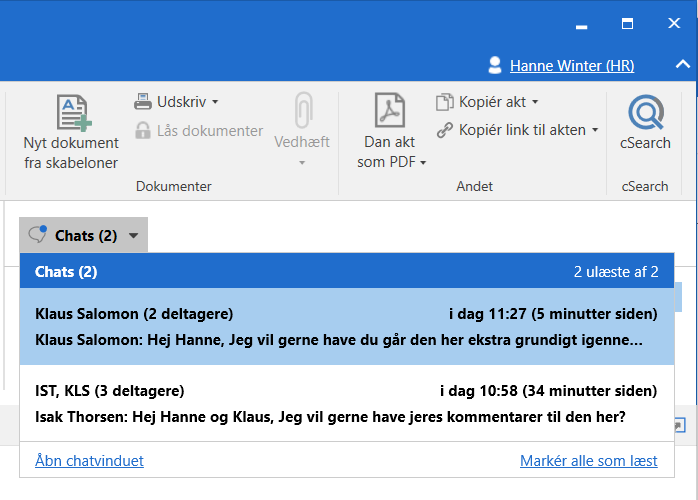
Hold markøren over en chat for at se et tooltip, som viser alt indhold i chatten, hvis chatten eksempelvis er særlig lang. Tooltippet vises i ti minutter.
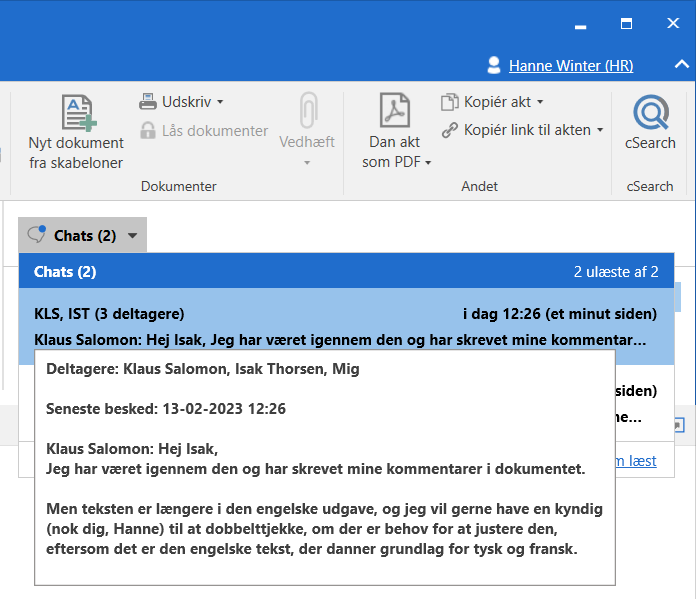
Den enkelte bruger kan læse sine chats i alle de enheder, som brugeren har jobroller i, uanset hvilken jobrolle brugeren er logget ind med. Der skal således ikke skiftes rolle for at læse de chats, som brugeren personligt modtager i andre enheder end den, som brugeren er logget ind i.
Set/uset-markeringen for chats sker for brugeren selv samt for alle de enheder, som brugeren har jobroller i.
Chatmodtagers adgangsrettigheder til akt
Når en akt deles ved brug af chatten, vil det følge det grundlæggende princip for adgangsrettigheder til en akt. Så medmindre chatmodtageren allerede har en højere adgangsrettighed til akten, får chatmodtageren adgangsrettigheden under den, som chatafsenderen har.
Det betyder, at hvis en bruger med fuld skriveadgang til akten chatter denne til en anden bruger, får modtageren skriveadgang til dokumenter. Adgangsrettigheder ved chat er beskrevet i nedenstående tabel.
| Chatafsenders adgangsrettighed | Chatmodtagers adgangsrettighed |
|---|---|
Fuld skriveadgang til akt og dokument |
Skriveadgang til dokumenter |
Skriveadgang til dokumenter |
Læseadgang |
Læseadgang |
Læseadgang |
| En brugers adgang til en akt reduceres ikke, selvom den chattes. |
En chatmodtagers adgangsforhold til en akt er bestemt af adgangsniveauet på akten og hvilke adgangsrettigheder chatafsenderen har.
Eksempel 1: Hans i HR opretter en akt, som automatisk får adgangsniveauet ”Involverede”. Som aktopretter har Hans fuld skriveadgang til akten og dens dokumenter. Hans chatter herefter akten til sin kollega, Hugo. Fordi Hugo bliver involveret i akten gennem chatten, bliver hans adgangsrettigheder bestemt som vist i skemaet: Hugo får skriveadgang til dokumenter.
Eksempel 2: Hans udvider nu adgangsniveauet på akten til ”Enhed”, dvs. ”HR”, og chatter den til Hilda, der arbejder i HR sammen med Hans og Hugo. Som chatmodtager får Hilda skriveadgang til aktens dokumenter, men fordi Hans har udvidet adgangsniveauet, får både Hilda og Hugo fuld skriveadgang til akten og dens metadata. Det er altså det højeste niveau af rettigheder, der er gældende.
Eksempel 3: Hans sætter nu adgangen på akten til ”Alle” og chatter den til Ann i Administration. Det nye adgangsniveau giver alle i myndigheden læseadgang til akten, og som chatmodtager får Ann desuden skriveadgang til dokumenter. Hildas og Hugos rettigheder bliver ikke påvirket af denne ændring.
| Hvis en person ændrer enhed, eller akten får en ny aktansvarlig, vil det kunne ændre adgangsforholdene. |
Chat til alle
Funktionen ”Ny chat til alle” anvendes på e-mails for at chatte til alle involverede. Funktionen findes i hoved- og aktvinduets bånd.
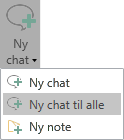
I stedet for manuelt at skulle indtaste parter fra hhv. ”Fra”-, ”Til”- og ”Xbc”-feltet i en ny chat, kan i stedet klikkes på Ny chat til alle.
F2 opretter dermed en chat, hvor alle e-mailens parter automatisk tilføjes som deltagere i chatten.
Klik på Ny chat til alle for at chatte til følgende parter:
-
Afsender af en e-mail
-
Modtager af en e-mail
-
Cc-modtager af en e-mail
-
Xbc-modtager af en e-mail
| Det er kun interne F2-brugere, der tilføjes som parter til chatsamtalen. Eksterne parter tilføjes ikke. |