Søg efter parter
F2’s partsregister indeholder organisationens interne og eksterne kontaktpersoner, såvel som brugerens private kontaktpersoner.
Registret tilgås ved at klikke på partsikonet ![]() på navigationslinjen over listerne og mapperne i venstre side af hovedvinduet eller ved hjælp af genvejen Ctrl+K. Herefter vises partsregisteret i resultatlisten.
på navigationslinjen over listerne og mapperne i venstre side af hovedvinduet eller ved hjælp af genvejen Ctrl+K. Herefter vises partsregisteret i resultatlisten.
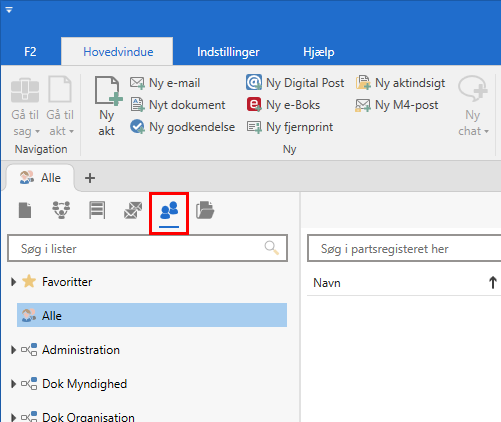
Klik på den ønskede knude i listevisningen i det åbne partsregister for at se de kontaktpersoner, der er tilknyttet den valgte knude. Åbner du knuden "Alle", vil F2 ikke automatisk fremsøge parter, lige som F2 ikke automatisk fremsøger akter og sager, når du åbner "Arkivet" i hovedvinduets listevisning.
I partsregisteret kan du søge både med fritekstsøgefeltet og avancerede søgefelter. Skriv tekst i fritekstsøgefeltet for at begynde at filtrere resultaterne i resultatlisten, og klik på forstørrelsesglasset eller tryk Enter for at søge i den valgte knudes parter og parternes oplysninger. Når du søger i en knude, søger du også i dens underknuder og disses parter.
Udfør avancerede søgninger i partsregisteret
Klik på en knude i partsregisteret for at foretage en søgning ud fra knuden.
Det er muligt at søge blandt:
-
Alle kontaktpersoner
-
Organisationens myndighed samt enheder
-
Eksterne kontaktpersoner
-
Private kontaktpersoner.
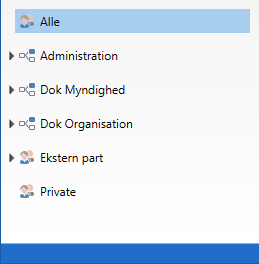
Herefter søges der enten via fritekstsøgefeltet, eller der klikkes på Avanceret søgning i hovedvinduets bånd.
Ved klik på Avanceret søgning åbner en dropdown-menu med søgegrupper, hvor der kan søges på konkrete metadata. Se eksempel nedenfor.
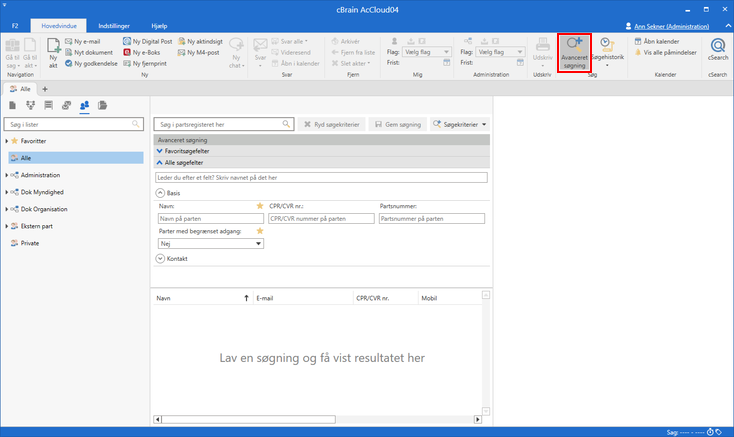
Avanceret søgning efter parter fungerer ligesom avanceret søgning i ”Arkivet”. Læs mere i afsnittet Avanceret søgning.
Favoritsøgefelter
Den enkelte bruger kan oprette og redigere sin egen personlige favoritsøgegruppe med selvvalgte søgefelter.
Dette gøres ved at klikke på Redigér favoritsøgefelter på fanen ”Indstillinger” i hovedvinduet. En dialog med en række foruddefinerede søgefelter åbner.
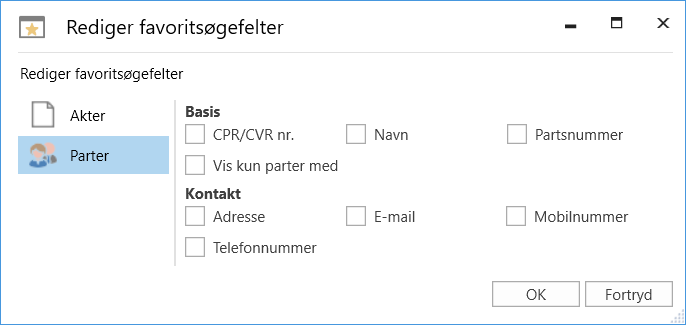
Klik på Parter til venstre i dialogen, og sæt hak ud for de søgefelter, som skal være en del af den personlige favoritsøgegruppe.
Afslut med klik på OK.
De udvalgte søgefelter bliver en del af søgegruppen ”Favoritsøgefelter”, som vises ved klik på Avanceret søgning i hovedvinduets bånd. Se figur nedenfor.
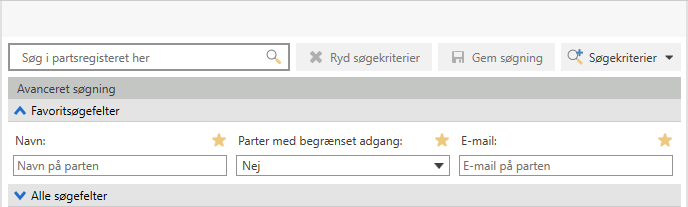
Favoritsøgefelter kan også tilføjes ved klik på et søgefelts grå stjerne, når en søgegruppe vises. Hold markøren hen over et søgefelt. Klik på den grå stjerne for at tilføje søgefeltet som favorit. Stjernen bliver gul. Klik på den gule stjerne for at fjerne feltet fra favoritter.
Søgegrupper i partssøgning
Nedenfor beskrives de enkelte søgefelter i søgegrupperne.
Søgegruppen ”Basis”
| Søgefelt | Mulige værdier | Beskrivelse |
|---|---|---|
”Navn” |
Bruger Enhed |
Søger efter parter med det pågældende navn. |
”CPR/CVR nr.” |
Tal |
Søger efter parter, der har det pågældende CPR-/CVR-nummer tilknyttet. |
”Partsnummer” |
Tal |
Søger efter en part med det partsnummer, som F2 automatisk giver parten, når den oprettes i partsregisteret. |
”Parter med begrænset adgang” |
Ja Nej |
Søger efter eksterne parter med en begrænset adgang. |
Søgegruppen ”Kontakt”
| Søgefelt | Mulige værdier | Beskrivelse | ||
|---|---|---|---|---|
”E-mail” |
E-mailadresse |
Søger efter parter, der har den pågældende e-mail tilknyttet. |
||
”Mobil” |
Tal |
Søger efter parter, der har det pågældende mobilnummer tilknyttet. |
||
”Telefon” |
Tal |
Søger efter parter, der har det pågældende telefon- eller mobilnummer tilknyttet.
|
||
”Adresse” |
Adresse, by og postnr. |
Søger efter parter, der har pågældende adresse, by eller postnummer. |
Filtrer søgeresultat
Ligesom i hovedvinduet er det også muligt at filtrere søgeresultater i partsregisteret. Til det formål anvendes filtreringsmulighederne ”Aktive” og ”Inaktive”, som vist på figuren til højre. Mulighederne tilgås ved tryk på knappen Filter.
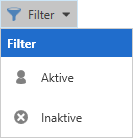
I tabellen nedenfor beskrives de enkelte filtreringsmuligheder.
| Filter | Beskrivelse |
|---|---|
|
Viser alle aktive parter i partsregisteret. |
|
Viser alle inaktive parter i partsregisteret. |
Relaterede søgninger
Du kan bruge relaterede søgninger til at holde styr på, hvilke parter der er involveret i en række akter eller sager. Udfør søgningerne via højrekliksmenuen for at skabe et samlet overblik over alle de parter, der er involveret på udvalgte akter eller sager.
Søgningen kan også vendes rundt, så det er muligt at se, hvilke akter eller sager som udvalgte parter er involveret i. Søgningen gælder således begge veje.
Relaterede søgninger anvendes til at:
-
Søge fra parter mod akter/sager
-
Søge fra akter/sager mod parter.
Søgningen gennemføres via højreklik i hoved-, akt- og sagsvinduet samt akt- og sagspreview.
F2 leveres med følgende fire relaterede søgninger, der er defineret på forhånd:
-
Alle de parter, der er involveret på en eller flere udvalgte akter.
-
Alle de parter, der er involveret på en eller flere udvalgte sager.
-
Alle de akter, som udvalgte parter er involveret i.
-
Alle de sager, som udvalgte parter er involveret i.
| Betegnelsen ”Involveret” dækker over alt fra ”Ansvarlig” og ”Supplerende sagsbehandler” til e-mailafsender og -modtager. |
En relateret søgning åbnes altid som et søgeresultat i en ny søgefane i hovedvinduet.
| Det er muligt at konfigurere mere specifikke relaterede søgninger på organisationsniveau. På den måde bliver det muligt at tilføje funktioner til at foretage relaterede søgninger baseret på metadata, eksempelvis efter akter, hvor udvalgte parter er udgivet som "Ansvarlig". Kontakt cBrain for mere information. |
Et eksempel på en relateret søgning:
Hugo Hugosen har brug for at se, hvilke parter der har været involveret på en række akter på hans liste ”Aktive bestillinger”.
Hugo markerer de relevante akter og højreklikker. I højrekliksmenuen vælger han nederst menupunktet Relaterede og klikker herefter på Alle parter på disse akter som vist nedenfor.
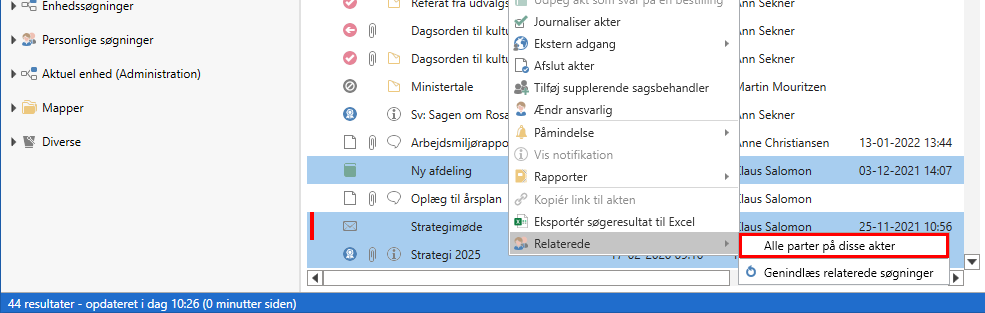
F2 åbner nu automatisk partsregisterets knude ”Alle” på en ny søgefane i Hugos hovedvindue. På søgefanen vises alle involverede parter fra de akter, som Hugo har markeret.
Hugo har nu brug for at specificere sin søgning yderligere. Han vil vide, hvilke sager parten Dieter Davidsen har været involveret i. Hugo højreklikker derfor på parten Dieter Davidsen i søgeresultatet på den nye søgefane. Herfra vælger han Relaterede og klikker på Alle sager med disse parter.
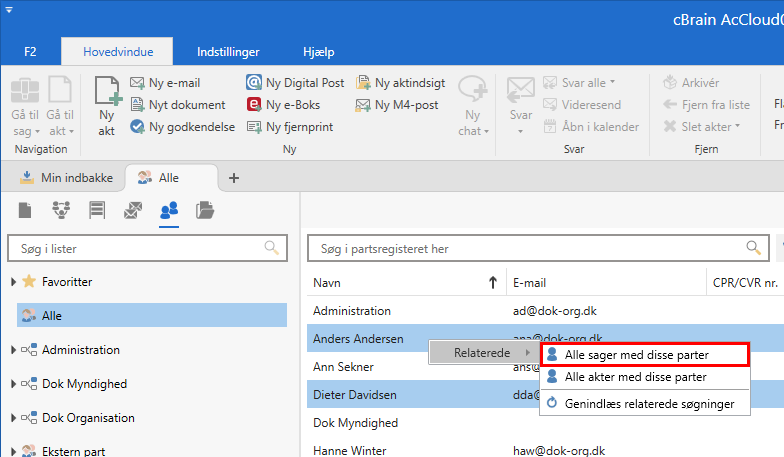
F2 åbner endnu en ny søgefane med søgeresultatet, der viser alle de sager, som parten Dieter Davidsen har været involveret i.
Sådan kan Hugo anvende relaterede søgninger til at søge fra parter mod akter eller sager og fra akter eller sager mod parter.