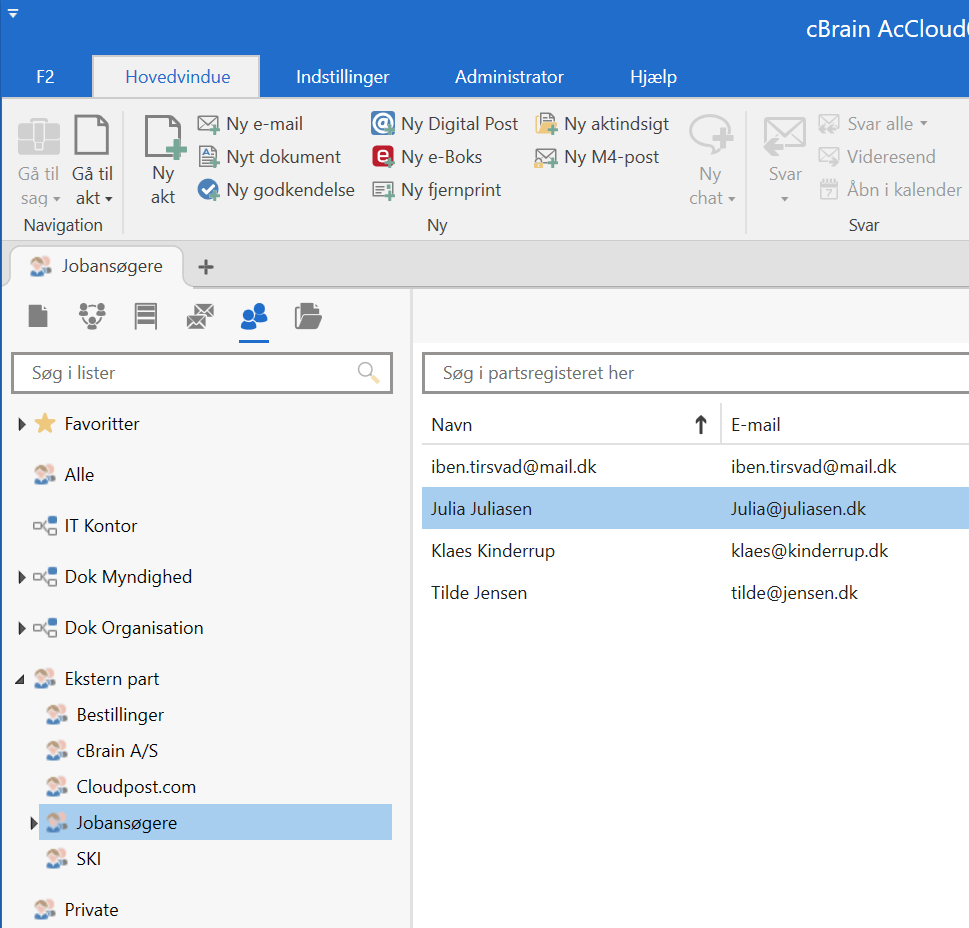Sæt adgangsbegrænsning på eksterne parter
Adgangsbegrænsning sættes på en ekstern part ved oprettelse af parten. Du kan oprette en ekstern part gennem partsregisteret eller fra akten via dialogen ”Opret parter i partsregisteret”. Dialogen åbner, når du f.eks. afsender en e-mail til en ekstern part. Begge metoder gennemgås i de følgende afsnit.
Opret ny part gennem partsregistret
Eksterne parter kan oprettes i partsregistret, som tilgås via navigationslinjen over søgelisterne i hovedvinduet.
Klik på Partsregister i navigationslinjen for at få vist F2’s partsregister i resultatlisten.
Som udgangspunkt er ingen af topknuderne i listevisningens træstruktur foldet ud.
Topknuden ”Ekstern part” foldes ud ved at klikke på pilen til venstre for knuden i partsregistret.
Højreklik på en underliggende knude, i dette eksempel Jobansøgere. Klik herefter på Opret ny part for at åbne dialogen ”Opret ny part”.
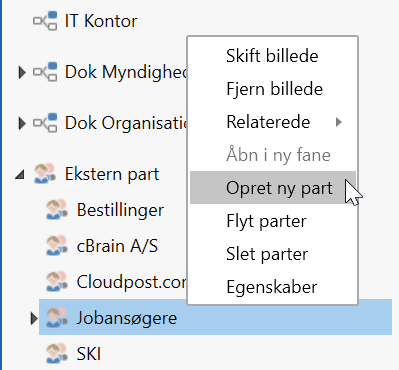
I dialogen ”Opret ny part” skal den eksterne parts oplysninger indtastes i felterne på fanen ”Generelt”, herunder navn, efternavn, e-mailadresse med videre.
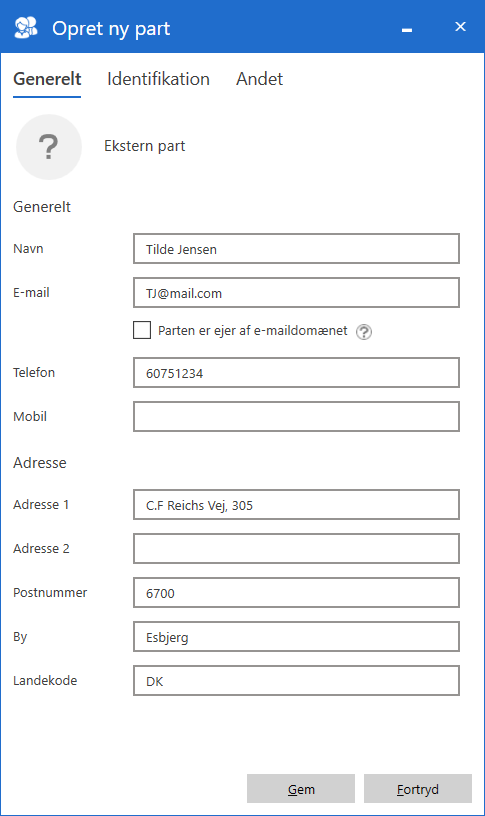
Klik herefter på fanen ”Andet” og lokaliser feltet ”Adgangsbegrænsning på part” for at sætte hak i feltet ”Adgangsbegrænset”. Partopretterens enhed indsættes automatisk i feltet ”Enhed”, som vist i figuren nedenfor. I dette tilfælde er enheden ”IT Kontor”.
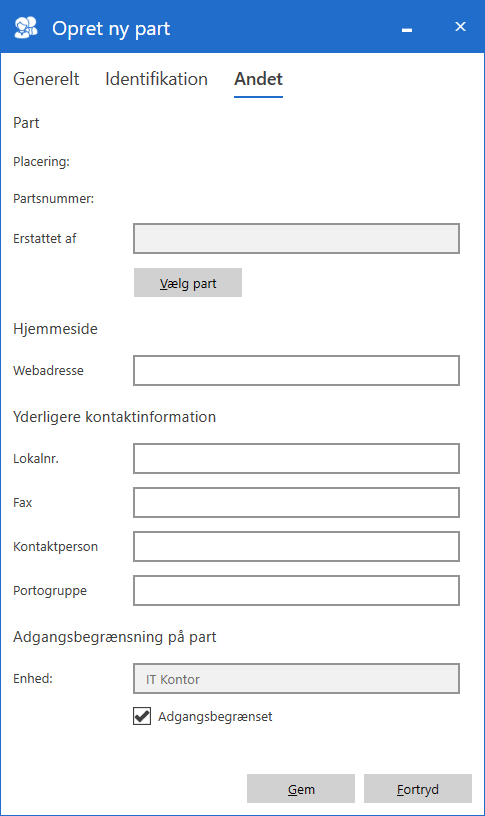
Hvis den valgte knude er adgangsbegrænset, nedarves adgangsbegrænsningen automatisk til de eksterne parter, der oprettes i knuden.
Flyttes en eksisterende ekstern part til en knude, der er adgangsbegrænset, nedarves adgangsbegrænsningen ikke, men skal sættes manuelt i partens egenskaber.
| Det er ikke muligt at sætte en anden enhed på end den, partsopretteren er logget ind med. |
Gem og afslut ved at klikke på Gem. Parten er oprettet og knyttet til den specifikke enhed, som vist i eksemplet ovenfor. Det betyder, at parten Tilde Jensen kun kan fremsøges og anvendes af brugere, der har en jobrolle i enheden ”IT Kontor” og aktuelt er logget ind i enheden.
Tilføjer en bruger fra enheden ”IT Kontor” Tilde Jensen som en part på en akt eller sag, gør F2 brugeren opmærksom på, at der er adgangsbegrænsning på Tilde Jensen ved at skrive ”BGR” foran parten i dropdown-menuen i partsfeltet, som vist i figuren nedenfor.
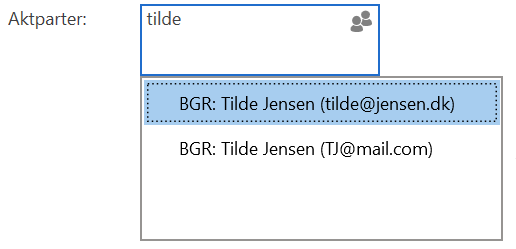
”BGR” forsvinder fra parten, så snart denne sættes på akten eller sagen.
Sæt adgangsbegrænsning på en knude i partsregistret
Det er muligt at adgangsbegrænse en knude i partsregistret. Når der oprettes nye parter i knuden, nedarves adgangsbegrænsningen.
Højreklik på knuden i registret og vælg Egenskaber.
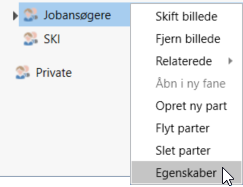
Gå til fanen Andet i dialogen der åbner, og sæt hak i feltet "Adgangsbegrænset".
Opret ny part gennem akten
Det er muligt at oprette ukendte eksterne parter, når en e-mail modtages eller sendes til en ekstern part. Er en part endnu ikke oprettet i F2’s partsregister åbner dialogen ”Opret parter i partsregisteret”.
Denne dialog kan desuden altid tilgås via knappen Opret parter under forsendelsesfelterne i aktvinduet, hvis der er uoprettede parter i disse felter.
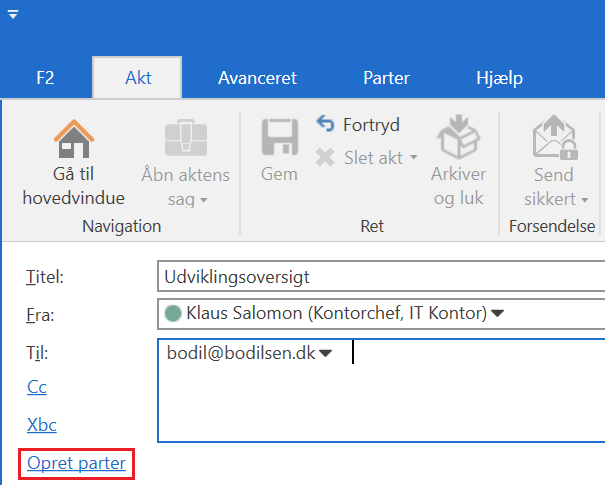
| Dialogen ”Opret parter i partsregistret” åbner altid, når akten sættes i redigeringstilstand, og der er uoprettede parter i forsendelsesfelterne, såfremt den relevante indstilling er slået til i hovedvinduets dialog ”Opsætning”. |
Når dialogen ”Opret parter i partsregisteret” åbner, vises kolonnerne ”E-mail”, ”Navn” og ”Placering”. Da F2 ikke kender parten, vises e-mailadressen som standard i kolonnen ”Navn”.

| Dialogen ”Opret parter i partsregisteret” kan indeholde flere parter. |
Dobbeltklik på den ukendte part for at åbne dialogen ”Opret ny part”, anvist med den ukendte e-mailadresse. Skift oplysningerne på parten, og klik derefter på OK.
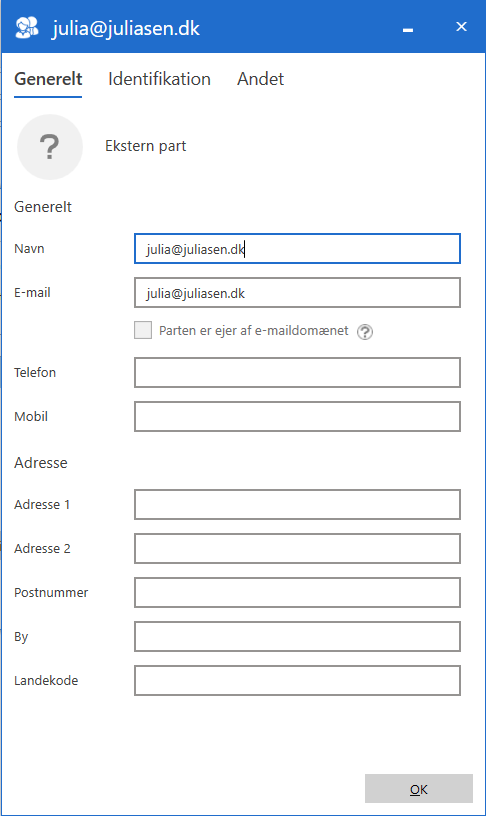
Indholdet i kolonnen ”Navn” er nu ændret til navnet på parten.
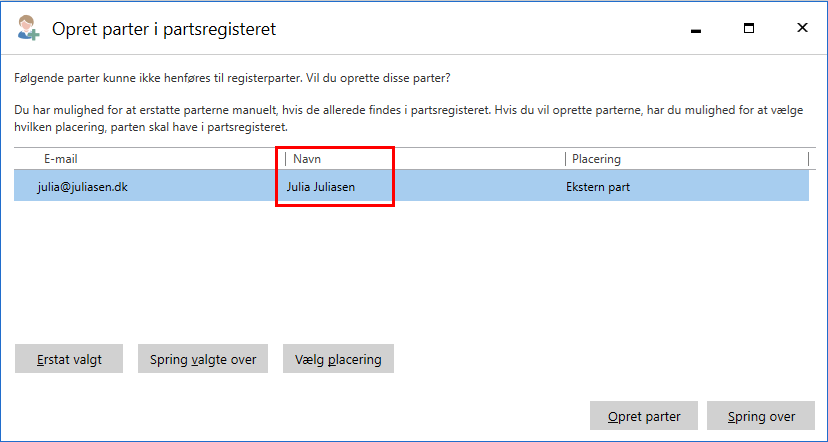
Funktionen ”Vælg placering” i dialogen ”Opret parter i partsregisteret”
Det er muligt at ændre partens placering i partsregisteret via dialogen ”Opret parter i partsregistret”. Klik på Vælg placering for at åbne F2’s partsregister, hvor partens placering udpeges.
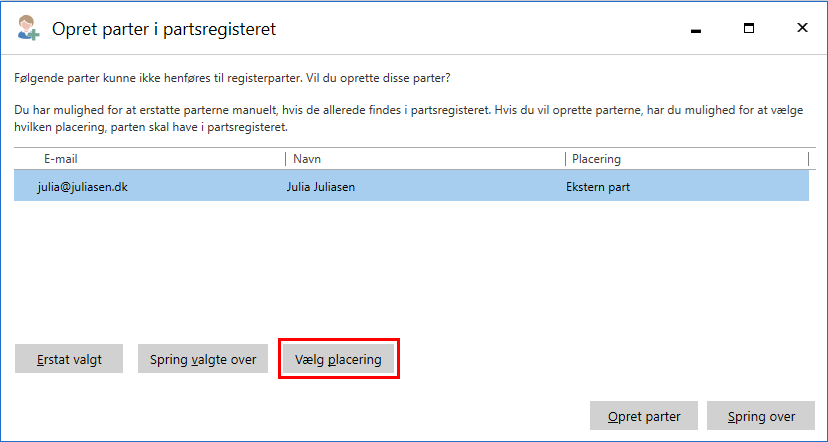
Skal parten placeres i en knude under topknuden ”Ekstern part”, foldes knuden ud ved at klikke på pilen ud for knuden. Klik herefter på den pågældende underliggende knude, som vist med knuden ”Jobansøgere” i eksemplet nedenfor.
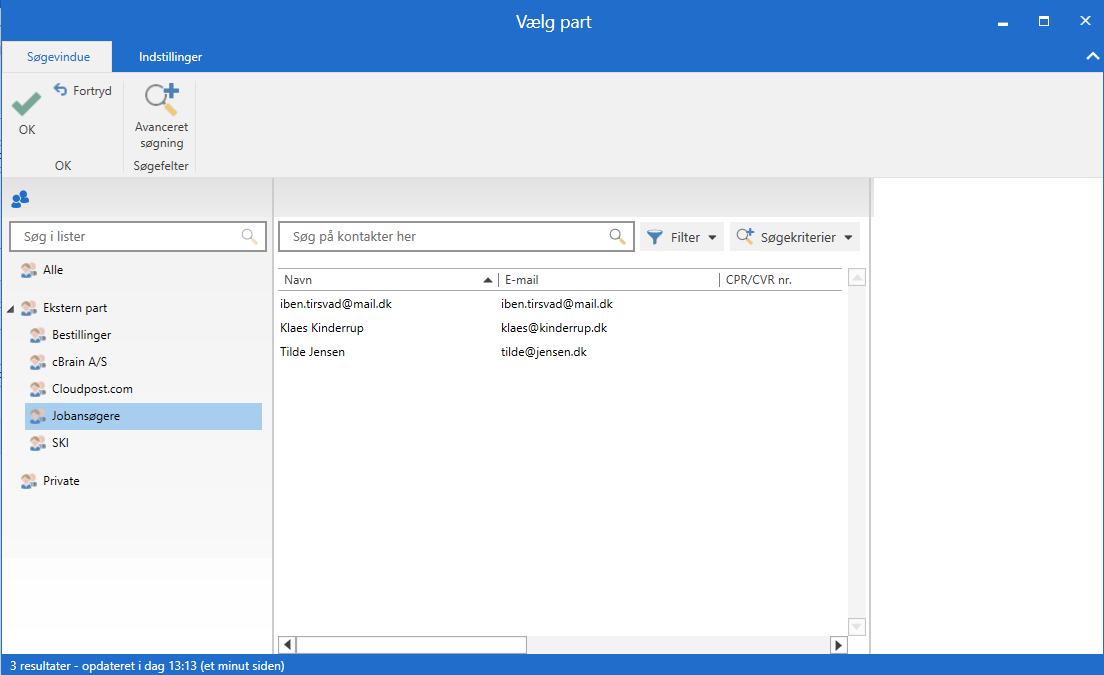
Klik på OK for at oprette parten det udvalgte sted i partsregisteret. Herefter vil den oprettede eksterne part kunne ses i partsregisteret af de brugere, der har adgang til at se parten.