Besvar en bestilling
Når en bestilling er accepteret, kan den besvares på én af tre måder:

Hvis bestillingen skal udføres af en anden, skiftes bestillingsudfører.
Opret svarakt
Klik på Opret akt til besvarelse i bestillingen, og vælg svartype.
Det er muligt at oprette en svarakt med eller uden en godkendelse. Det kan fx være nyttigt at oprette en svarakt med godkendelse i forbindelse med bestillinger, der inkluderer en minister eller en kontorchef.
I begge tilfælde åbner dialogen ”Ny akt”. Heri vil der i feltet ”Titel” automatisk stå ”Sv: [Bestillingsaktens navn]” som vist nedenfor. Er bestillingsakten tilknyttet en sag, foreslår F2 automatisk at knytte svarakten til samme sag.
| Dialogen ”Vælg svartype” vises kun, hvis modulet F2 Godkendelser er installeret, og hvis F2 er konfigureret til det. Konfigurationer udføres i samarbejde med cBrain. |
Som udgangspunkt er ”Vedlæg en kopi af bilagene” markeret.
| Det er muligt at konfigurere en forudbestemt indstilling for, hvordan bestillingsakten vedlægges svarakten. Konfigurationen gør det muligt at markere enten ”Vedlæg en kopi af bilagene”, ”Vedlæg som aktbilag” eller ”Vedlæg som PDF-bilag” på forhånd i dialogen ”Ny akt”. Brugeren kan selv ændre indstillingen efterfølgende. Konfigurationen foretages i samarbejde med cBrain. |
Når en svarakt til en bestilling oprettes som en almindelig akt uden godkendelse, foreslås bestillingsfristen som aktfrist på svarakten.
Det er muligt at konfigurere, hvilke frister der skal overføres som akt- og godkendelsesfrist eller erindringsdato. Læs mere her.
Skulle svarakten have været en godkendelse, er det muligt at tilføje en godkendelse ved at klikke på Tilføj godkendelse i bunden af dialogen "Ny akt".
Klik på OK for at oprette svarakten.
Opret svarakt med godkendelse
Når en svarakt til en bestilling oprettes med en godkendelse, foreslås bestillingsfristen som aktfrist og den interne frist som godkendelsesfrist på svarakten.
Det er muligt at konfigurere, hvilke frister der skal overføres som akt- og godkendelsesfrist eller erindringsdato. Konfigurationen udføres i samarbejde med cBrain.
Klik på OK for at oprette svarakten.
Hvis svarakten indeholder en godkendelse vises det på bestillingen, når svaraktens godkendelse er godkendt. Der tilføjes en besked i loggen, og bestillingens status ændres til ”Udført”.
Send svarakt
Svarakten adresseres automatisk til brugeren, der er angivet i feltet ”Returner til” på bestillingen. Svaret kan således ses i modtagerens indbakke, når svarakten er sendt. Klik på Send i båndet på svarakten for at sende den til modtageren.
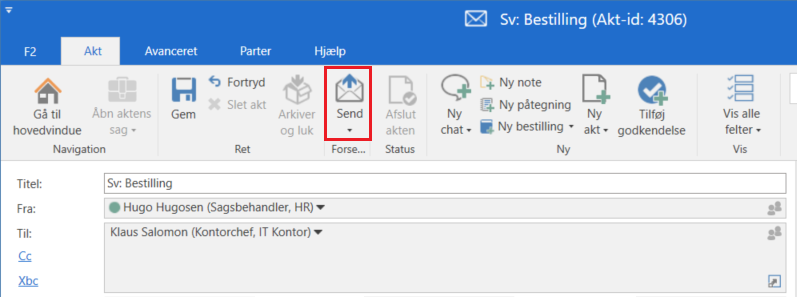
Bestillingen vises i indbakken hos brugeren, der står angivet i feltet ”Returner til”, når bestillingen er besvaret ved afsendelse af en svarakt. Bestillingen markeres som udført, når svarakten er afsendt.
| Det er muligt at konfigurere, hvornår bestillingen skal markeres som udført. Det kan ske ved afsendelse af svarakten, ved endelig godkendelse af svaraktens godkendelse eller ved enten afsendelse eller godkendelse i vilkårlig rækkefølge. Konfigurationer udføres i samarbejde med cBrain. |
Navigér mellem svarakten og bestillingsakten
Navigér mellem svarakten og akten med bestillingen via bestillingsikonet i svaraktens bånd. Klik på Gå til bestilling for at åbne akten med bestillingen.
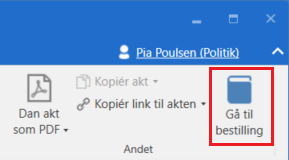
Svarakten kan også tilgås fra selve bestillingen. Det gøres ved at klikke på Åbn svarakt i bestillingsvinduet.
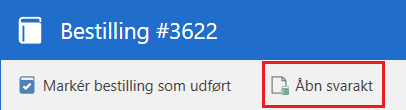
Udpeg akt som besvarelse
En bestilling kan også besvares ved, at en allerede eksisterende akt udpeges som svar. Klik på Udpeg akt som besvarelse i bestillingsvinduet for at åbne et søgevindue.
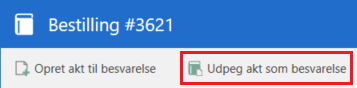
Vælg den ønskede akt i vinduet, og klik OK .
Det er også muligt at højreklikke på en akt i hovedvinduet og vælge Udpeg akt som svar på en bestilling i højrekliksmenuen.
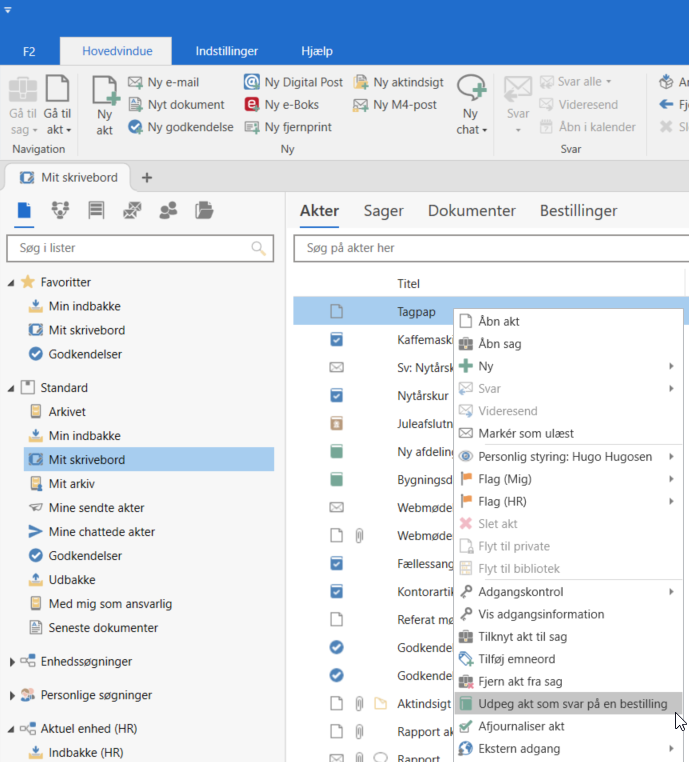
I dialogen ”Udpeg bestilling” vises en liste over de bestillinger, som akten kan tilknyttes. Vælg den bestilling, som akten skal tilknyttes, og klik på Tilknyt som svar.
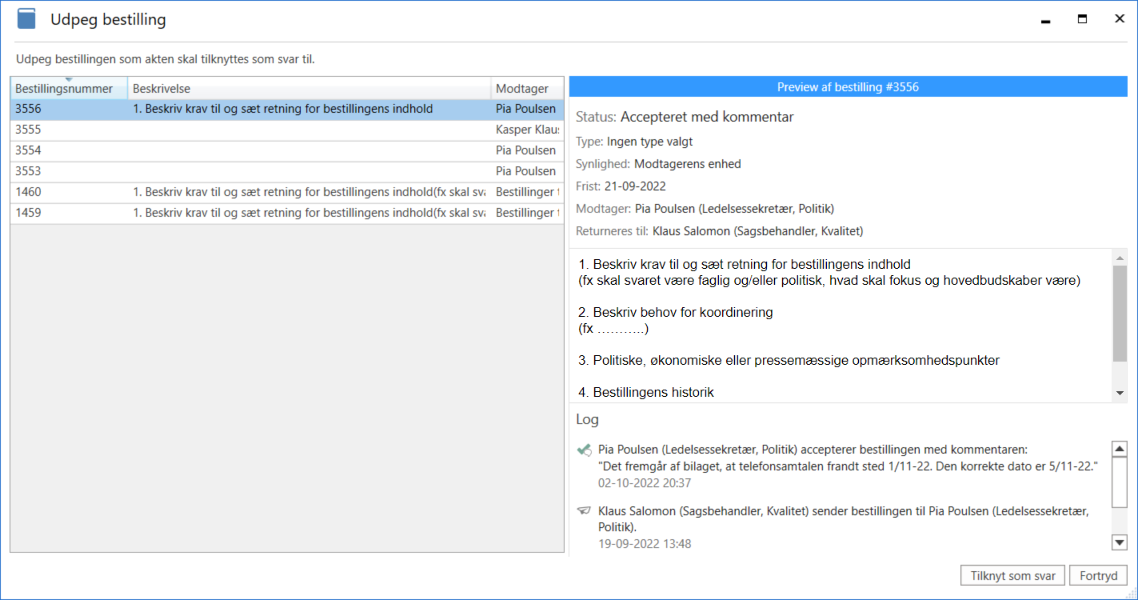
Udpeges en akt som svar på en bestilling, vil det sige, at akten tilknyttes som svarakt til bestillingen på samme måde, som når en svarakt oprettes fra bestillingen ved klik på Opret akt til besvarelse.
For at tilknytte en akt som svar på en bestilling skal en række betingelser opfyldes:
-
Brugeren, der tilknytter akten som svar til bestillingen, skal have skriveadgang til akten, der tilknyttes som svar.
-
Brugeren skal have læseadgang til bestillingen såvel som bestillingsakten.
-
Akten er ikke allerede tilknyttet en bestilling som svar.
-
Akten skal være af den type akt (almindelig/godkendelse), der er tilladt som svarakt i opsætningen af F2 Bestilling.
Når akten er tilknyttet til en bestilling som svarakt, modtages den i bestillingsmodtagerens enhedsindbakke.
Klik på Markér bestilling som udført i båndet for at udføre bestillingen.

Tilføj kommentar og markér som udført
Hvis det ikke er nødvendigt at oprette eller udpege en akt til besvarelse, er det muligt at besvare bestillingen med en kommentar.

Klik på Tilføj kommentar i bestillingsvinduet for at åbne dialogen "Tilføj kommentar". Skriv kommentaren i tekstfeltet, og vælg eventuelt at markere bestillingen som udført. Flere kommentarer kan tilføjes på samme bestilling og af forskellige bestillingsudførere. Efter klik på OK vil kommentaren kunne ses i bestillingsloggen.
Hvis bestillingen markeres som udført, sendes den tilbage til ”Returner til”-brugeren. Yderligere handlinger vil ikke kunne foretages på bestillingen bagefter.
På den måde udgør kommentaren selve besvarelsen af bestillingen.
Skift bestillingsudfører
Klik på Skift bestillingsudfører for at åbne dialogen "Skift bestillingsudfører". Her er det muligt at vælge en ny bestillingsudfører samt at gøre den nye bestillingsudfører til ansvarlig på akten (kræver fuld skriveadgang til akten). Det er også muligt at tilføje en kommentar.
Den nye bestillingsudfører får adgang til bestillingen, bestillingens akt og en eventuel svarakt på bestillingen.