Opsætning af F2 Underskrevet Godkendelse
F2 Underskrevet Godkendelse består grundlæggende af tre funktioner:
-
Underskriftsfraser, som styres ved hjælp af fraseadministration.
-
Inklusion af dokumenter på en automatisk oprettet akt ved endelig godkendelse, som styres ved opsætning af dokumentskabelon. Læs mere i afsnittet Dokumentskabeloner.
-
Oprettelse af automatisk akt ved endelig godkendelse, som styres i opsætning af godkendelsesforløb. Læs mere i afsnittet Godkendelsesforløb.
Funktionerne kan bruges til at opsætte mange forskellige former for processer, hvor det er nødvendigt med en underskrevet godkendelse. Processen kan også inkludere brug af sagsparter og sagsskabelon, som ovenstående eksempel. Læs mere i afsnittet Sagsparter og sagsskabelon.
I de følgende afsnit beskrives, hvordan de enkelte funktioner opsættes og anvendes.
Underskriftsfraser
Underskriftsfraser indsættes i dokumentskabeloner sammen med eventuelle andre fraser eller flettekoder. Syntaksen for underskriftsfraser i dokumentskabeloner følger en fast form. Koden begynder og slutter med et ”$” og skal indeholde ordet ”signature” efterfulgt af navnet på den underskriftsfrase, der ønskes indflettet. Kodens to elementer adskilles med et kolon.
En underskriftsfrase i en dokumentskabelon har derfor formen:
-
$signature:final_approver$
Opret ny underskriftsfrase
Underskriftsfraser oprettes og redigeres i vinduet ”Fraseadministration” på fanen ”Indstillinger”. Det er kun brugere med privilegiet ”Fraseadministrator”, der har adgang til at oprette og redigere fraser.
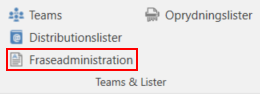
Indsæt underskriften i et Word-dokument, og gem dokumentet på en lokal placering uden for F2. Klik på Ny frase i vinduet ”Fraseadministration” for at oprette en ny frase.
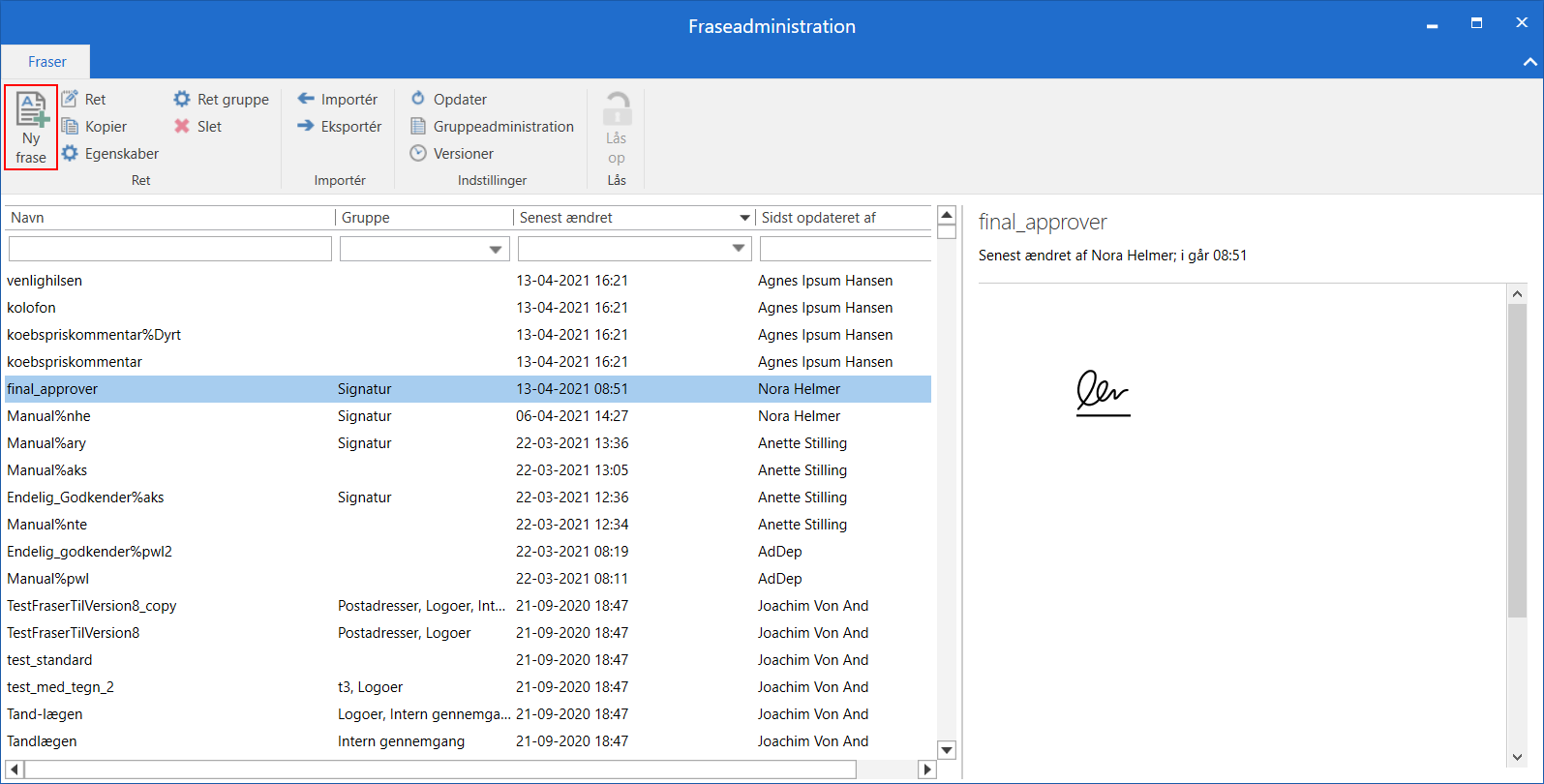
Giv frasen et navn i dialogen ”Opret ny frase”. Skriv eventuel en beskrivelse og vælg en gruppe i dropdown-menuen ”Gruppe”. Klik herefter på Vælg dokument for at vælge Word-dokumentet med frasen fra dets lokale placering uden for F2.
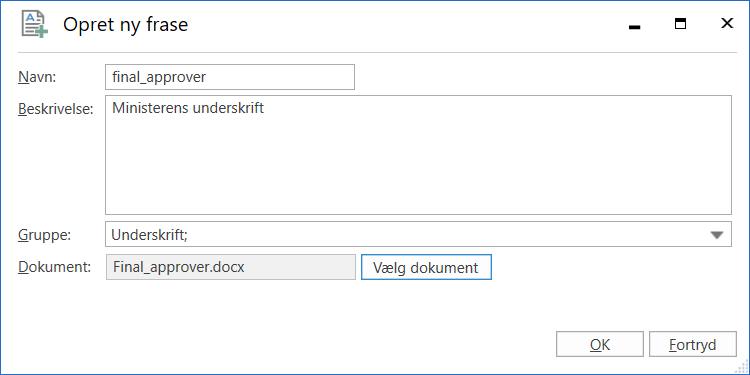
Klik på OK for at oprette underskriftsfrasen.
For at gruppere underskriftsfraser er det en fordel at oprette en frase med titlen ”Underskrift”.
Læs mere om oprettelse og redigering af fraser og frasegrupper.
| Er der ikke oprettet underskriftsfrase i ”Fraseadministration” indflettes i stedet en fejlmeddelelse på underskriftsfrasens plads i dokumentet. |
Variansstyring af underskriftsfraser
Ønsker organisationen at kunne anvende og indsætte underskriftsfraser for flere brugere, kan det gøres med variansstyring af fraserne. En frase kan have et valgfrit antal frasevarianter tilknyttet. Den enkelte frasevariant flettes i dokumentskabelonen i stedet for standardfrasen, såfremt betingelsen for frasevarianten er opfyldt. Betingelsen opfyldes ved, at den endelige godkender har en underskriftsfrase oprettet, der matcher godkenderens brugernavn.
Oprettelse af frasevarianter foregår på samme måde som for standardfraser, men navngivningen er vigtig. En frasevariant genkendes af F2, når den følger følgende navngivning [navn på standardfrase]%[brugernavn].
Hvis standardfrasen er navngivet ”final_approver”, og brugeren Nora Helmer med brugernavnet ”nhe” skal have oprettet en underskriftsfrase, skal frasevarianten navngives ”final_approver%nhe”, når den oprettes i vinduet ”Fraseadministration”.
I dokumentskabelonen indsættes blot standardfrasens navn (i dette eksempel - $signature:final_approver$) uden at tage højde for diverse varianter. Varianterne bliver evalueret i forhold til den specifikke godkender og varianterne i frasearkivet, når underskriftsfrasen flettes.
| Er der ikke oprettet en frasevariant for den pågældende bruger indsættes standardfrasen i stedet. Vær derfor opmærksom på, hvilken underskrift der bruges til standardfrasen. Standardfrasen kan af denne grund f.eks. være organisationens logo. |
Manuel håndtering af underskriftsfrase
Underskriftsfrasen kan også flettes i et dokument uden brug af et godkendelsesforløb. Sæt akten med dokumentskabelon indeholdende underskriftsfrase i rettetilstand. Klik på Indsæt min underskrift i højrekliksmenuen på dokumentet. Underskriftsfrasen indflettes i dokumentet.
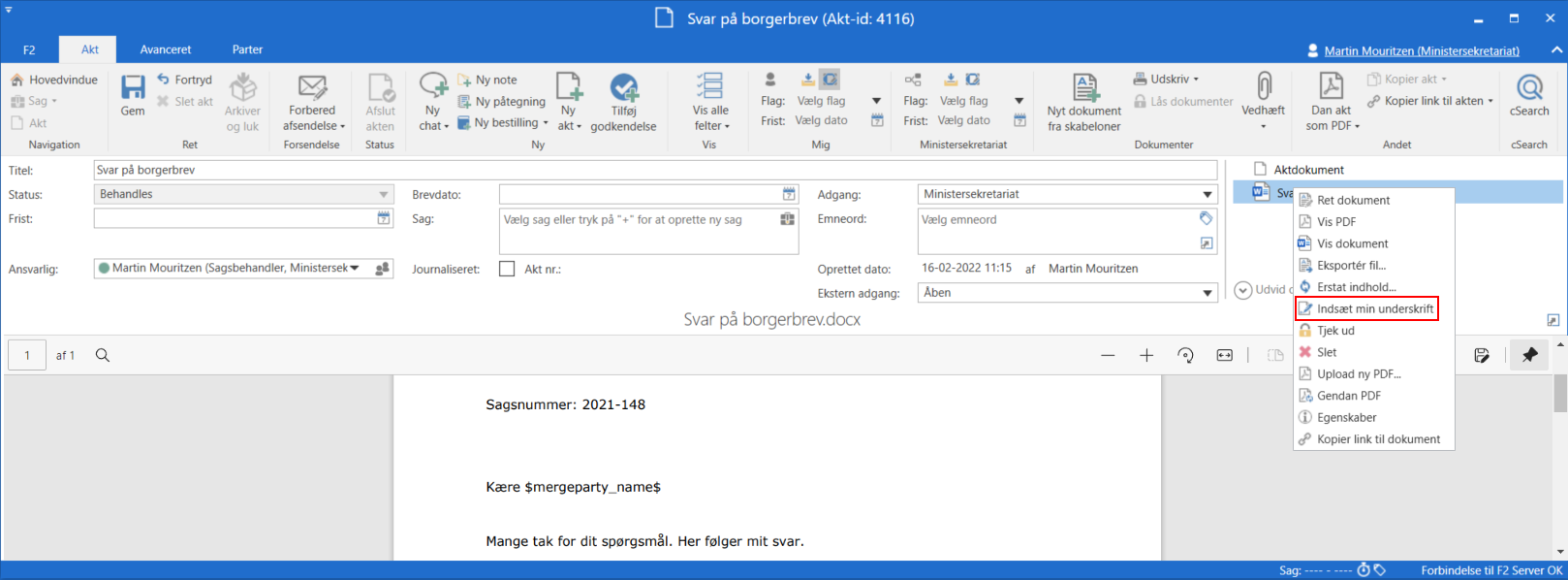
Er der oprettet flere frasevarianter, indsættes frasevarianten for den bruger, der klikker på Indsæt min underskrift, hvis der er oprettet en frasevariant for den pågældende bruger. Er der ikke oprettet en frasevariant for den pågældende bruger, indsættes standardfrasen.
Det er muligt at konfigurere, at manuel håndtering af underskriftsfrase ikke er tilgængelig i F2. Konfigurationer udføres i samarbejde med cBrain.
Dokumentskabeloner
Dokumenter kan opsættes til at blive inkluderet på den automatisk oprettede akt, når et godkendelsesforløb godkendes endeligt. Åbn dokumentets egenskaber fra højrekliksmenuen i dokumentområdet i aktvinduet. Sæt hak i feltet ”Inkludér ved automatisk oprettelse af svar ved endelig godkendelse”.
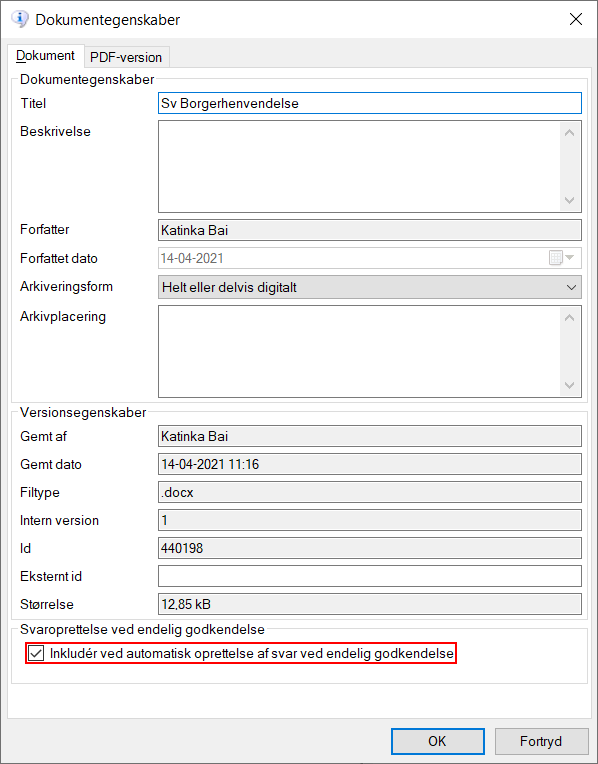
Opsætning af dokumentskabelon
Alle brugere kan lave private dokumentskabeloner til brug i det daglige arbejde. Brugere med privilegiet ”Skabelonadministrator” kan gøre dokumentskabelonerne tilgængelige som standarddokumenter for hele organisationen eller den enkelte enhed under organisationen.
Opret en dokumentskabelon i et Word-dokument udenfor F2. Indsæt de relevante flettekoder og fraser, inklusive underskriftsfrasen, i dokumentet. Indsæt underskriftsfrasen med den korrekte syntaks, som f.eks. $signature:final_approver$.
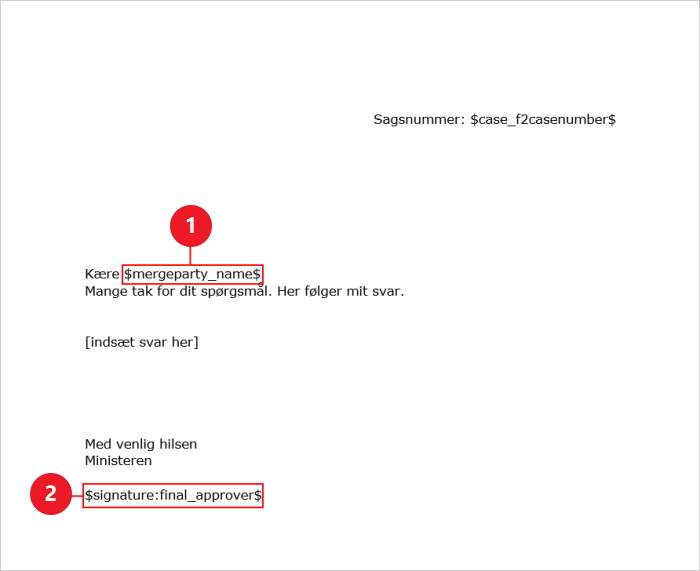
Dokumentskabelonen skal hentes ind i F2. Klik på Dokumentskabeloner på fanen ”Indstillinger” for at åbne vinduet ”Skabelon”.
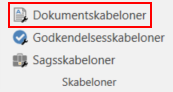
I vinduet ”Skabelon” højreklikkes på den mappe eller enhed, hvor dokumentskabelonen skal placeres. Klik herefter på Ny skabelon.
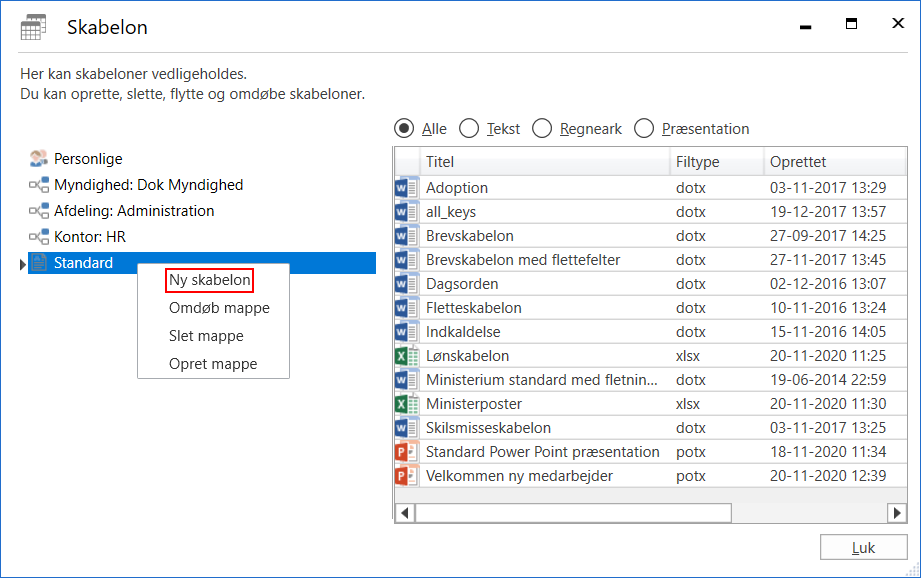
Klik på Gennemse i dialogen ”Ny skabelon” for at importere dokumentskabelonen fra sin placering udenfor F2.
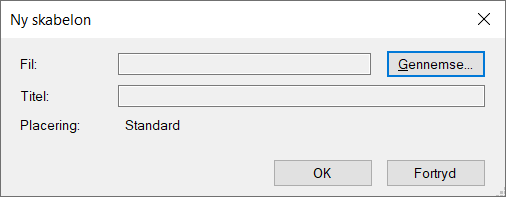
Giv dokumentskabelonen en titel, og klik på OK.
Dokumentskabelonen skal opsættes til at blive inkluderet på den automatisk oprettede akt, når godkendelsesforløbet godkendes endeligt. Det gøres ved at sætte hak i feltet ”Inkludér ved automatisk oprettelse af svar ved endelig godkendelse” i dokumentets egenskaber. Højreklik på dokumentet, og klik på Egenskaber.
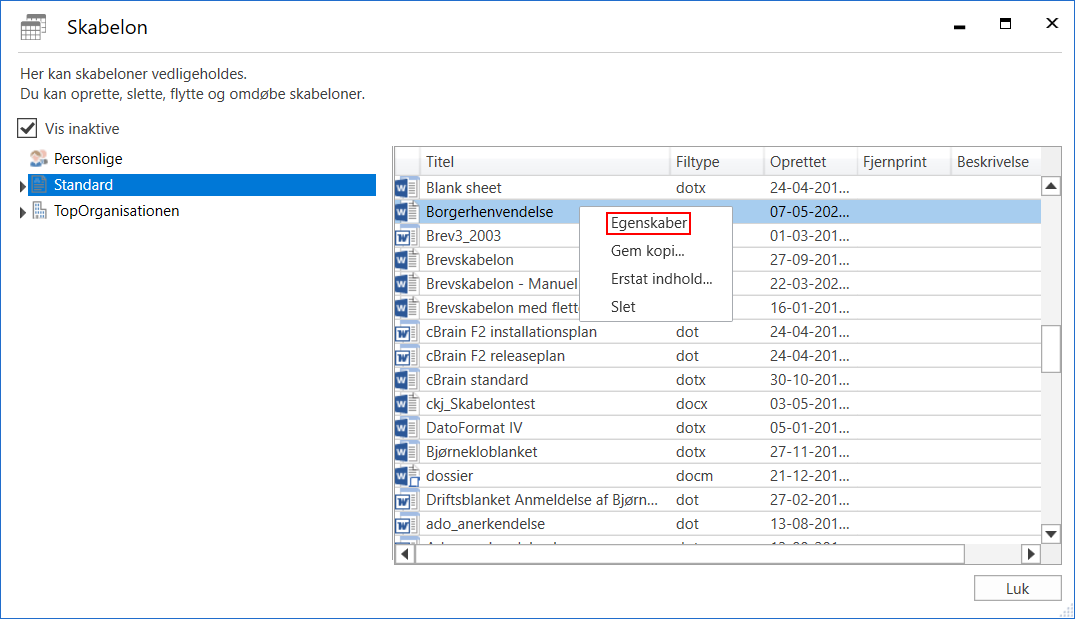
Dialogen ”Dokumentegenskaber” åbner. Sæt hak i feltet ”Inkludér ved automatisk oprettelse af svar ved endelig godkendelse”, og klik på OK.
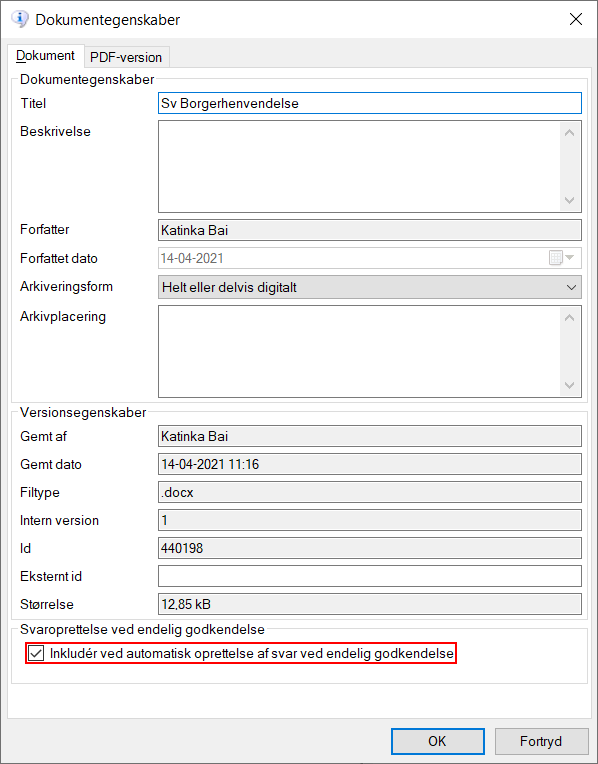
Læs mere om oprettelse og redigering af dokumentskabeloner.
Godkendelsesforløb
En endelig godkendelse kan oprette en ny akt, hvor valgte dokumenter fra den oprindelige godkendelsesakt kopieres over på, og underskriftsfraser i dokumenterne flettes. Det styres ved at sætte hak i feltet ”Opret svar automatisk efter endelig godkendelse” i dialogen ”Ny godkendelse” eller ”Ret godkendelsesforløb”. Hakket kan sættes både ved oprettelse af godkendelsen og senere hen inden endelig godkendelse.
Læs mere om opsætning af godkendelsesforløb.
Det kan konfigureres, om F2 skal flette underskriftsfraser automatisk ved en endelig godkendelse. Konfigurationer udføres i samarbejde med cBrain.
Opsætning af godkendelsesskabelon
Et godkendelsesforløb kan med fordel gemmes som en godkendelsesskabelon, hvis det skal anvendes mere end én gang.
Der er to skabelontyper:
-
Personlige godkendelsesskabeloner: Oprettes af den enkelte bruger og kan kun ses og tilgås af den pågældende bruger.
-
Delte godkendelsesskabeloner: Er tilgængelige for hele organisationen og/eller udvalgte enheder/afdelinger. Delte godkendelsesskabeloner opsættes af en bruger med privilegiet ”Skabelonadministrator”, som også fastlægger, hvem der må se og tilgå de udvalgte godkendelsesskabeloner.
Åbn dialogen ”Godkendelsesskabeloner” på fanen ”Indstillinger” for at oprette en ny delt godkendelsesskabelon.
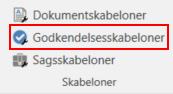
Klik på Ny godkendelsesskabelon i dialogen ”Godkendelsesskabeloner”.
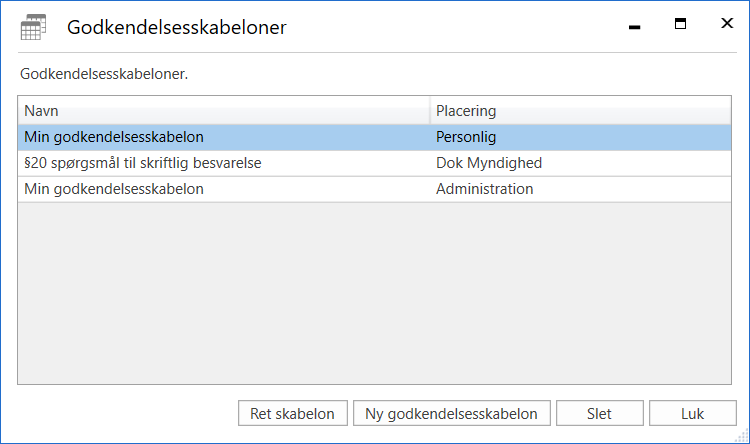
I dialogen ”Ny godkendelsesskabelon” opsættes det ønskede godkendelsesforløb med de ønskede trin (1). Godkendelsesskabelonen skal opsættes til automatisk at oprette et svar, når godkendelsesforløbet godkendes endeligt. Sæt hak i feltet ”Opret svar automatisk efter endelig godkendelse” (2).
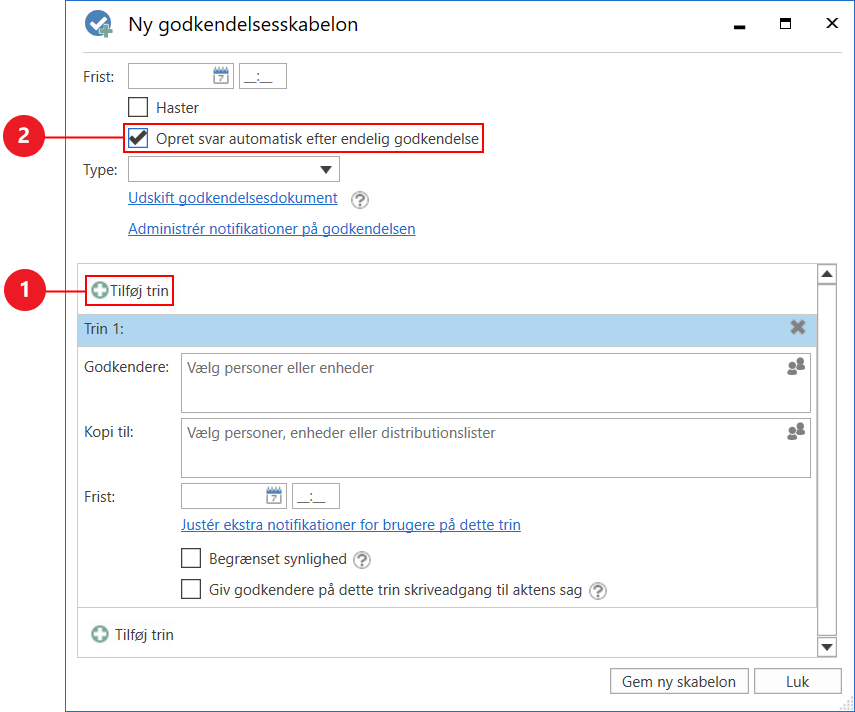
Klik på Gem ny skabelon. Dialogen ”Gem som skabelon” åbner. Giv godkendelsesskabelonen et navn. Sæt hak i ”Skabelonplacering” for at vælge, om skabelonen skal være tilgængelig for alle brugere i hele organisationen eller kun for en bestemt enhed (markér organisation/enhed).
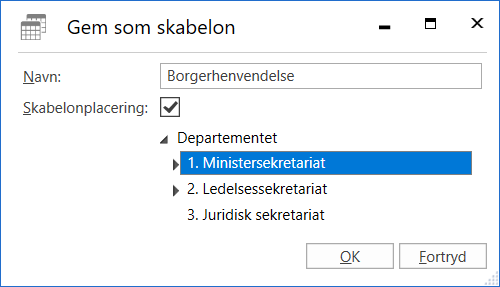
Klik på OK for at gemme godkendelsesskabelonen.
Læs mere om oprettelse og redigering af godkendelsesskabeloner.
Sagsparter og sagsskabelon
Ligger akten med godkendelsesforløbet på en sag med tilknyttede parter, indsættes parten som modtager på den akt, der automatisk oprettes efter endelig godkendelse. Er der flere parter på godkendelsesaktens sag, oprettes en akt pr. part ved endelig godkendelse. Det er også muligt at anvende flettekoder vedrørende sagsparter i den relevante dokumentskabelon.
Sagsparter kan tilføjes efter sagsoprettelse i metadatafeltet ”Sagens parter” i sagsvinduet.
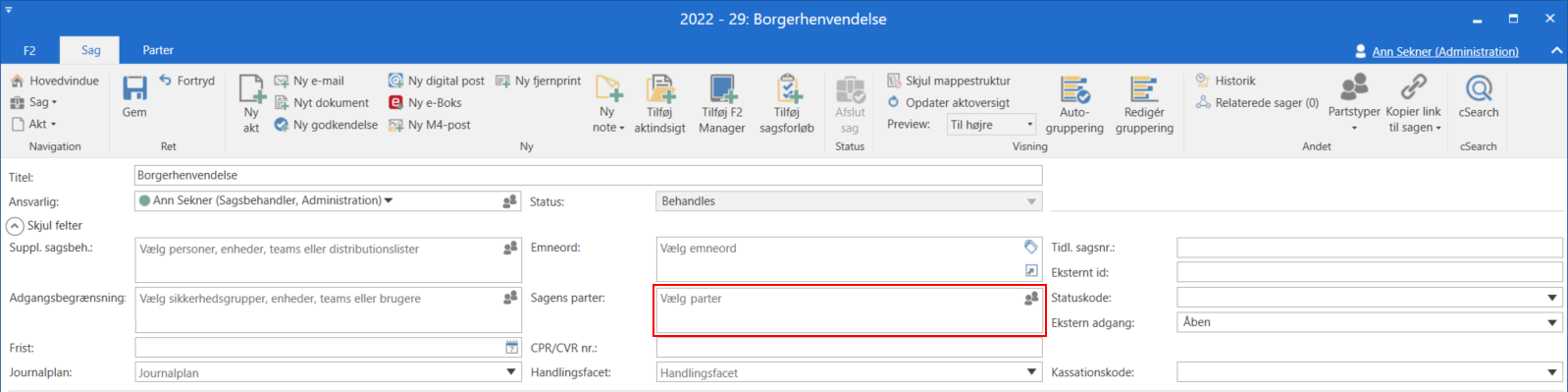
Det er også muligt at tilføje sagsparter ved sagsoprettelse ved hjælp af en sagsskabelon. Ved oprettelse af en ny sag er det muligt at vælge en sagsskabelon, som medfører, at specifikke sagsfelter, såsom ”Sagens parter”, kan være f.eks. præ-udfyldte eller obligatoriske for brugeren. F2 Sagsskabeloner er et modul.
Ved oprettelse af en sag fra en modtaget e-mail som f.eks. en borgerhenvendelse, er det muligt at opsætte en sagsskabelon, der automatisk indsætter e-mailafsenderen i feltet "Sagens parter" i dialogen "Ny sag".
Sagsparter kan også tilføjes manuelt i dialogen ”Ny sag”, hvis feltet ”Sagens parter” er synligt for brugeren i sagsskabelonen.
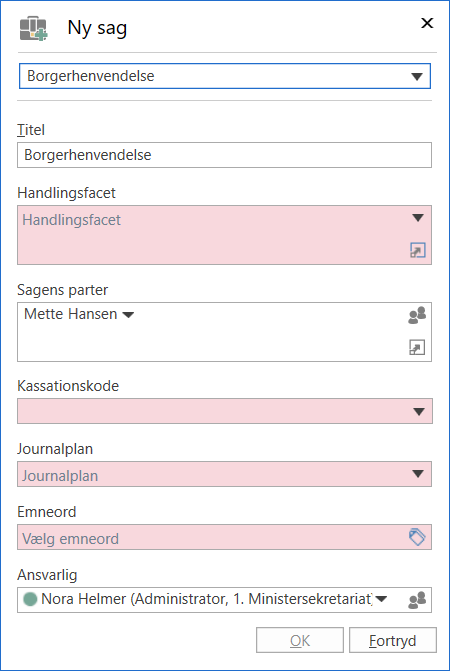
| Afsenderen skal være oprettet som part i F2’s partsregister, før vedkommende kan tilføjes som part på sagen. |
Opsætning af sagsskabelon
Sagsskabelonen opsættes ved at tilføje en installationsreference af typen ”Afsender” i feltet ”Sagsparter” i sagsskabelonen. Denne type kan kun bruges i feltet ”Sagsparter”. Udover feltet ”Sagsparter” kan sagsskabelonen udfyldes efter organisationens ønske.
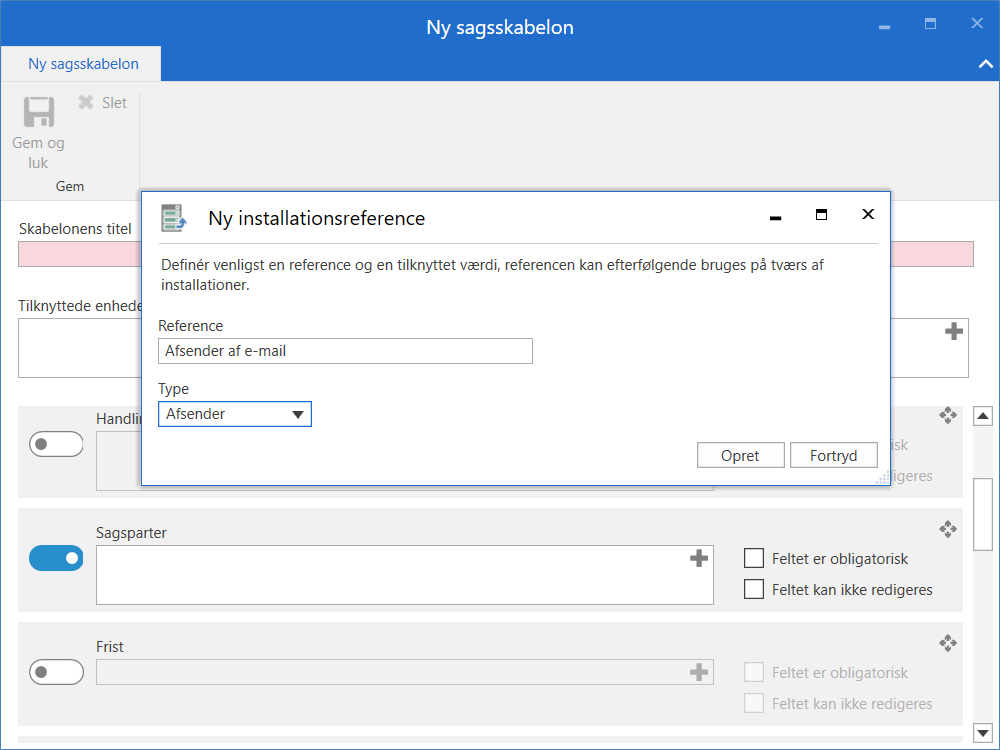
Læs mere om opsætning af sagsskabeloner.