Arbejdsflow i cPort
cPort optræder som en integreret del af F2, når modulet cPort aktiveres. Menupunktet cPort vil herefter optræde i F2’s hovedvindue på fanen ”Administrator”.
Klik på cPort i båndet for at åbne dialogen ”cPort”. Her opsættes de rapporter, der ønskes at trække data ud til.

Dataudtrækket laves ved at vælge en rapport, der er relevant for det ønskede indblik i data. Rapporten tilpasses med opsætning af kolonner og tilføjelse af begrænsninger, så kun relevant data udtrækkes. Til sidst dannes et udtræk enten i ”cPort”, i et nyt vindue eller i Excel. Processen gennemgås i de følgende afsnit.
Vælg standardrapport i cPort
Første skridt i processen er at vælge, hvilken rapport der ønskes anvendt. Til hver rapport er associeret et antal datafelter fra F2’s database, der kan bruges som kolonner i rapporten.
Klik på feltet ”Vælg rapport” for at åbne en dropdown-menu. Klik herefter på den rapport, som ønskes brugt til at danne dataudtrækket.
Det kan eksempelvis være udtræk på ”Alle aktfelter”, hvis der skal udtrækkes data om akters metadatafelter. En gennemgang af de forskellige standardrapporter, deres indhold og deres formål kan findes her for cPort Analyse og her for cPort Kontrol.
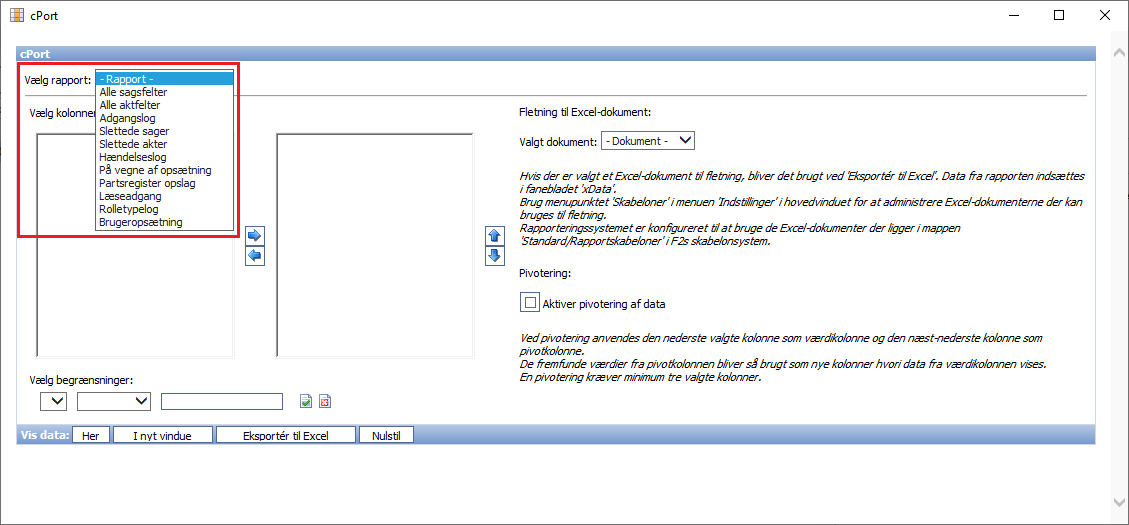
Når rapporten er valgt, vises alle kolonner, som er tilgængelige under denne rapport. En foruddefineret rapportopsætning kan vælges ved at klikke på feltet ”Opsætning”.

Vælg begrænsninger til rapportoptimering
Der kan lægges forskellige begrænsninger på dataudtrækket til rapporten. Dette er nyttigt i forhold til at præcisere rapportens resultater yderligere.
Begrænsninger tilføjes ved at vælge den kolonne, der skal fungere som begrænsning, fra dropdown-menuen under området ”Vælg begrænsninger”. Se figuren nedenfor.
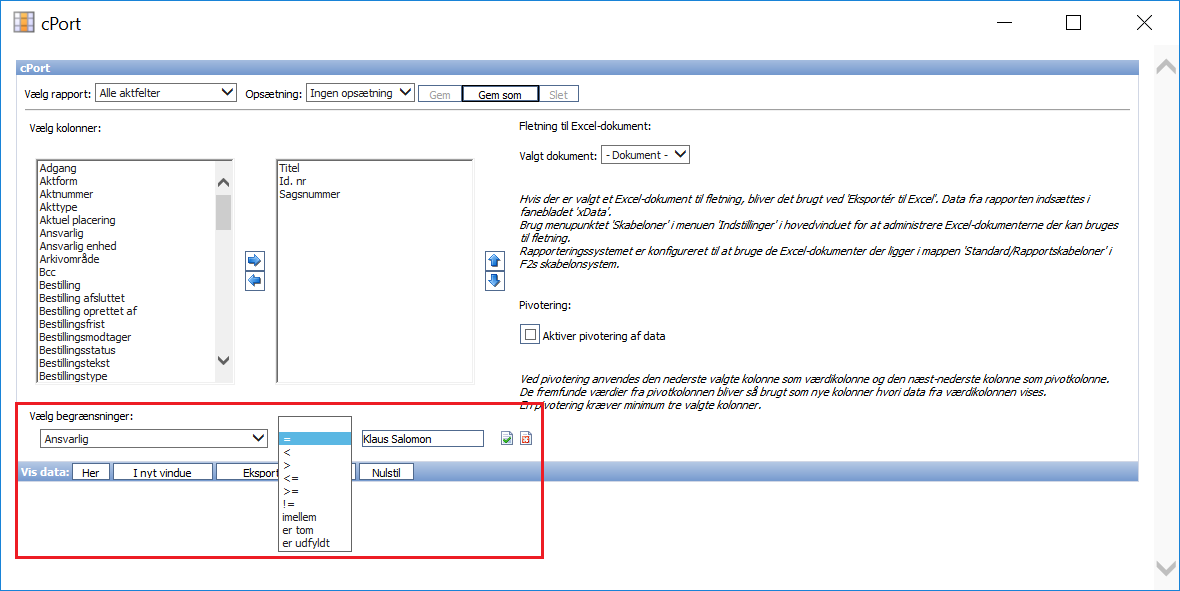
Herefter vælges betingelsen for begrænsningen fra den næste dropdown-menu. Til sidst udfyldes det sidste felt med relevant information afhængigt af, hvilken kolonne og begrænsning der er valgt.
Begrænsningen gemmes ved at klikke på gem-ikonet ![]() .
.
Indtastningerne kan fortrydes igen med et klik på fortryd-ikonet ![]() .
.
Når begrænsningen er gemt, vises den under ”Vælg begrænsninger”. Herefter kan yderligere begrænsninger tilføjes.
I eksemplet nedenfor er følgende begrænsninger tilføjet:
-
Ansvarlig på akten = Klaus Salomon
-
Oprettelsesdato på akten imellem 1. januar 2021 og 1. juli 2021
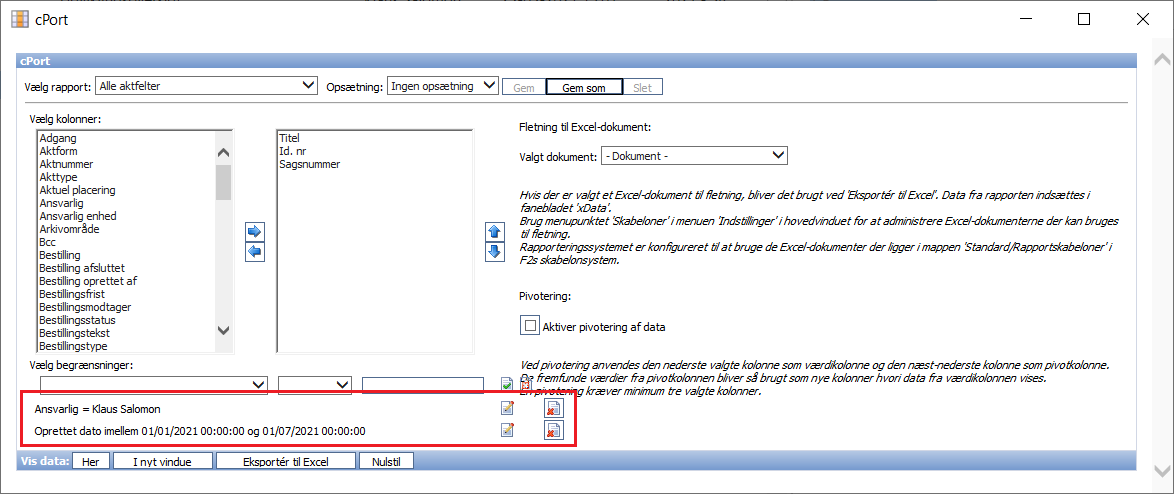
Skal en begrænsning redigeres, efter den er gemt, klikkes på rediger-ikonet ![]() .
.
Det er også muligt at slette begrænsningen helt igen ved at klikke på slet-ikonet ![]() .
.
Dan dataudtræk
Når udtrækket skal dannes, kan det vises på tre forskellige måder ved klik på:
-
Her, som viser data direkte i dialogen ”cPort”.
-
I et nyt vindue, som viser data i et nyt vindue.
-
Eksportér til Excel, som viser data i et Excel-ark, der kan åbnes og gemmes lokalt på computeren. Læs mere her.
Derudover kan rapportopsætningen nulstilles ved klik på Nulstil.
I eksemplet nedenfor er dataudtrækket vist direkte i dialogen ”cPort”.
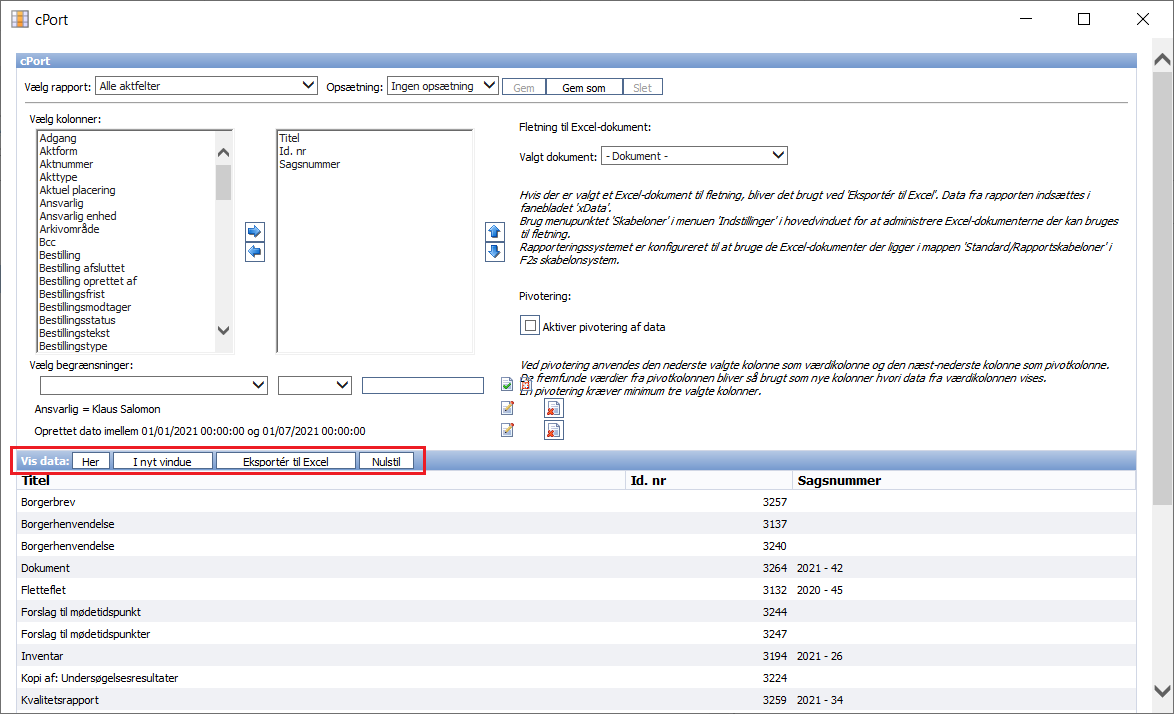
Det er muligt at danne et nyt dataudtræk, for eksempel hvis der ændres i begrænsninger eller kolonner.
Rapportopsætningen kan gemmes som en standardopsætning ved at klikke på Gem eller Gem som øverst i dialogen. På denne måde kan opsætningen bruges igen en anden gang.