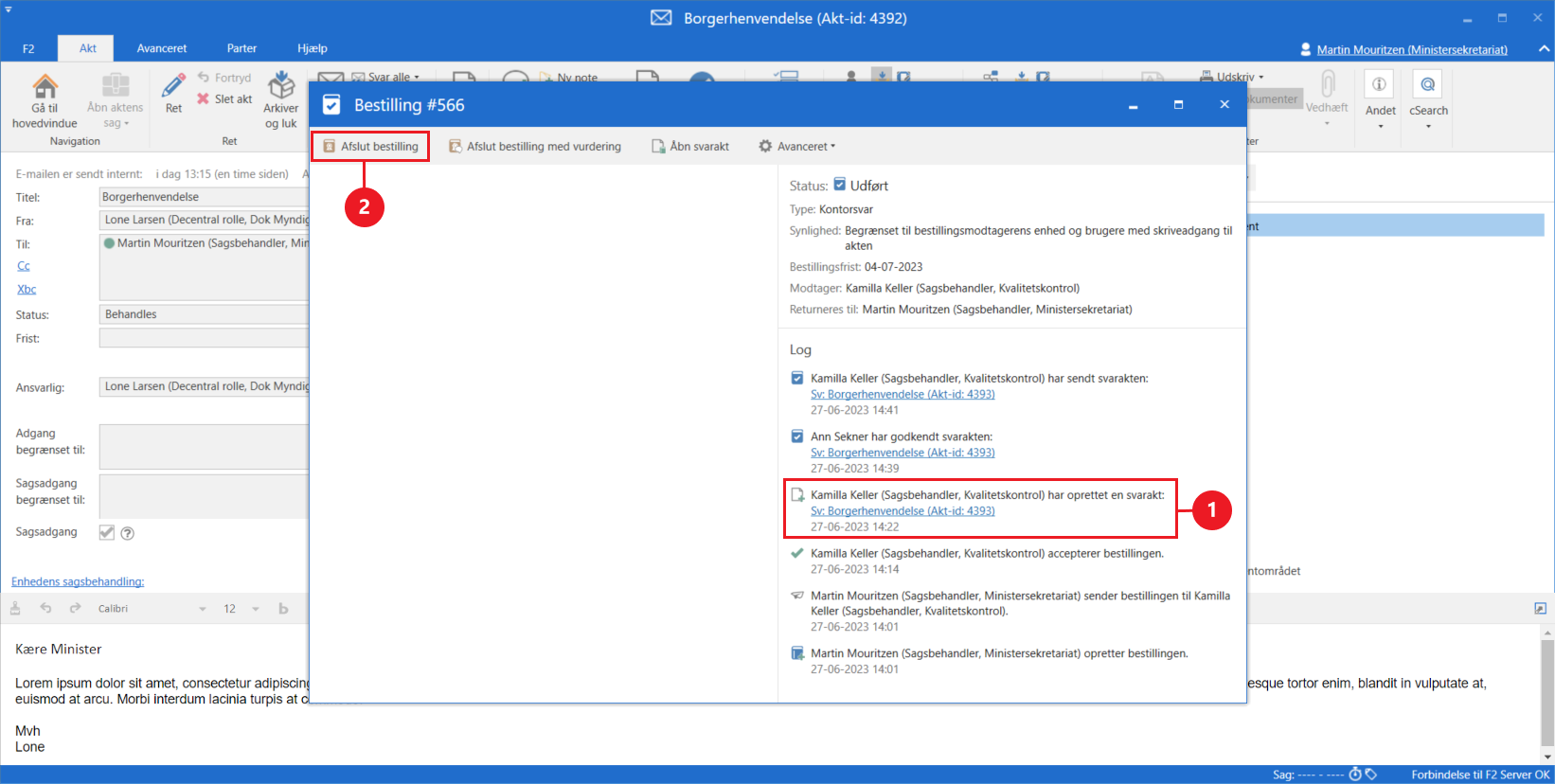Proces til borgerhenvendelse
Med F2 Underskrevet Godkendelse kan F2 ved en endelig godkendelse oprette en ny akt, som valgte dokumenter fra den oprindelige godkendelsesakt kopieres over på og underskriftsfraser i dokumenterne flettes.
Følgende gennemgang af en standardproces er et eksempel på, hvordan F2 Underskrevet Godkendelse kan bruges til at svare på borgerhenvendelser, hvor en borger eller virksomhed indsender en henvendelse via e-mail til myndigheden.
Eksemplet gennemgår best practice for brug af modulet. En administrator, der skal sætte modulet op, kan bruge eksemplet som inspiration til, hvordan arbejdet med en underskrevet godkendelse kan håndteres i F2.
Processen består af følgende trin:
Dette eksempel viser en proces, der gør brug af sagsskabelon og F2 Bestilling. Processen kan også bruges til arbejdsgange uden sagsskabeloner og bestillinger. Læs mere om opsætning af F2 Underskrevet Godkendelse.
I følgende eksempel er der to brugere:
-
Martin Mouritzen, som arbejder i ministersekretariatet og modtager borgerhenvendelser.
-
Kamilla Keller, som arbejder på et fagkontor og svarer på borgerhenvendelser.
1. Borgerhenvendelse modtages og lægges på sag
En borger har sendt et spørgsmål til ministeren. F2 er sat op til, at borgerhenvendelser lander i ministersekretariatets postkasse, som Martin har ansvaret for at tjekke. Han åbner e-mailen og klikker på Ret for at sætte akten i redigeringstilstand. Er borgeren en ukendt part, spørger F2 om vedkommende skal oprettes som part i F2’s partsregister i dialogen ”Opret parter i partsregisteret”. Martin klikker Opret parter for at oprette parten.
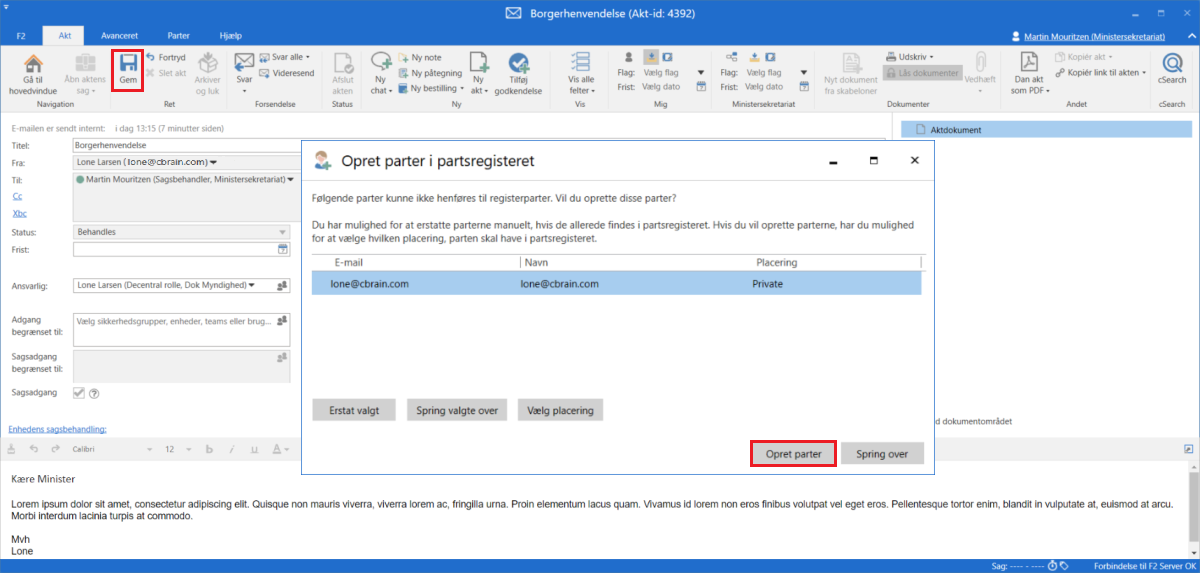
Martin skal nu tilknytte e-mailen til en ny sag. I feltet ”Sag” på akten skriver Martin ”+” og klikker på Enter. Dialogen ”Ny sag” åbner. Her vælger han den relevante sagsskabelon til borgerhenvendelser. I dette eksempel vælger han sagsskabelonen ”Borgerhenvendelse”, som automatisk indsætter borgeren (afsenderen af e-mailen) i feltet ”Sagens parter”. Martin udfylder de resterende felter i sagsskabelonen og klikker på OK for at oprette sagen.
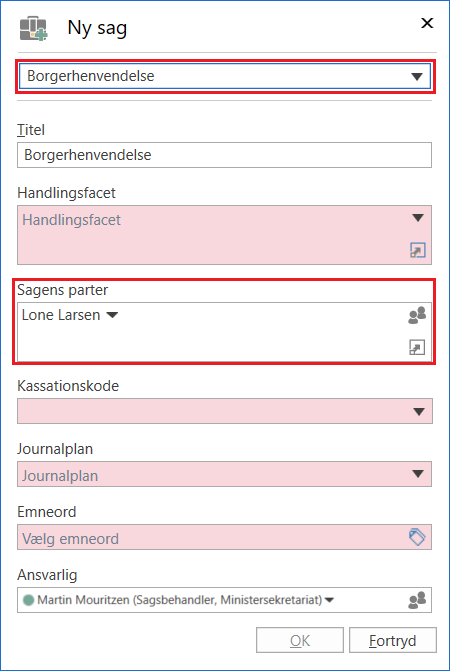
Martin gemmer akten, og den er nu tilknyttet den nyoprettede sag. Borgeren er tilføjet som part på sagen.
2. Opgaven videregives med bestilling
Martin skal videregive opgaven med at udarbejde svar på borgerhenvendelsen til den relevante kollega eller enhed. Han opretter en ny bestilling på e-mailen ved at klikke på Ny bestilling. Vinduet ”Ny bestilling” åbner, hvor Martin tilføjer kollegaen Kamilla Keller i feltet "Modtagere". Martin kunne også have valgt en anden bruger eller enhed. Han udfylder resten af de relevante felter i bestillingen og klikker på Send for at sende bestillingen til Kamilla.
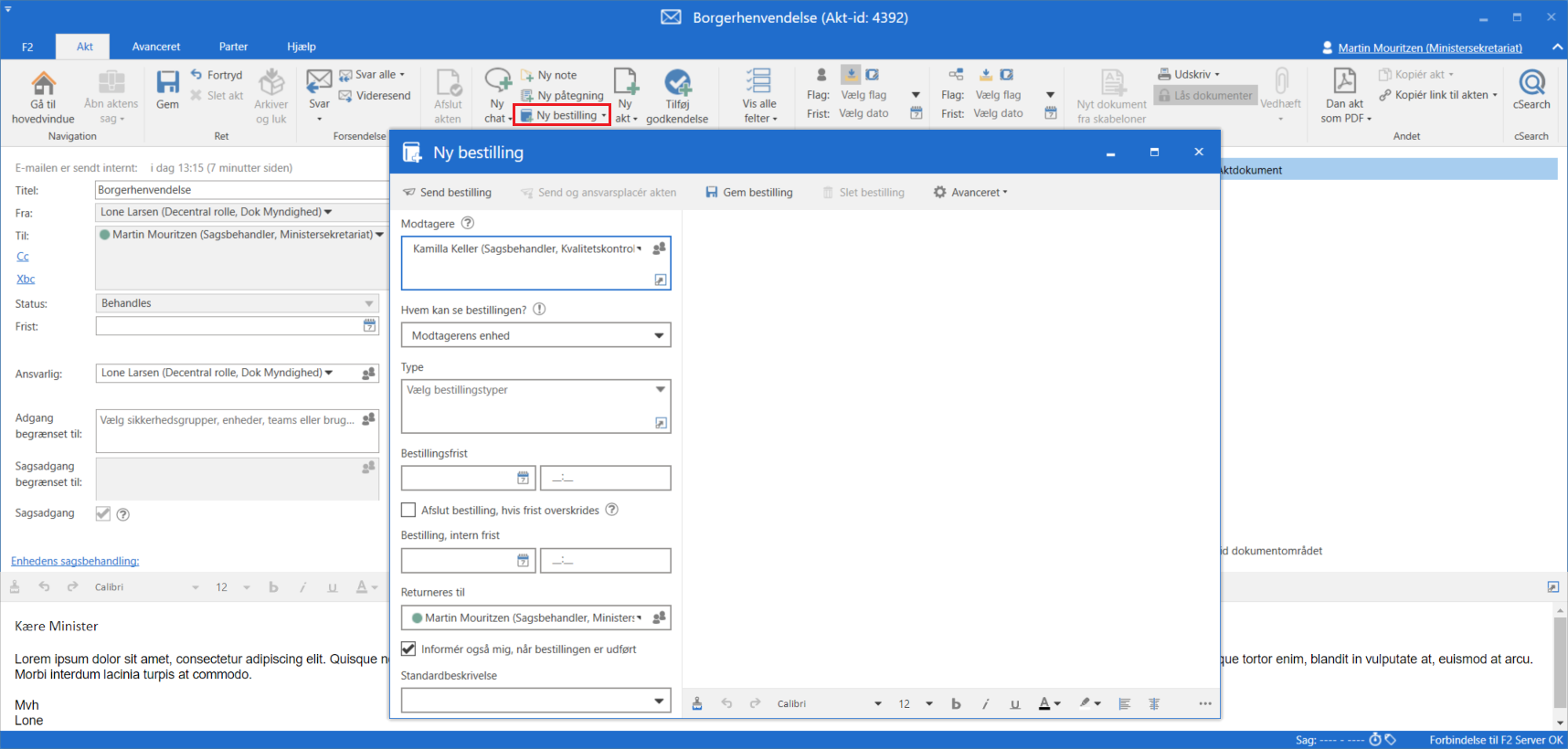
Læs mere om oprettelse og afsendelse af bestillinger.
3. Bestilling accepteres, og svarakt oprettes
Kamilla modtager akten med bestillingen i sin indbakke. Her kan hun både se det oprindelige spørgsmål fra borgeren og bestillingen, som Martin har sendt. Kamilla åbner akten, og bestillingsvinduet åbner automatisk. Her accepterer hun bestillingen og klikker på Opret akt til besvarelse.
Læs mere om modtagelse og accept af bestillinger.
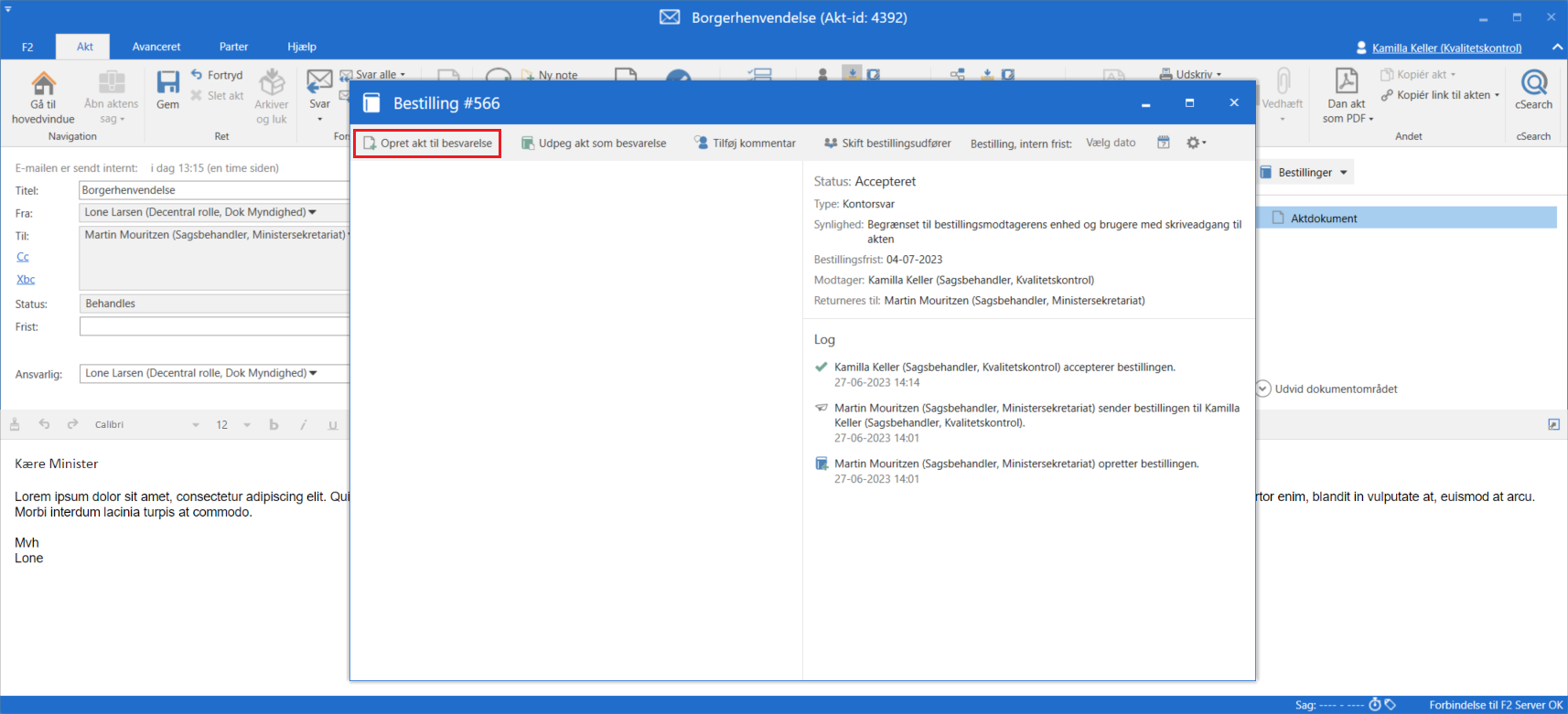
I dialogen ”Vælg svartype” klikker Kamilla på Godkendelse for at oprette en svarakt med et godkendelsesforløb.
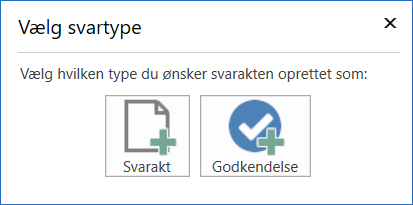
F2 åbner dialogen ”Ny akt”, hvor Kamilla vælger den relevante godkendelsesskabelon fra dropdown-menuen ”Godkendelsesskabelon”. F2 har automatisk udfyldt andre relevante felter med information fra bestillingen. Kamilla klikker på OK for at oprette akten med det valgte godkendelsesforløb.
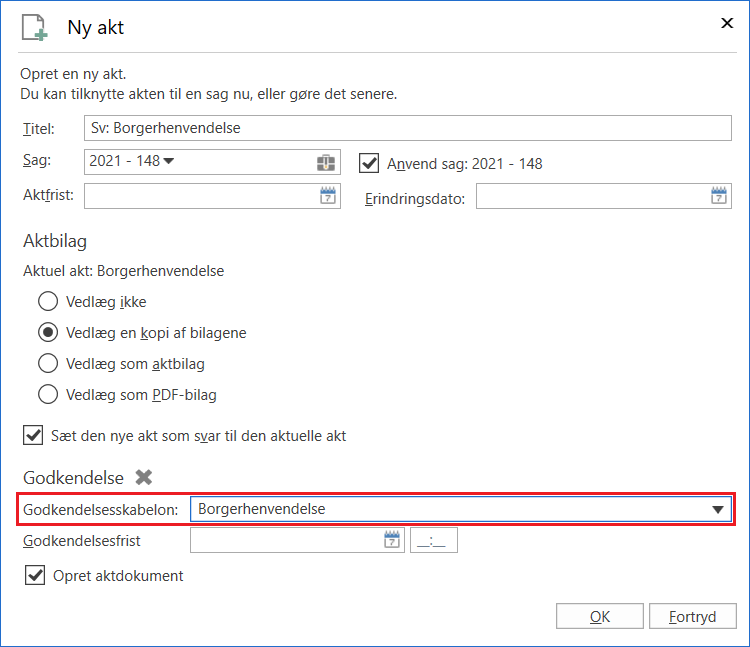
F2 opretter svarakten med den valgte godkendelsesskabelon.
På den valgte godkendelsesskabelon er der sat hak i feltet ”Opret svar automatisk efter endelig godkendelse”. Det sikrer, at F2 automatisk opretter en akt til borgerhenvendelsen, når godkendelsesforløbet endeligt godkendes.
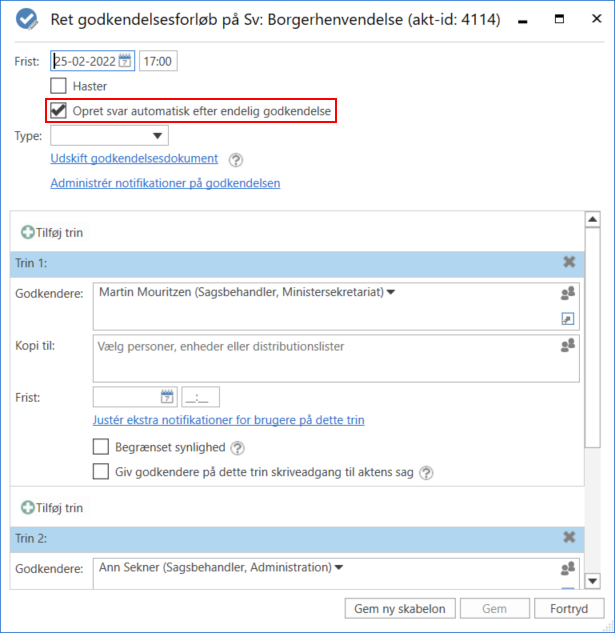
4. Svar udarbejdes i dokumentskabelon
På akten med godkendelsesforløbet vedhæfter Kamilla en dokumentskabelon til svar på borgerhenvendelsen ved at klikke på Nyt dokument fra skabeloner i aktens bånd.
I dialogen ”Nyt dokument” vælger Kamilla den relevante dokumentskabelon og klikker på OK.

Dokumentskabelonen indeholder de relevante flettekoder og fraser, inklusive en underskriftsfrase. Kamilla udarbejder svaret på borgerhenvendelsen i dokumentskabelonen.
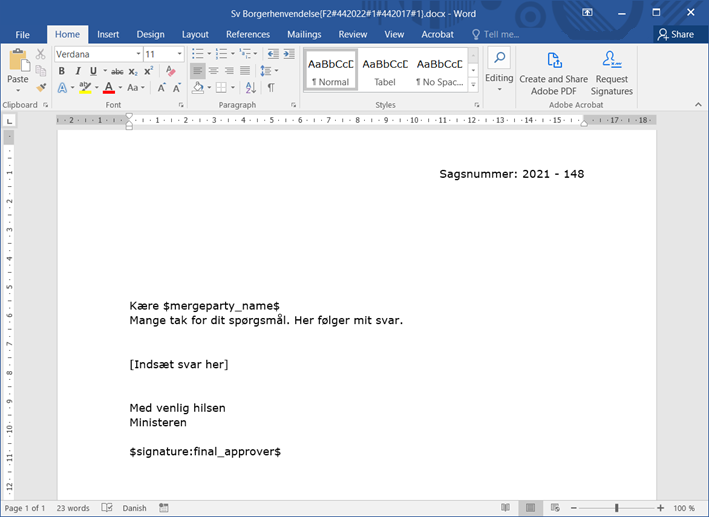
Dokumentskabelonen er endvidere opsat til at blive inkluderet på den automatisk oprettede akt, når godkendelsesforløbet godkendes endeligt. Det gøres ved at sætte hak i feltet ”Inkludér ved automatisk oprettelse af svar ved endelig godkendelse” i dokumentets egenskaber.
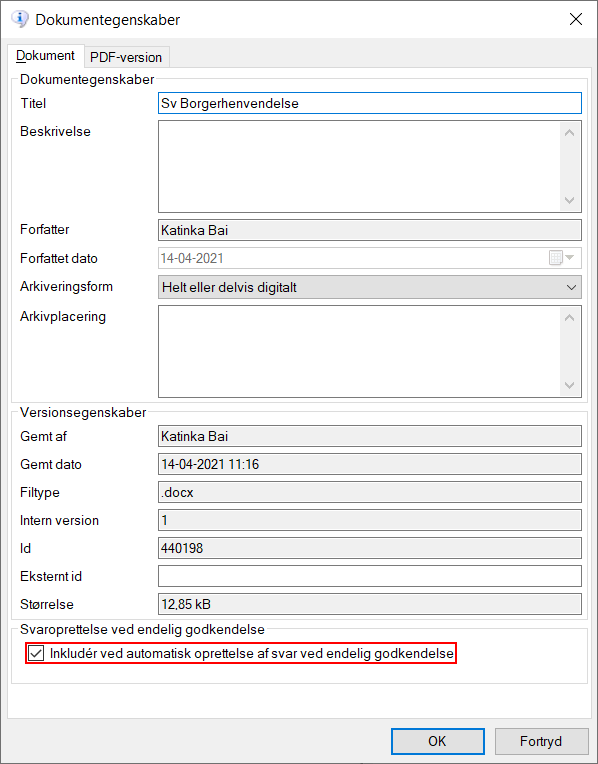
5. Godkendelsesforløb startes
Når Kamilla har færdiggjort svaret på borgerhenvendelsen og gemt dokumentet på akten, starter hun godkendelsesforløbet ved at klikke på Start i aktvinduets højre side. Godkendelsen sendes videre til den første godkender i forløbet.
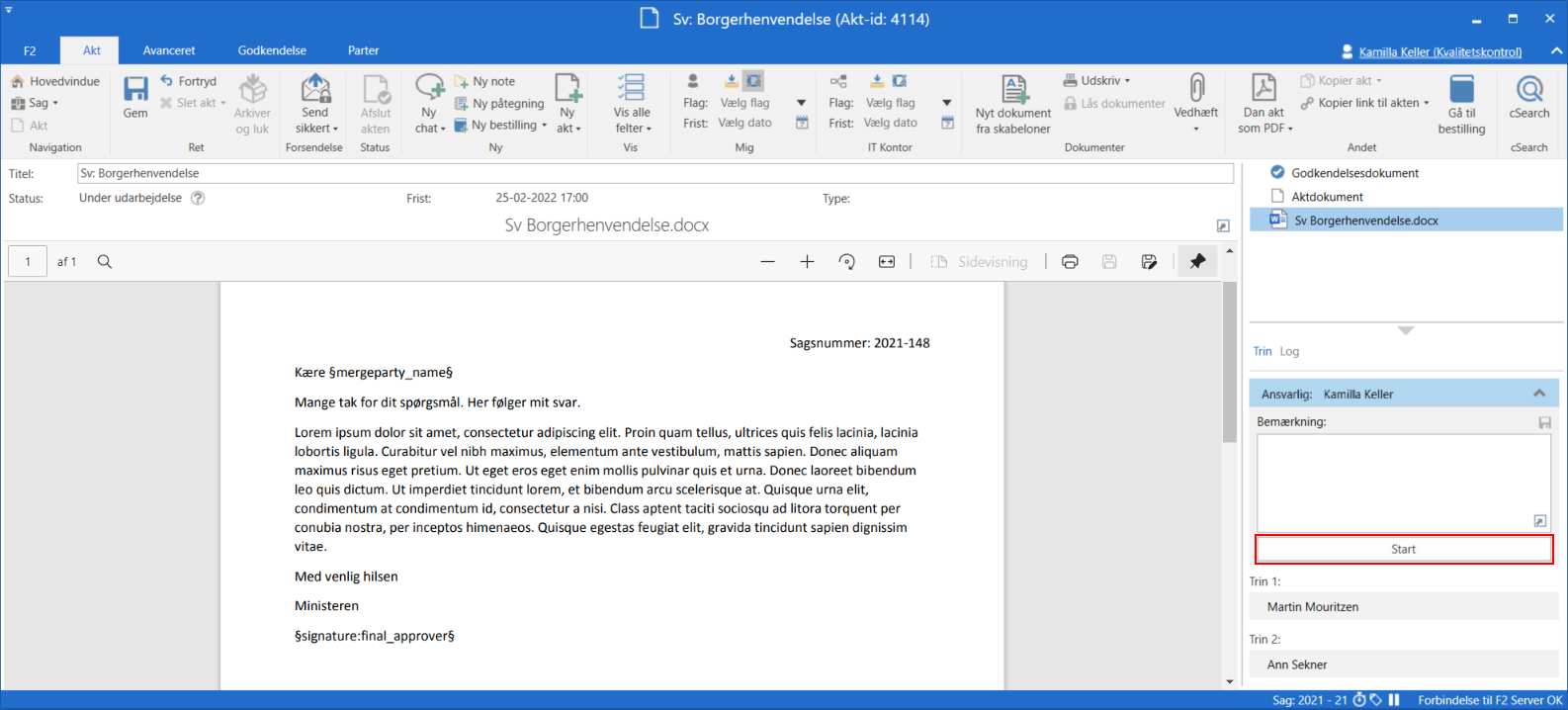
6. Endelig godkendelse
Når godkendelsen har været igennem hele godkendelsesforløbet, og den sidste godkender klikker på Godkend endeligt, modtager Kamilla den endeligt godkendte akt og den automatisk oprettede akt i sin indbakke.
F2 har automatisk udført følgende:
-
Oprettet en akt med kopi af det godkendte dokument, hvor underskriftsfrasen og eventuelt andre flettekoder er indflettet i dokumentet.
-
Indsat borgeren som modtager i feltet ”Til” på akten, så akten er klar til afsendelse.
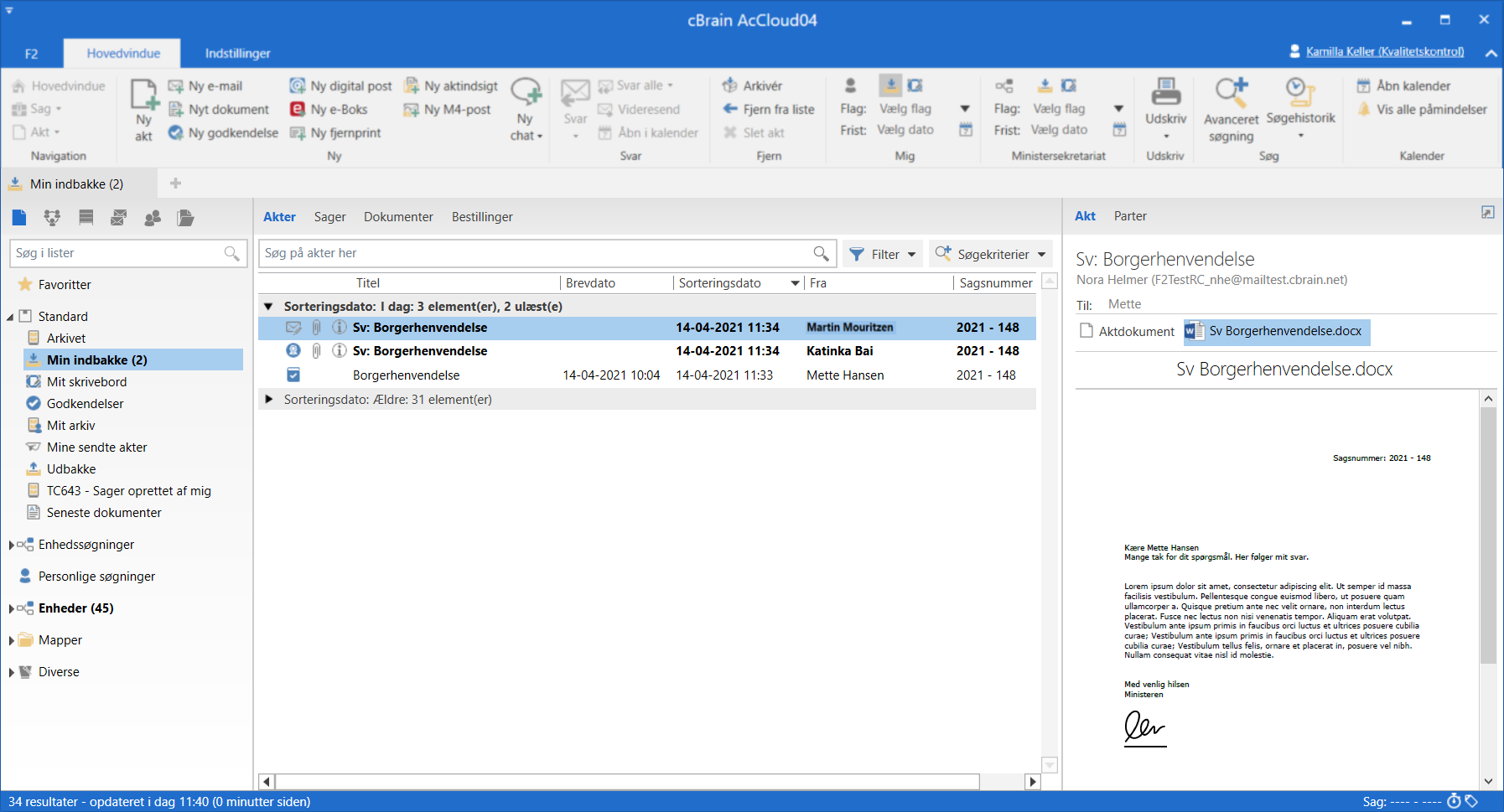
7. Svar sendes
Kamilla åbner den automatisk oprettede akt for at sende svaret til borgeren. Underskriftsfrasen og andre flettefelter er allerede flettet på dokumentet. Borgeren er indsat som modtager i feltet ”Til” på akten. I feltet ”Fra” indsætter Kamilla den relevante enhed som afsender af svaret på borgerhenvendelsen.
Kamilla kan vælge at skrive en besked i aktdokumentet inden afsendelse. Det er også muligt for hende at vælge om det vedhæftede dokument med svar skal afsendes i Word- eller PDF-format (med modulet F2 Metadata Remover).
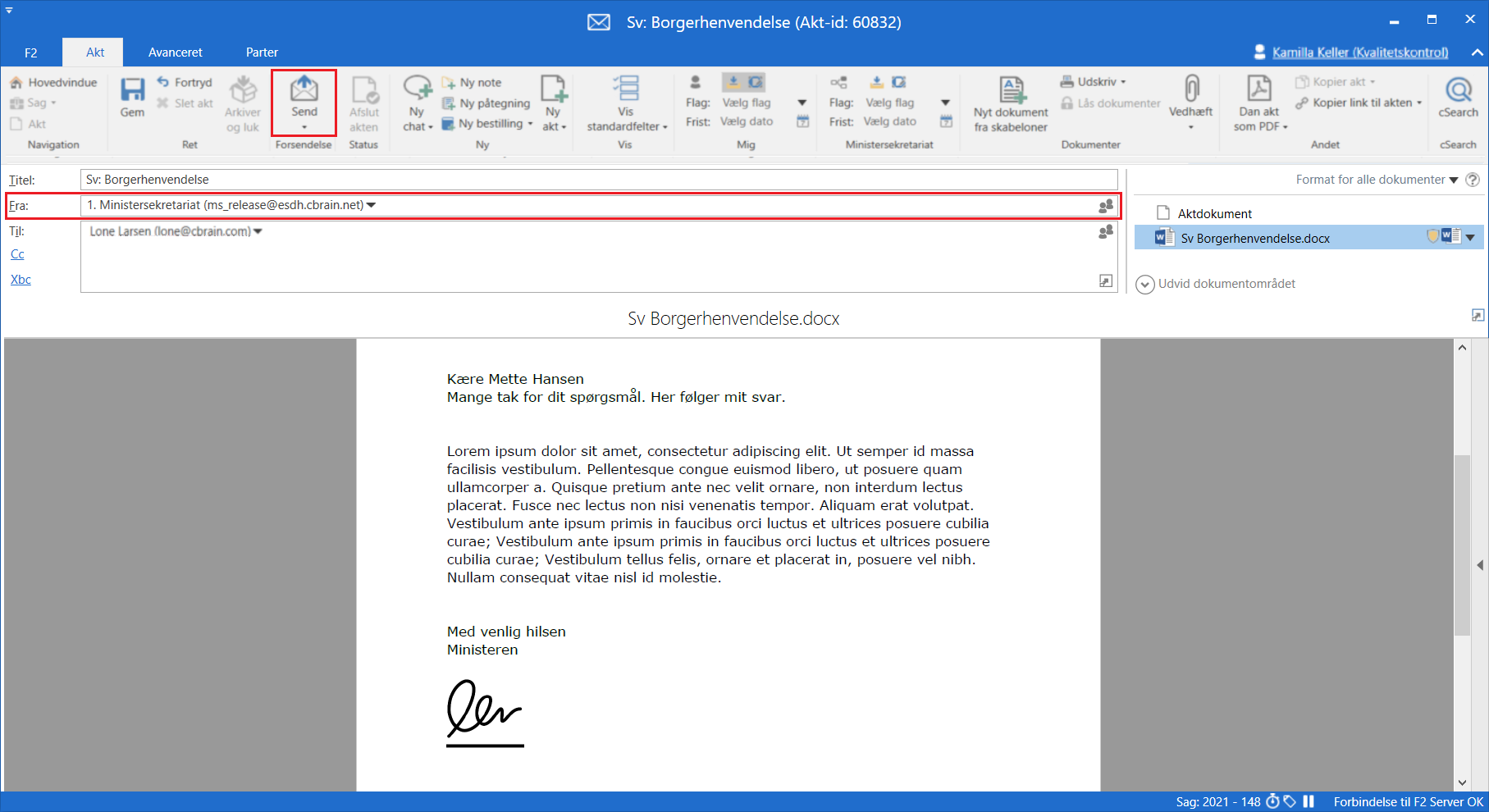
Kamilla klikker på Send for at sende akten til borgeren.