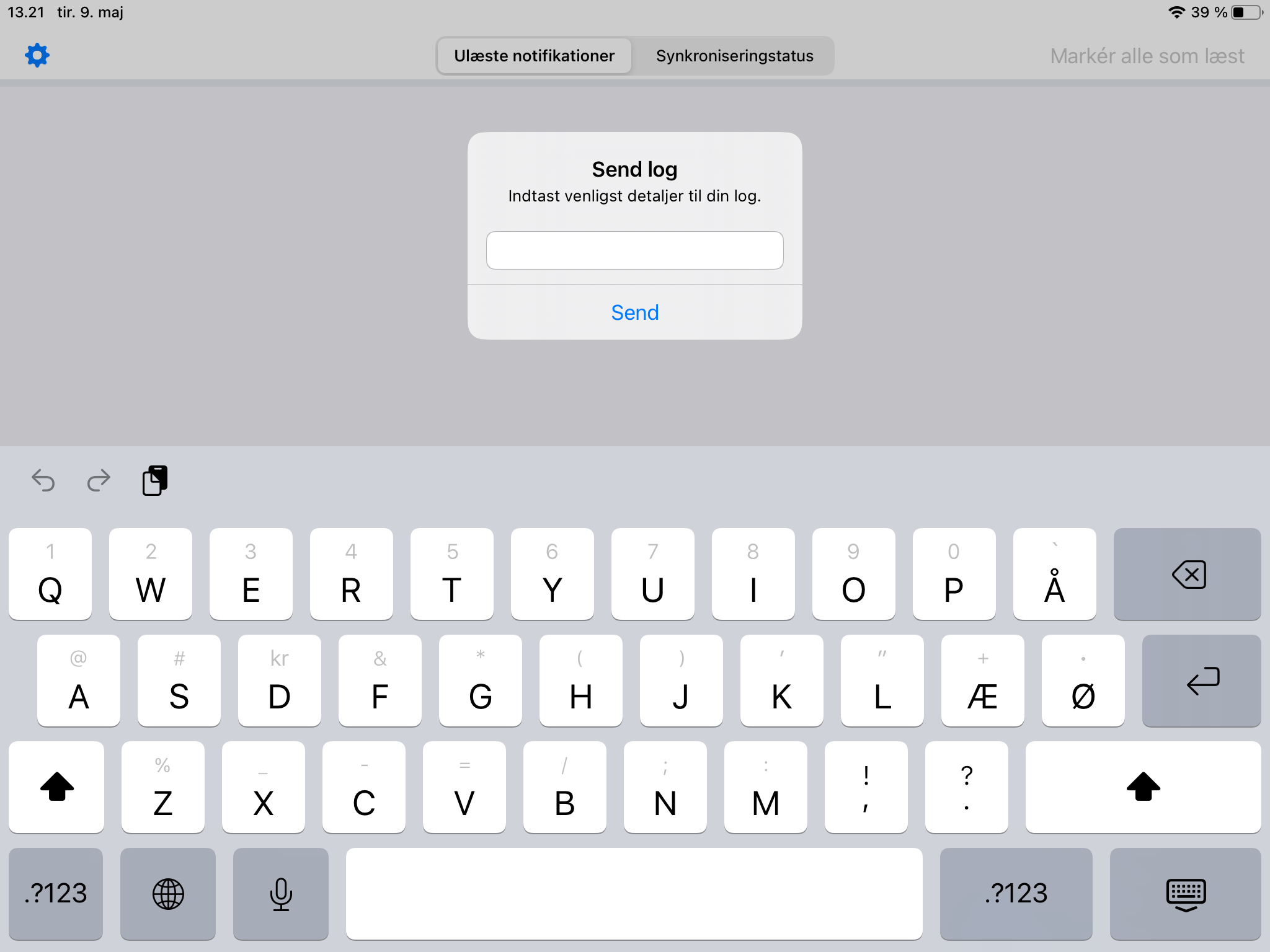Grundlæggende funktioner i F2 Manager-appen
De følgende afsnit beskriver, hvordan F2 Manager-appen anvendes til møder og sagsbehandling. Appen er opdelt i fire grundlæggende funktioner, der er beskrevet i tilsvarende afsnit:
Derudover er det i flere af funktionerne muligt at arbejde med og redigere dokumenter.
F2 Manager-appen indeholder desuden en quick guide, der tilsvarende beskriver appens funktioner. Quick guiden åbnes ved at trykke på Notifikationer, trykke på indstillingsikonet ![]() og vælge Vis guide i F2 Manager.
og vælge Vis guide i F2 Manager.
Dagsmappen
Dagsmappen indeholder de sager, akter og dokumenter, der er overført til appen i forbindelse med møder, projekter, sager og lignende. Materialerne er derfor tilgængelige her i den periode, de er relevant for et givent møde eller sag, og sorteres kronologisk efter mødernes tidspunkter.
Fra dagsmappen kan materialer gennemgås og bearbejdes med tilføjelse af annoteringer, noter og mere. Alt sammen ting, der løbende synkroniseres med F2 Desktop, så risikoen for, at arbejde kan gå tabt, minimeres.
Oversigt over møder
Dagsmappens forside giver overblik over møder og deres tilhørende dokumenter. Dokumenterne er organiseret i en kalender- og listevisning, og fra begge visninger kan møderne og deres dokumenter åbnes.
Kalendervisning
Kalendervisningen i dagsmappen viser:
-
Aftaler fra den enkelte brugers andre kalendere (1). Aftalerne vises ved tryk på kalendervalgsknappen
 . Tilgængeligheden til denne funktion afhænger af den pågældende iPad-konfiguration.
. Tilgængeligheden til denne funktion afhænger af den pågældende iPad-konfiguration. -
Planlagte møder for den valgte dag i kalenderen (2)
-
Detajler om det valgte møde (3)
-
Det valgte mødes akter, mødets ”Agenda” (4)
-
Du kan skifte til listevisning øverst i appen (5).
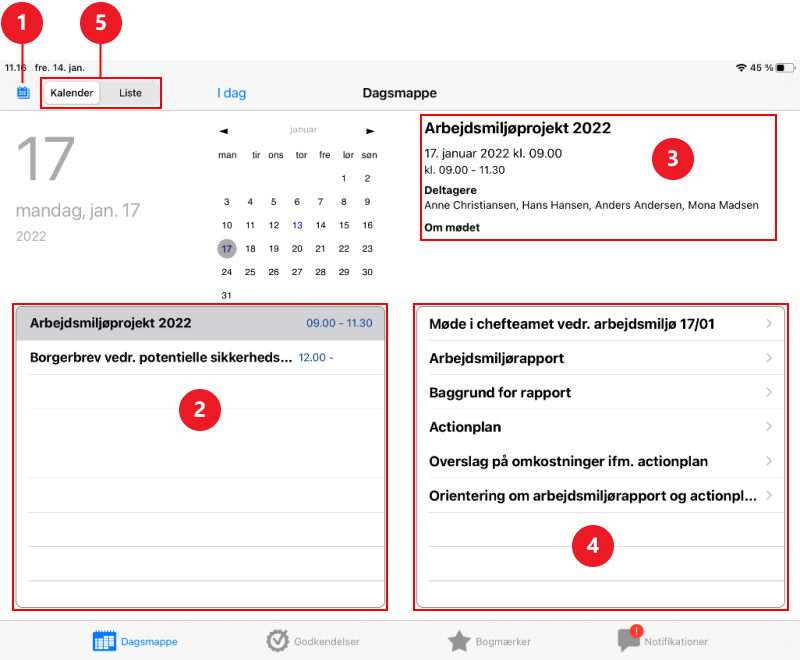
Listevisning
Listevisningen i dagsmappen viser:
-
Filtre til filtrering af møder (1)
-
Alle møder i en given periode (2)
-
Detajler om det valgte møde (3)
-
Det valgte mødes akter, mødets ”Agenda” (4)
-
Du kan skifte til kalendervisning øverst i appen (5).
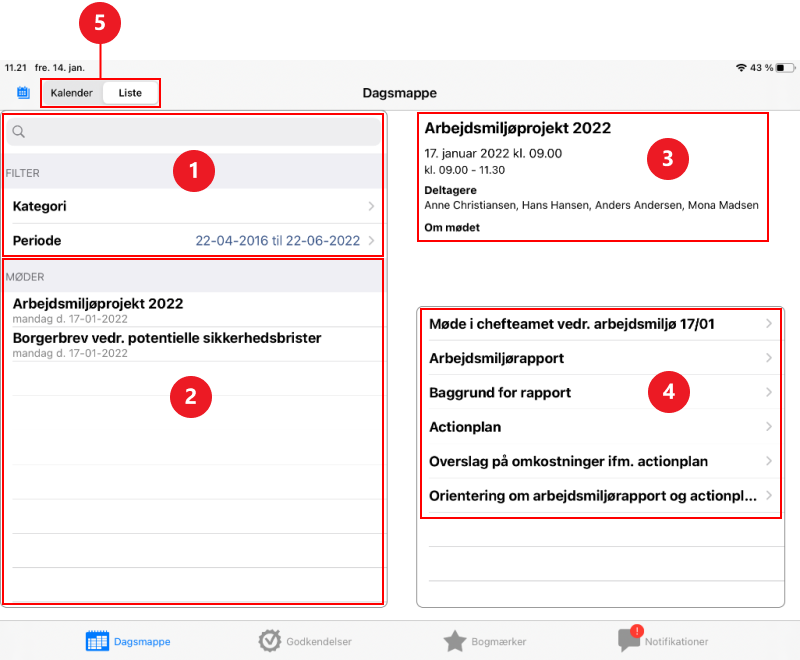
Visning af møder kan filtreres ud fra følgende parametre:
-
Titel: Søg på dagsordenspunkter, møde- eller bilagstitel.
-
Mødetype: Vælg én eller flere mødetyper.
-
Periode: Specificér den periode, som mødelisten skal inkludere.
Møder og mødevisningen
F2 opererer med to forskellige mødetyper: ad hoc-møder og møder, der er oprettet gennem modulet F2 Møder. Begge mødetyper optræder på F2 Manager i samme visning.
Et ad hoc-møde overføres til F2 Manager, når en sag synkroniseres til iPad’en fra F2 Desktop.
Møder oprettes i F2 Desktop og er tilgængelige gennem modulet F2 Møder. I modsætning til ad hoc-møder, der automatisk overføres i forbindelse med, at en sag synkroniseres til F2 Manager, bruges F2 Møder med henblik på oprettelse og planlægning af møder i F2 Desktop uafhængigt af F2 Manager.
De to mødetyper er forskellige på en række områder, men har også en del ligheder.
Mødevisning
Dagsmappens mødevisning viser:
-
Dagsorden (akter) (1): Visning af det valgte mødes dagsordenspunkter.
-
Bilagsliste (2): Visning af liste over bilag, som relaterer sig til det valgte dagsordenspunkt.
-
Chats relateret til det valgte dagsordenspunkt (3): Visning af eksisterende chats og mulighed for at tilføje nye chats til det valgte dagsordenspunkt.
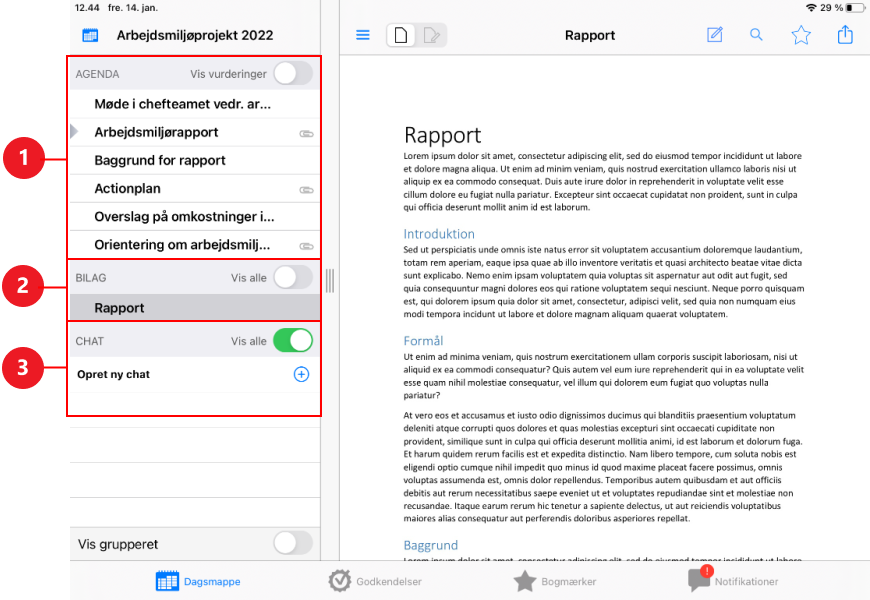
På dagsordenen for møder arrangeret gennem F2 Møder vises et ikon med en hængelås ud for hver enkelt dagsordenspunkt, som enten er åben ![]() eller lukket
eller lukket ![]() .
.
-
Er hængelåsen åben, er dagsordenspunktet og dets bilag ikke endeligt og kan stadig redigeres.
-
Er hængelåsen lukket, er dagsordenspunktet og dets bilag endeligt og kan derfor IKKE ændres.
Dagsordenspunkter for disse møder kan også være markeret med en iskrystal ![]() . Det betyder, at bilaget er blevet kopieret ind i sagen og skal forstås på den måde, at bilaget er ”frosset fast” til mødet.
. Det betyder, at bilaget er blevet kopieret ind i sagen og skal forstås på den måde, at bilaget er ”frosset fast” til mødet.
Det er muligt at annotere aktdokumentet og bilag for hvert dagsordenspunkt. Muligheder og fremgangsmåder er beskrevet på siden Arbejdet med dokumenter i F2 Manager-appen.
Adgang til annoterede dokumenter i F2 Desktop
Når der laves annoteringer i F2 Managers dagsmappe, ligger de annoterede dokumenter som alle andre data i F2 Manager på F2-serveren. Det betyder, at annoterede dokumenter er tilgængelige både på en brugers iPad og i F2 Desktop. Det skal dog bemærkes, at annoteringer først bliver gemt og overført til F2 Desktop, når der er trykket på OK i annoteringstilstand.
| Brugere med begrænset adgang kan lave annoteringer på dokumenter i dagsmappen på F2 Manager. Brugere med begrænset adgang oprettes af en administrator med privilegiet ”Brugeradministrator”. |
F2 samler automatisk alle annoterede dokumenter i en sag med titlen ”F2 Manager arkiv for [Brugernavn]”, uanset hvilken sag de oprindeligt var tilknyttet. På denne sag ligger alle de akter med dokumenter, hvor brugeren har lavet annoteringer. Dokumenterne er i PDF-format. F2 opretter en akt for hver akt på sagerne, som har et annoteret dokument tilknyttet. Hvis en af de oprindelige akter har flere annoterede dokumenter tilknyttet, betyder det, at de alle bliver gemt på samme akt som vist på figuren nedenfor.
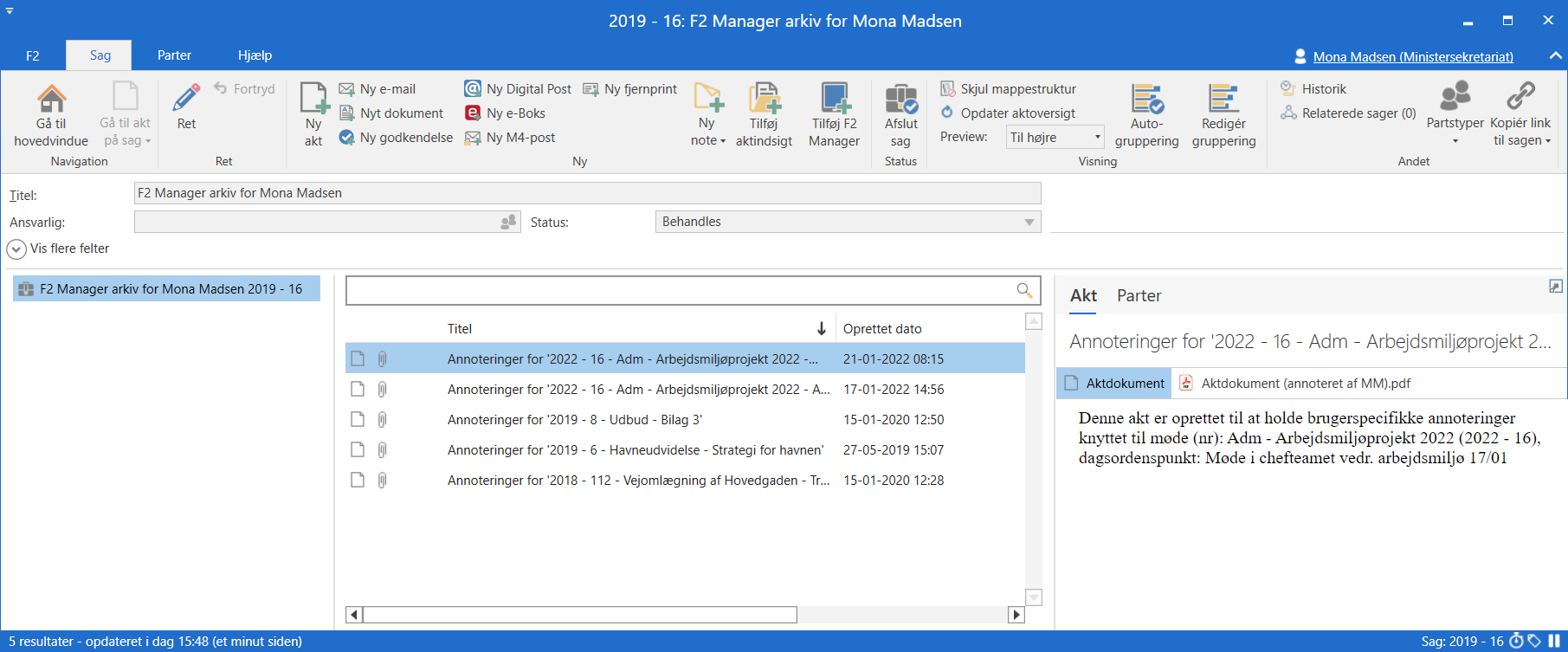
Det er som udgangspunkt kun brugeren selv, der har adgang til sagen ”F2 Manager arkiv for [Brugernavn]” og sagens annoterede dokumenter, da adgangsniveauet for akterne automatisk sættes til "Involverede" og sagen adgangsbegrænses til brugeren selv. Annoteringerne forbliver således private og kan ikke fremsøges af andre brugere. Som med andre akter i F2 er det muligt at dele akterne med andre brugere, eksempelvis ved at ændre adgangsniveauet eller ved at chatte akten.
| Det er via en konfiguration muligt at vælge, at sagen ikke skal adgangsbegrænses. Akterne på sagen har stadig adgangsniveauet "Involverede". |
Vis grupperet
Tryk på Vis grupperet i dagsmappens mødevisning for at ændre visningstilstanden, så alle relaterede elementer samles under de enkelte dagsordenspunkter.
Dagsordenspunkterne markeres med fed, mens tilhørende bilag er skrevet med en mindre skrifttype.
Chats er placeret under eventuelle bilag og står i kursiv. Tilføj nye chats til et dagsordenspunkt ved at trykke på beskedikonet.
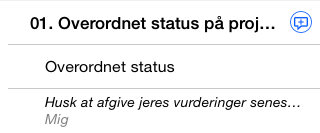
Vurderinger i F2 Manager
En mødeansvarlig kan opsætte et møde således, at mødedeltagere kan vurdere de enkelte dagsordenspunkter i F2 Manager under forudsætning af, at de har adgang til akterne. Vurderingerne bliver vist for mødedeltagerne afhængigt af mødets opsætning.
Hvis mødet er sat op til at vise vurderinger, kan der skiftes til vurderingsvisning ved at trykke på ![]() øverst i appen.
øverst i appen.
I vurderingsvisningen er der følgende muligheder:
-
Tilgå de dagsordenspunkter, der skal vurderes (1).
-
Vælg en vurdering (2).
-
Se andres vurderinger af et dagsordenspunkt (3).
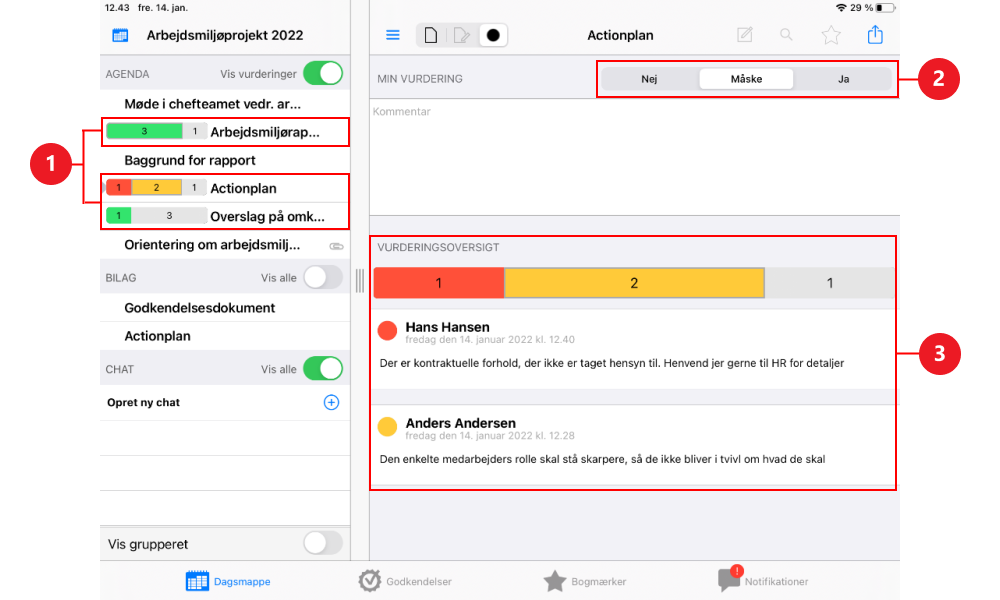
Godkendelser
Aktive godkendelser kan behandles i F2 Manager, såfremt modulet F2 Godkendelser er installeret.
Tryk på Godkendelser nederst i båndet på F2 Manager for at få vist en liste over alle overførte godkendelser. Det gælder dog ikke nødvendigvis på installationer med modulet F2 Godkendelsessluse. Hvis brugeren er slusegodkender, vælger sekretariatet, hvilke godkendelser der skal overføres til F2 Manager. Der kan altså være godkendelser, der ikke er overført til F2 Manager, selvom brugeren er godkender på det nuværende trin.
En godkendelse kan optræde i brugerens liste over godkendelser af tre grunde:
-
Brugeren er angivet som godkender på et trin i godkendelsen (1). Disse godkendelser ligger i den første del af listen.
-
Brugeren er angivet som kopimodtager i en godkendelse (2). Det vil sige, at godkendelsen er udelukkende til orientering og kommentar. Godkendelsens titel er derfor også nedtonet i listen over godkendelser.
-
Der er blevet chattet til brugeren på en akt med en godkendelse (3). Det vil sige, at godkendelsen udelukkende er til orientering. Godkendelsens titel er derfor også nedtonet i listen over godkendelser.
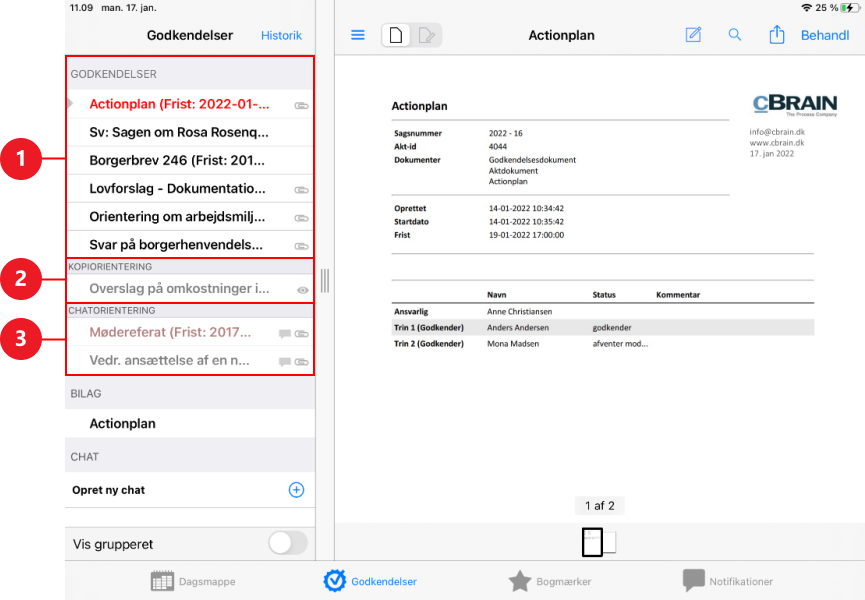
Rækkefølgen af akter med en godkendelse bliver sorteret efter kriterierne:
-
Til godkendelse hos mig/Til min information
-
Haster/Normal
-
Frist.
| Hvis brugeren har en godkendelsessluse tilknyttet, vil sekretariatet være i stand til at ændre prioriteringen for den enkelte godkendelse. |
Det betyder for eksempel, at godkendelser, som en bruger er involveret i, som haster, og som har en snarlig frist, altid vil ligge øverst på listen over godkendelser.
Titlen på en godkendelse er formateret i forhold til godkendelsens status som beskrevet i nedenstående skema.
| Format | Eksempel | Beskrivelse | |
|---|---|---|---|
Normal |
|
Til godkendelse |
Godkendelsen skal behandles af mig. |
Rød |
|
Godkendelsen skal behandles af mig og er markeret som ”Haster”. |
|
Kursiv |
|
Til information |
Godkendelsen er allerede behandlet af mig, men er endnu ikke sendt til en server – typisk fordi iPad’en er offline. |
Grå |
|
Godkendelsen er kun synlig for mig, fordi jeg:
I begge tilfælde kan jeg ikke behandle godkendelsen. |
|
Falmet rød |
|
Godkendelsen er kun synlig for mig, fordi jeg er involveret i en chat eller er kopimodtager på godkendelsen, som er markeret som ”Haster” i min enhed. Jeg kan ikke behandle godkendelsen. |
Behandling af godkendelser
Godkendelser kan behandles direkte i F2 Manager. Godkendelsens dokumenter herunder bilag kan gennemlæses, kommenteres og annoteres, hvis dette er nødvendigt.
| Når godkendelsen åbnes, vises akt- og godkendelsesdokumentet som ét samlet dokument. Det er muligt at konfigurere visningen, således at de to optræder som separate dokumenter. Konfigurationen udføres i samarbejde med cBrain. |
Det annoterede dokument gemmes som en PDF og vedlægges godkendelsesakten, så andre godkendere kan få nem adgang til brugerens feedback.
| Der kan kun ligge én F2 Manager-PDF på hver godkendelse. Det betyder, at hvis en godkender på et tidligere eller det nuværende trin allerede har annoteret et dokument, risikerer brugeren at overskrive andres arbejde. Derudover vil filnavnet indikere navnet på den, der oprettede det oprindelige annotationsdokument, og derfor ikke vise hvem der sidst har annoteret. |
Figuren nedenfor viser, hvordan en godkendelse videre behandles i F2 Manager. Er brugeren godkender, kan vedkommende godkende eller returnere godkendelsen med en eventuel bemærkning. Tryk på Behandl i menulinjen, og vælg om godkendelsen skal godkendes eller returneres.
Læs mere om behandling af godkendelser.
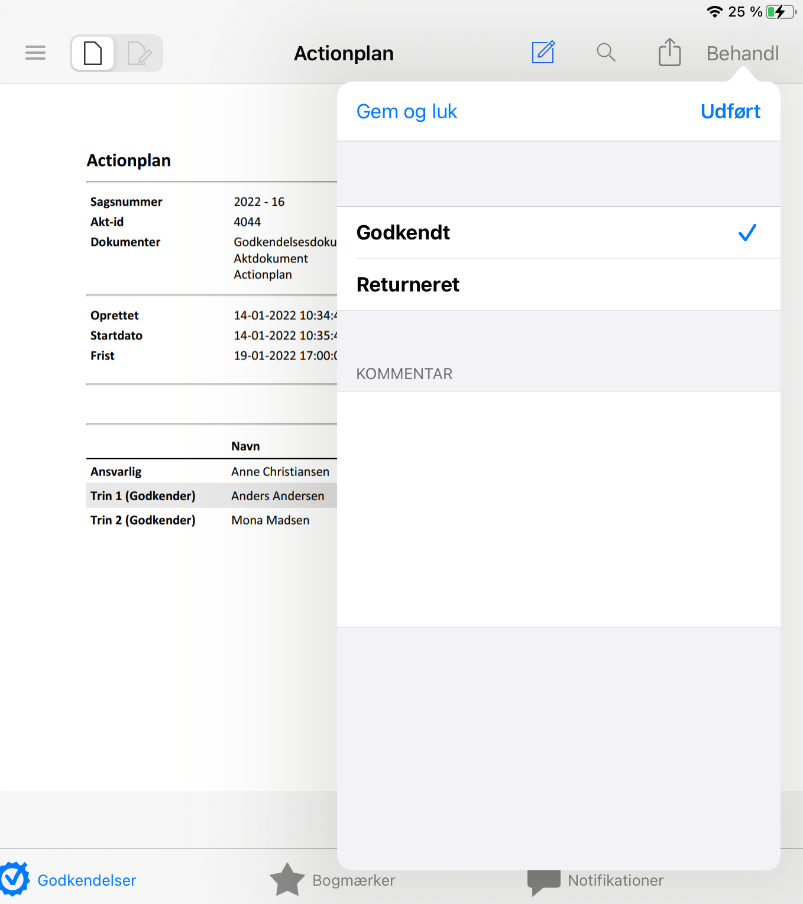
Som kopimodtager på en godkendelse (kopiorientering)
Hvis en bruger er angivet som kopimodtager i en godkendelse på en akt, er det muligt for brugeren at markere godkendelsen som ”Set” samt tilføje en kommentar i F2 Manager, når godkendelsen optræder i brugerens liste over godkendelser.
Det er en fremgangsmåde, der stort set fungerer som ved behandling af godkendelser. Forskellen er, godkendelsen kun kan kommenteres (1) og markeres som set ved et tryk på Markér set (2) i stedet for at blive returneret eller godkendt. Vælges Informer ansvarlig (3) bliver godkendelsen vist i den ansvarliges indbakke, så vedkommende kan se, at godkendelsen er set og eventuelt kommenteret. Ved tryk på Gem og luk (4) gemmes en kommentar til godkendelsen uden at kommentaren bliver sendt og dermed synlig i godkendelsesloggen.
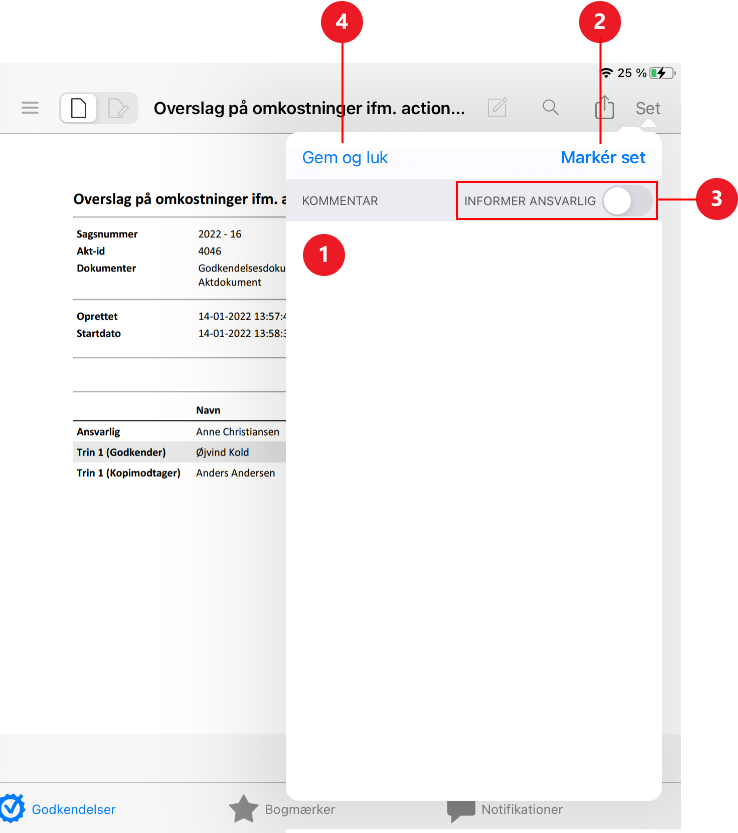
Kopiorienteringer forsvinder efter 30 dage som standard, men dette kan ændres ved konfiguration i samarbejde med cBrain.
Som chatdeltager på en godkendelse (chatorientering)
Hvis der er blevet chattet til en bruger på en akt med en godkendelse, optræder godkendelsen i brugerens liste over godkendelser. Brugeren fjerner godkendelsen fra F2 Manager ved at trykke på Fjern. Se figuren nedenfor.
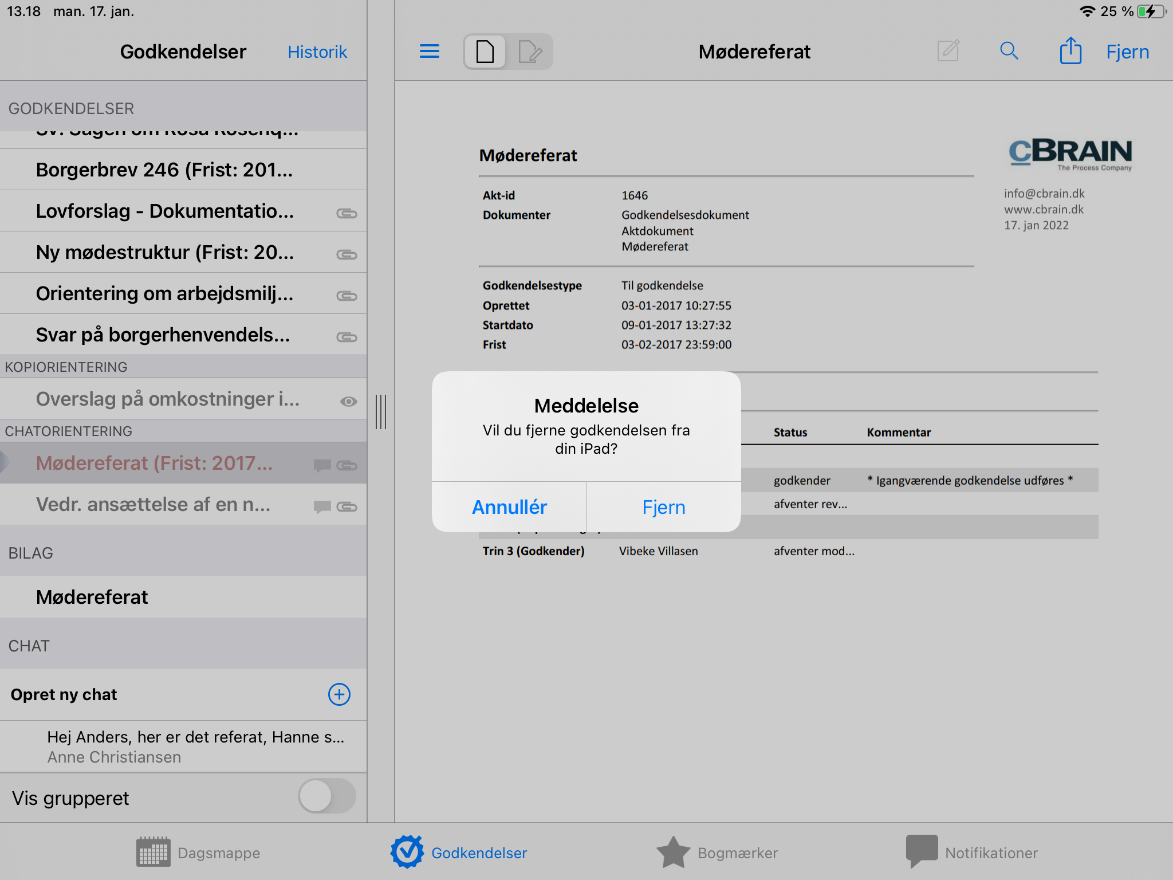
Når der igen chattes på akten med godkendelsen, optræder godkendelsen igen på brugerens liste over godkendelser.
F2 Manager fjerner som standard godkendelser, der er blevet chattet, efter de er blevet endeligt godkendt. Det er muligt at konfigurere, at chatorienterede godkendelser bliver liggende på iPad’en, selvom de er endeligt godkendt. Benyttes denne konfiguration, vil godkendelser blive liggende på iPad’en i et begrænset antal dage, som udgangspunkt syv dage.
Konfigurationen udføres i samarbejde med cBrain.
Godkendelseshistorik
Det er i F2 Manager muligt at fremsøge og se godkendelser, der er behandlet af brugeren inden for de seneste fem døgn. Dette gør det muligt at bevare et overblik over nuværende såvel som tidligere godkendelser. Godkendelseshistorikken åbnes ved at trykke på Historik øverst i godkendelseslisten i F2 Manager.
De godkendelser, der vises i historikken, kan tilgås på samme måde som de aktive godkendelser i godkendelseslisten, hvorved information om den pågældende godkendelse bliver tilgængelig.
Det kan konfigureres, hvor mange dage historikken skal gælde. Synkroniseringstiden vil eventuelt øges som følge af den øgede datamængde. Konfigurationen udføres i samarbejde med cBrain.
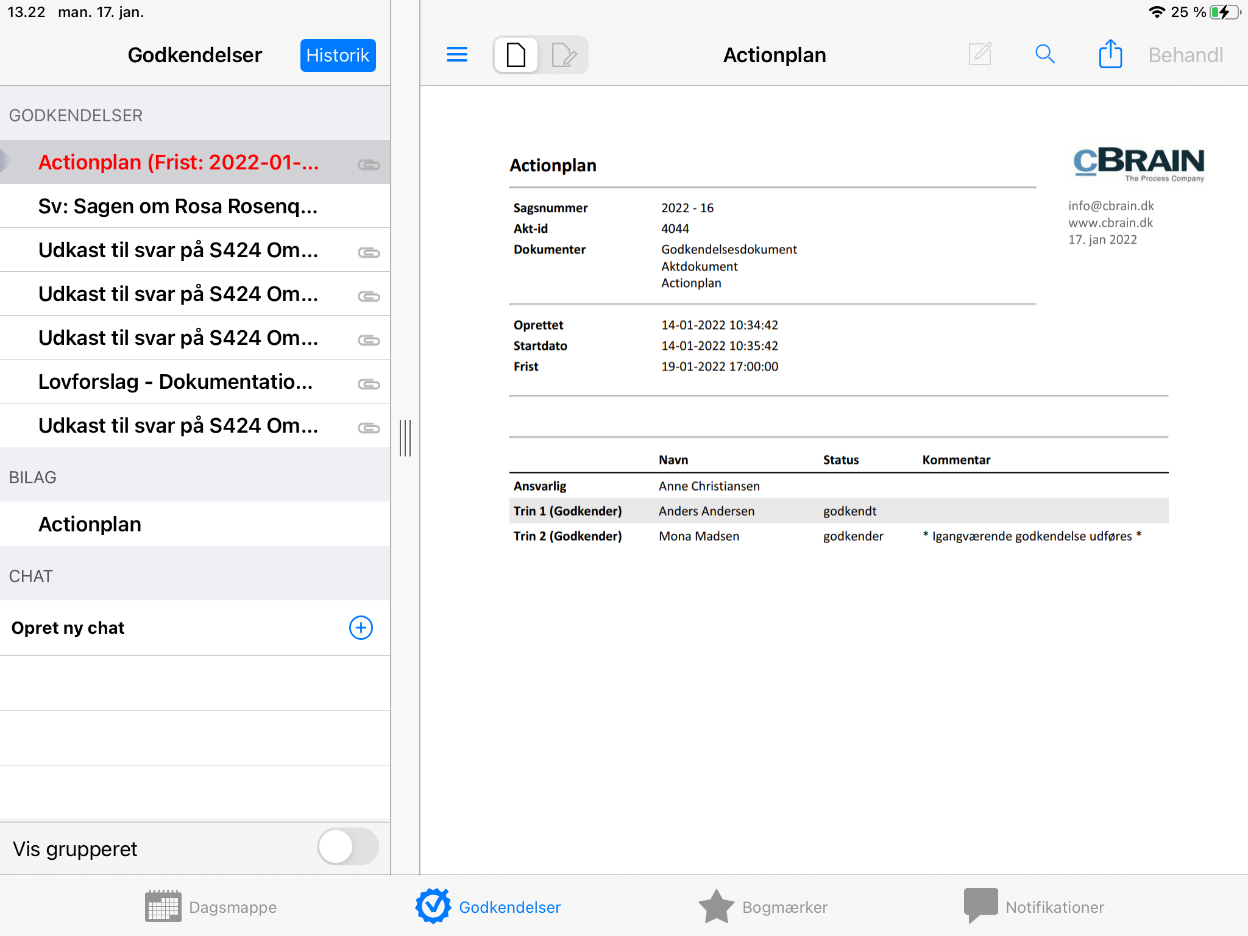
Håndtering af synkroniseringsproblemer
Der kan være tilfælde, hvor der opstår en synkroniseringskonflikt i håndteringen af godkendelser. Der kan være flere årsager hertil. Oftest skyldes det, at en bruger har foretaget ændringer i F2 Desktop, mens F2 Manager har været offline.
Har F2 Manager eksempelvis været offline, fordi en bruger har behandlet en godkendelse på en flyrejse, og godkendelsen i mellemtiden er blevet ændret i F2 Desktop, opstår en synkroniseringskonflikt i F2 Manager, når brugeren igen er online. Det skyldes, at F2 Manager ikke kan aflevere godkendelsen, da den allerede er blevet godkendt eller afvist af en anden bruger i F2 Desktop.
For at håndtere disse situationer er designkriteriet for F2 Manager-appen, at brugere af appen konfronteres med så få problemstillinger som muligt.
Såfremt der opstår synkroniseringsproblemer, viser F2 Manager meddelelsen ”Emnet kunne ikke synkroniseres med F2” under notifikationen for det berørte element, hvorefter brugeren eller dennes kolleger kan håndtere problemet på kontoret, hvor en løsning lettere kan findes.
| På installationer med modulet F2 Godkendelsessluse vil slusegodkenderes synkroniseringsproblemer blive kommunikeret direkte til deres sekretariat. |
Bogmærker
Bogmærker er en måde at markere dokumenter i dagsmappen, der skal være let tilgængelige på et senere tidspunkt.
Et bogmærke sættes ved at stå på det dokument i dagsmappen, der skal bogmærkes, og trykke på stjerneikonet ![]() i øverste højre hjørne. Det er muligt at gemme bogmærket med en titel, en beskrivelse og en dato. Som udgangspunkt har bogmærket samme titel som dokumentet, der bogmærkes, og dags dato som dato.
i øverste højre hjørne. Det er muligt at gemme bogmærket med en titel, en beskrivelse og en dato. Som udgangspunkt har bogmærket samme titel som dokumentet, der bogmærkes, og dags dato som dato.
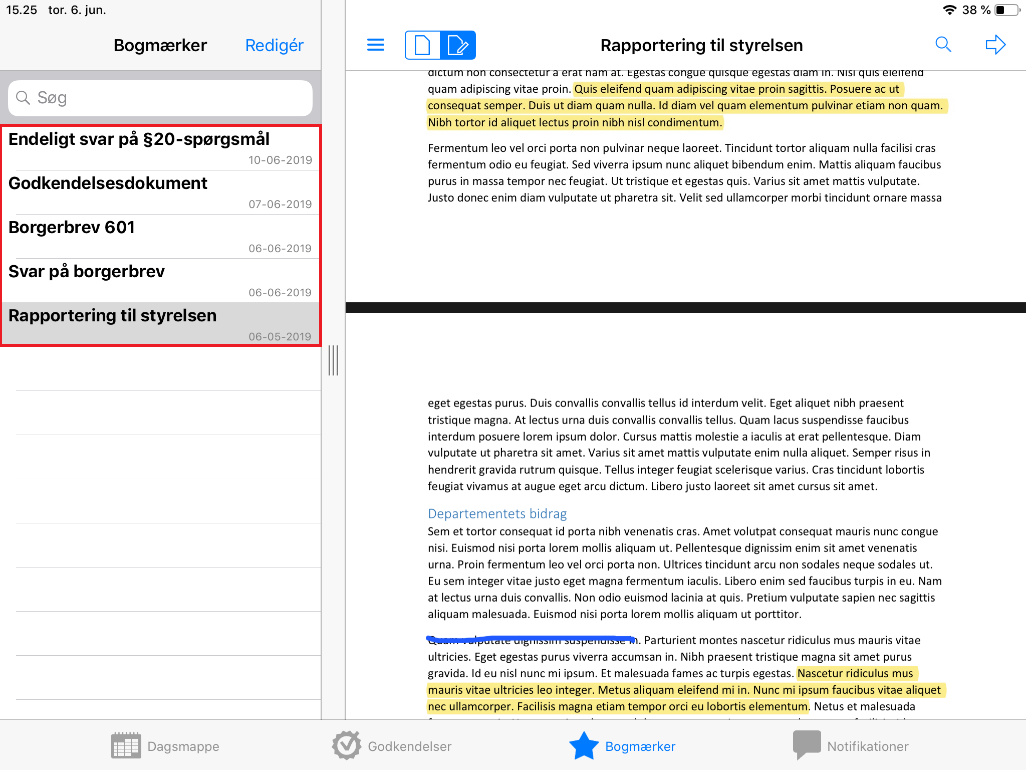
| Bogmærker kan kun sættes på materiale, der ligger i dagsmappen i F2 Manager. |
Listen over bogmærker tilgås fra båndet i bunden af F2 Manager og viser en brugers bogmærker i kronologisk rækkefølge efter den dato, bogmærket blev gemt med.
Det er muligt at søge i listen over bogmærker. Dette gøres øverst i venstre hjørne i feltet ”Søg”. Her kan der foretages søgning på titel og bemærkning i listen over bogmærker.
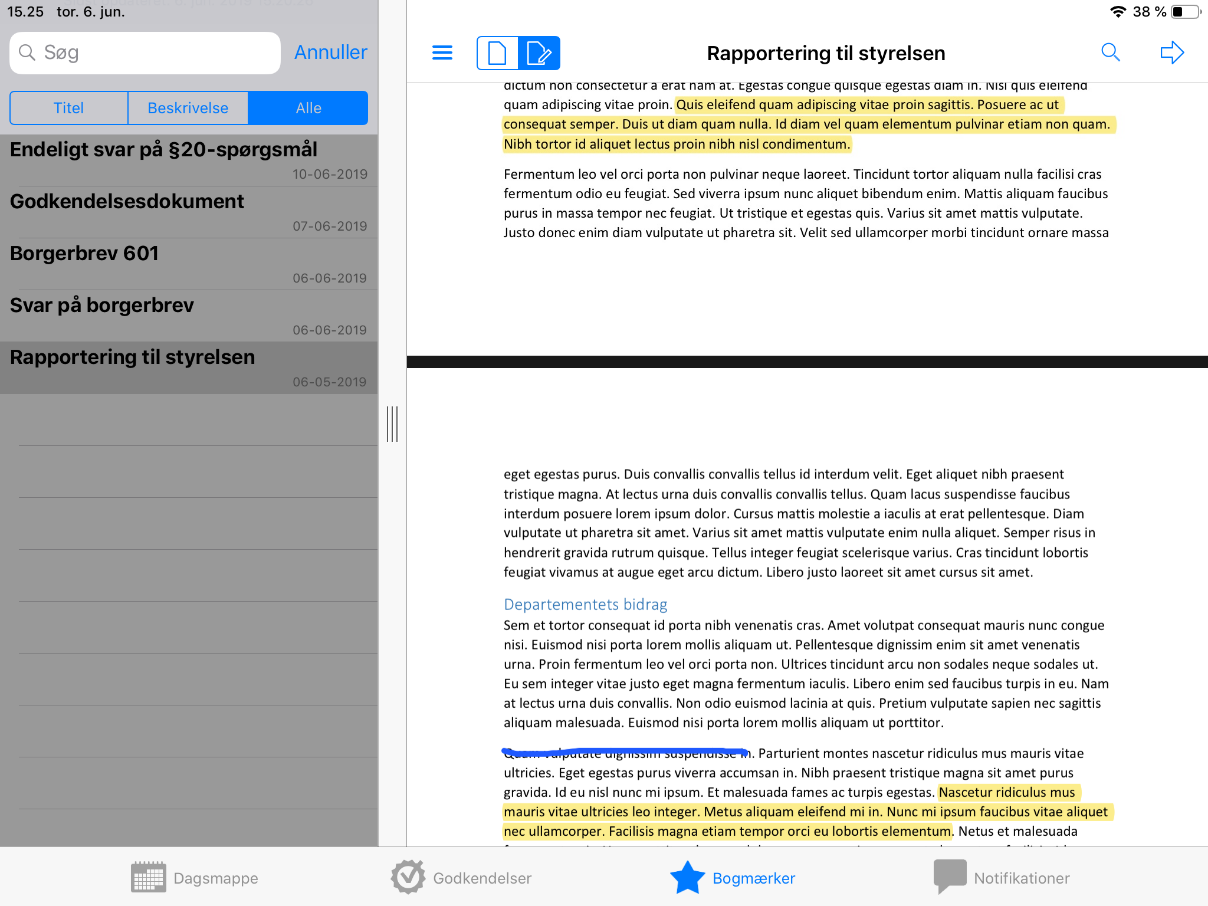
Et bogmærke kan redigeres ved at stå på det bogmærkede dokument i dagsmappen og trykke på stjerneikonet ![]() . Dette giver mulighed for at redigere bogmærkets titel, beskrivelse og dato.
. Dette giver mulighed for at redigere bogmærkets titel, beskrivelse og dato.
Det bogmærkede dokument tilgås enten via dagsmappen eller ved at stå på bogmærket i bogmærkelisten og trykke på navigationsikonet ![]() i øverste højre hjørne for at navigere til dokumentets placering i dagsmappen.
i øverste højre hjørne for at navigere til dokumentets placering i dagsmappen.
Et bogmærke kan også slettes fra bogmærkelisten. Stå på bogmærkelisten, og placer fingeren på det bogmærke, der skal slettes. Swipe til venstre, så slettefunktionen bliver synlig i bogmærkelistens højre side. Bogmærket slettes nu ved tryk på slettefunktionen ![]() .
.
Notifikationer
Listen over notifikationer tilgås ved at trykke på Notifikationer i det nederste bånd på F2 Manager. Listen viser alle opdateringer samt en brugers ulæste elementer såsom chats og akter til godkendelse i F2 Manager.
Her kan du også indsende en logfil til cBrain.

Synkroniseringsstatus
Notifikationer giver også besked om et elements (for eksempel en godkendelses) synkroniseringsstatus. Opstår der synkroniseringsproblemer i forbindelse med synkroniseringen af et element, fremgår dette af notifikationsoversigten ved at trykke på Synkroniseringsstatus øverst. Se nedenstående figur.
En handling, der ikke kan synkroniseres, kan droppes ved at trykke på informationsikonet ![]() og vælge Drop handling. Det er også muligt at udsætte handlingen ved at vælge Prøv igen senere.
og vælge Drop handling. Det er også muligt at udsætte handlingen ved at vælge Prøv igen senere.
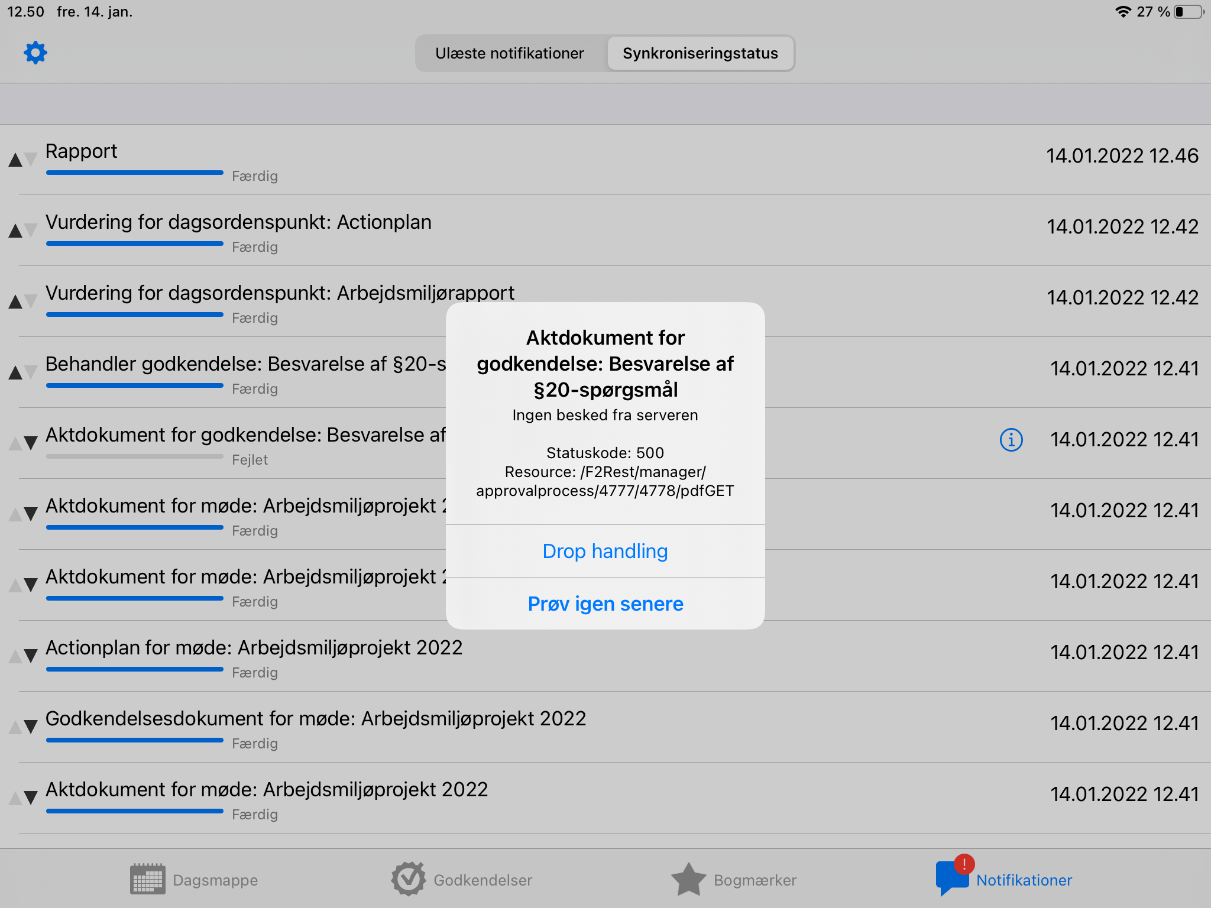
Push-notifikationer
F2 Manager understøtter push-notifikationer, så en bruger løbende får besked om nye aktiviteter og opdateringer i F2 Manager. Push-notifikationer modtages, når:
-
Et nyt ad hoc-møde eller et møde oprettet gennem modulet F2 Møder er klar til at blive synkroniseret med brugerens iPad.
Der er dog et par undtagelser: F.eks. hvis sluttidspunktet på et møde ændres, mens mødet ikke er aktivt.
-
En akt med en godkendelse når det trin, hvor brugeren er angivet som godkender eller kopimodtager.
-
Der er blevet chattet til brugeren på en akt med en godkendelse.
-
Der er blevet chattet til brugeren på et valgt dagsordenspunkt på et synkroniseret møde.
-
Et mødetidspunkt ændres for et aktivt møde.
Push-notifikationer vises med en titel. Endvidere inkluderes akttitlen i notifikationer om chats og noter. Se nedenstående figur.
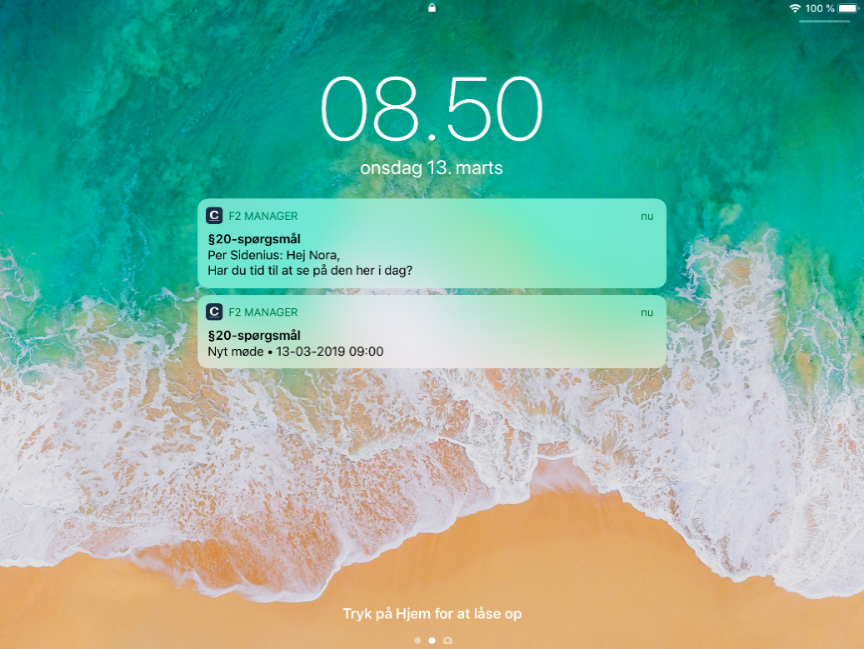
Indsend logfil
Du kan indsende en logfil til cBrain, hvis der er opstået en fejl på din F2 Manager. Klik på Notifikationer i bunden af skærmen og derefter på indstillingsikonet ![]() i øverste venstre hjørne. I menuen klikker du på Send log.
i øverste venstre hjørne. I menuen klikker du på Send log.
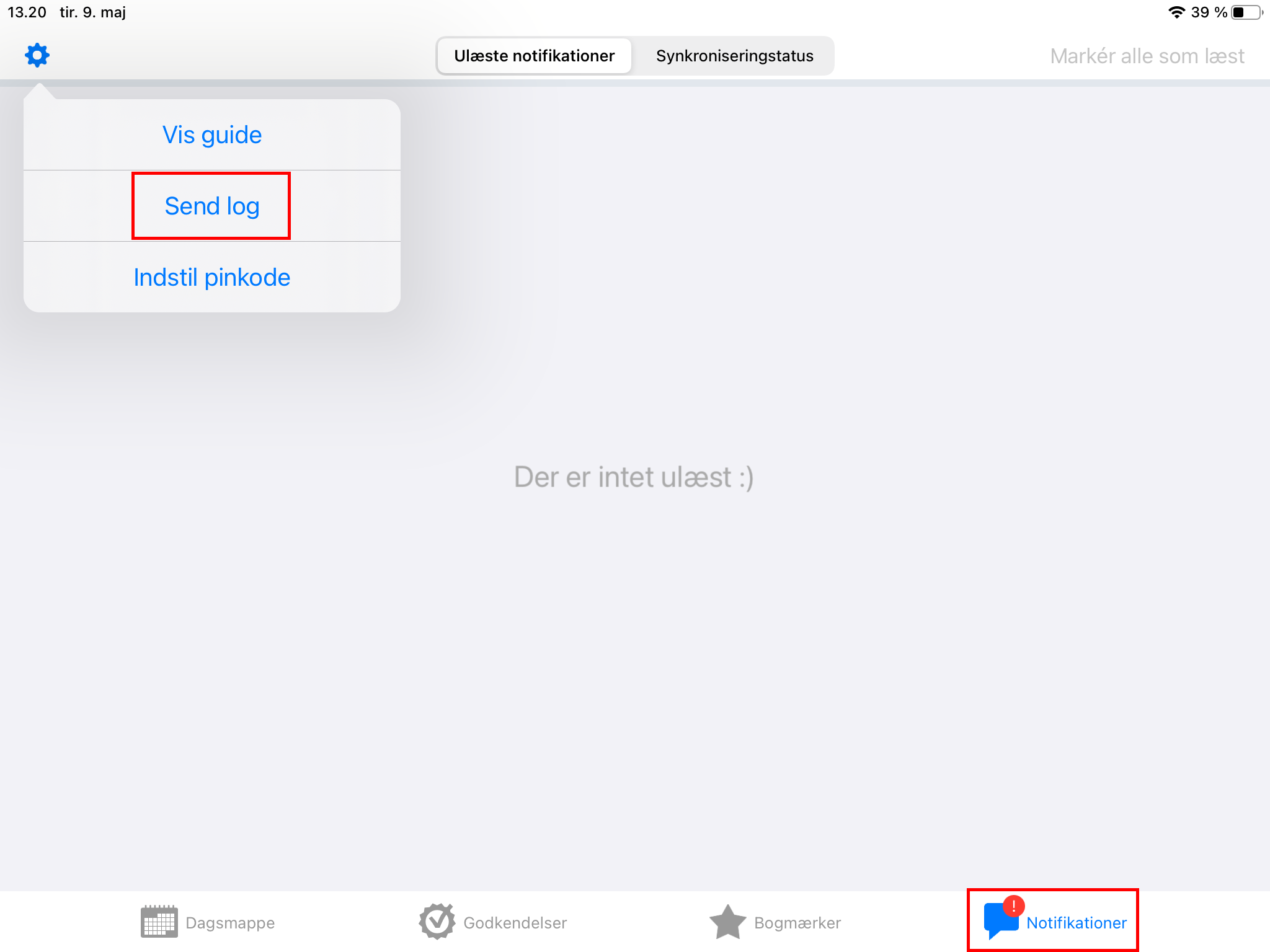
En dialog åbner, hvor du skriver detaljer om, hvorfor du indsender loggen. Klik på Send for at sende loggen til cBrain.