Sammensæt dagsorden
Mødeplanlægger står for at udarbejde dagsorden til et møde. I oversigten over møder i hovedvinduet åbnes et møde ved enten at dobbeltklikke på mødet eller højreklikke på mødet og derefter vælge Åbn. Herefter åbnes mødevinduet.
Vælg fanen ”Møde”, og klik på Ret på for at oprette mødets dagsorden. Der kan tilføjes dagsordenspunkter på to måder:
-
Klik på Tilføj dagsordenspunkt i feltet ”Dagsorden” eller på mødesagens bånd. Giv dagsordenspunktet en titel og træk derefter den ønskede akt op fra feltet ”Akter endnu ikke sat på dagsorden”, og slip den i feltet under dagsordenspunktet.
-
Træk den akt, som ønskes behandlet på mødet, op fra feltet ”Akter endnu ikke sat på dagsorden”, og slip den i feltet ”Dagsorden”. Dermed oprettes et nyt dagsordenspunkt. Dagsordenspunktet får automatisk aktens navn som titel. Det er muligt med musen at udpege præcist, hvor en akt skal slippes og dermed styre, hvor det nye dagsordenspunkt skal sættes ind.
Aktdokument og evt. bilag vises under dagsordenspunktet.
Det er muligt at tilknytte kommentarer til et møde for både dagsordenen og referatet. Kommentarer vises i øverste del af dagsordensområdet. Tryk på redigeringsikonet ![]() ved feltet ”Generelle kommentarer til dagsordenen” for at tilføje/redigere kommentarer til dagsordenen. Det samme gør sig gældende, hvis der skal tilføjes en kommentar til referatet.
ved feltet ”Generelle kommentarer til dagsordenen” for at tilføje/redigere kommentarer til dagsordenen. Det samme gør sig gældende, hvis der skal tilføjes en kommentar til referatet.
Kommentarer kan ses af alle brugere, som har adgang til mødet, og vises på dagsordenen, når den sendes ud til deltagere og interessenter. Mulighederne for at redigere tekst svarer til mulighederne i aktens skrivefelt, dog kan der ikke indsættes billeder i tekstfeltet på dagsordenspunkt.
| Hvis dagsordenspunktet er oprettet ved at trække en akt op til et dagsordenspunkt, er akten fortsat kun lagt på dagsordenspunktet som forslag. Først når dagsordenspunktet sættes til ”Endelig”, eller akten er kopieret til mødet, ligger akten endeligt på mødesagen. |
Dagsordenspunktets felter
Dagsordenspunktet indeholder en række felter, hvor der kan udfyldes informationer. Disse vises i figuren nedenfor.
Dagsordenspunktets felter beskrives i nedenstående tabel.
| Nr. | Felt | Beskrivelse | ||
|---|---|---|---|---|
1 |
”Titel” |
Angiv titel for dagsordenspunktet. |
||
2 |
”Bilag” |
Her vises titlen på bilaget samt ID-nummer. |
||
3 |
”Anfør ordfører” |
Angiv ordføreren på dagsordenspunktet ved at vælge blandt mødedeltagerne i en dropdown-menu. |
||
4 |
”Offentligt punkt” / ”Lukket punkt” |
Angiv, om dagsordenspunktet skal markeres som "Offentligt punkt" eller "Lukket punkt". Som udgangspunkt er punkterne offentlige. Hvis et eller flere dagsordenspunkter på et møde er markeret som lukkede, vil der blive genereret to PDF’er. En PDF med alle dagsordenspunkter og en, der udelukkende indeholder de offentlige punkter. Dette sker i alle tilfælde, hvor der genereres en PDF med dagsorden eller referat. |
||
5 |
”Tilstand” |
Angiv tilstanden for dagsordenspunktet. De involverede brugeres rettigheder er forklaret for hver tilstand. Der vælges mellem følgende tre muligheder: ”Kladde”
”Udkast”
”Endelig”
|
||
6 |
”Beslutningspunkt”/ ”Informations-punkt” |
Vælg mellem:
|
||
7 |
Rediger beskrivelse |
Klik på |
||
8 |
Slet dagsordenspunkt |
Klik på det røde kryds Mødeplanlægger og den bruger, som står som ansvarlig for det pågældende dagsordenspunkt, kan slette punktet. |
Klik på Gem på fanen ”Møde”, når alle felter er udfyldt. Herefter tildeles dagsordenspunkterne en række symboler, der indikerer deres tilstand og type.
I nedenstående tabel beskrives felternes funktioner:
| Nr. | Felt | Beskrivelse |
|---|---|---|
1 |
Offentligt/lukket punkt |
Når dagsordenen gemmes, markeres:
|
2 |
Tilstand |
Når der klikkes på Gem, bliver dagsordenspunkter angivet som:
|
3 |
Type af dagsorden |
Når dagsordenen gemmes, markeres:
|
4 |
Flyt eller kopier |
Et dagsordenspunkt kopieres eller flyttes til et andet møde ved at klikke på Dagsordens- og referatpunkter, som står i tilstand ”Endelig”, kan kun kopieres til andre møder, ikke flyttes. |
5 |
Fold ud/ind |
Ønskes der udvidet information om et dagsordenspunkt og dets bilag, klikkes der på |
Flyt eller kopiér et dagsordenspunkt
Det er muligt at kopiere eller flytte et dagsordenspunkt til et andet møde ved klik på ![]() -symbolet i dagsordenspunktets bånd på fanen ”Dagsorden” og ”Referat”. Det kan være nyttig, hvis man ikke når at behandle et dagsordenspunkt under et aktuelt møde og vil behandle det på et senere møde.
-symbolet i dagsordenspunktets bånd på fanen ”Dagsorden” og ”Referat”. Det kan være nyttig, hvis man ikke når at behandle et dagsordenspunkt under et aktuelt møde og vil behandle det på et senere møde.
Herefter åbner nedestående dialog, hvor der kan vælges et møde som dagsordenspunktet skal lægges på.
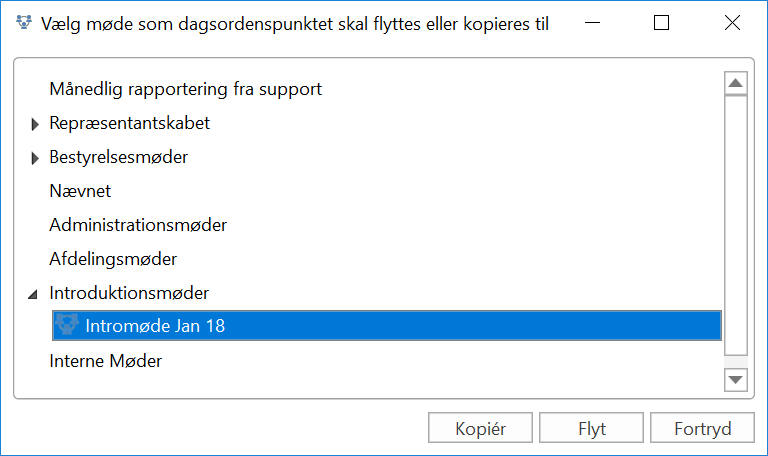
Klik på Kopiér for at lægge en kopi af dagsordenspunktet på det valgte møde. Det pågældende møde åbnes automatisk og i kommentarfeltet af det kopieret dagsordenspunkt står ”(Kopieret fra mødet [mødets titel])”. Den bruger, som kopierer dagsordenspunktet til et andet møde, står som ansvarlig for dagsordenspunktet, som blev tilføjet til det andet møde.
Klik på Flyt for at flytte dagsordenspunktet til det valgte møde. Mødevinduet åbnes automatisk, og dagsordenspunktet er markeret med ”(Flyttet fra mødet [mødets titel])”. Dagsordenspunktet findes ikke længere på det oprindelige møde. For at flytte et dagsordenspunkt, skal tilstanden være ”Kladde” eller ”Udkast”. Punkter, som står som ”Endelig”, kan kun kopieres.
Det er også muligt at ændre dagsordenspunkternes rækkefølge. Brug musen til at trække dagsordenspunkterne op eller ned i mødevinduet. Alle brugere involveret i mødet kan ændre rækkefølgen på dagsordenen. Det kræver følgende:
-
Dagsordenspunktet, som skal rykkes, skal være sat til status ”Kladde” eller ”Udkast”.
-
Den nye placering ligger før eller efter et dagsordenspunkt, som ikke har status ”Endelig”.
Tilføj akter til dagsordenspunkter
Når en akt knyttes til et dagsordenspunkt vedlægges den som et bilag, der består af aktdokumentet og eventuelle dokumenter, der er vedhæftet akten.
Akter, som skal behandles på et givent dagsordenspunkt, kan lægges på dagsordenspunktet på to måder:
-
Akten trækkes op til dagsordenspunktet på det pågældende dagsordenspunkt.
-
Højreklik i det grå bånd på et dagsordenspunkt. I højrekliksmenuen vælges Tilvælg og fravælg bilag.
Tilføjes akter ved hjælp af højreklik, åbner følgende dialog med en oversigt over de akter, der er lagt til behandling på mødet. Her er det muligt at udfolde en akt og vælge, om aktdokument og eventuelt vedhæftede dokumenter skal lægges på dagsordenspunktet. Afslut med klik på OK.
Tilføjes en akt ved at trække akten op til dagsordenspunktet, vil aktdokumentet, samt alle eventuelt vedhæftede bilag, pr. automatik blive vedhæftet og tilføjet til dagsordenspunktet. Akterne vises nu på det pågældende dagsordenspunkt.
De tilføjede akter fjernes herefter fra listen ”Akter endnu ikke sat på dagsorden”. Dagsordenen gemmes ved klik på Gem.
Har en eller flere mødedeltagere eller interessenter ikke adgang til et dokument på mødet, vises en advarselstrekant ud for den vedhæftede akt. Se figur nedenfor.
Holdes musen over advarselstrekanten, informeres mødeplanlægger om, at en eller flere mødedeltagere eller interessenter ikke har adgang til dokumentet. De kan gives adgang på følgende to måder:
-
Udvid adgangsniveauet på akten til at inkludere de brugere, som mangler adgang. Det kræver, at den ansvarlige for akten går ind på selve originalakten og inkluderer disse. Information om ændring af adgangsniveau på akter findes her.
-
Kopier akten til mødet ved klik på Kopier til møde. Der lægges en kopi af den originale akt som bilag på selve mødet. Mødedeltagere og interessenter kan dermed se indholdet på akten. Se afsnittet nedenfor.
Kopier til møde
Når en akt er tilknyttet et dagsordenspunkt, kan den kopieres til mødet, såfremt mødet er i læsetilstand. Dette giver mulighed for at dele akten med F2-brugere, som ikke har adgang til akten, eller eksterne mødedeltagere eller interessenter. Akten kopieres til mødesagen ved at klikke på Kopier til møde ved siden af aktdokumentet eller eventuelle vedhæftede dokumenter. Akten ”fryses”. Kopierede aktdokumenter og vedhæftede dokumenter markeres med dette symbol ![]() .
.
Når akten kopieres til mødet, dannes en kopi af aktens dokumenter i samme format som på den oprindelige akt. Denne fil lægges som bilag på dagsordenspunktet. Bilaget er et ”stillbillede” af den originale akt på kopieringstidspunktet. Efterfølgende ændringer på den originale akt vil derfor ikke blive overført til kopiakten. Er der ændringer på den originale akt, der skal med på dagsordenen, skal akten kopieres til dagsordenspunktet på ny.
Adgangen til den originale akt med vedhæftede dokumenter ændres ikke ved kopiering til mødet. Der lægges en kopi af akten med vedhæftede dokumenter på mødets sag. Alle mødedeltagere og interessenter har som udgangspunkt adgang til alle akter og dokumenter, som ligger på den pågældende mødesag.
I nedenstående eksempel betyder det, at en kopi af det oprindelige aktdokument for akten vedhæftes den nyoprettede akt for dagsordenspunktet ”Punkter fra IT Kontor”, som vist nedenfor.
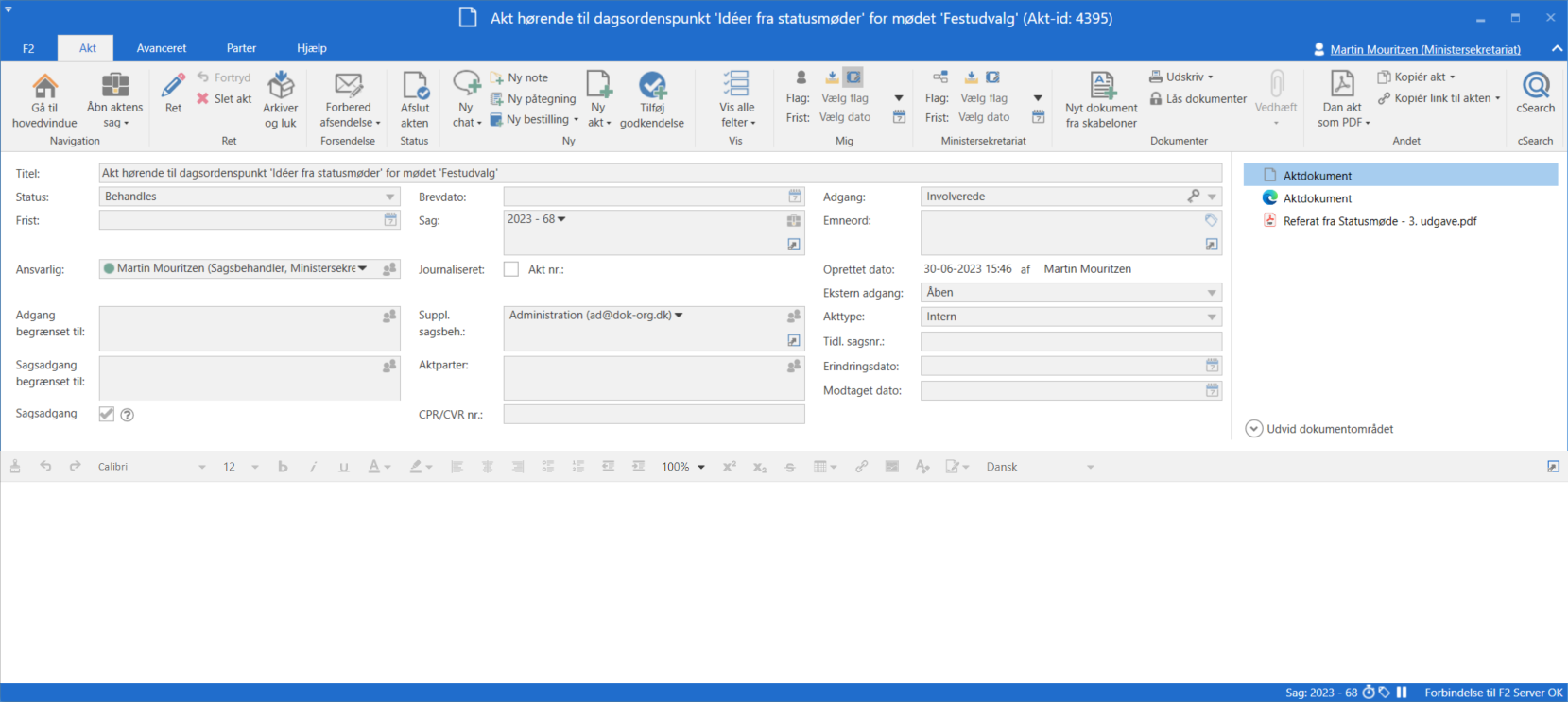
Muligheden for at kopiere dokumenter til et møde kan anses som en beskyttet måde at dele indhold med involverede brugere og eksterne deltagere eller interessenter, som ikke har adgang til den oprindelige akt. Disse brugere får ikke adgang til at se eller redigere i den oprindelige akt.
Aktdokumentet og eventuelle vedhæftede dokumenter kopieres automatisk til mødet, når dagsordenspunktets tilstand angives som ”Endelig”. Det betyder, at bilagene på et dagsordenspunkt kan kopieres på en gang, uden at brugeren behøver at kopiere hver enkelt bilag til mødet.
Når der højreklikkes på et aktdokument eller et bilag, fremkommer tre muligheder:
-
Åbn akt ’[Titel på akt]’: Åbner den originale akt, som blev lagt på mødet.
-
Åbn dokument ’[Titel på dokument]’: Åbner det dokument, som ligger på akten for dagsordenspunktet.
-
Åbn originalt dokument ’[Titel på dokument]’: Åbner det originale dokument, som ligger på den originale akt.
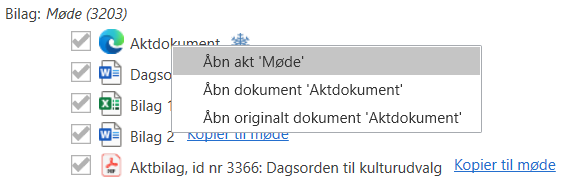
Når der højreklikkes på et aktdokument eller bilag, som ikke er angivet som ”Endelig”, kan der kun vælges Åbn akt og Åbn dokument.
Muligheden Kopier til møde igen vises ved siden af aktdokumentet eller bilaget, når et originalbilag ændres, efter det er blevet kopieret til mødet. Ændringer til det originale aktdokument eller dets vedhæftede dokumenter vil ikke automatisk blive vist på den kopierede akt.
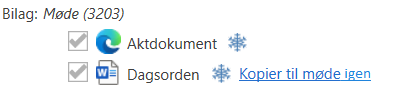
Originalbilaget kopieres igen ved klik på Kopier til møde igen for at medtage seneste ændringer.
Mødeplanlægger har ret til at kopiere akter og dokumenter til mødet og sætte dagsordenspunkter til ”Endelig”. Det kræver to ting, for at en bruger, som er deltager eller interessent, kan kopiere aktdokumenter og vedhæftede dokumenter:
-
Brugeren skal være ansvarlig for det konkrete punkt på dagsordenen, som aktdokumentet og eventuelle vedhæftede dokumenter skal kopieres til.
-
Brugeren skal have læseadgang til akten.
De samme krav gælder, hvis en akt eller eventuelle vedhæftede dokumenter ønskes fjernet fra et dagsordenspunkt ved at fjerne hakket ved siden af dokumentet. Aktdokumentet og/eller dokumenter fjernes fra dagsordenspunktet ved klik på Gem.
| Det anbefales at navngive aktdokumenter, før de kopieres eller gøres endelige. Titlen på aktdokumenter er som udgangspunkt ”Aktdokument”, uanset hvor mange aktdokumenter der er tilføjet mødet. |
Rækkefølgen af bilag under et dagsordenspunkt
Som udgangspunkt er bilag under et dagsordenspunkt grupperet efter de oprindelige akter, dvs. at der ikke kan laves om på rækkefølgen af akterne under et dagordenspunkt.
Det er muligt at ændre rækkefølgen på et dagsordenspunkts bilag under den enkelte akt ved at markere bilaget og holde venstre musetast nede, mens det flyttes ("drag and drop").
For at kunne ændre i bilagenes rækkefølge skal følgende være opfyldt:
-
Mødefanen skal være i læsetilstand.
-
Dagspunktet skal være i tilstand ”Kladde” eller ”Udkast”.
-
Dagsordenspunktet skal være foldet ud.
Når et dokument, som ligger under en akt på et dagsordenspunkt, er blevet kopieret til mødet, er det ikke længere muligt at flytte dokumenter under den pågældende akt.

Færdiggør dagsorden
Et dagsordenspunkts tilstand markeres som ”Endelig”, når punktet er færdigbearbejdet. Det er typisk mødeplanlæggers opgave at ændre tilstand på dagsordenspunkter.
Der kan spares tid ved at vælge Sæt alle punkter til Endelig i mødesagens bånd, som vist herunder. Dermed slipper mødeplanlægger for at ændre alle punkters tilstand én efter én, men kan gøre det for dem alle på én gang.

Brugere, som er involverede i mødet, kan sætte de dagsordenspunkter, de er ansvarlige for, til ”Endelig”, så længe brugeren har læseadgang til de underliggende akter. Læs mere i afsnittet Dagsordenspunktets felter.
Et dagsordenspunkt låses, når det sættes til ”Endelig”, og der klikkes på Gem på fanen ”Møde”. Symbolet ![]() bliver vist på punktet. Samtidigt markeres aktdokumentet og dokumenterne med dette symbol
bliver vist på punktet. Samtidigt markeres aktdokumentet og dokumenterne med dette symbol ![]() , som vist nedenfor.
, som vist nedenfor.
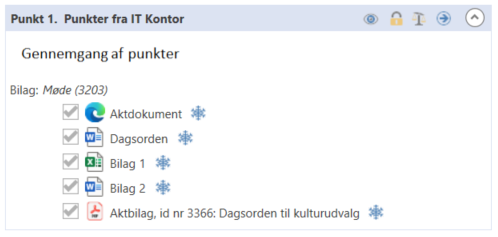
Vis dagsorden
Dagsordenen kan vises som PDF-fil ved at klikke på Vis dagsorden, som vist nedenfor.
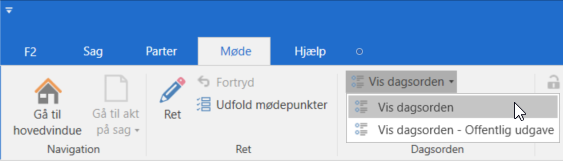
Hvis et eller flere dagsordenspunkter er markeret som ”lukket”, kan der vælges følgende:
-
Vis dagsorden: Der dannes en dagsorden med alle bilag, hvor tilstanden for dagsordenspunktet er enten ”Udkast” eller ”Endelig”.
-
Vis dagsorden – Offentlig udgave: Der dannes en dagsorden med alle bilag, hvor tilstanden for dagsordenspunktet er enten ”Udkast” eller ”Endelig” og som er markeret som ”Offentligt punkt”.
Uanset typen af dagsorden, åbner dialogen, som vist i nedenstående figur, hvor det vælges, om bilagene skal medtages, udelades, eller om handlingen skal fortrydes.
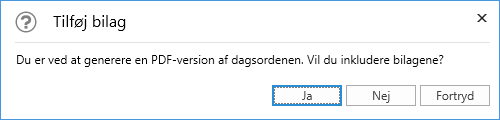
F2 genererer herefter en PDF-version af dagsordenen. Indholdet af PDF-versionen vil variere f afhængigt af organisations opsætning. Opsætningen af PDF-skabeloner laves i samarbejde med cBrain, når F2 installeres.
PDF’en gemmes ikke automatisk i F2. Det er derfor nødvendigt at oprette en e-mailakt med dagsordenen for at sende den til mødets deltagere. Dette gennemgås nedenfor.
Udsend dagsorden
Alle brugere, som har adgang til mødet, kan udsende en dagsorden. Det inkluderer mødeplanlæggere, interne deltagere og interessenter.
En dagsorden udsendes fra fanen ”Møde” ved at klikke på Opret e-mail med dagsorden, hvorefter F2 automatisk opretter en e-mail med en PDF-version af dagsordenen.
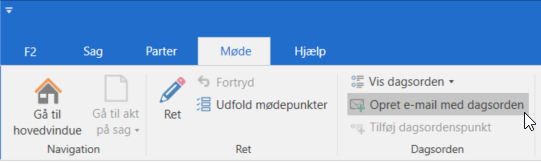
F2 spørger, om bilagene skal medtages eller udelades. Se figuren nedenfor.
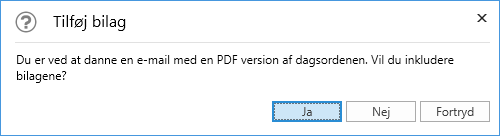
Klikkes der på Ja, vedhæftes bilagene i forlængelse af dagsordenen i PDF’en. Den genererede PDF er den samme, som bliver vist, når der klikkes på Vis dagsorden (se afsnittet Vis dagsorden).
Dagsordenen er nu klar til at blive udsendt. E-mailen knyttes automatisk til mødesagen.
F2 danner en e-mail med dagsorden, som lægger sig i indbakken hos den bruger, som opretter e-mailen. Mødedeltagere er automatisk inkluderet i feltet ”Til” og alle interessenter i feltet ”Xbc”. Dagsordenspunkter, som er markeret som ”lukket”, er ikke inkluderet i PDF-filen.