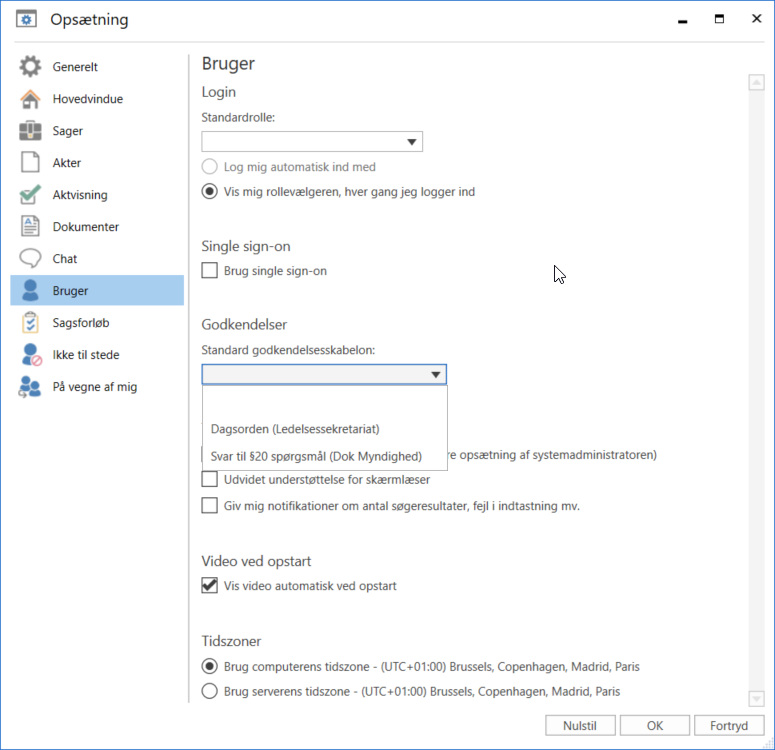Opret godkendelse
En godkendelse er et struktureret forløb, der igangsættes af en bruger. Brugeren, der opretter og starter godkendelsesforløbet, angives som den ansvarlige for godkendelsen. Det bærende element for godkendelsen er godkendelsesakten, som dannes i sammenhæng med, at der oprettes et godkendelsesforløb.
En godkendelse kan oprettes på tre måder:
-
Som en godkendelsesakt i F2’s hoved- eller sagsvindue.
-
Som en ny akt, der tilføjes et godkendelsesforløb.
-
Tilføjet på en eksisterende akt i aktvinduet.
I alle tre tilfælde omdannes akten til en godkendelsesakt, hvor der nu også vil ligge et godkendelsesdokument, ud over aktdokumentet.
Hvem kan oprette et godkendelsesforløb?
Alle brugere i F2 har som udgangspunkt mulighed for at igangsætte en godkendelse og definere, hvem der skal godkende det vedhæftede materiale, hvem der skal orienteres, og hvilke frister som ønskes overholdt for godkendelsen. Det er også muligt at konfigurere en godkendelsesskabelon, så godkendelserne følger et fast forløb.
Det er muligt for et sekretariat at håndtere godkendelser på vegne af en slusegodkender. Læs mere om F2 Godkendelsessluse.
Roller i et godkendelsesforløb
En godkendelse har to primære roller:
-
Den ansvarlige: Den person, som igangsætter godkendelsen.
-
Godkender: En eller flere personer eller enheder, som skal godkende det fremsendte materiale.
En godkender er knyttet til et trin i godkendelsesforløbet og kan foretage følgende godkendelseshandlinger:
-
Godkende
-
Returnere, herunder godkende betinget.
Der kan tilknyttes bemærkninger, og godkenderen kan styre godkendelsesforløbet ved enten at sende godkendelsen videre eller returnere den. Returneres godkendelsen, har godkender mulighed for at foreslå, hvor godkendelsen skal genoptages. På den måde har godkenderen kontrol over godkendelsesforløbet.
Opret godkendelse via hovedvinduet
I hoved- eller sagsvinduets bånd oprettes en godkendelse ved klik på Ny godkendelse.
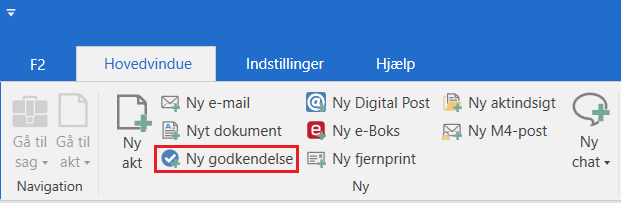
Dialogen ”Ny godkendelse” åbner.
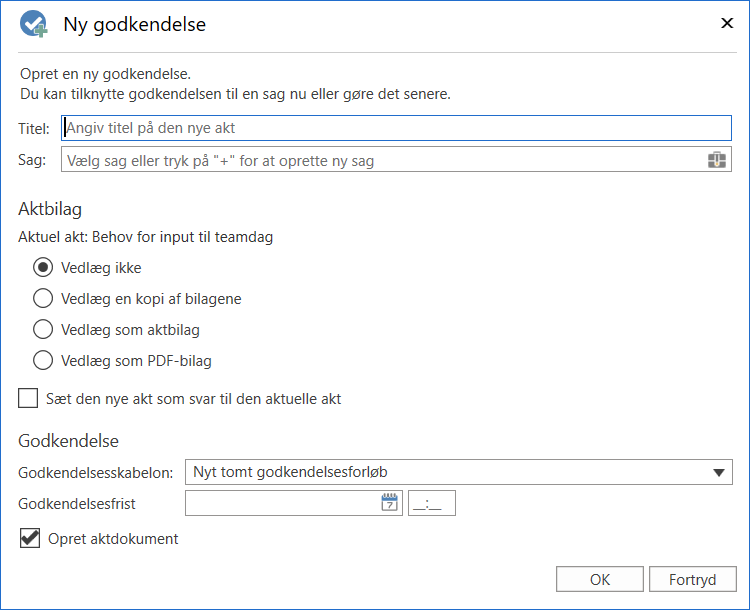
Udfyld følgende i dialogen:
| Funktion | Beskrivelse | ||
|---|---|---|---|
”Titel” |
Angiv titel på den akt, som godkendelsen oprettes på. |
||
”Sag” |
Vælg, om godkendelsesakten skal tilknyttes en ny eller en eksisterende sag. |
||
”Aktbilag” |
Vælg, om en eventuelt valgt akt i hovedvinduet skal vedlægges den nye godkendelsesakt, og i hvilken form den skal vedlægges. |
||
”Sæt den nye akt som svarakt til den aktuelle akt” |
Sæt hak i tjekboksen for at sætte den nye godkendelsesakt som svarakt til en eventuelt valgt akt i hovedvinduet. |
||
”Godkendelsesskabelon” |
Vælg enten en godkendelsesskabelon (det vil sige et allerede opsat godkendelsesforløb) eller ”Nyt tomt godkendelsesforløb”. Læs mere om godkendelsesskabeloner.
|
||
”Godkendelsesfrist” |
Sæt en eventuel frist for godkendelsen. Hvis en svarakt i en bestilling oprettes med en godkendelse som svartype, foreslås bestillingens interne frist som godkendelses- og aktfrist. |
||
”Opret aktdokument” |
Fjern hakket fra denne tjekboks for at oprette godkendelsen uden et aktdokument.
|
Afslut med klik på OK.
Er der valgt en specifik godkendelsesskabelon, åbner akten med det valgte godkendelsesforløb. Godkendelsesforløbet kan således sættes i gang, når akten er gjort klar og eventuelle bilag er vedhæftet akten.
Er der derimod valgt ”Nyt tomt godkendelsesforløb”, åbner dialogen ”Ny godkendelse på [aktens titel]”. I dialogen opsættes godkendelsesforløbet med antal trin og antal godkendere. Dialogen beskrives i detaljer i afsnittet Opsæt godkendelsesforløb.
Opret godkendelse via dialogen ”Ny akt”
Det er også muligt at tilføje en godkendelse til en akt ved oprettelse af en ny akt. Dette gøres nederst i dialogen ”Ny akt”.

Ved klik på Tilføj godkendelse vises felterne ”Godkendelsesskabelon” og ”Godkendelsesfrist”.
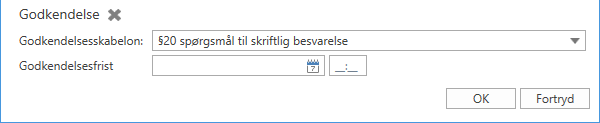
Dialogen udfyldes på samme måde som dialogen for ”Ny godkendelse”. Læs mere i afsnittet Opret godkendelse via hovedvinduet.
Klik på krydset ud for ”Godkendelse” for at annullere oprettelsen af en godkendelse på den nye akt.
Opret ny godkendelse på eksisterende akt
En godkendelse oprettes på en eksisterende akt ved at klikke på Tilføj godkendelse i båndet på den pågældende akt.
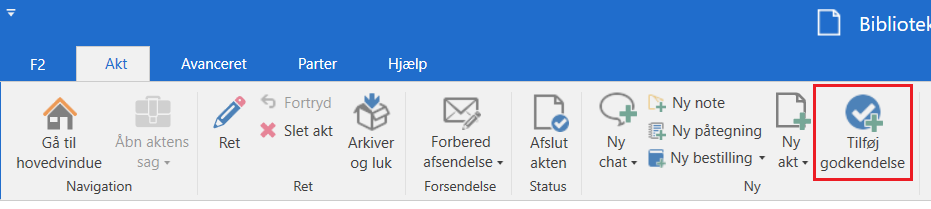
Nedenstående dialog åbner:
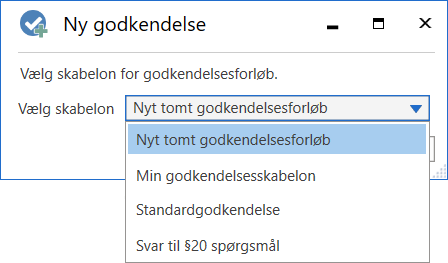
Vælg en skabelon fra dropdown-menuen ”Vælg skabelon”. Der kan vælges mellem en specifik godkendelsesskabelon (det vil sige et allerede opsat godkendelsesforløb), eller Nyt tomt godkendelsesforløb. Afslut med klik på OK.
I konfigurationen af F2 er det muligt at fastlægge, om brugere skal have mulighed for at vælge ”Nyt tomt godkendelsesforløb”. Yderligere kan det konfigureres, om det skal være muligt at oprette et godkendelsesforløb på en eksisterende akt. Hvis det ikke er muligt, skal et godkendelsesforløb oprettes via hoved- eller sagsvinduet.
Opsæt godkendelsesforløb
Uanset om en godkendelse oprettes i F2’s hovedvindue eller på en eksisterende akt, ser dialogen for oprettelse af en ny godkendelse ud som vist nedenfor. I denne dialog opsættes godkendelsesforløbet med antal trin og antal godkendere.
I forbindelse med oprettelse af en ny godkendelse angives følgende informationer:
| Funktion | Beskrivelse | ||||
|---|---|---|---|---|---|
”Frist” |
Angiv fristen for, hvornår godkendelsen skal være endeligt godkendt. Datoen kan specificeres med klokkeslæt. |
||||
”Haster” |
Sæt hak i denne tjekboks for at indikere, at godkendelsen haster.
|
||||
”Opret svar automatisk efter endelig godkendelse” |
Opret automatisk en svarakt efter endelig godkendelse. Kræver modulet F2 Underskrevet Godkendelse. |
||||
”Type” |
Vælg godkendelsens type. De enkelte godkendelsestyper defineres af en bruger med privilegiet ”Værdilisteadministrator” og vil derfor variere fra organisation til organisation. Der kan vælges mellem:
|
||||
”Udskift godkendelses-dokument” |
Her kan godkendelsesdokumentet udskiftes med et andet godkendelsesdokument.
|
||||
”Administrér notifikationer på godkendelsen” |
Opsæt notifikationer for hvert trin i godkendelsen. Læs mere i afsnittet Administrér notifikationer på godkendelser. |
||||
”Tilføj trin” |
Tilføj nye godkendelsestrin til godkendelsesforløbet. Hvert godkendelsestrin udfyldes med en række metadata, som beskrives i de følgende rækker. Der kan tilføjes trin før og efter et allerede eksisterende godkendelsestrin. Der kan tilføjes et ubegrænset antal trin i et godkendelsesforløb. Klik på |
||||
”Godkendere” |
Godkendelsestrinnet skal have en godkender (en intern part eller enhed, der er kendt af partsregistret). Angiv én eller flere godkendere i feltet.
Vælges en enhed som godkender, placeres godkendelsen i enhedens indbakke, når den når enhedens trin. Alle i enheden kan derfor se godkendelsen. Brugerne i enheden kan herfra godkende på vegne af deres enhed. |
||||
”Kopi til” |
En eller flere brugere, enheder og/eller distributionslister kan angives i feltet. Informerer brugere, der ikke er en del af godkendelsesforløbet om godkendelsen på det pågældende trin.
|
||||
”Frist” |
Den frist, som den ansvarlige (det vil sige godkendelsesopretter) giver den enkelte godkender på godkendelsestrinnet. |
||||
”Justér ekstra notifikationer for brugere på dette trin” |
Åbn dialogen ”Justér godkender”, hvorfra det er muligt at tilpasse ekstra notifikationer for brugeren på trinnet. |
||||
”Begrænset synlighed” |
Sæt hak i denne tjekboks for at skjule godkendelsen for trinnets godkendere og eventuelle kopimodtagere, indtil godkendelsen når det pågældende trin, og det er godkenderens tur til at behandle godkendelsen.
|
||||
”Giv godkendere på dette trin skriveadgang til aktens sag” |
Sæt hak i denne tjekboks for at give godkenderen på det valgte trin skriveadgang til aktens sag. Skriveadgangen fjernes automatisk igen, når akten er endeligt godkendt. |
||||
”Gem som skabelon” |
Gem opsætningen af godkendelsesforløbet som en skabelon, så samme opsætning kan anvendes mere end én gang. |
||||
”Gem” |
Opret og gem godkendelsesforløbet på baggrund af de udfyldte felter. |
||||
”Fortryd” |
Annullér oprettelsen af godkendelsesforløbet. |
| En godkendelse kan ikke oprettes, hvis der er tilføjet et godkendelsestrin uden en godkender. |
Tilføj og flyt rundt på godkendelsestrin
Før en godkendelse startes, kan der tilføjes godkendelsestrin både før og efter et eksisterende og allerede udfyldt godkendelsestrin. Efter behov kan der desuden flyttes rundt på de enkelte godkendelsestrin.
Imellem hvert godkendelsestrin findes funktionen  . Klik på Tilføj trin mellem to allerede oprettede godkendelsestrin for at tilføje et nyt godkendelsestrin imellem de to trin. Der kan tilføjes godkendelsestrin før, efter og imellem allerede eksisterende godkendelsestrin.
. Klik på Tilføj trin mellem to allerede oprettede godkendelsestrin for at tilføje et nyt godkendelsestrin imellem de to trin. Der kan tilføjes godkendelsestrin før, efter og imellem allerede eksisterende godkendelsestrin.
| Når godkendelsesforløbet er startet, kan der som udgangspunkt ikke tilføjes yderligere godkendelsestrin før eller imellem allerede godkendte trin. Der er dog andre muligheder i forbindelse med genstart af godkendelsen. |
Rækkefølgen af godkendere kan ændres ved at flytte godkendelsestrin op eller ned. Klik og hold fast i den blå barre ved den pågældende godkender og træk så godkendelsestrinnet hen til den ønskede placering. En mørkeblå linje viser, hvor godkendelsestrinnet vil blive flyttet hen, som vist nedenfor.
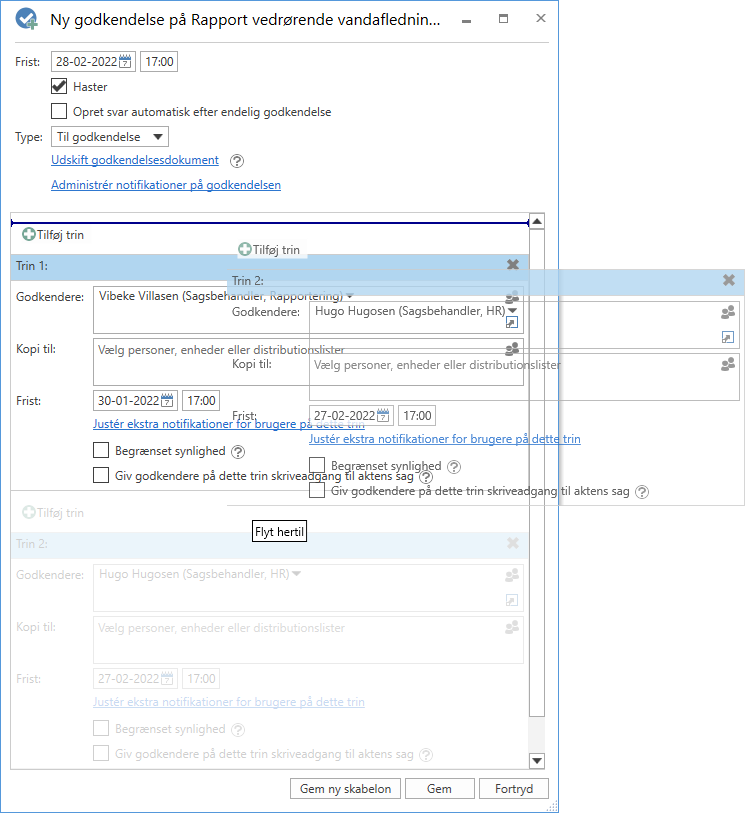
Når barren slippes, indsættes det pågældende godkendelsestrin med dertilhørende godkender og metadata. Rækkefølgen af godkendere er dermed ændret, ligesom trinnumrene automatisk ændres. Denne funktionalitet gør det let at opsætte og ændre et godkendelsesforløb.
Klik på Gem for at gemme ændringerne.
Tilføj kopimodtager
Sættes der en kopimodtager på et givent godkendelsestrin, vil kopimodtageren modtage godkendelsen i sin indbakke, når godkendelsesforløbet når det godkendelsestrin, hvor kopimodtageren er sat på. Som vist i eksemplet neden for modtager Klaus Salomon som kopimodtager godkendelsen i sin indbakke, når Ann Sekner som godkender modtager godkendelsen.
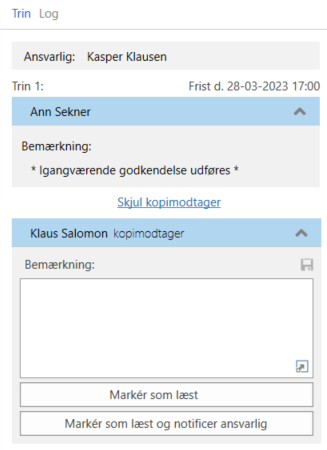
| Kopimodtageres navne bliver som standard skjult bag linket ”Vis kopimodtagere” i godkendelsesforløb. Det er muligt at vælge under ”Opsætning”, at kopimodtagerne altid vises. |
En kopimodtager kan hverken godkende eller returnere en godkendelse. Kopimodtager kan skrive en bemærkning til forløbet og gøre den ansvarlige opmærksom herpå samt angive, at godkendelsen er set.
Kopimodtagerens behandlingsperiode er begrænset til det aktuelle trins behandlingstid, som løber fra, at trinnets godkender modtager godkendelsesforløbet, til godkendelsen er godkendt eller returneret på/fra det aktuelle trin.
Der er to måder, en kopimodtager kan behandle en godkendelse på:
-
”Marker som læst”: Kopimodtager tilkendegiver at have set godkendelsen.
-
”Marker som læst og notificer ansvarlig”: Kopimodtager tilkendegiver at have set godkendelsen og den ansvarlige modtager godkendelsen i sin indbakke med information om, at godkendelsen er set og kommenteret af kopimodtager. Kopimodtageren kan derved sikre, at den ansvarlige bliver opmærksom på kopimodtagerens bemærkning.
Når en godkendelse markeres som læst, vises et infoikon ud for kopimodtageren, ligesom det registreres i godkendelsens handlingslog, at kopimodtager har markeret godkendelsen som set.
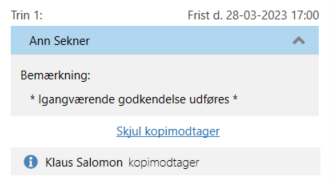
Der kan sættes en individuel part eller en enhed på som kopimodtager på et godkendelsestrin.
Giv godkendere skriveadgang til aktens sag
Det er muligt at give godkendere skriveadgang til den sag, som godkendelsesakten ligger på. Sæt hak i feltet ”Giv godkendere på dette trin skriveadgang til aktens sag” på det relevante godkendelsestrin, når en godkendelse oprettes eller redigeres. Indstillingen kan også gemmes, når et godkendelsesforløb gemmes som godkendelseskabelon.
Godkenders skriveadgang til aktens sag fjernes automatisk, når akten er endeligt godkendt.
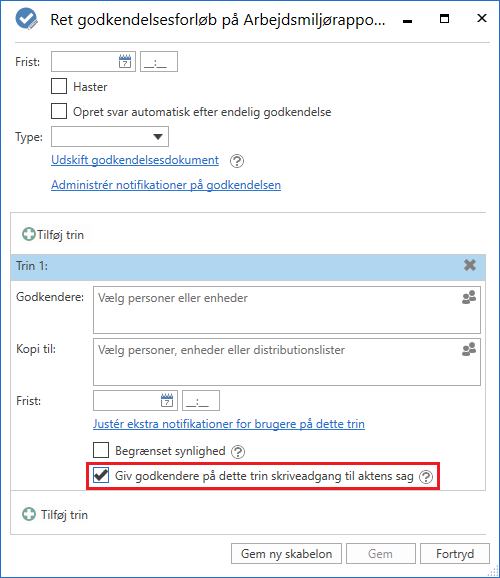
Godkendere, der allerede har modtaget godkendelsen, kan ikke efterfølgende få skriveadgang til aktens sag.
Er en sag underlagt en adgangsbegrænsning, får brugere, der ikke er en del af adgangsbegrænsningen, fortsat ikke adgang til sagen – heller ikke, selvom der sættes hak i feltet ”Giv godkendere på dette trin skriveadgang til aktens sag”.
| En bruger, der kan håndtere godkendelser på vegne af en anden bruger, får ikke skriveadgang til godkendelsesaktens sag. |
Administrér notifikationer på godkendelser
Administration af notifikationer på godkendelser foretages via dialogen ”Notifikationer på godkendelsen”. Åbn dialogen fra menupunktet Notifikationer på godkendelsen på fanen ”Godkendelse” i aktvinduet.
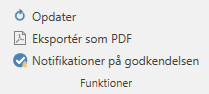
Dialogen kan også åbnes via dialogen ”Ny godkendelse” ved at klikke på Administrér notifikationer på godkendelsen.
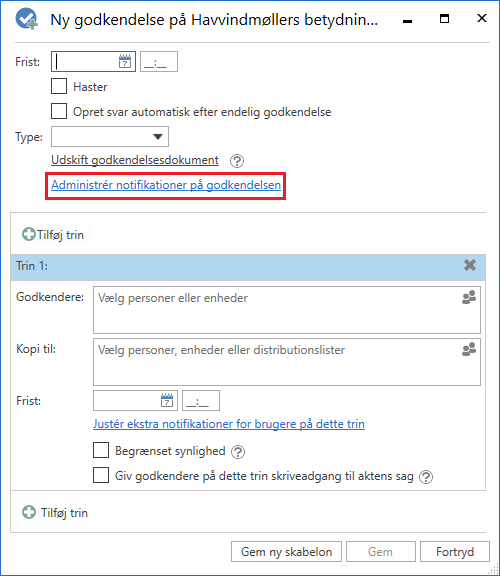
Notifikationer kan derefter opsættes for hvert trin gennem dialogen ”Notifikationer på godkendelsen”.
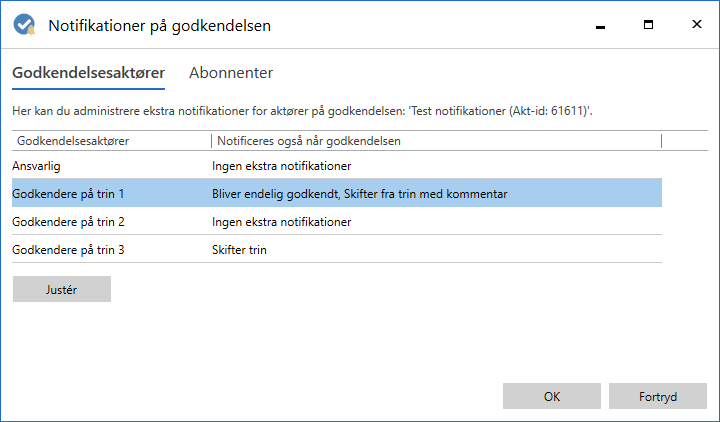
Markér et trin, og klik herefter på Justér. Figuren nedenfor viser dialogen ”Justér godkender”, når et trin med godkendere er valgt.
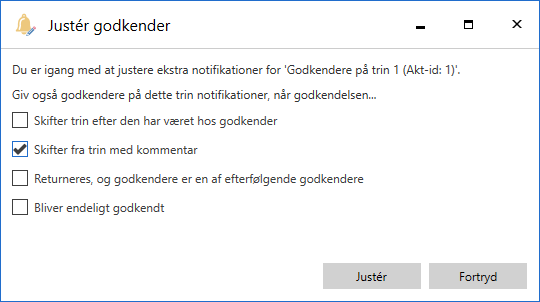
Notifikationerne kan også opsættes for et enkelt trin gennem dialogen ”Ret godkendelsesforløb på [godkendelsens navn]” ved at klikke på Justér ekstra notifikationer for dette trin. Denne dialog vises ved oprettelse af en ny godkendelse eller ved klik på menupunktet ”Ret godkendelsesforløb” på fanen ”Godkendelse” på akten.
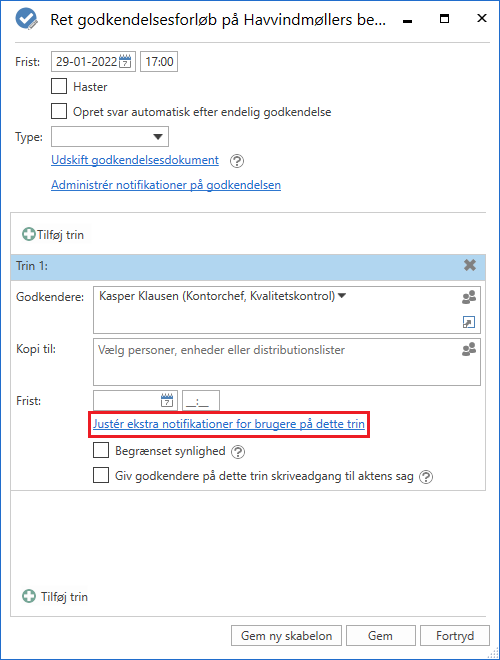
Nedenstående tabel viser, hvilke brugere der kan modtage hvilke notifikationer i forbindelse med godkendelsesforløbet.
| Bruger | Kan modtage notifikationer ved følgende handlinger |
|---|---|
Ansvarlig |
Når godkendelsen skifter trin. Når godkendelsen skifter trin med kommentar. |
Godkender |
Når godkendelsen skifter trin. Når godkendelsen skifter trin med kommentar. Når godkendelsen returneres, og godkender er en af efterfølgende godkendere. Når godkendelsen bliver endeligt godkendt. |
Abonnent |
Når godkendelsen skifter trin. Når godkendelsen skifter trin med kommentar. Når godkendelsen bliver endeligt godkendt. |
| Når en bruger tildeles ”på vegne af”-rettigheder til at håndtere godkendelser, er det i dialogen "På vegne af" muligt at vælge, at ”på vegne af”-brugeren ikke skal modtage godkendelsesnotifikationer. |
Administrér ekstra notifikationer for abonnementer
Det er også muligt at administrere ekstra notifikationer for abonnementer på godkendelsen fra dialogen ”Notifikationer på godkendelser” ved at gå til fanen ”Abonnenter”. En abonnent er en bruger, som ikke er direkte involveret i godkendelsesprocessen, men som skal modtage notifikationer vedrørende godkendelsen.
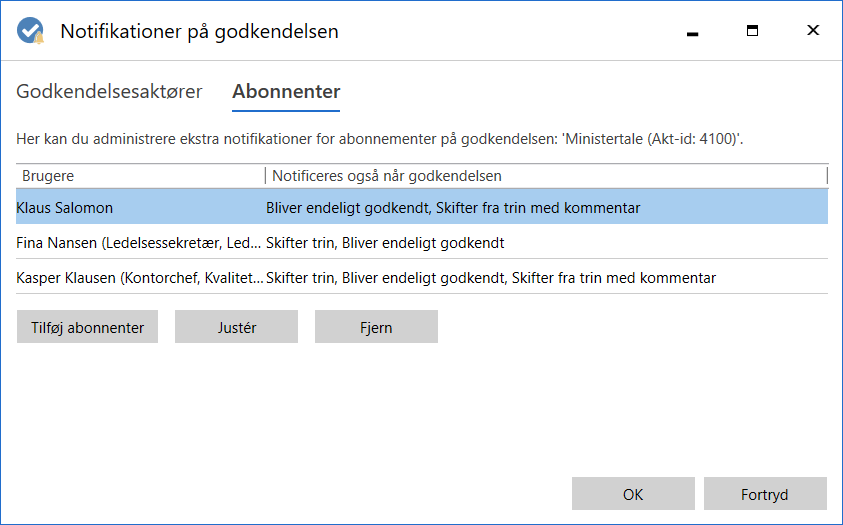
Herfra er det muligt at tilføje, fjerne eller justere abonnementer. Ved klik på Tilføj abonnenter åbner nedenstående dialog.
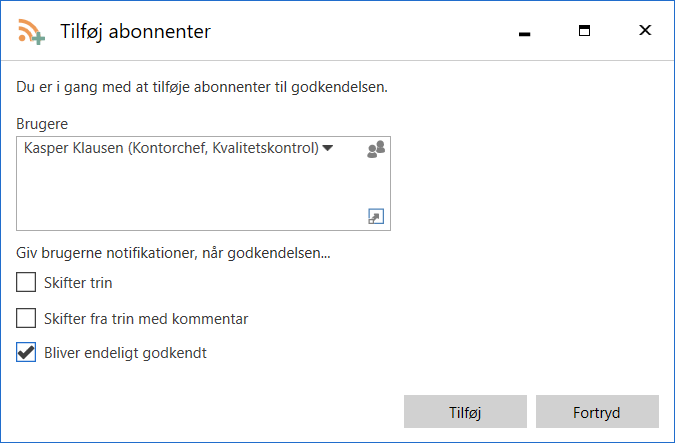
Opret godkendelsesskabelon
Hvis en opsætning for et godkendelsesforløb skal anvendes mere end én gang, kan den gemmes som en godkendelsesskabelon.
Der er to skabelontyper:
-
Personlige godkendelsesskabeloner: Oprettes af den enkelte bruger og kan kun ses og tilgås af den pågældende bruger.
-
Delte godkendelsesskabeloner: Er tilgængelige for hele organisationen og/eller udvalgte afdelinger. Delte godkendelsesskabeloner opsættes af en bruger med privilegiet ”Skabelonadministrator”, som også fastlægger, hvem der må se og tilgå de udvalgte godkendelsesskabeloner.
Fælles for begge skabelontyper er, at de oprettes ved at klikke på Gem ny skabelon nederst i dialogen, der anvendes, når en ny godkendelse skal oprettes.

Ved personlige godkendelsesskabeloner: Brugeren navngiver godkendelsesskabelonen og gemmer den ved klik på OK. Skabelonen er nu gemt som en personlig skabelon og kan tilgås af den pågældende bruger næste gang, en ny godkendelse skal oprettes.
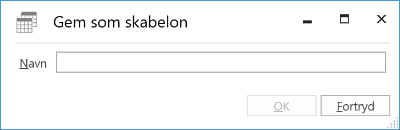
Ved delte godkendelsesskabeloner: En bruger med privilegiet ”Skabelonadministrator” navngiver godkendelsesskabelonen, sætter hak i feltet ”Skabelonplacering” og vælger, om skabelonen skal være tilgængelig for alle brugere i hele organisationen eller kun for en bestemt enhed (organisation/enhed markeres). Skabelonen gemmes ved klik på OK og kan nu tilgås af de udvalgte brugere.
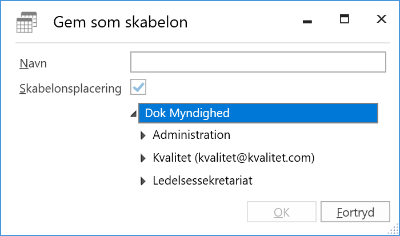
| Det kan konfigureres, om brugere skal have mulighed for at gemme personlige godkendelsesskabeloner. |
Personlige og delte godkendelsesskabeloner vælges i dialogen ”Ny godkendelse” eller dialogen ”Ny akt”.
Rediger og slet godkendelsesskabelon
Personlige og delte godkendelsesskabeloner kan redigeres eller slettes ved at gå til fanen ”Indstillinger” i hovedvinduet og klikke på Godkendelsesskabeloner.

Herefter åbner dialogen ”Godkendelsesskabeloner”, som viser en oversigt over de godkendelsesskabeloner, som brugeren har adgang til at se, redigere og slette.
| Det er kun en bruger med privilegiet ”Skabelonadministrator”, der kan redigere og slette fælles opsatte godkendelsesskabeloner. |
Har du privilegiet ”Skabelonadministrator”, vises både personlige og fælles godkendelsesskabeloner. Under kolonnen ”Placering” vises, hvor den pågældende godkendelsesskabelon er placeret.
Rediger eller slet en godkendelsesskabelon ved at markere den i dialogen og klikke på Ret skabelon eller Slet.
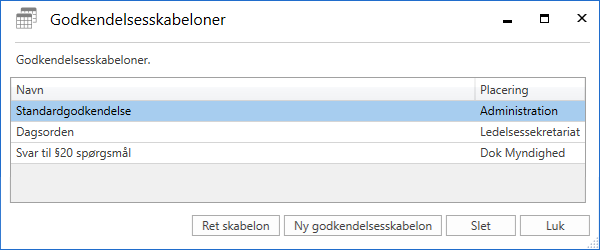
Slettede godkendelsesskabeloner kan ikke gendannes. Hvis en slettet godkendelsesskabelon ønskes genskabt, skal den oprettes på ny.
Brugere med privilegiet ”Skabelonadministrator” kan endvidere oprette godkendelsesskabeloner direkte i dialogen ”Godkendelsesskabeloner”. Ved klik på Ny godkendelsesskabelon åbner dialogen ”Ny godkendelsesskabelon”, hvor et godkendelsesforløb kan opsættes og gemmes som skabelon. Læs mere om opsætning af godkendelsesforløb.
Personlig indstilling for standard godkendelsesskabelon
Du kan vælge, hvilken godkendelsesskabelon du vil bruge som standard. Den personlige indstilling findes ved at gå til fanen ”Indstillinger” i hovedvinduet, vælge menupunktet Opsætning og fanen Bruger. I dropdown-menuen ”Standard godkendelsesskabelon” kan du vælge en godkendelsesskabelon.