Skriv mødereferat
I forbindelse med mødeafholdelse, kan der skrives et mødereferat. Der udarbejdes et delreferat under hvert dagsordenspunkt. Mødereferatet kan senere sendes til deltagere og interessenter via e-mail.
Mødereferatet udarbejdes enten under mødet eller efter mødets afholdelse. Referenten kan dels notere eventuelle afbud (fra deltagere) og dels skrive delreferatet til det enkelte dagsordenspunkt. Ved at klikke på fanen ”Referat” og herefter på Ret, aktiveres redigeringsikonet ![]() på båndet hørende til et dagsordenspunkt.
på båndet hørende til et dagsordenspunkt.
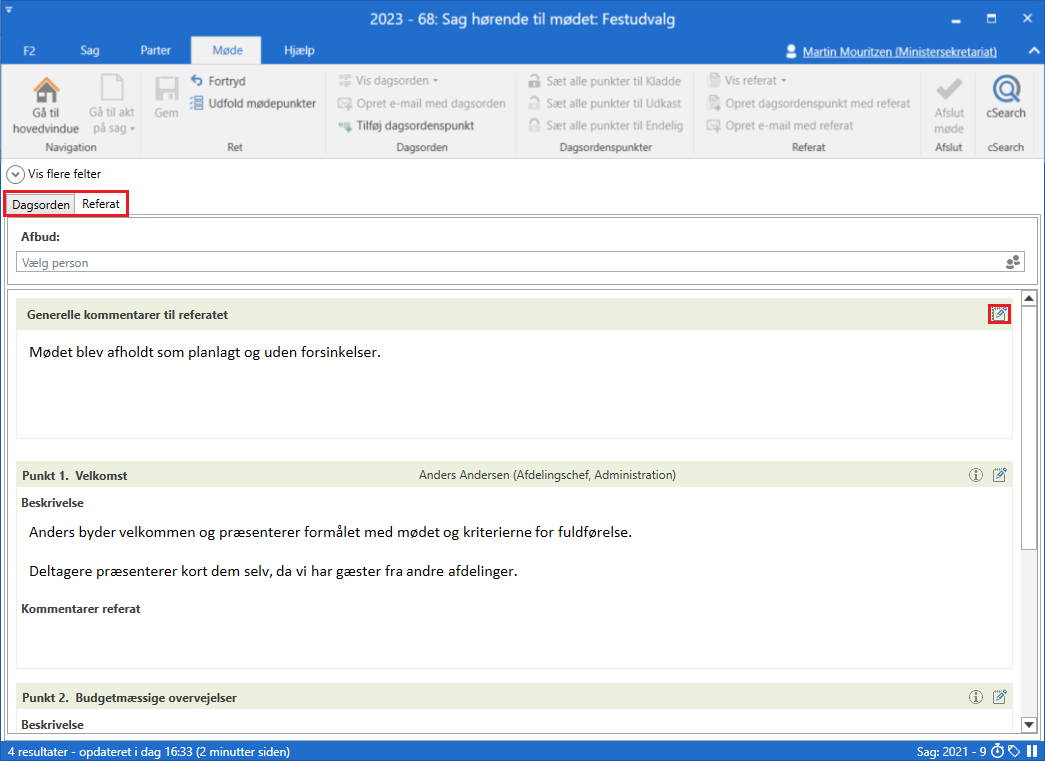
Der kan skiftes mellem fanerne ”Referat” og ”Dagsorden”, som vist på billedet ovenfor. Det kan være nyttigt, når deltagere under mødet vil se eller åbne aktdokumenter og bilag på de enkelte dagsordenspunkter.
Ved klik på redigeringsikonet, åbner et redigeringsvindue, hvor delreferatet for det pågældende dagsordenspunkt kan tilføjes.
Navnet på en eventuel ordfører står på båndet på de enkelte dagsordenspunkter. Ordfører kan tilføres til dagsordenspunkter under udarbejdelse af dagsorden. Læs mere i afsnittet Dagsordenspunktets felter.
På fanen ”Referat” er det muligt at kopiere eller flytte dagsordenspunkter til et andet møde. Læs mere om flytning og kopiering af dagsordenspunkter i afsnittet Flyt eller kopiér et dagsordenspunkt.
Når referatet er udfyldt, er det klar til at blive sendt ud. Nedenfor gennemgås de forskellige muligheder for at få vist eller dannet en PDF-fil af referatet.
Vis og udsend referat
I F2 Møder er det muligt at få vist eller danne en PDF-fil, der indeholder alle delreferater, der ligger på et mødes dagsordenspunkter. I F2 Møder kaldes en PDF-fil, som indeholder alle delreferater, for ”Referat”. I det følgende gennemgås oprettelse og visning af hele referatet som PDF.
Der er tre måder at få vist eller danne det samlede mødereferat som PDF på:
-
Vis referat: PDF åbnes i et program til visning af PDF-filer. Referatet gemmes ikke som PDF-fil i F2. Læs mere om denne funktion i afsnittet Vis referat.
-
Opret dagsordenspunkt med referat: Der oprettes en akt, hvorpå referatet lægges som en vedhæftet PDF-fil. Læs mere om denne funktion i afsnittet Opret dagsordenspunkt med referat.
-
Opret e-mail med referat: Opretter en e-mail, der kan sendes til mødedeltagere og interessenter. Læs mere om denne funktion i afsnittet Opret e-mail med referat.
Hele mødereferatet fremgår kun på selve mødesagen og kan kun tilgås af mødeplanlægger, mødedeltagere og interessenter.
Vis referat
Dan en PDF-version af referatet ved klik på Vis referat på mødefanen. Dette kan gøres af både mødeplanlægger, deltagere og interessenter. Se figuren nedenfor.

Hvis der er et eller flere dagsordenspunkter, som er markeret som ”lukket”, kan der vælges følgende:
-
Vis referat: Der dannes et referat med alle bilag hvor dagsordenspunktet står i tilstand ”Udkast” eller ”Endelig”.
-
Vis referat – Offentlig udgave: Der dannes et referat med alle bilag hvor dagsordenspunktet står i tilstand ”Udkast” eller ”Endelig” og som er markeret som ”Offentligt punkt”.
Hvis der ikke er nogle dagsordenspunkter, som er markeret som ”lukket”, vises der kun menupunktet Vis referat.
Uanset, hvilken udgave der bruges, åbner en dialog, hvor det vælges, om bilagene skal medtages. Dermed åbnes en PDF-version af hele mødereferatet. Indholdet af PDF-versionen vil variere afhængigt af organisations opsætning. Opsætningen af PDF-skabeloner laves i samarbejde med cBrain, når F2 installeres.
| Det er med modulet F2 Flettekoder muligt at tilføje et flettefelt i referatskabelonen, som automatisk tilføjer en side med underskriftsfelter til hver deltager. Teams, enheder og sikkerhedsgrupper har et underskriftsfelt pr. gruppe. Systemskabeloner konfigureres i samarbejde med cBrain. |
| Et delreferat under et dagsordenspunkt bliver kun medtaget i PDF-filen, hvis det pågældende dagsordenspunkt har tilstanden ”Udkast” eller ”Endelig”. |
Opret dagsordenspunkt med referat
Det er muligt at oprette et dagsordenspunkt med referatet ved klik på Opret dagsordenspunkt med referat. Se figur nedenfor.
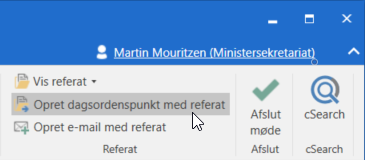
Herefter åbner nedenstående dialog. I dialogen vælges, om alle bilag på mødet skal medtages eller udelades, eller om handlingen skal fortrydes.
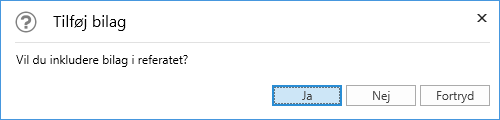
Herefter opretter F2 et dagsordenspunkt med titlen ”Referat”, og der bliver dannet en akt med titlen ”Referat fra [mødets navn]”, hvor referatet er vedhæftet som PDF-fil. Akten lægger sig i brugerens indbakke og tilknyttes mødesagen.
Tilføjes der flere bilag til dagsordenspunktet ”Referat”, fremgår disse på referat-akten i sagsvinduet.
Referatet på akten er det samme, som vises, når der klikkes på Vis referat (se afsnittet Vis referat).
Der kan laves flere dagsordenspunkter med referat, hvor hver ny akt får titlen ”Referat fra [mødets navn] – [udgave]. Hvis dagsordenspunktet ”Referat” slettes, vises referat-akten i feltet ”Akter endnu ikke sat på dagsorden”.
Opret e-mail med referat
Ønskes referatet sendt som e-mail, klikkes der på Opret e-mail med referat, som opretter et referat af alle dagsordenspunkter i en PDF-fil.
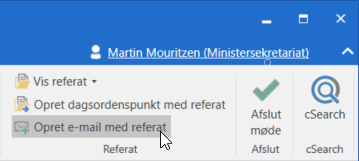
Klik på Opret e-mail med referat for at danne en e-mail med referatet som PDF-fil, der lægger sig i brugerens indbakken. Mødedeltagere er automatisk inkluderet i feltet ”Til” samt alle interessenter i feltet ”Xbc”. Referatet er nu klar til at blive udsendt.
| Interne F2-brugere kan se de andre modtagere i feltet ”Xbc”. Læs mere her. |
I sagsvinduet for mødet fremgår det, at e-mailen med referatet nu er lagt på mødesagen. Sagsvisningen tilgås i øverste venstre hjørne af mødevinduet. Se figuren nedenfor.