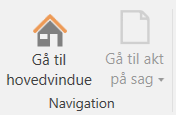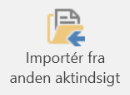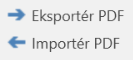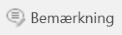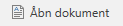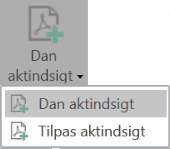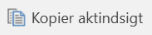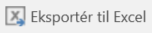Menupunkter på fanen ”Aktindsigt”
På fanen ”Aktindsigt” finder du de menupunkter, du skal bruge til at arbejde med en aktindsigt.

I nedenstående oversigt gennemgås menupunkterne:
| Funktion | Beskrivelse | ||
|---|---|---|---|
|
Navigér mellem hoved-, sags- og aktvindue ved at klikke på det ønskede vindue. Menupunktet ”Akt” aktiveres først, når en given akt er åben. |
||
|
Tilføj en eller flere akter til grundlaget for aktindsigten. Læs mere om tilføjelse af akter. |
||
|
Importér akter og aktindsigtselementer fra en anden aktindsigt. Læs mere om import fra anden aktindsigt. |
||
Her vælges, om en akt, et dokument eller andet aktindsigtselement, som f.eks. en bestilling eller en påtegning, skal medtages eller udelades fra den pågældende aktindsigt. Læs mere om at medtage eller udelade elementer. |
|||
|
Ønsker du at ekstrahere et aktindsigtselement, hvor fx personfølsomme oplysninger ikke skal indgå i aktindsigten, skal elementet eksporteres ud af F2 ved at klikke på Eksportér PDF. Når elementet er eksporteret ud af F2, kan det redigeres, som du ønsker. Efter elementet er ekstraheret, importerer du det ind i F2 igen ved at klikke på Importér PDF. Læs mere om eksport og import af elementer. |
||
|
Tilføj en bemærkning til et aktindsigtselement. Dette kan eksempelvis bruges, hvis en akt eller et dokument udelades eller ekstraheres. I så fald kan begrundelsen skrives som en bemærkning. Læs mere om bemærkninger. |
||
|
Skal en akt fjernes fra grundlaget for aktindsigten, vælges den pågældende akt, og der klikkes på Fjern akt. Akten og alle dens tilknyttede aktindsigtselementer fjernes nu fra resultatlisten. Denne funktion bruges, når en given akt fejlagtigt er medtaget i aktindsigten. |
||
|
Her udpeges det valgte dokument som originaldokument for dubletter (identiske dokumenter). Læs mere om dubletter dubletter. |
||
|
Det er muligt at åbne et dokument fra resultatlisten ved at markere det ønskede aktindsigtselement og dernæst klikke på Åbn dokument eller trykke på Enter. |
||
|
Når aktindsigtsrapporten skal dannes, klikkes der på Dan aktindsigt. Når F2 har dannet aktindsigtsrapporten, modtages aktindsigtsrapporten som ulæst akt i brugerens ”Min indbakke”. Ønsker brugeren at tilpasse aktindsigtsrapporten, inden den dannes, klikkes der på Tilpas aktindsigt, og følgende dialog åbner: 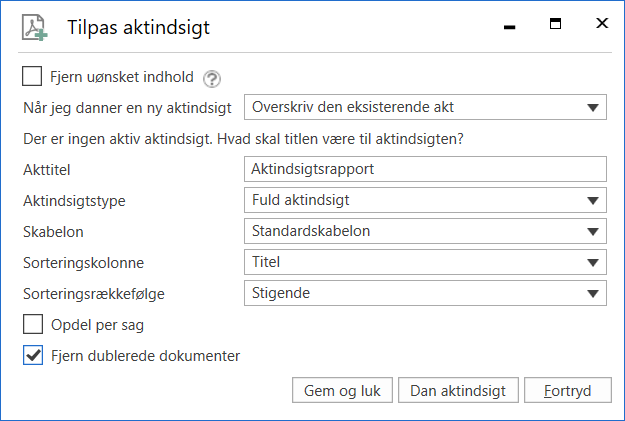
Figur 2. Dialog ”Tilpas aktindsigt”
I dialogen kan uønsket indhold fjernes, aktindsigtstype kan vælges, og sorteringen af aktindsigtsrapporten kan tilpasses. Læs mere om at danne og tilpasse aktindsigtsrapporter. |
||
|
Ved klik på Kopier aktindsigt åbnes nedenstående dialog, og aktindsigten kan kopieres til en ny sag. 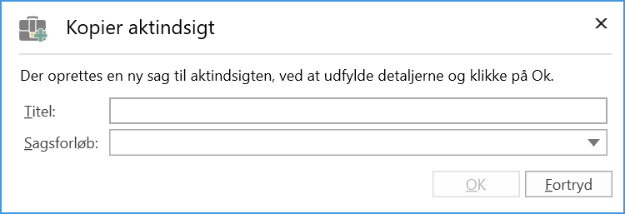
Figur 3. Dialog ”Kopier aktindsigt”
|
||
|
Knappen Historik aktiveres, når en akt er valgt i grundlaget for aktindsigt. Klikkes der på den, åbner nedenstående dialog, som viser, om akten indgår i andre aktindsigter. 
Figur 4. Dialog ”Historik”
|
||
|
Grundlaget for aktindsigten kan eksporteres til Excel som CSV-fil ved klik på Eksportér til Excel. |
||
|
Skal aktindsigten afsluttes, klikkes der på Afslut aktindsigt. Klikkes der på Ja i dialogen, der åbner, afsluttes aktindsigten, og der kan ikke længere dannes aktindsigtsrapport eller rettes i grundlaget for aktindsigten. |
||
|
Ønsker brugeren at fjerne aktindsigten fra sagen, klikkes der på Fjern aktindsigt. Klik Ja i dialogen, der åbner. Knappen er kun aktiveret, når grundlaget for aktindsigt er tom. |