Note
En note er som chatten en uformel kommunikationsform i F2. En væsentlig forskel mellem chat og note er, at alle brugere som kan se en akt, også kan se noter, som ligger på akten. Herudover slettes en note ikke automatisk efter et vist tidsrum, men forbliver på akten, indtil en bruger med privilegiet ”Kan slette noter” eventuelt sletter noten.
Du kan tilføje noter til både akter og sager. En note kan tilføjes til en akt eller en sag, uden at de sættes i redigeringstilstand. Du kan også tilføje noter på akter og sager, der er afsluttede. Der er ingen begrænsning i antallet af noter på akter eller sager.
Endvidere kan en note på en akt også påføres deltagere. Når du tilføjer en deltager på en note, vises noten med akten i den tilføjede deltagers indbakke. Det kan f.eks. være i forbindelse med, at du tilføjer et telefonnotat i noten og ønsker, at relevante personer får direkte information herom i deres indbakke.
| Noter kan kun slettes af brugere med privilegiet ”Kan slette noter”. |
Tilføj ny note i hovedvinduet
Du kan oprette en note på en akt direkte fra hovedvinduet uden at åbne akten.
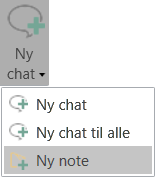
Markér en akt i hovedvinduets resultatliste, og klik på Ny note, som findes i dropdown-menuen til ”Ny chat”. Hermed åbner notevinduet på den markerede akt, og du kan skrive noten. Du kan også tilføje deltagere til noten.
Tilføj ny note i aktvinduet
I aktvinduets bånd findes menupunktet ”Ny note” i menugruppen ”Ny”. Klik på Ny note for at åbne notevinduet, hvor du kan skrive noten. Du kan også tilføje deltagere til noten.

Tilføj ny note i sagsvinduet
Klik på Ny note i sagsvinduets bånd. Hermed åbner notevinduet på sagen, og noten kan skrives. En note på en sag kan ikke tilføjes deltagere.

Læs mere om noter på sager.
Notevinduet på akten
Du skriver noten i skrivefeltet nederst i notevinduet og sender den ved at klikke på send note-ikonet ![]() eller taste Ctrl + Enter.
eller taste Ctrl + Enter.
Noteteksten vises over skrivefeltet.
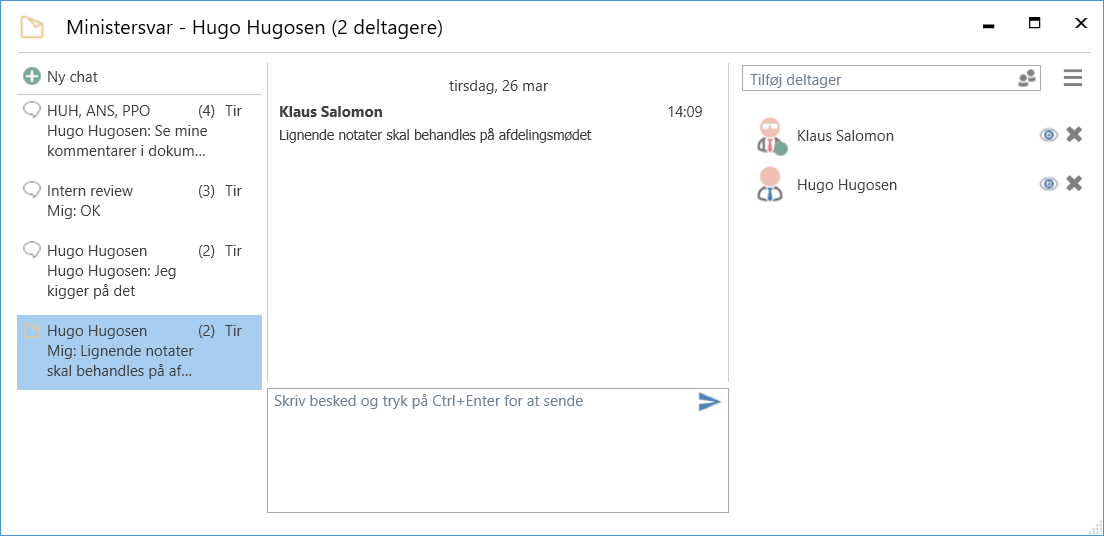
Er der flere noter eller chatsamtaler på en akt, vises en oversigt over samtalerne i venstre side af vinduet.
Funktionerne i notevinduet på akten gennemgås her. Disse adskiller sig fra funktionerne, der er tilgængelige i notevinduet på sagen.
Tilføj deltagere til note
Det er muligt at tilføje deltagere til en note på en akt. Deltagere af en note tilføjes på samme måde som deltagere til en chat.
Når notedeltagere er tilføjet til noten, fremgår de på listen over deltagere i notevinduets højre side. Deltagere på en note kan også selv tilføje yderligere deltagere til noten. Har deltagerne tilføjet et billede til deres brugerprofil, vil det fremgå på deltagerlisten i chatsamtalen.
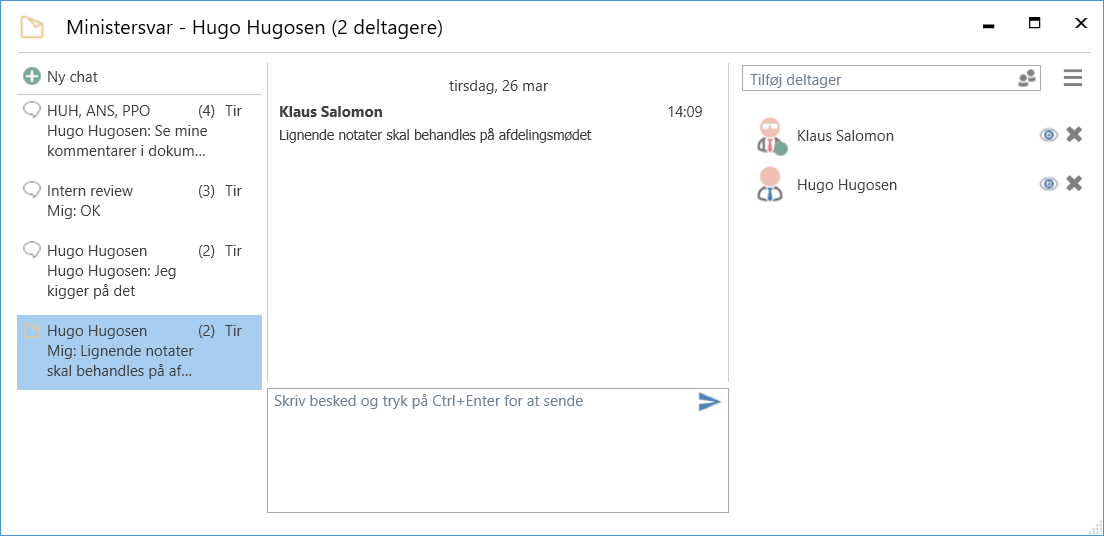
Når en note sendes til én eller flere notedeltagere, lægger akten med noten sig i notedeltagerens indbakke.
Hvis en notedeltager har set det seneste noteindlæg, markeres dette med ”læst”-ikonet ![]() ud for notedeltageren.
ud for notedeltageren.
Klik på ”fjern deltager”-ikonet ![]() ud for en notedeltager for at fjerne vedkommende fra noten. Det er kun opretteren af noten, der kan fjerne sig selv fra noten. Øvrige deltagere kan fjerne sig selv eller andre deltagere fra noten.
ud for en notedeltager for at fjerne vedkommende fra noten. Det er kun opretteren af noten, der kan fjerne sig selv fra noten. Øvrige deltagere kan fjerne sig selv eller andre deltagere fra noten.
Funktioner i notevinduet på akten
Funktionerne for notevinduet er samlet i en dropdown-menu i højre hjørne af notevinduet.
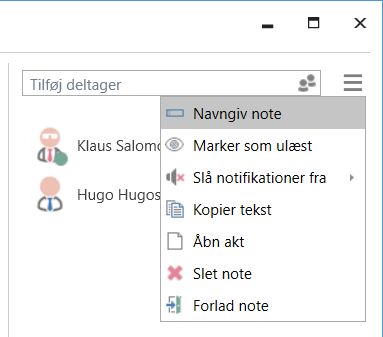
I det følgende gennemgås funktionerne.
| Funktion | Beskrivelse | ||
|---|---|---|---|
”Navngiv note” |
Dialogen ”Navngiv note” åbner, hvor den pågældende note kan navngives. Det kan være en fordel at navngive noter, hvis man f.eks. har mange noter på den samme akt. Titlen på notevinduet vises som "[Akttitel] - [Titel på den valgte note]". Hvis noten ikke er navngivet, vises notedeltagernes navne. Er der flere end to deltagere i samtalen, vises deltagernes initialer. |
||
”Marker som ulæst” |
Her markeres det seneste noteindlæg som ulæst. Når funktionen vælges, lukkes notevinduet, og noten vises på akten med dette ikon |
||
”Slå notifikationer fra” |
Her er det muligt at vælge at slå notifikationer fra for den pågældende note i enten en time, otte timer, 24 timer, eller indtil brugeren manuelt slår notifikationerne til igen. 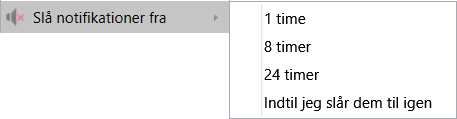
Figur 7. Slå notifikationer fra
Akter med noter, hvor brugeren har slået notifikationer fra, vil ikke blive placeret i den pågældende brugers indbakke ved nye indlæg sendt i den valgte tidsperiode. |
||
”Kopier tekst” |
Kopierer al indholdet i noten. |
||
”Åbn akt” |
Åbner akten, hvorpå noten er tilføjet. |
||
”Slet note” |
Noten slettes. Det er kun brugere med privilegiet ”Kan slette noter”, der kan slette noten. Inden en note slettes, beder F2 brugeren om at bekræfte. |
||
”Forlad note” |
Dialogen "Fjern deltager" åbner. Du fjerner dig selv som deltager på den pågældende note, hvis du klikker Ja i dialogen.
|
Modtagelse af en note
En notedeltager modtager akten, noten ligger på, i sin indbakke. Akten er markeret med fed skrift og noteikonet vises i resultatlisten med en blå cirkel ![]() . Noten kan læses ved at holde musen hen over ikonet, som vist nedenfor.
. Noten kan læses ved at holde musen hen over ikonet, som vist nedenfor.
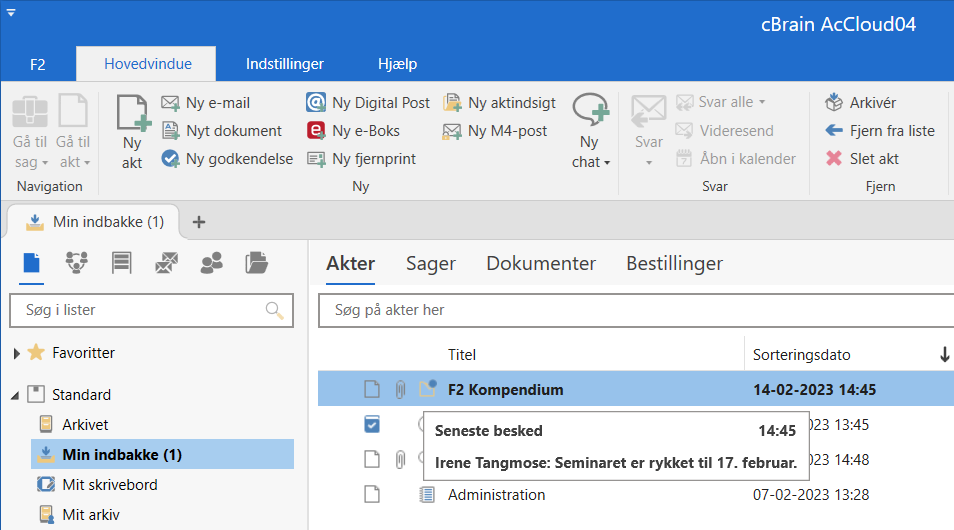
Ved at dobbeltklikke på noteikonet ![]() kan noten åbnes uden først at åbne akten.
kan noten åbnes uden først at åbne akten.
Noter kan også tilgås fra previewet i hovedvinduet, som vist nedenfor.
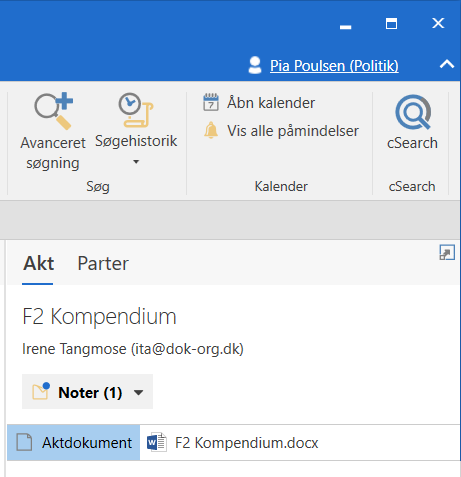
I aktvinduet findes noten i højre side over dokumentområdet, som vist nedenfor. Klik en enkelt gang på noteikonet ![]() for at se et kort uddrag af notens indhold. Klik på noteteksten for at åbne notevinduet.
for at se et kort uddrag af notens indhold. Klik på noteteksten for at åbne notevinduet.
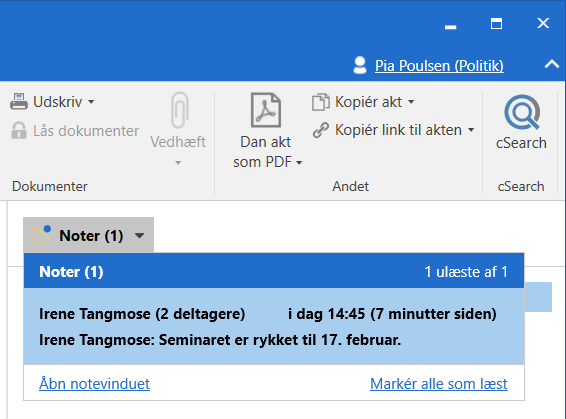
Notemodtagers adgangsrettigheder til akt
Noten giver samme adgang til akten som chatten. Se adgangsskema for chat i afsnittet Chatmodtagers adgangsrettigheder til akt.