Søg i cSearch
I F2 åbner du cSearch-vinduet ved at klikke på cSearch i hovedvinduets bånd eller ved hjælp af tastaturgenvejen F4.

Du kan åbne cSearch-vinduet fra hoved-, sags- eller aktvinduet.
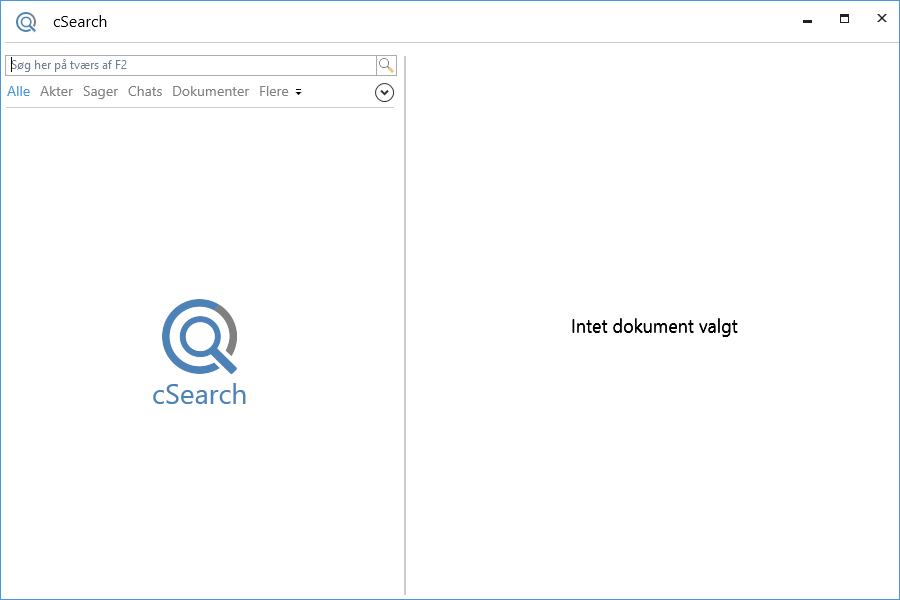
cSearch søger på tværs af hele F2, det vil sige, både i ”Arkivet”, ”Mine private akter”, ”Mine slettede akter” og ”Bibliotek”.
| cSearch finder kun søgeresultater, som du har adgang til at se. Dermed opretholdes adgangskontrollen i cSearch. |
Simpel søgning
Når du skriver et enkelt søgeord i cSearch-søgefeltet, for eksempel information, leder cSearch efter alle de sager, akter, dokumenter osv., hvor søgeordet information indgår.
Skriver du flere søgeord i søgefeltet, for eksempel information, medarbejder, leder cSearch efter sager, akter, dokumenter osv., hvor begge søgeord indgår.
cSearch viser et udsnit af de søgeresultater, som fremsøges på baggrund af det/de indtastede søgeord. I dette udsnit er søgeordene markeret med fed, hvorpå den ønskede information nemt og hurtigt kan findes.
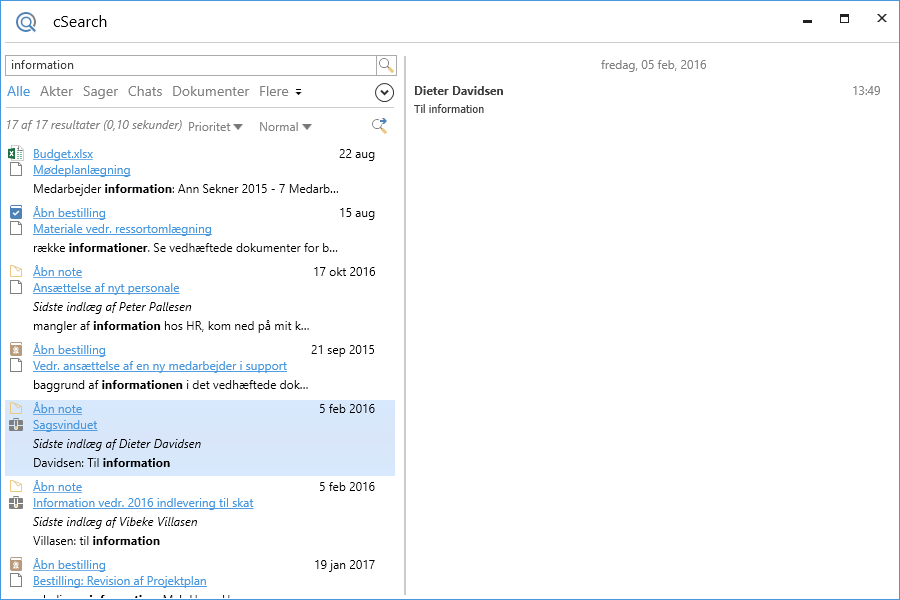
Ved at klikke i søgefeltet og derefter trykke Pil ned på tastaturet vises desuden en liste over metadata-søgefelter. Den valgte linje fremhæves med blå baggrund. Se figuren nedenfor.
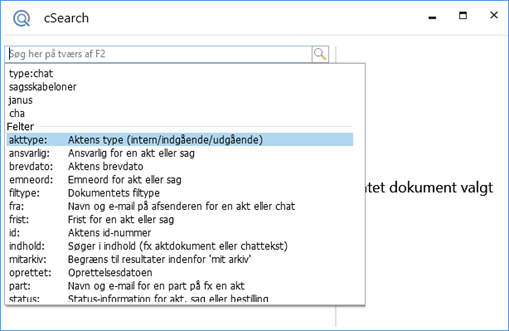
Brug af *
Tegnet * bruges som et wildcard, det vil sige, nul eller flere tegn. Søgningen Jens* finder akter, hvor der indgår ord, der begynder med Jens, for eksempel Jens eller Jensen.
cSearch indsætter automatisk en * efter det sidste søgeord. De to søgninger Jens og Jens* giver derfor samme søgeresultater. Hvis du ikke ønsker en automatisk *, skal du indtaste et mellemrum efter søgeordet. Laver du søgningen [Jens ] i stedet, ledes der kun efter akter, dokumenter, sager etc., der indeholder ordet Jens og ikke Jensen.
| Dette gælder kun for de typer af søgekriterier, hvor dette er muligt. Det gælder altså ikke for Akttype:, Frist: og lignende, der dækker over et endeligt antal søgemuligheder. |
Brug af ”?”
Tegnet ”?” bruges også som wildcard for et enkelt tegn. Søgningen Ma?britt finder således både Majbritt og Maibritt.
Søgning efter tekststrenge
Søgning efter tekststrenge i cSearch er begrænset til felterne ”Titel”, ”Indhold” og ”Metadata”. Der søges automatisk i disse felter, når du indtaster ord i søgefeltet.
| I søgning efter tekststrenge finder cSearch kun objekter, hvori alle søgeord optræder i samme felt. Eksempelvis finder en søgning efter ordene cv fuldmægtig alle objekter, hvori begge ord optræder i feltet ”Indhold”. Samme søgning finder dog ikke objekter, hvori ordet cv kun optræder i objektets ”Indhold”, og ordet fuldmægtig kun optræder i objektets ”Titel”. |
Søger du efter flere ord, for eksempel ansøgning stilling, indsættes der som tidligere nævnt automatisk en * i slutningen af søgningen. Her kan du også lave et mellemrum for at undgå *.
Søgningen tager ikke højde for, hvilken rækkefølge ordene står i, eller om der er andre ord ind imellem. Førnævnte søgning med * finder således både ”Ansøgning fra Jens til stillingen som fuldmægtig” og ”RE: Stillingen som fuldmægtig (ansøgning nr. 2)”.
Hvis du søger efter en bestemt tekststreng, anvendes citationstegn, for eksempel "ansøgning til stillingen". Dette gør, at cSearch kun søger efter og viser de resultater, hvori ordene ”ansøgning til stillingen” indgår i den indskrevne rækkefølge uden andre ord imellem.
| Når du udfører en søgning efter en tekststreng med citationstegn, indsættes der ikke automatisk * efter sidste søgeord. |
Søgning med AND, OR, NOT
Angiver du flere søgeord, søger cSearch efter resultater, hvor et eller flere af ordene indgår. Du kan ændre dette ved at bruge de logiske operatorer AND, OR og NOT.
| Operator | Eksempel |
|---|---|
”AND” |
Ved at skrive job AND ansøgning søger cSearch efter akter, dokumenter etc., der indeholder både job og ansøgning. |
”OR” |
Ved at skrive job OR ansøgning søger cSearch efter akter, dokumenter etc., der enten passer på job eller ansøgning. |
”NOT” |
Ved at skrive job NOT ansøgning finder cSearch alle de akter, dokumenter etc., der indeholder job, men ikke indeholder ansøgning. |
| Operatorerne skal skrives med store bogstaver, for eksempel job OR stilling, job NOT stilling eller job AND stilling. I søgninger med AND, OR og NOT indsættes der ikke automatisk * efter sidste søgeord. |
Brug af parenteser
I cSearch er der forskellige metadata-søgefelter, som gennemgås i de følgende afsnit. Når du bruger disse søgefelter, grupperer cSearch søgeordene på følgende måde; ved en søgning på fra:Anders ansøgning søger cSearch efter fra:Anders og fritekst ansøgning*.
Anvendelsen af parenteser kan ændre på grupperingen af søgningen. For eksempel søger cSearch ved fra:(Anders Andersen) efter Anders Andersen i fra-felterne i F2.
Søgning med intervaller
cSearch understøtter intervalsøgning ved hjælp af kantede parenteser.
Du kan for eksempel søge efter akter, der har en frist mellem 1/1 og 1/7 ved at søge på frist:[1-1-2017 1-7-2017] eller søge efter akter, der har et id-nummer mellem 100 og 400 ved at søge på id:[100 400].
Datointervaller
For dato-felterne ”Frist”, ”Brevdato” og ”Oprettet” er der en speciel syntaks, der gør det nemmere at søge efter intervaller, for eksempel frist:(I går), frist:(I dag), frist:(I morgen) eller frist:-3 (op til 3 dage siden). Disse muligheder vises i søgefeltet som indtastningshjælp, når du skriver Frist: i søgefeltet, sammen med forslag fra tidligere søgehistorik.
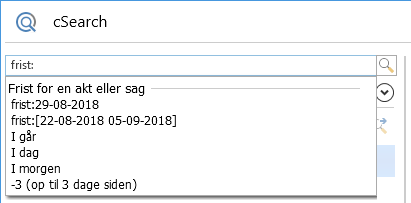
Metadata-søgefelter
cSearch understøtter en række metadata-søgefelter, som du kan bruge til at afgrænse søgningen.
Klik i søgefeltet og tryk derefter Pil ned på dit tastatur for at få vist en liste over metadata-søgefelter. Nedenfor kan du se, hvordan det ser ud.

Vælg metadata-søgefelter via forslagslisten, eller ved at skrive direkte i søgefeltet efterfulgt af kolon.
Ved nogle af metadata-søgefelterne findes der forslag til, hvad der kan søges efter. For eksempel er der for metadata-søgefeltet ”Akttype” en fast liste af muligheder, som vises, når der er indtastet kolon. Listen vises også ved at trykke på Pil ned på tastaturet.
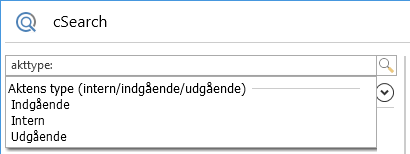
For andre metadata-søgefelter er der ikke en fast liste af værdier. Det gælder for eksempel for metadata-søgefeltet ”Fra”. Til gengæld giver cSearch søgeforslag baseret på tidligere søgninger eller kommer med forslag, mens du indtaster et søgeord.
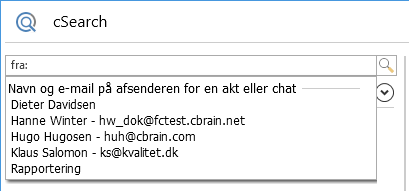
Nedenfor følger en gennemgang af de forskellige metadata-søgefelter og deres funktionaliteter.
| Metadata-søgefelt | Beskrivelse og eksempel | ||
|---|---|---|---|
”Type” |
Afgrænser søgningen til en bestemt type resultater. De forskellige typer er:
Når du søger efter ”Type”, søges der kun inden for den valgte type. Hvis du søger efter Type:akt, søges der således kun efter aktens metadata, aktens titel og i aktdokumentet. Der søges ikke i aktens eventuelt tilknyttede dokumenter, chats, bestillinger mv.
Eksempel: 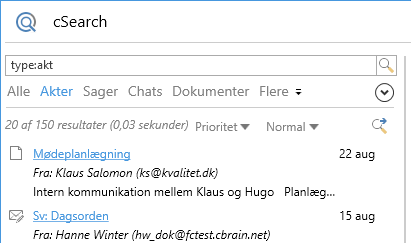
Figur 9. Søg efter typen ”Akt”
|
||
”Titel” |
Afgrænser søgningen til kun at søge efter titel. Når der søges på ”Titel”, søger cSearch efter titler på sager, akter og dokumenter. Eksempel: 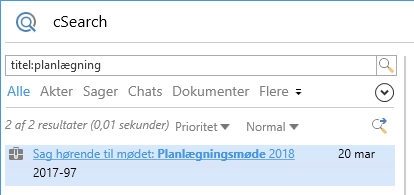
Figur 10. Søg efter ”Titel”
|
||
”Indhold” |
Afgrænser søgningen til indhold. For de forskellige typer er indholdet defineret som følgende:
Eksempel: 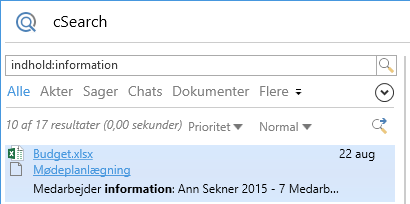
Figur 11. Søg efter ”Indhold”
|
||
”Fra” |
Søger efter navn eller e-mailadresse på en afsender af en akt. Når der søges på ”Fra”, finder cSearch akter. Eksempel: 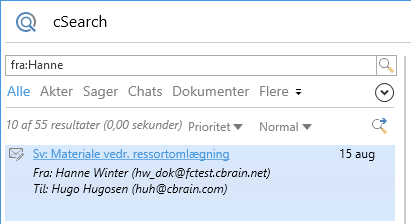
Figur 12. Søg efter ”Fra”
Du kan ligeledes søge på hele e-mailadresser eller domæner eksempelvis:
|
||
”Til” |
Søger efter navn eller e-mailadresse på en modtager af en e-mailakt. Eksempel: 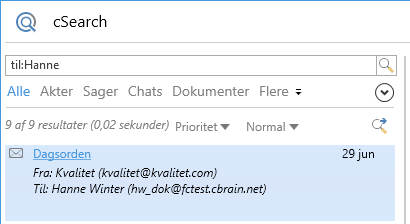
Figur 13. Søg efter ”Til”
På samme vis som ved ”Fra” kan du også her søge på hele e-mailadresser eller domæner. |
||
”Ansvarlig” |
Søger efter navnet på den ansvarlige enhed eller sagsbehandler. Når du søger efter ”Ansvarlig”, finder cSearch akter og sager. Eksempel: 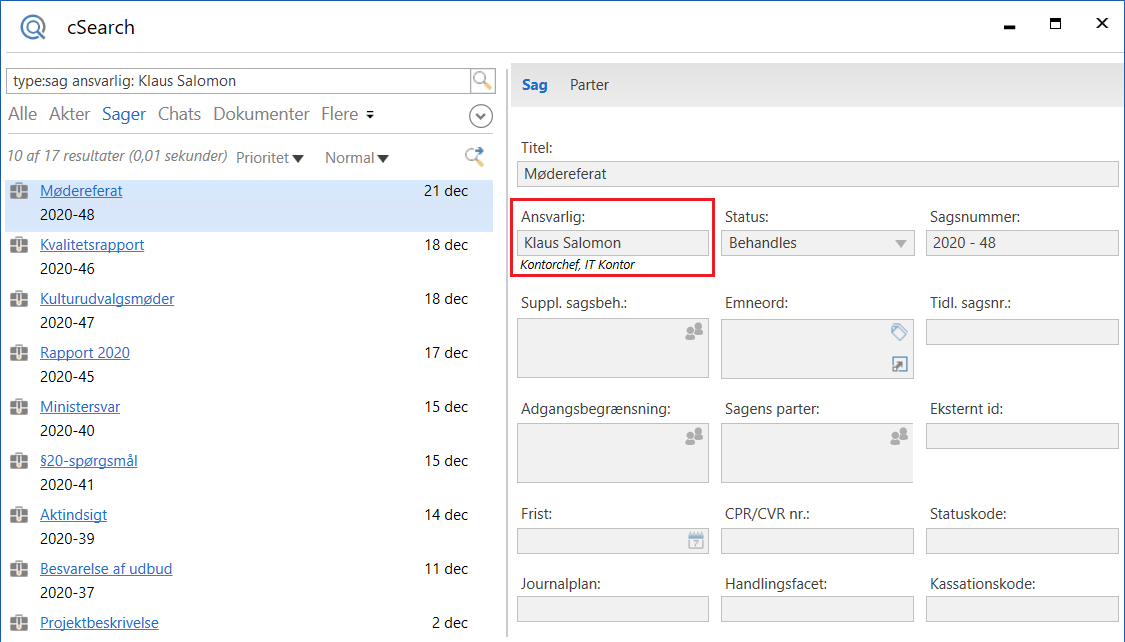
Figur 14. Søg efter ”Ansvarlig” på en sag
|
||
”Part” |
Søger efter navn eller e-mailadresse på en involveret part. 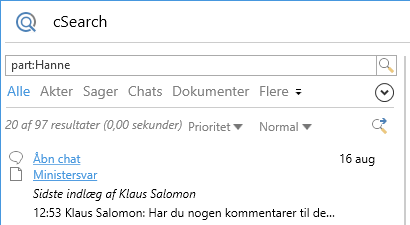
Figur 15. Søg efter ”Part”
Eksempel: 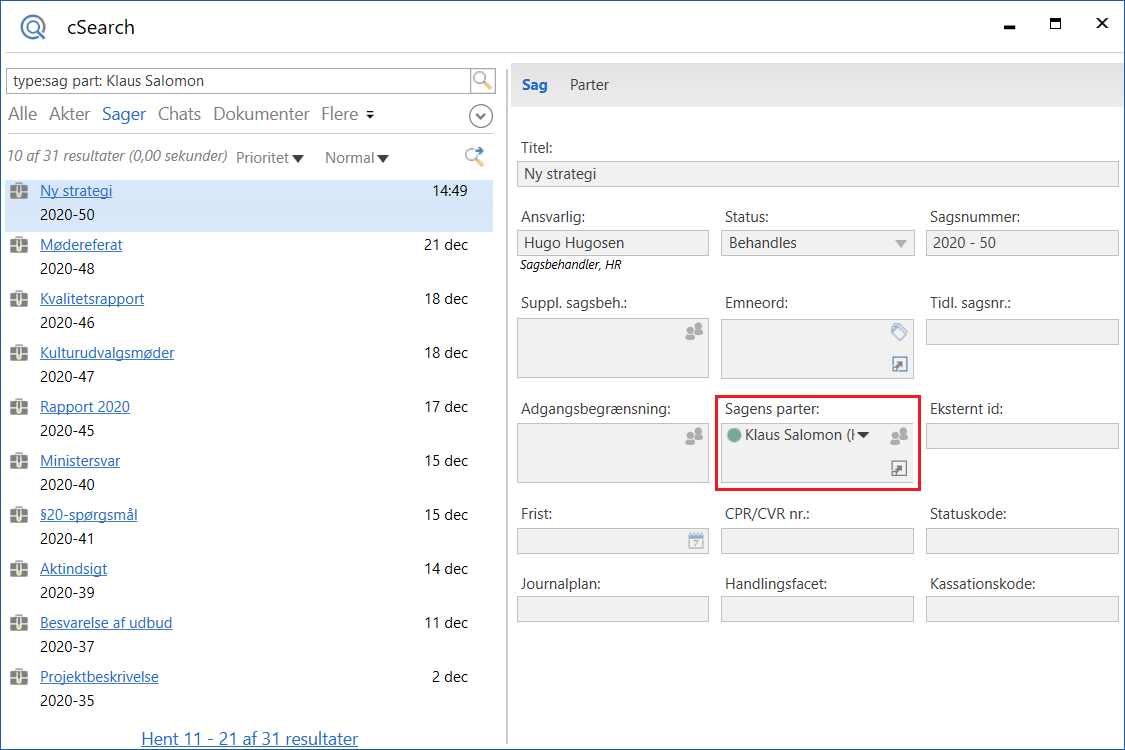
Figur 16. Søg efter ”Part” på en sag
|
||
”Emneord” |
Søger efter emneord på en akt eller sag. Eksempel: 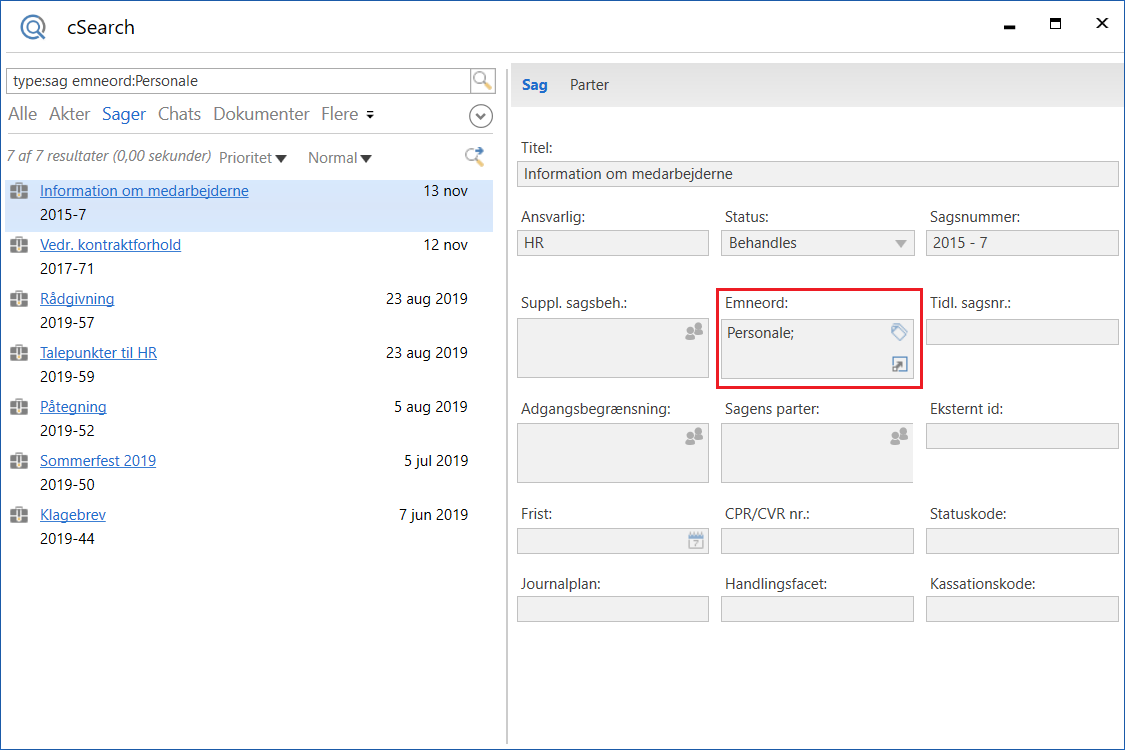
Figur 17. Søg efter ”Emneord” på en sag
|
||
”Status” |
Søger efter status på en sag, akt eller bestilling. Eksempel: 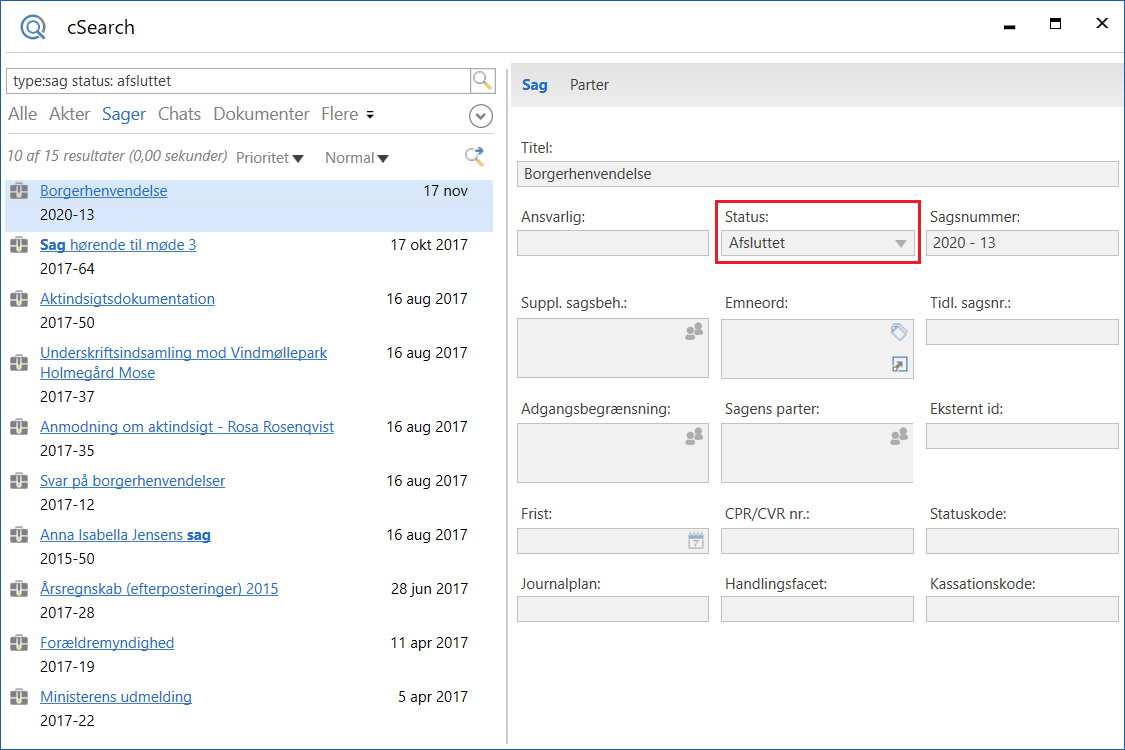
Figur 18. Søg efter ”Status” på en sag
|
||
”Brevdato” |
Søger efter brevdato på en akt. Eksempel: 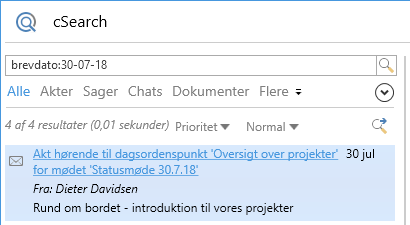
Figur 19. Søg efter ”Brevdato”
|
||
”Frist” |
Søger efter frist på en sag, akt, godkendelse eller bestilling. Eksempel: 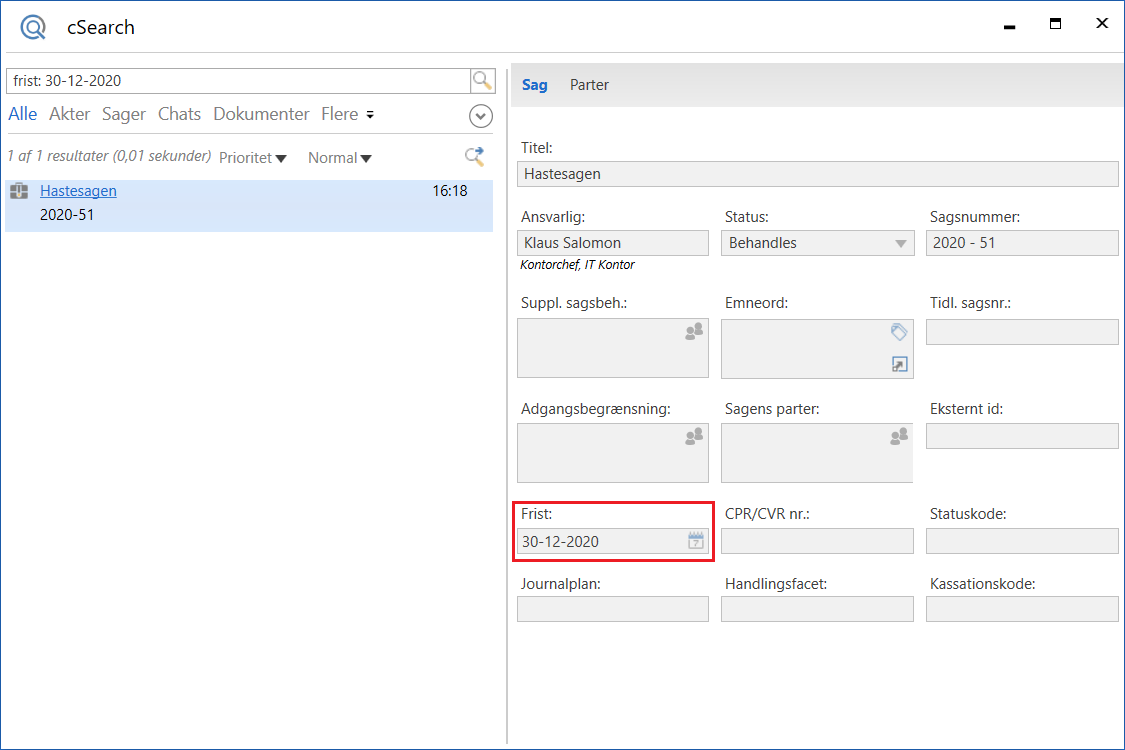
Figur 20. Søg efter ”Frist” på en sag
|
||
”Oprettet” |
Søger efter oprettelsesdato. Når du søger på ”Oprettet”, finder cSearch akter, bestillinger, chats, dokumenter, noter, påtegninger, sager og systembeskeder, som er oprettet på den angivne dato. Eksempel: 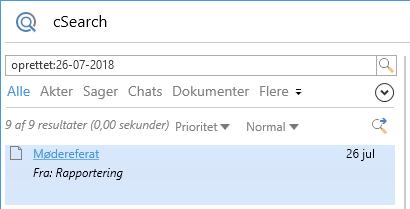
Figur 21. Søg efter ”Oprettet” dato
|
||
”Id” |
Søger efter aktens ID-nummer. Eksempel: 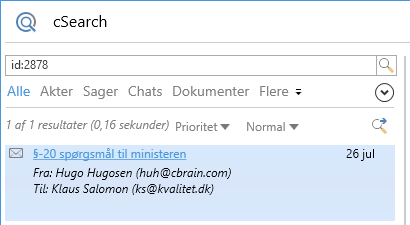
Figur 22. Søg efter ”Id”
|
||
”Akttype” |
Søger efter aktens type, som kan være indgående, intern eller udgående. Eksempel: 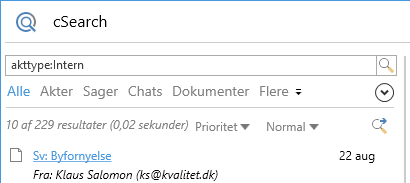
Figur 23. Søg efter ”Akttype”
|
||
”Filtype” |
Søger efter filtypen for et dokument, som for eksempel kan være docx, html, pdf, xlxs eller xml. Eksempel: 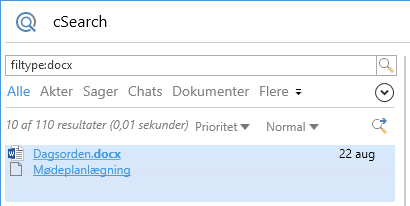
Figur 24. Søg efter ”Filtype” for et dokument
|
Ovenstående tabel indeholder eksempler på, hvordan du kan anvende metadata-søgefelterne i cSearch. Felterne kan kombineres. For eksempel kan du søge efter akter, hvori ordet Information indgår i titlen. Dette kan du gøre ved at skrive: type:akt titel:information. Du kan eksempelvis også søge efter akter med ordet Information i titlen og emneordet budget: type:akt titel:information emneord:budget*.
| cSearch søger kun i de typer (akt, dokument, sag, chat m.m.), hvorpå metadatafeltet eksisterer. Søgningen type:Dokument brevdato: [01-01-2015 31-12-2015] returnerer derfor ikke noget, da feltet ”Brevdato" ikke eksisterer på dokumenter. |
Sortering af resultater
cSearch prioriterer søgeresultaterne, så de mest relevante resultater vises først.
Dette gøres ud fra cSearch-indekset, som indeholder de data, der kan søges på. Den præcise prioritering bygger på en række kriterier, der indgår i søgealgoritmen. Afgørende for rækkefølgen er i særdeleshed, hvornår du sidst har åbnet objektet, samt hvornår det sidst er blevet redigeret. Dertil kommer blandt andet, hvor ofte søgeordet forekommer i objektet, og om søgeordene står samlet eller spredt i objektet.
Du kan sortere søgeresultatet efter type ved at klikke på den ønskede type i menuen under søgefeltet. Se figuren nedenunder.
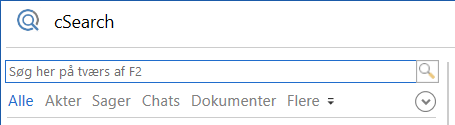
Du kan vælge mellem ”Alle”, ”Akter”, ”Sager”, ”Chats” og ”Dokumenter”. Klik på Flere for at få vist valgmulighederne: ”Bestillinger”, ”Påtegninger”, ”Systembesked” og ”Noter”.
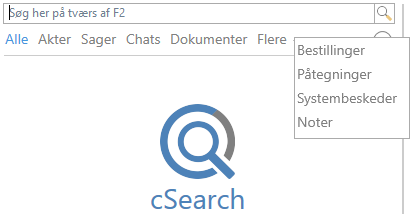
Resultaterne kan yderligere sorteres ved brug af metadatafelter. Hvert menupunkt har tilhørende metadatafelter, som du kan se ved at klikke på pil ned ![]() i højre side af menuen. De forskellige menupunkter og deres tilhørende metadatafelter er beskrevet i tabellen herunder.
i højre side af menuen. De forskellige menupunkter og deres tilhørende metadatafelter er beskrevet i tabellen herunder.
| Menupunkt | Beskrivelse |
|---|---|
”Alle” |
Viser alle søgeresultater. Søgningen kan indskrænkes ved at benytte metadatafelterne:
|
”Akter” |
Viser kun akter i resultatlisten. Søgningen kan indskrænkes ved at benytte metadatafelterne:
|
”Sager” |
Viser kun sager i resultatlisten. Søgningen kan indskrænkes ved at benytte metadatafelterne:
|
”Chats” |
Viser kun chats i resultatlisten. Søgningen kan indskrænkes ved at benytte metadatafelterne:
|
”Dokumenter” |
Viser kun dokumenter i resultatlisten. Søgningen kan indskrænkes ved at benytte metadatafelterne:
|
”Bestillinger” |
Viser kun bestillinger i resultatlisten. Søgningen kan indskrænkes ved at benytte metadatafelterne:
|
”Påtegninger” |
Viser kun påtegninger i resultatlisten. Søgningen kan indskrænkes ved at benytte metadatafelterne:
|
”Systembeskeder” |
Viser kun systembeskeder i resultatlisten. Søgningen kan indskrænkes ved at benytte metadatafelterne:
|
”Noter” |
Viser kun noter i resultatlisten. Søgningen kan indskrænkes ved at benytte metadatafelterne:
|
Det er også muligt at sortere resultaterne efter objektets alder. Det betyder, at søgeresultaterne sorteres, så de senest redigerede objekter, som matcher søgekriteriet, vises først på listen. Du kan gøre dette ved at skifte fra Prioritet til Alder i cSearch-vinduet som vist nedenfor.
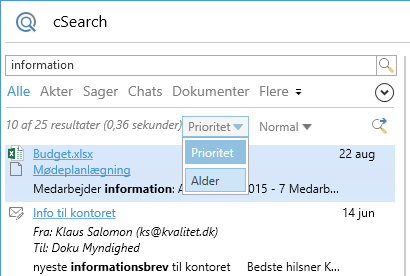
Udvidet søgning
Det er muligt at foretage en bredere søgning, hvis det ønskede resultat ikke findes ved normal søgning. Skift til Udvidet søgning via dropdown-menuen, som vist i figuren nedenfor.

En Udvidet søgning søger bredere end den normale søgning. Udvidet søgning giver derfor mulighed for at finde ord, der ligger tæt op ad søgeordet. Udvidet søgning søger efter beslægtede ord på to måder:
-
Der søges efter synonymer. Det vil sige, hvis du for eksempel søger efter sammendrag, fremkommer der også resultater, der indeholder synonymer såsom referat eller resumé.
-
Der søges efter ord, der ligger tæt på søgeordet. Hvis du for eksempel søger efter ”stavefjel”, fremkommer der også resultater, der indeholder ordet ”stavefejl”, fordi de to ord ligger tæt på hinanden.
I udvidet søgning kan du i øvrigt bruge de samme operatorer og metadatafelter som i normal søgning.
|
cSearch leveres med en synonymordbog. Efter at have foretaget en udvidet søgning er det muligt at se de synonymer, der er søgt på, ved at klikke på ikonet |