Eksport af sager
Sager eksporteres fra kildesystemets hovedvindue. Her oprettes en eksportfil med en eller flere sager, som lander i brugerens indbakke. Filen indeholder metadata for sagen samt dennes akter og dokumenter. Eksportfilen gemmes i en mappe uden for F2, som også modtagersystemet har adgang til.
En bruger med privilegiet ”Kan eksportere sager” har adgang til funktionen ”Eksporter sager” på fanen ”Indstillinger” i F2’s hovedvindue. Funktionen findes også i højrekliksmenuen ved sagsvisning.

Eksporter sager
Sagerne, der skal eksporteres, fremsøges i F2’s hovedvindue. I resultatlisten markeres den eller de sager, der skal eksporteres, og der klikkes på Eksporter sager i højrekliksmenuen.
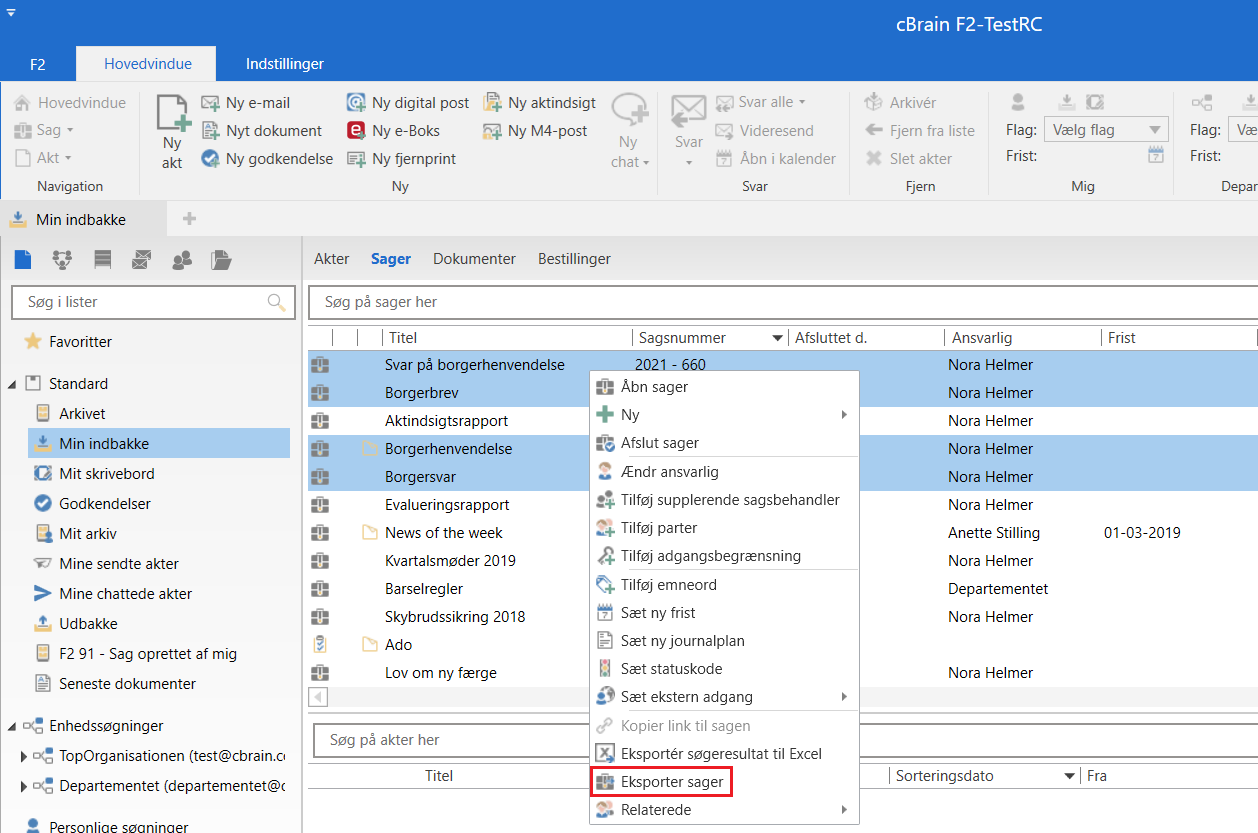
F2 åbner dialogen ”Eksporter sager”, der spørger, om brugeren ønsker at fortsætte. Klik Ja for at forsætte eksporten af sager. Klik Nej for at stoppe sagseksporten.
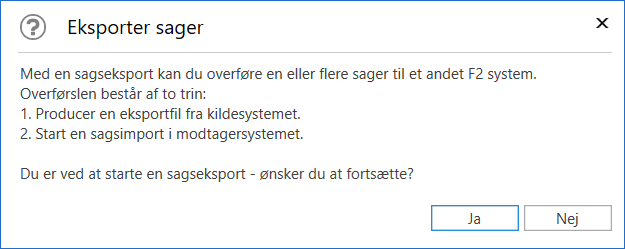
Klikkes der Ja i ovenstående dialog, åbner F2 en informationsdialog om, at opgaven med eksporten er gået i gang. Klik OK for at lukke den.

Når eksporten er færdig, modtager brugeren en eksportakt i sin indbakke. Eksportakten beskriver, hvad der er blevet eksporteret.
Er der sager, der ikke er eksporteret, fremgår det også af eksportakten.
Hvis der er sager, hvor brugeren ikke har adgang til alle akter på sagen, eksporteres sagen ikke, og det vil fremgå af eksportakten. Det er muligt at konfigurere, at brugeren kan eksportere sagen, selvom vedkommende ikke har adgang til alle akter på sagen. Konfigurationen gør det dermed muligt for brugeren at eksportere sagen, selvom der er akter vedkommende ikke har adgang til. Det vil i dette tilfælde kun være de akter, brugeren har adgang til, der kommer med i eksporten. Konfigurationer udføres i samarbejde med cBrain.
På eksportakten er tilknyttet en eksportfil. Denne XML-fil skal gemmes uden for F2. Fra højrekliksmenuen klikkes på Eksportér fil.
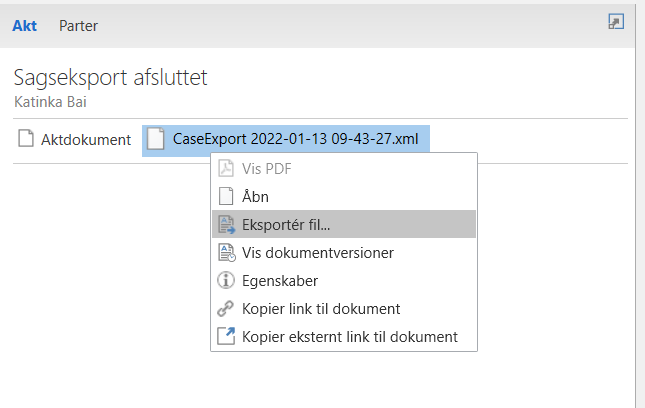
I dialogen, der åbner, vælges en placering uden for F2. Klik på Save eller Gem for at gemme eksportfilen på den valgte placering.
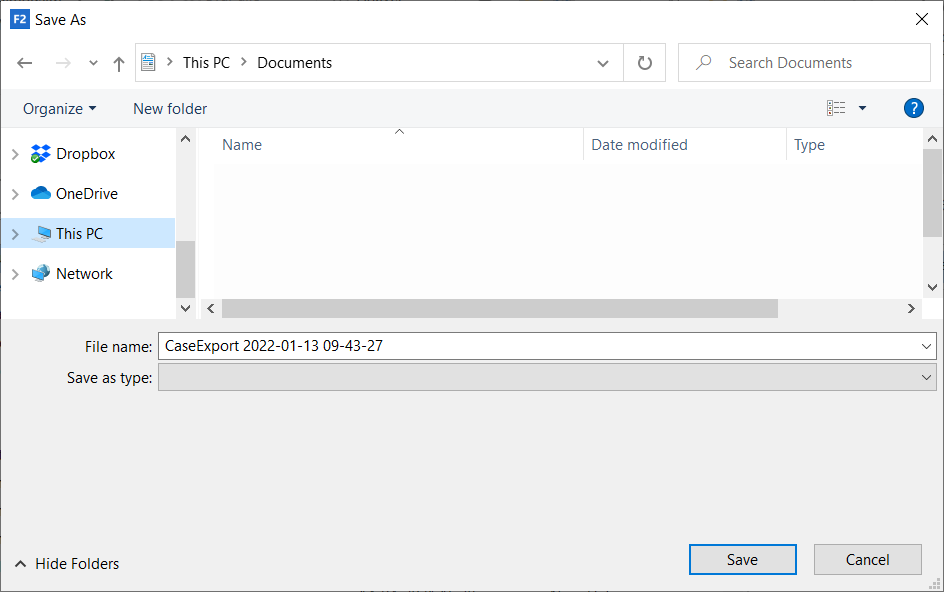
| Eksportfilen fra kildesystemet skal gemmes på en placering uden for F2, som modtagersystemet også har adgang til. |