Preview af vedhæftede dokumenter
F2 genererer et preview af alle dokumenter, der er vedhæftet akten. Markeres et vedhæftet dokument i dokumentområdet på akten, vises et preview af dokumentet i stedet for skriveruden nederst i aktvinduet.
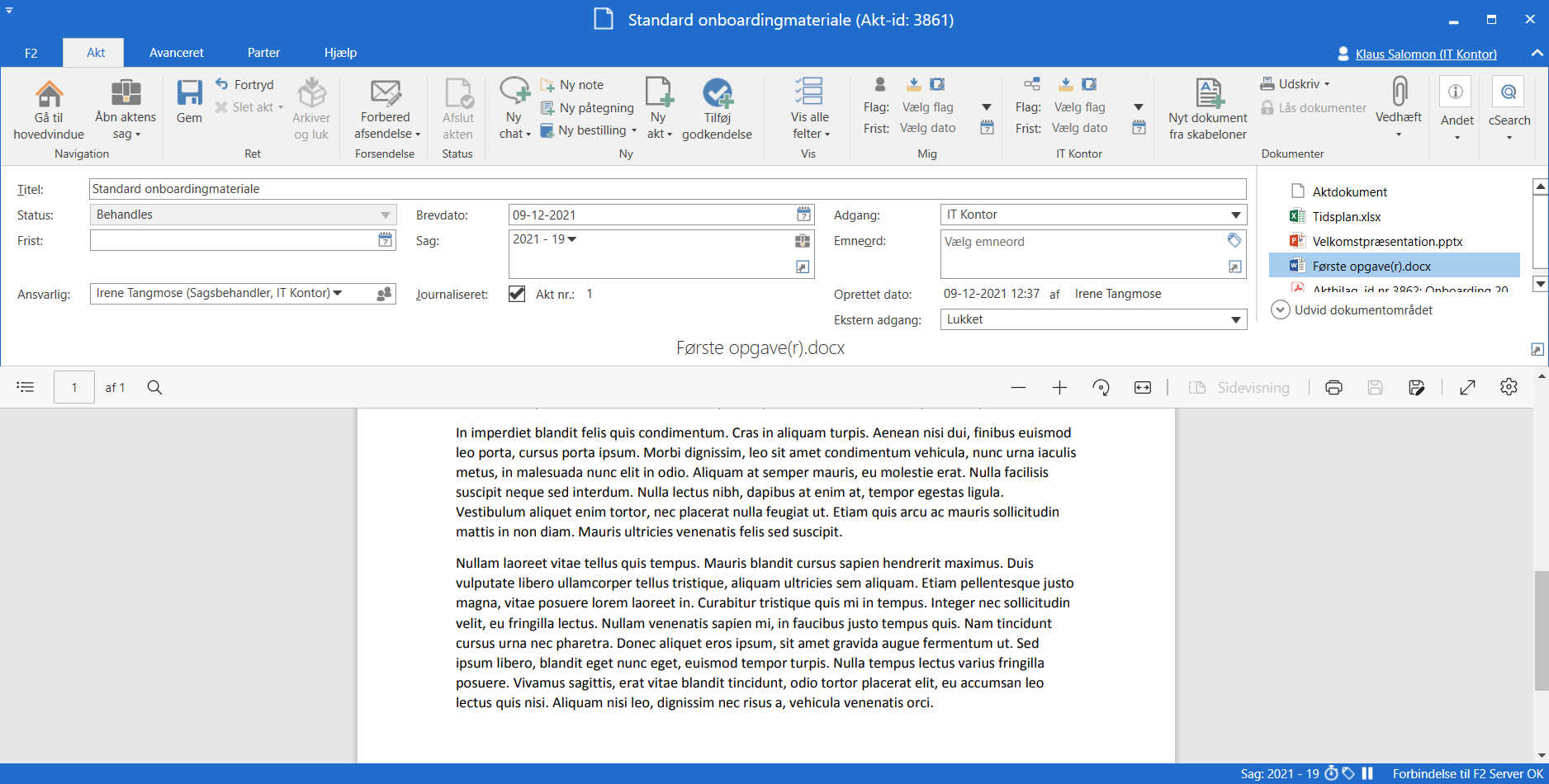
| Preview viser altid kommentarer og ændringsmarkeringer i Word-dokumenter. Det betyder også, at print via PDF viser disse, medmindre de fjernes i det originale Word-dokument. |
Store, vedhæftede billeder skaleres ned, så billedet automatisk tilpasses aktens preview og vises i fuld størrelse. Se eksempel nedenfor.
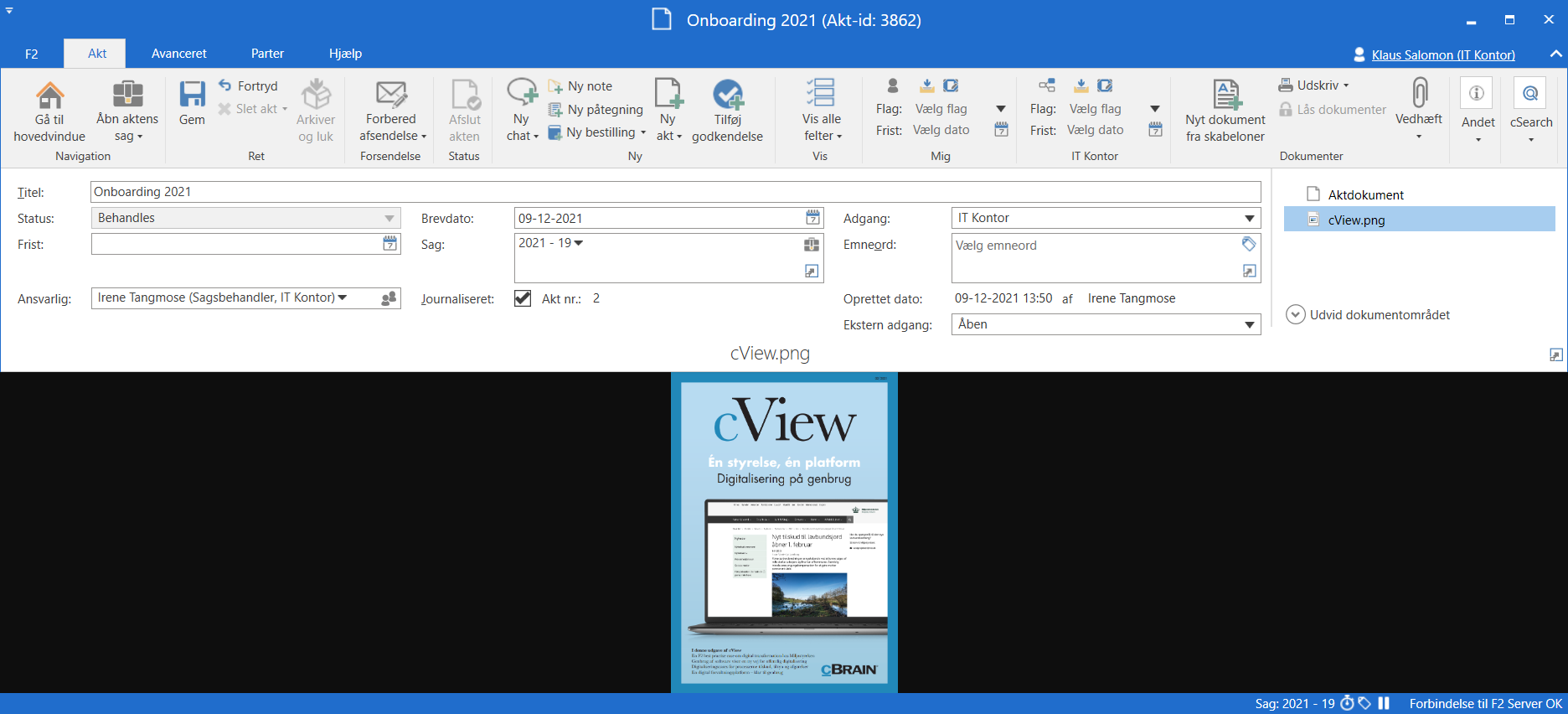
Ikoner for vedhæftede dokumenter
Ikonet for et vedhæftet dokument, der vises i dokumentområdet, afhænger af brugerens installerede programmer. F2 viser altid ikonet for det program, som brugerens computer har som standardprogram for en given filtype. Det er også det program, et vedhæftet dokument åbnes i, når det åbnes fra F2.
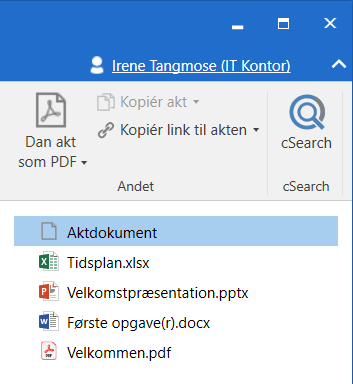
Højrekliksmenu på vedhæftet dokument
Højreklik på et dokument i dokumentområdet for at vælge funktioner til at redigere og arbejde med dokumentet.
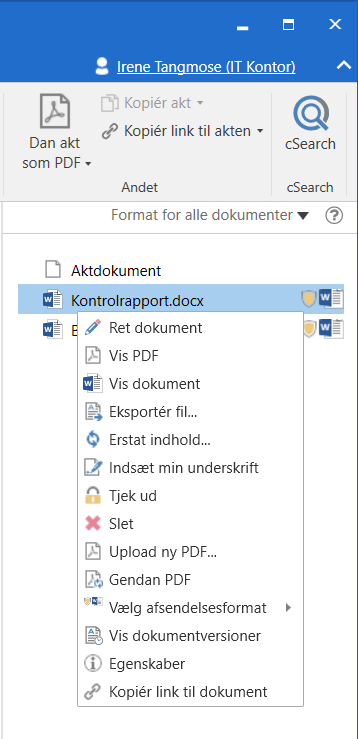
I det følgende forklares de enkelte funktioner i højrekliksmenuen.
| Funktion | Beskrivelse |
|---|---|
”Ret dokument” |
Er aktiv, når du har rettighed til at rette dokumentet. Funktionen åbner den vedhæftede fil i det relevante redigeringsprogram, dvs. f.eks. Word, Excel eller PowerPoint. Du skriver, gemmer og lukker i redigeringsprogrammet. Når dokumentet lukkes, opdateres dokumentet automatisk på akten. Læs mere om redigering af dokumenter. |
”Vis PDF” |
Åbner dokumentet som PDF-fil. |
”Vis dokument” |
Åbner den vedhæftede fil i det relevante redigeringsprogram, f.eks. Word, Excel eller PowerPoint. Dokumentets ikon svarer til det program, dokumentet åbnes i. Eksempelvis vil filer af typen .docx blive vist med et Microsoft Word-ikon. Dokumentet er i skrivebeskyttet tilstand. Du kan derfor ikke opdatere dokumentet i F2 ved brug af denne funktion. |
”Eksportér fil…” |
Åbner et Windows Stifinder-vindue, som gør det muligt at gemme dokumentet på din computer. |
”Erstat indhold” |
Åbner et Windows Stifinder-vindue, og lader dig erstatte det vedhæftede dokument med et andet dokument. Det er ikke muligt at erstatte indhold, hvis dokumentet er i redigeringstilstand. |
”Indsæt min underskrift” |
Indfletter en eventuel underskriftsfrase i dokumentet. Kræver modulet F2 Underskrevet Godkendelse. |
”Tjek ud”/”Tjek ind”/”Annuller tjek ud”/”Åbn tjek ud mappe” |
Gør det muligt at tjekke et vedhæftet dokument ud af F2 til den lokale computer og arbejde videre uden for F2 for senere at tjekke dokumentet ind igen. Funktionen anvendes, når der skal arbejdes offline med dokumenter. Læs mere i afsnittet Tjek dokumenter ud og ind. |
”Slet” |
Sletter det vedhæftede dokument på akten. Det er kun muligt at slette et dokument, hvis brugeren har rettigheder til at redigere i akten, og akten ikke er låst. |
”Upload ny PDF…” |
Giver mulighed for at uploade en PDF-fil som PDF-version af det vedhæftede dokument. Dette anvendes typisk, når et originalt dokument er adgangsbeskyttet, men der stadig er behov for at have en PDF-version, der fortæller lidt om indholdet af dokumentet, som alle kan se. |
”Gendan PDF” |
Giver mulighed for at tvinge systemet til at lave en ny PDF-version af dokumentet. Dette kan være relevant, hvis den nuværende PDF-version ikke ser ud som forventet. |
"Vælg afsendelsesformat" |
Er akten en e-mail, kan du vælge i hvilket format vedhæftede dokumenter skal afsendes i. Du kan vælge imellem:
Valg af afsendelsesformat kræver modulet Metadata Remover. |
"Vis dokumentversioner" |
Åbner vinduet "Dokumentversioner", som viser en liste over tilgængelige versioner af dokumentet. Læs mere om Dokumentversioner. |
"Annuller brugers redigering" |
Er kun vist, hvis en anden bruger er i gang med at redigere dokumentet. Funktionen annullerer brugerens mulighed for at gemme dokumentet i F2. Læs mere om at annullere og overtage arbejdet med et dokument. |
”Egenskaber” |
Åbner dialogen "Dokumentegenskaber", der viser dokumentets egenskaber. |
”Kopier link til dokument” |
Kopierer et link til dokumentet og placerer det i udklipsholderen. |
Tjek dokumenter ud og ind
Et dokument kan tjekkes ud af F2 og lægges lokalt på computeren. Når dokumentet tjekkes ud, har du mulighed for at arbejde på det, mens F2 er offline.
Højreklik på det dokument, der skal tjekkes ud, og vælg Tjek ud. Dokumentet bliver lagt i mappen: %appdata%\cBrain F2\Tjek ud\\{unikt id}\. Et hængelåssymbol på det udtjekkede dokument i dokumentområdet viser, at det er midlertidig låst i F2. Hvis en bruger forsøger at redigere et dokument, der er tjekket ud af en anden bruger, blokerer F2 for redigering med en fejlbesked.
For at lægge det redigerede dokument tilbage i F2, højreklikker du på dokumentet i F2 og vælg Tjek ind. F2 identificerer automatisk den lokale kopi af dokumentet og erstatter det på akten.
Det er muligt at annullere en anden brugers udtjek, hvis en bruger eksempelvis skal overtage arbejdet med dokumentet. Højreklik på det udtjekkede, låste dokument, og klik på Annuller tjek ud. Herefter kan dokumentet tjekkes ud på ny.
| Har du "Fuld skriveadgang" til en akt, kan du bruge tjek ud/ind-funktionen, selvom akten er i læsetilstand. Har du "Skriveadgang til dokumenter" kræver det, at du sætter akten i redigeringstilstand før du kan bruge tjek ud/ind-funktionen. |
Forskellen på ”Eksportér fil…” og ”Tjek ud” er følgende:
-
Ved ”Eksportér fil…” vælger brugeren selv, hvor dokumentet skal placeres på den lokale computer. F2 holder IKKE styr på, at dokumentet er kopieret ud af F2. Flere brugere risikerer derfor at arbejde på samme materiale på samme tid.
-
Ved ”Tjek ud” kopieres dokumentet til en bestemt F2 Windows-mappe med et unikt id. F2 holder styr på, at dokumentet er tjekket ud. Det gør det hurtigere og lettere at tjekke det rigtige, opdaterede dokument ind i F2 igen.
Dokumentversioner
F2 opretter en ny version af et dokument, hver gang en bruger redigerer og gemmer dokumentet. Den nye version bliver den aktive dokumentversion, men du har mulighed for at se tidligere versioner. I vinduet "Dokumentversioner: [Filnavn på dokument]" får du overblik over alle versioner af et vedhæftet dokument på en akt. I vinduet er det bl.a. muligt at fastholde specifikke dokumentversioner, så de ikke slettes i eventuelle oprydningsjob i F2s database. Kontakt cBrain for mere information om at opsætte automatiske oprydningsjob.
| En konfiguration styrer, om vinduet "Dokumentversioner" er tilgængeligt. Konfigurationer udføres i samarbejde med cBrain. |
Højreklik på et dokument, og vælg Vis dokumentversioner for at se tilgængelige versioner af det valgte dokument. Vinduet "Dokumentversioner" åbner.
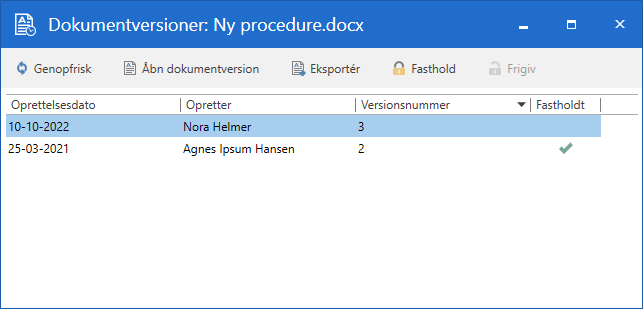
I vinduet kan dokumentversionerne sorteres efter følgende kolonner:
| Kolonne | Beskrivelse |
|---|---|
"Oprettelsesdato" |
Angiver oprettelsesdato for dokumentversionenen. |
"Opretter" |
Angiver navn på den bruger, der har oprettet dokumentversionen. |
"Versionsnummer" |
Angiver hvilket nummer i rækken dokumentversionen er. Det højeste nummer angiver den nuværende aktive dokumentversion. |
"Fasthold" |
Er der et hak i denne kolonne, angiver det, at dokumentversionen bliver fastholdt og dermed ikke bliver slettet ved en eventuel oprydning i F2s database. |
Øverst i vinduet "Dokumentversioner" er funktioner til at arbejde med dokumentversionerne. I det følgende forklares de enkelte funktioner.
| Funktion | Beskrivelse |
|---|---|
"Genopfrisk" |
Opdaterer listen med de nyeste dokumentversioner. Funktionen er særlig relevant, hvis du har haft vinduet åbent i et stykke tid og andre brugere har gemt nye dokumentversioner af det pågældende dokument. |
"Åbn dokumentversion" |
Åbner den valgte dokumentversion i det relevante program. Dokumentet kan kun åbnes i læsetilstand og du kan ikke gemme eventuelle ændringer, du laver til dokumentet. Ønsker du at overskrive den aktive dokumentversion med en tidligere dokumentversion, skal du først eksportere den tidligere dokumentversion ud af F2 og derefter bruge funktionen "Erstat indhold" i højrekliksmenuen for dokumenter. |
"Eksporter" |
Åbner Windows Stifinder, hvor dokumentversionen kan gemmes på en placering på din computer, så du kan eksportere dokumentet ud af F2. |
"Fasthold" |
Fastholder dokumentversionen, så den ikke bliver slettet ved eventuelle oprydningsjobs i F2s database. Ved klik på Fasthold åbner dialogen "Fasthold dokumentversion". 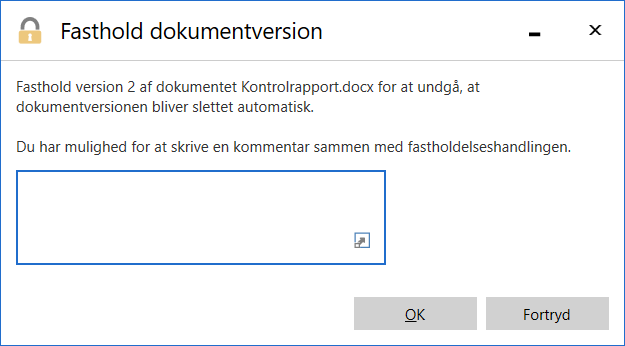
Figur 6. Dialogen ”Fasthold dokumentversion”
I dialogen kan du skrive en begrundelse for, hvorfor du ønsker at fastholde dokumentversionen. Klik OK for at fastholde dokumentversionen eller Fortryd for at lukke dialogen igen uden at fastholde. |
"Frigiv" |
Frigiver dokumentversionen, så den ikke længere er fastholdt og dermed vil blive slettet ved eventuelle oprydningsjobs. Funktionen er kun aktiv, når en markeret dokumentversion er fastholdt. |
Vinduet "Dokumentversioner" kan åbnes fra højrekliksmenuen flere forskellige steder:
-
Aktvinduets dokumentområdet.
-
Preview i hovedvinduet og sagsvinduet.
-
Dokumentvisning af resultatlister
| F2 fastholder allerede automatisk dokumentversioner i forbindelse med godkendelseshandlinger. Bliver en godkendelse eksempelvis returneret, vil den returnerede version af dokumentet blive gemt. Disse dokumentversioner vises ikke i oversigten i "Dokumentversioner", men kan tilgås i godkendelsesloggen. Læs mere om dokumentversioner i godkendelser. |
Dokumentegenskaber
I dialogen "Dokumentegenskaber" vises egenskaber for det pågældende dokument. Du kan redigere i nogle af egenskaberne, som f.eks. dokumentets titel og information om arkiveringsform og arkivplacering.
| Akten, som dokumentet er vedhæftet, skal være i redigeringstilstand, før du kan redigere i dokumentets egenskaber. |
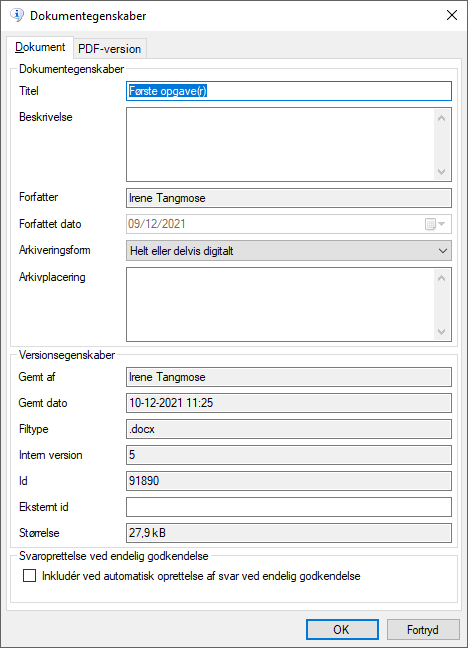
På fanebladet "Dokument" findes følgende felter:
| Felt | Beskrivelse |
|---|---|
"Titel" |
Angiver titel på dokumentet. Du kan redigere i titlen. |
"Beskrivelse" |
Angiver en beskrivelse af dokumentet. |
"Forfatter" |
Angiver brugeren, der har oprettet dokumentet. |
"Forfattet dato" |
Angiver dato for oprettelsen af dokumentet. |
"Arkiveringsform" |
Angiv om dokumentet er rent elektronisk og dermed 100 % arkiveret i F2, eller om dele af dokumentet (eller eventuelt hele indholdet) er arkiveret fysisk. Det kan f.eks. være tilfældet ved modtagelse af store indbundne bøger eller kort i meget stort format, som ikke er velegnet til indskanning. Du kan vælge mellem:
|
"Arkivplacering" |
Er arkiveringformerne ”Helt eller delvist digitalt” og ”Papir” valgt i feltet "Arkivplacering", kan du her angive, hvor dokumentet kan findes, for eksempel ”Arkivet, reol 4, hylde 3, plads 5”. |
"Gemt af" |
Angiver brugeren der har gemt den pågældende version af dokumentet. |
"Gemt dato" |
Angiver dato og tidspunkt for hvornår den pågældende version af dokumentet er gemt. |
"Filtype" |
Angiver filtypen på dokumentet. |
"Intern version" |
Angiver versionsnummeret på den pågældende version af dokumentet. |
"Id" |
Angiver internt id for dokumentet. |
"Eksternt id" |
Angiv et eksternt id. |
"Størrelse" |
Angiver filstørrelsen på dokumentet. |
"Inkludér ved automatisk oprettelse af svar ved endelig godkendelse" |
Dokumenter kan opsættes til at blive inkluderet på en automatisk oprettet akt, når et godkendelsesforløb godkendes endeligt. Dette kræver modulet F2 Underskrevet Godkendelse. |
Fanebladet ”PDF-version” viser informationer om PDF-versionen af det vedhæftede dokument.
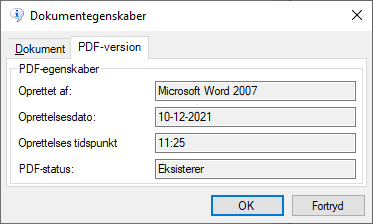
Her ses, om PDF-versionen er lavet af F2 eller uploadet af en bruger. Fanen viser også, hvornår PDF-versionen er lavet samt en status på PDF-genereringen af det vedhæftede dokument.