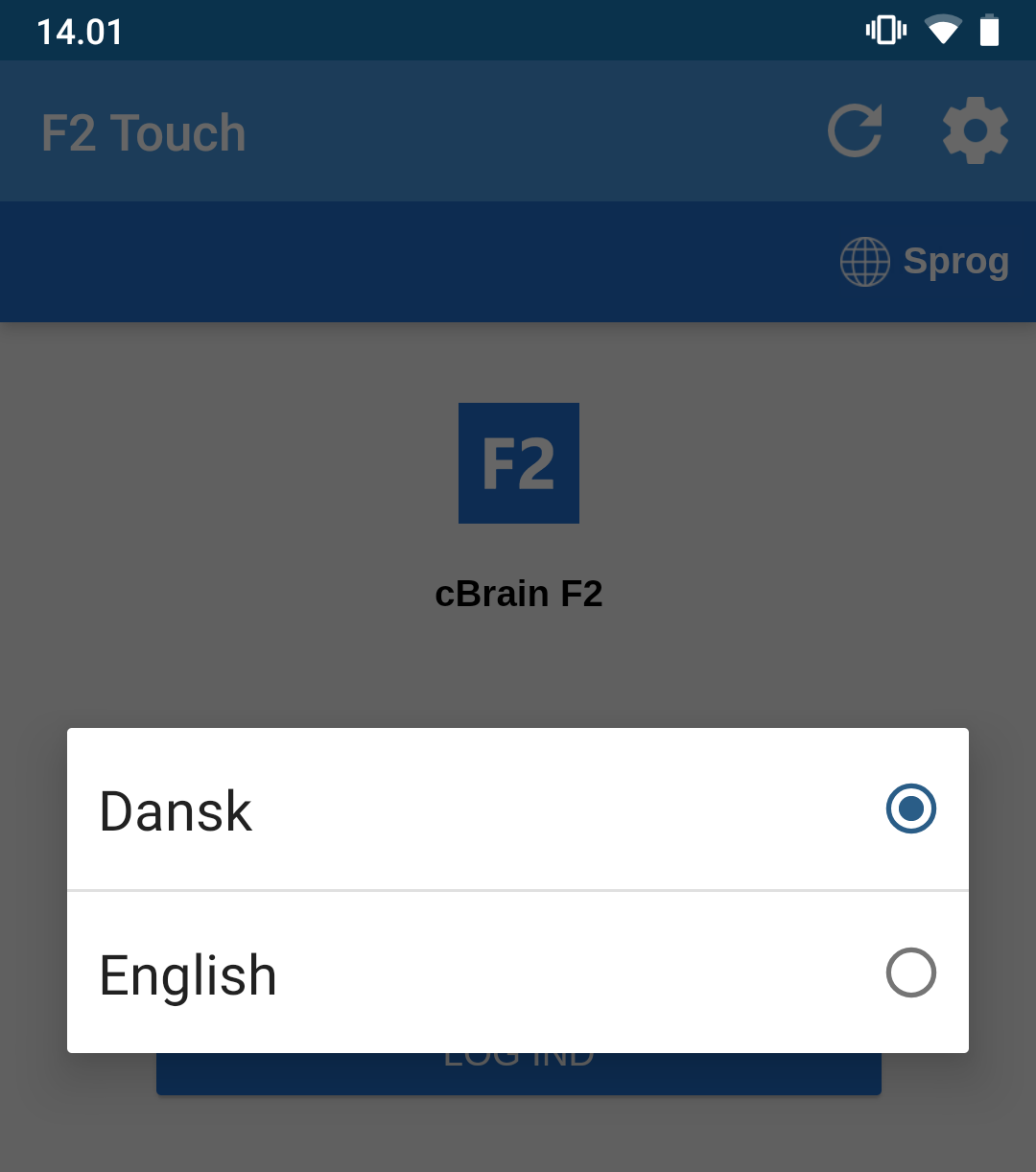Opsætning af og log ind i F2 Touch
Hent F2 Touch til iPhone og iPad i Apple App Store og til Android i Google Play.
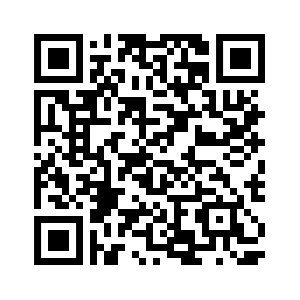
Figur 1. Hent app i Apple App Store
|
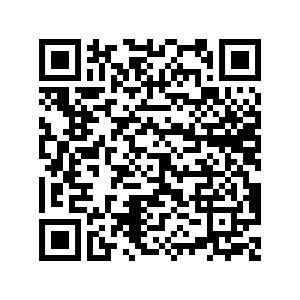
Figur 2. Hent app i Google Play
|
Opsætningen af F2 Touch varierer alt efter, om det er et Android- eller Apple iOS-styresystem. Derfor er de følgende afsnit delt op mellem de to styresystemer: Opsætning på iOS og Opsætning på Android.
Loginmulighederne adskiller sig også alt efter styresystem. Læs mere om Log ind i F2 Touch på iOS og Log ind i F2 Touch på Android.
Opsætning af F2 Touch på iOS
F2 Touch-appen skal pege på den rette serveradresse, før den kan bruges.
Sæt F2 Touch op på iPhone eller iPad ved at trykke på enhedens Indstillinger.
Tryk på F2 Touch i menuen. Indstillingerne for F2 Touch vises.
Indtast den URL for F2 Touch, som du har modtaget fra cBrain, ud for feltet ”Serveradresse”.
I indstillingerne kan du også slå notifikationer og synkronisering af kontaktpersoner til og fra i F2 Touch.
Log ind i F2 Touch på iOS
Når F2 Touch er sat op, og du åbner appen, vises en loginskærm. Der er flere måder at logge ind i F2 Touch på, afhængigt af enhed og konfiguration. Du kan logge ind med adgangskode, Touch ID eller Face ID og ”Husk mig”. Vælg loginmetode ved login.
Hvis funktionerne Touch ID-login eller Face ID-login og ”Husk mig” begge er slået til i din organisations konfiguration, vælger du selv din foretrukne loginmetode. Du kan skifte mellem de forskellige muligheder, så længe konfigurationen tillader det.
Som en sikkerhedsforanstaltning beder F2 Touch dig om at genindtaste adgangskoden efter 30 dage.
Log ind med adgangskode på iOS
Du kan logge ind med adgangskode på samme måde som i F2 Desktop.
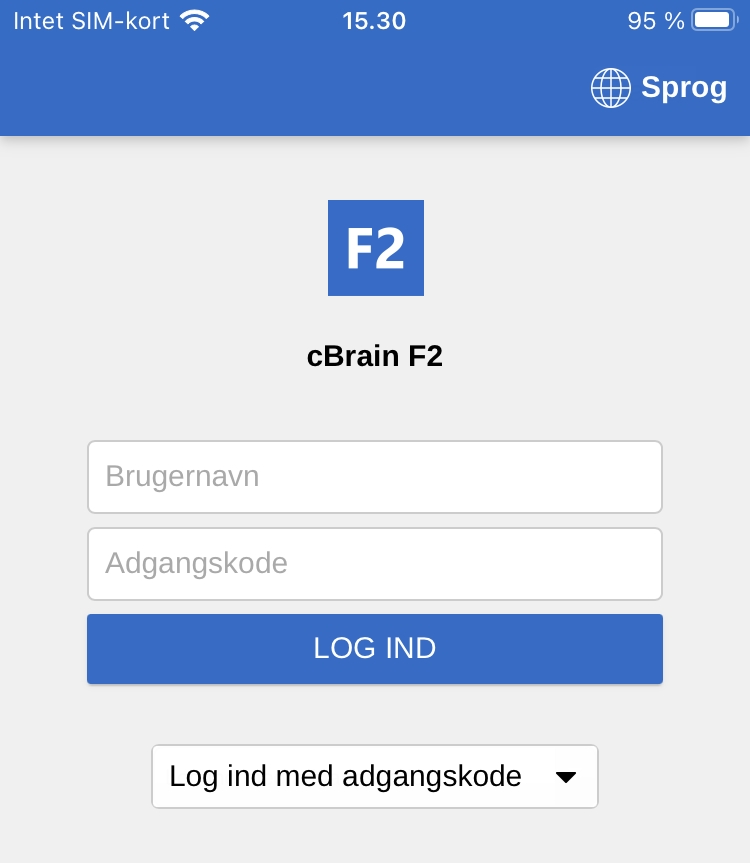
Udfyld felterne ”Brugernavn” og ”Adgangskode” med de oplysninger, du anvender til at logge ind i F2 Desktop.
Tryk derefter på Log ind.
Log ind med Touch ID på iOS
Du kan logge ind med Touch ID (fingeraftryk) på enheder, som understøtter denne funktion.
Vælg "Log ind med fingeraftryk" i menuen.
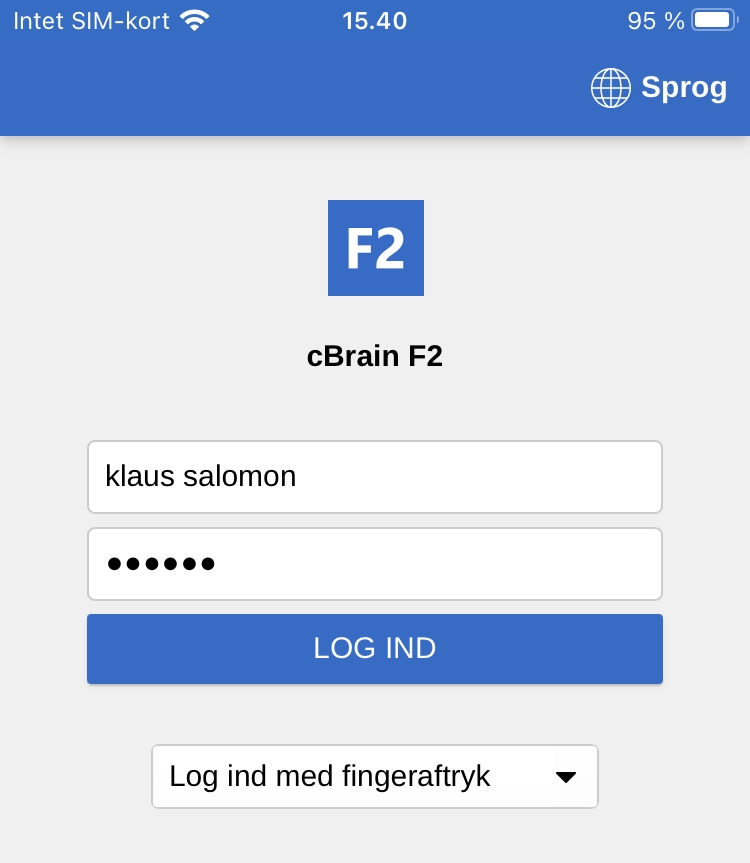
| Aktiveringen af Touch ID er en konfiguration, der udføres i samarbejde med cBrain. |
Angiv brugernavn og adgangskode, og vælg ”Log ind med fingeraftryk” i dropdown-menuen. Herefter scanner du din finger for at aktivere fingeraftrykslæseren.
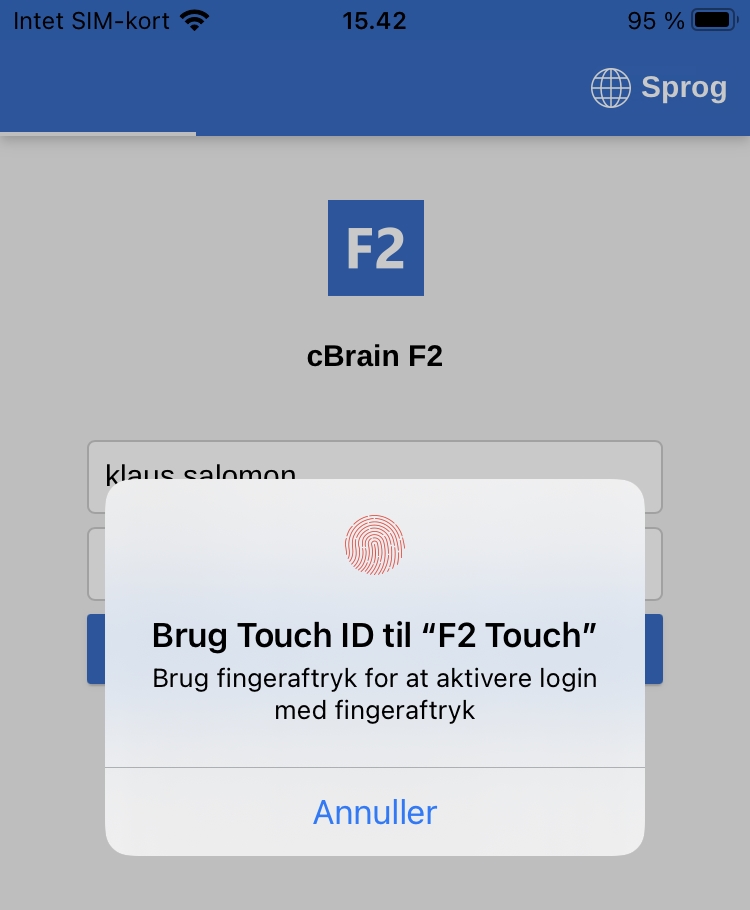
| Touch ID kan kun aktiveres ved login med adgangskode. |
Når Touch ID er aktiveret, scanner du din finger for at logge ind i F2 Touch.
Mislykkede Touch ID-loginforsøg håndteres af enhedens styresystem. iOS tillader tre mislykkede loginforsøg, hvorefter du skal indtaste din adgangskode i stedet. Vend tilbage til loginskærmen ved tryk på Annuller.
Log ind med Face ID på iOS
F2 Touch til iOS understøtter Face ID på iPhone X (eller nyere). Dette gør det muligt at logge ind i F2 Touch via ansigtsgenkendelse.
Vælg "Log ind med Face ID" i menuen.
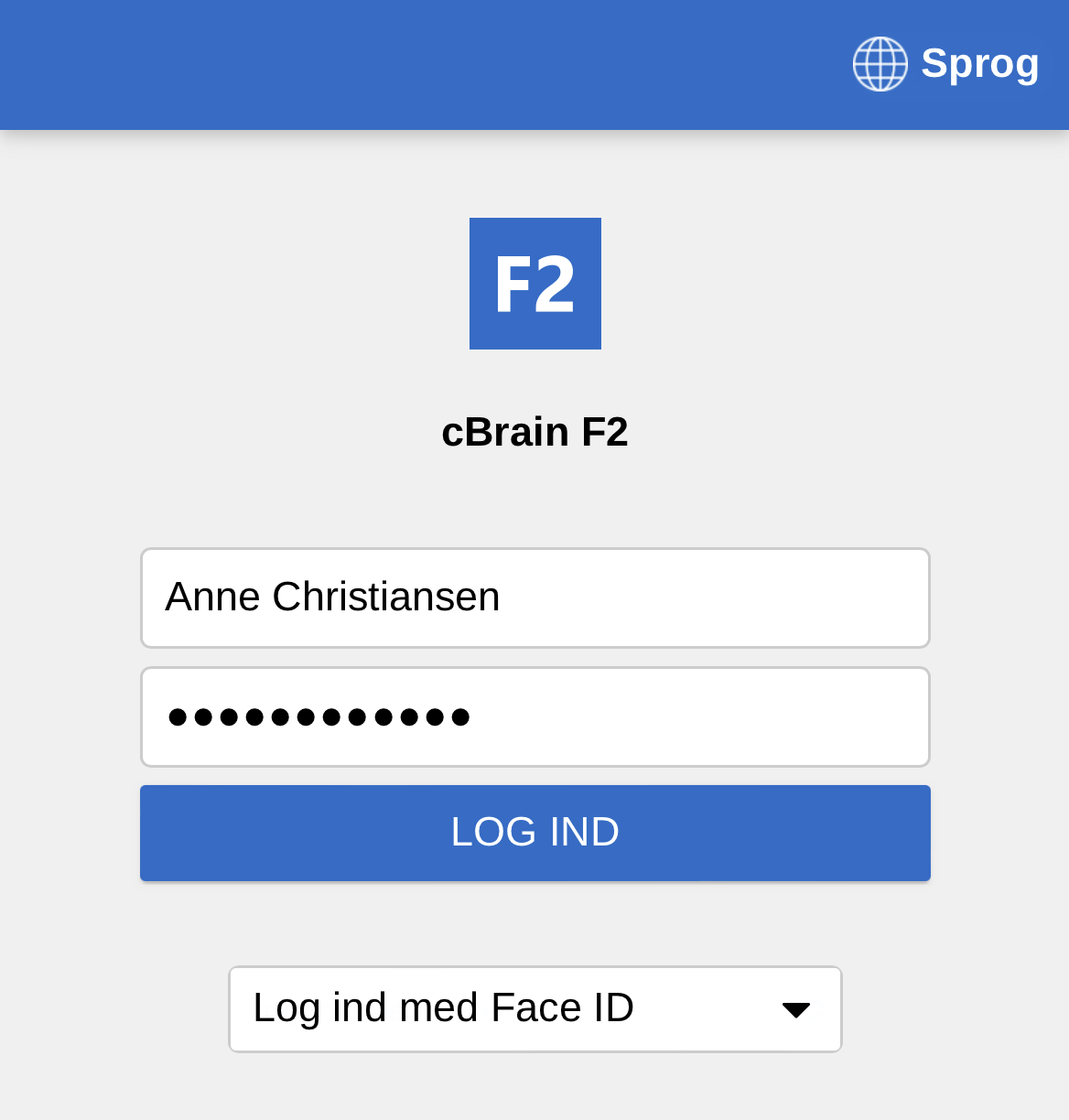
| Aktiveringen af Face ID er en konfiguration, der udføres i samarbejde med cBrain. |
Angiv brugernavn og adgangskode, og vælg ”Log ind med Face ID” i dropdown-menuen. Herefter scannes dit ansigt for at aktivere Face ID.
| Face ID kan kun aktiveres ved login med en adgangskode. |
Log ind med ”Husk mig” på iOS
Du kan vælge loginmetoden ”Husk mig”. Dette betyder, at du ikke skal indtaste loginoplysninger, hver gang du logger ind i F2 Touch.
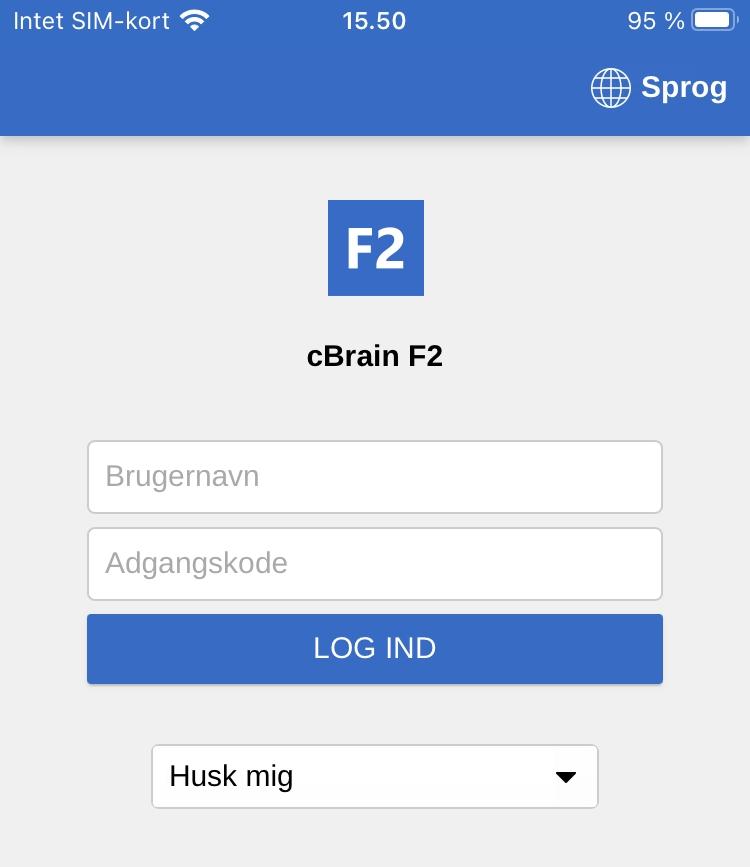
| Aktiveringen af ”Husk mig” er en konfiguration, der udføres i samarbejde med cBrain. |
Udfyld felterne ”Brugernavn” og ”Adgangskode” med de oplysninger, du anvender til at logge ind i F2 Desktop.
Tryk derefter på Log ind for at logge ind.
Login-siden husker den seneste bruger, medmindre brugeren har logget manuelt ud af F2 Touch.
| En bruger med privilegiet "Brugeradministrator" kan logge en anden bruger ud af alle F2-sessioner. I så fald slettes "Husk mig"-oplysninger, hvilket betyder, at du ville skulle logge ind med "Husk mig" på ny for at benytte denne loginmetode. |
Skift bruger på iOS
Hvis du annullerer dit login og vender tilbage til loginskærmen, giver F2 Touch dig mulighed for at skifte bruger.
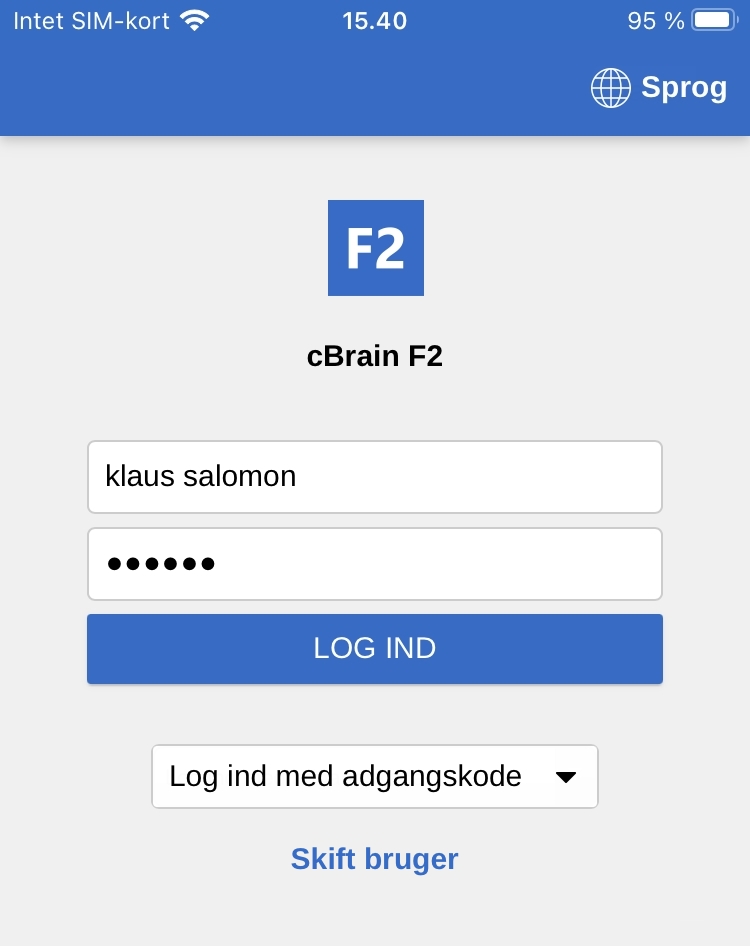
Tryk på Skift bruger, og indtast de nye loginoplysninger. Tryk på Log ind for at logge ind.
Rollevælger ved login på iOS
Har du har flere roller i F2, kan du vælge rolle på loginskærmen for F2 Touch.
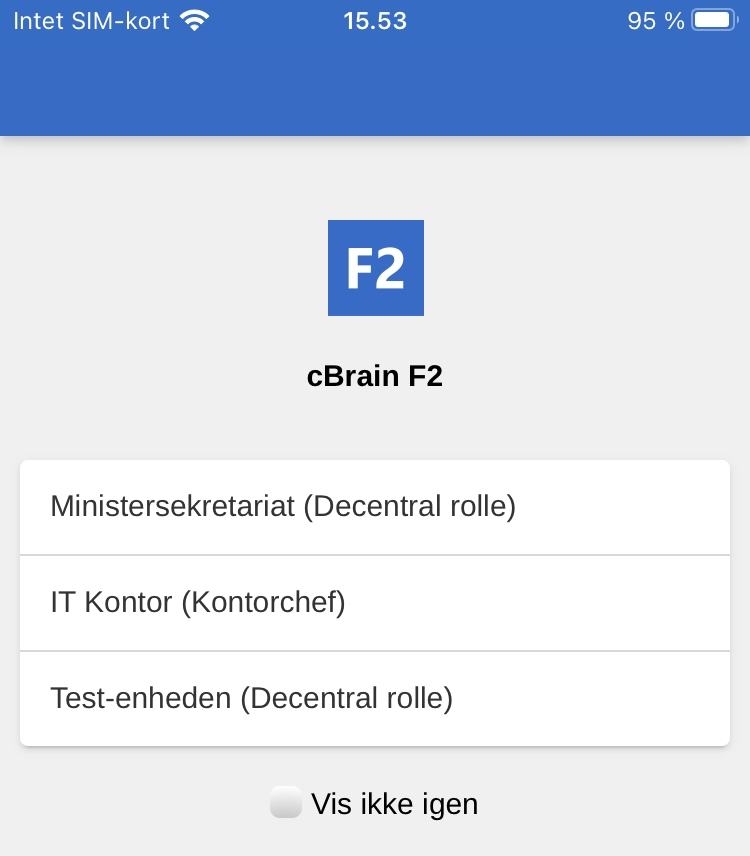
Sæt hak ud for ”Vis ikke igen”, hvis du ikke ønsker at vælge rolle ved næste login.
Du kan vælge en standardrolle i brugeropsætningen på F2 Desktop. Hvis du har valgt en standardrolle, logges du automatisk ind med denne rolle på F2 Touch.
Vælg sprog på iOS
Vælg sprog for F2 Touch via loginskærmen.
Tryk på Sprog, og vælg det ønskede sprog i dialogen. Dette er kun muligt, hvis din installation af F2 Touch understøtter flere sprog.
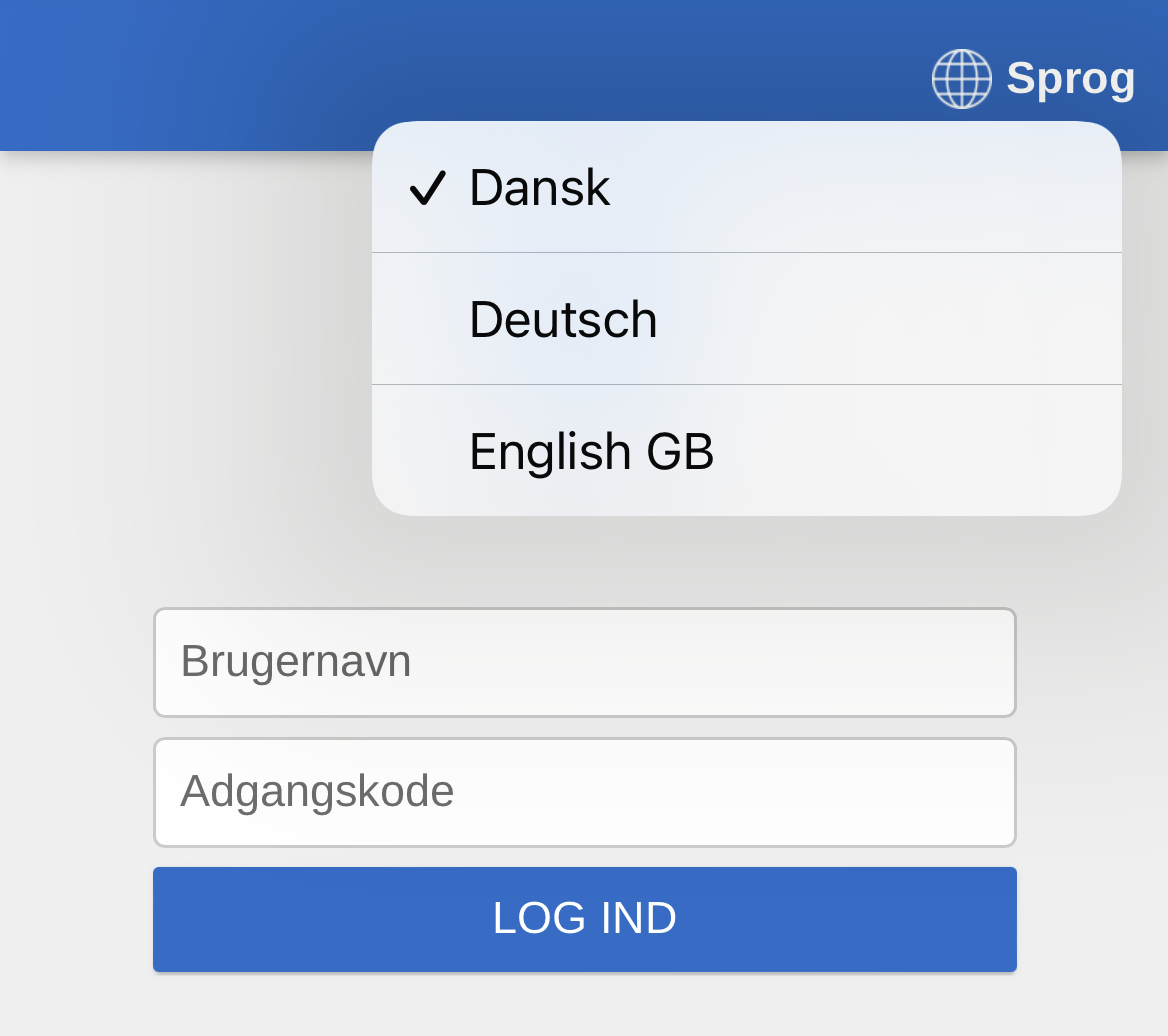
| F2 Touch viser altid det sprog, som blev valgt ved første login. |
Du kan også vælge sprog i enhedens indstillinger.
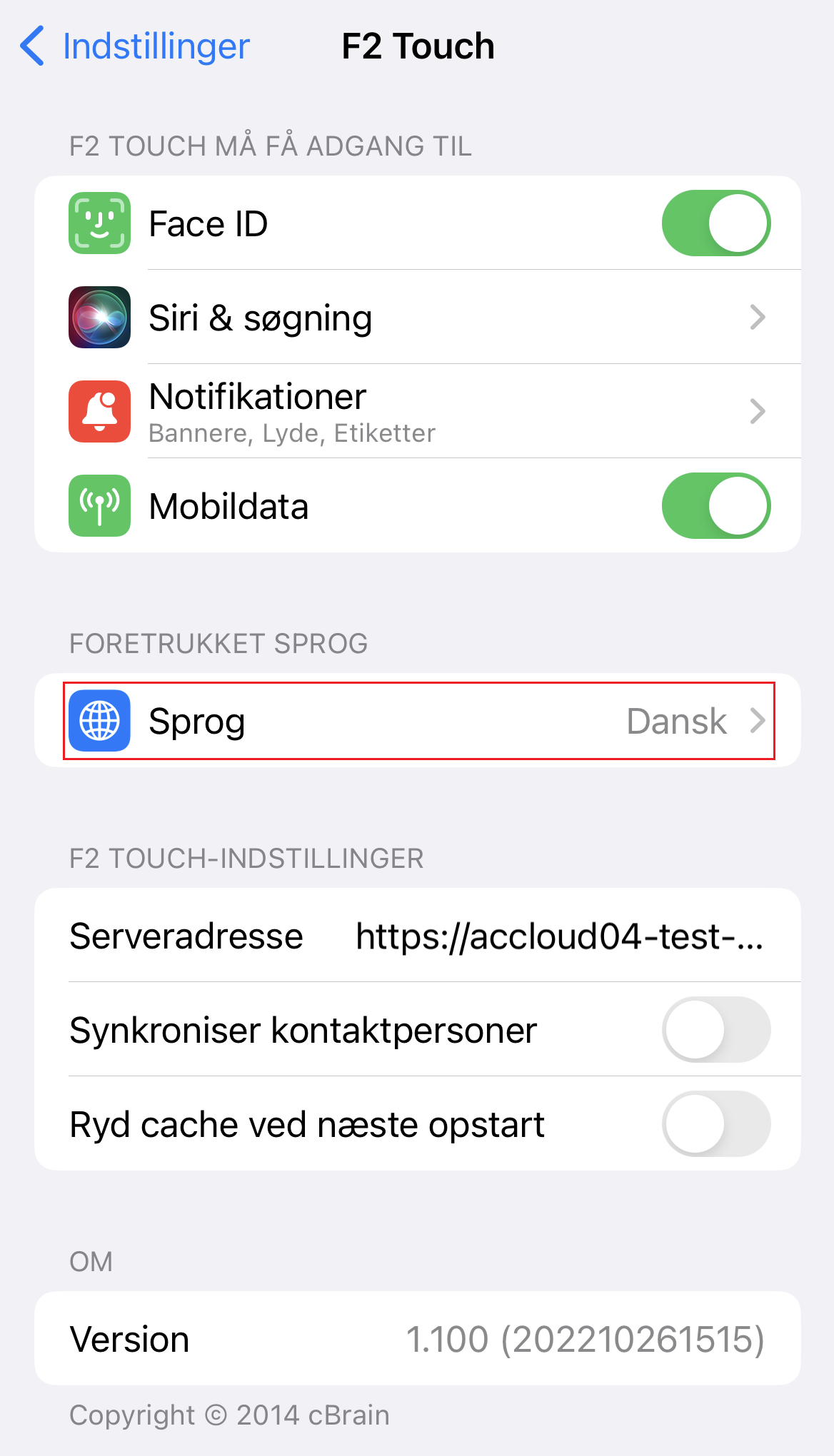
Opsætning af F2 Touch på Android
Første gang du åbner F2 Touch på en Android-enhed, bliver du bedt om at indtaste en server-URL, leveret af cBrain. Vælg samtidigt, om enheden skal anvende en sikker forbindelse eller ej. Tryk herefter på FORTSÆT for at gå til login-skærmen.
Inden du logger ind i F2 Touch, kan du justere visse indstillinger. Tryk på Indstillinger ![]() i øverste højre hjørne af loginskærmen for at åbne indstillingerne.
i øverste højre hjørne af loginskærmen for at åbne indstillingerne.
Her kan du slå notifikationer og synkronisering af kontaktpersoner til og fra i F2 Touch.
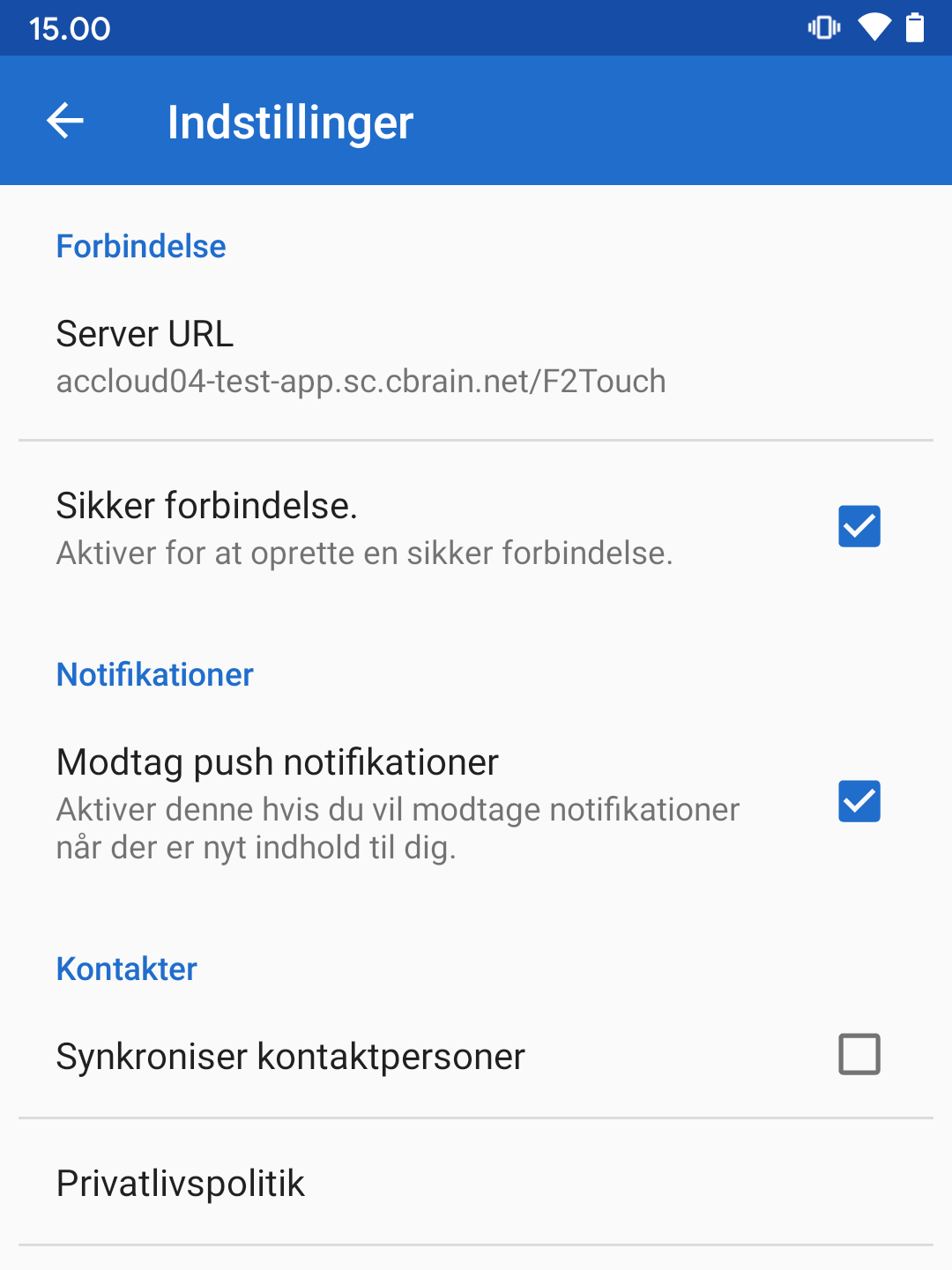
Tryk på pilen i øverste venstre hjørne for at gemme og vende tilbage til loginskærmen.
Log ind i F2 Touch på Android
Afhængigt af opsætningen og enheden, som kører appen, kan du logge ind på flere måder i F2 Touch: Med adgangskode, fingeraftryk og ”Husk mig”. Du vælger loginmetode ved login.
Hvis funktionerne ”Husk mig” og fingeraftrykslogin begge er slået til i din organisations konfiguration, vælger du selv din foretrukne loginmetode. Du kan skifte mellem de forskellige muligheder, så længe konfigurationen tillader det.
Log ind med adgangskode på Android
Du kan logge ind med adgangskode på samme måde som i F2 Desktop.
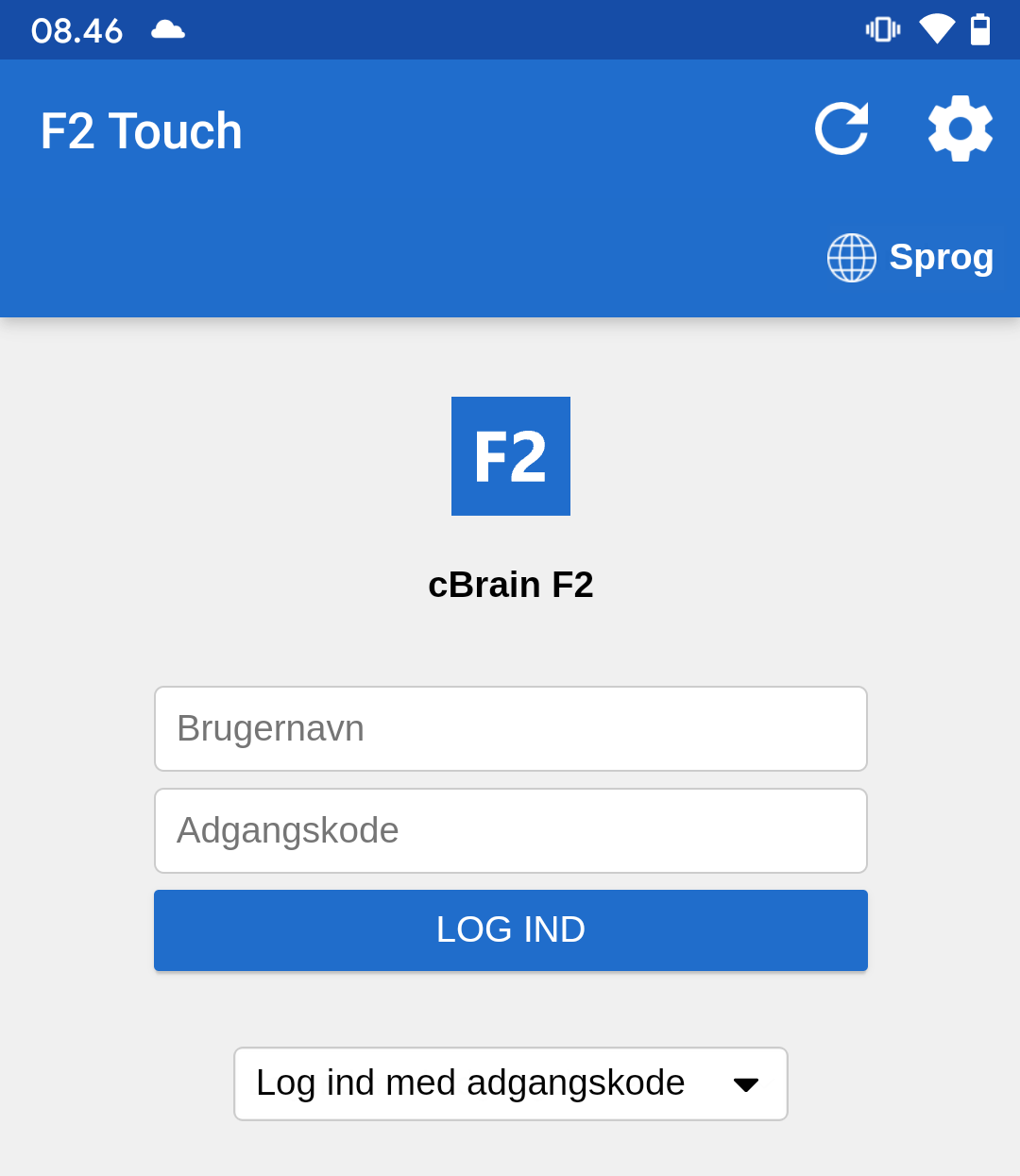
Udfyld felterne ”Brugernavn” og ”Adgangskode” med de oplysninger, du anvender til at logge ind i F2 Desktop.
Tryk derefter på Log ind.
Log ind med fingeraftryk på Android
Du kan logge ind med fingeraftryk på Android-enheder, som understøtter denne funktion.
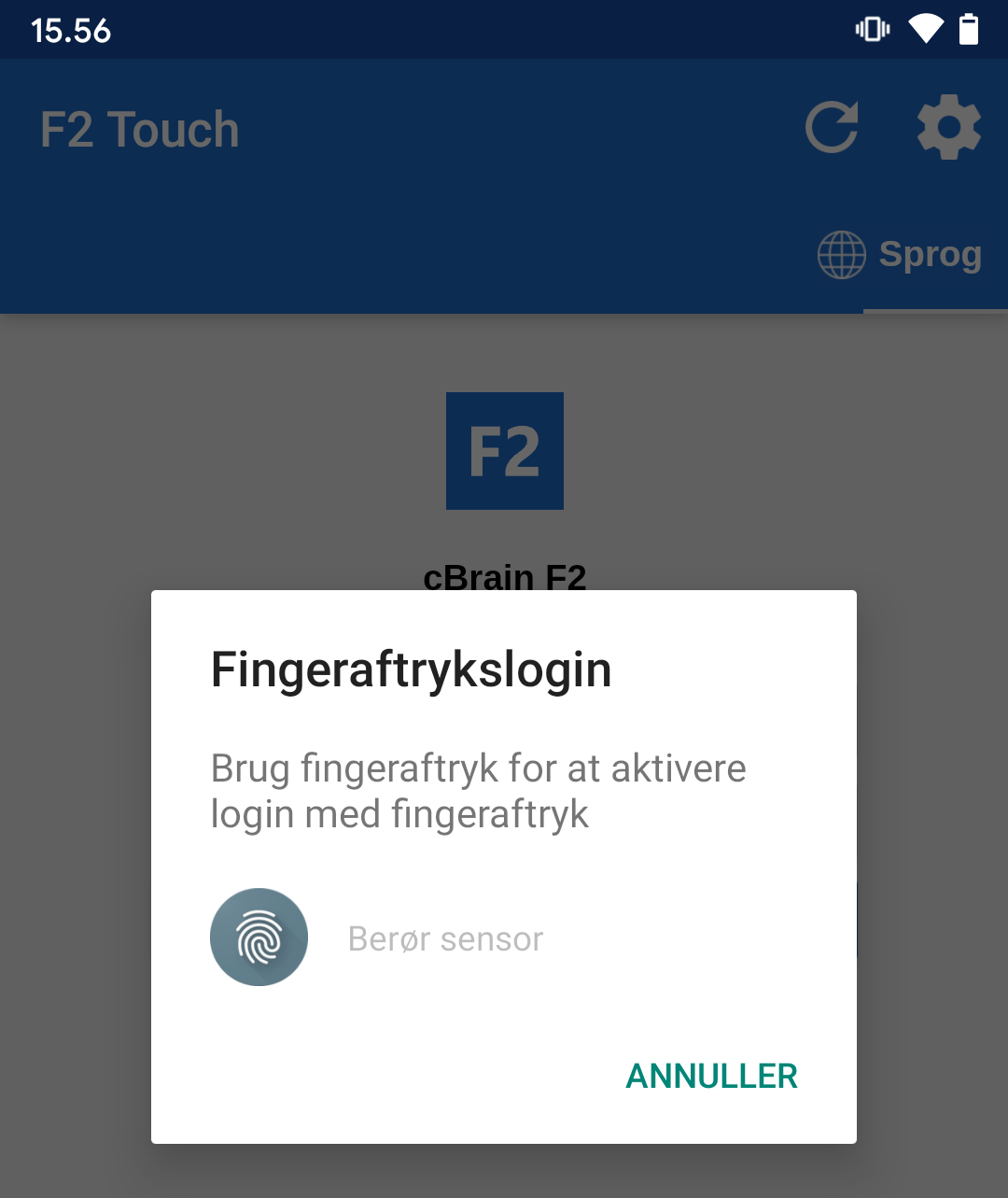
Indtast ”Brugernavn” og ”Adgangskode”, og tryk derefter på Log ind. F2 Touch viser herefter følgende besked: ”Brug fingeraftryk for at aktivere login med fingeraftryk”.
Scan herefter fingeren for at aktivere fingeraftrykslæseren.
Når fingeraftrykslogin er aktiveret, scanner du din finger for at logge ind i F2 Touch.
| Fingeraftrykslogin kan kun aktiveres ved login med en adgangskode. |
Mislykkede forsøg på login med fingeraftryk håndteres af enhedens styresystem. Android tillader fem mislykkede loginforsøg, hvorefter du skal indtaste din adgangskode i stedet. Tryk på Annuller for at vende tilbage til loginskærmen.
Log ind med ”Husk mig” på Android
Du kan vælge loginmetoden ”Husk mig”. Dette betyder, at du ikke skal indtaste loginoplysninger, hver gang du logger ind i F2 Touch.
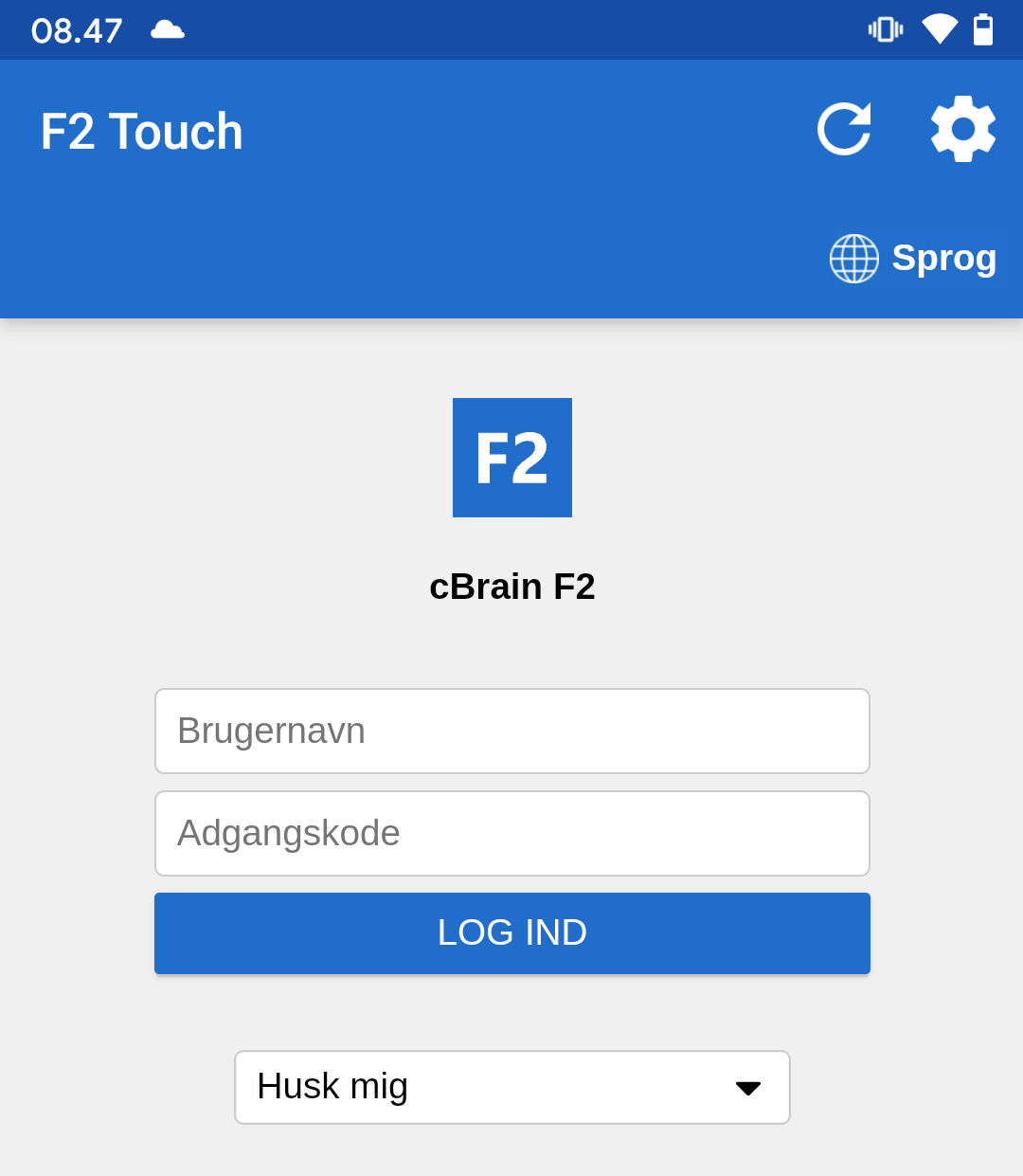
Udfyld felterne ”Brugernavn” og ”Adgangskode” med de oplysninger, du anvender til at logge ind i F2 Desktop.
Tryk derefter på Log ind.
Login-siden husker den seneste bruger, medmindre brugeren har logget manuelt ud af F2 Touch.
| En bruger med privilegiet "Brugeradministrator" kan logge en anden bruger ud af alle F2-sessioner. I så fald slettes "Husk mig"-oplysninger, hvilket betyder, at du ville skulle logge ind med "Husk mig" på ny for at benytte denne loginmetode. |
Skift bruger på Android
Hvis du annullerer dit login og vender tilbage til loginskærmen, giver F2 Touch dig mulighed for at skifte bruger.
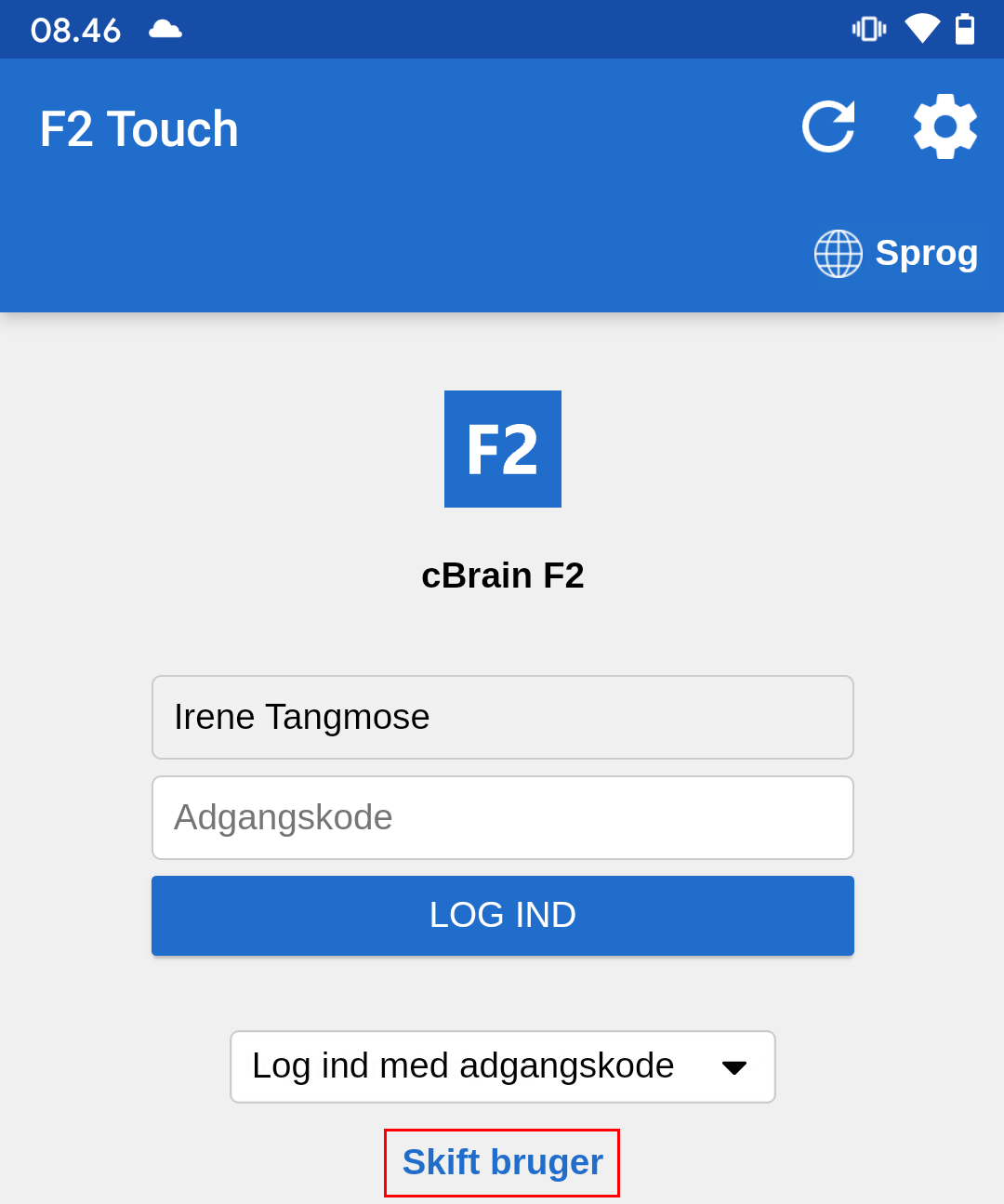
Tryk på Skift bruger, og indtast de nye loginoplysninger. Tryk på Log ind for at logge ind.
Den nye bruger kan logge ind med enten fingeraftryk eller brugernavn og adgangskode.
Rollevælger ved login på Android
Hvis du har flere roller i F2, kan du vælge rolle på loginskærmen for F2 Touch.

Hvis du ikke ønsker at vælge rolle ved næste login, skal du sætte hak i ”Vis ikke igen”.
I brugeropsætningen på F2 Desktop kan du vælge en standardrolle. Hvis en standardrolle er valgt, logges du automatisk ind med denne rolle i F2 Touch.
Log ud og ”Husk mig”
Du får adgang til at logge ud af F2 Touch ved at swipe til højre fra en liste eller trykke på menuikonet.
Tryk på Log ud øverst til venstre for at logge ud.
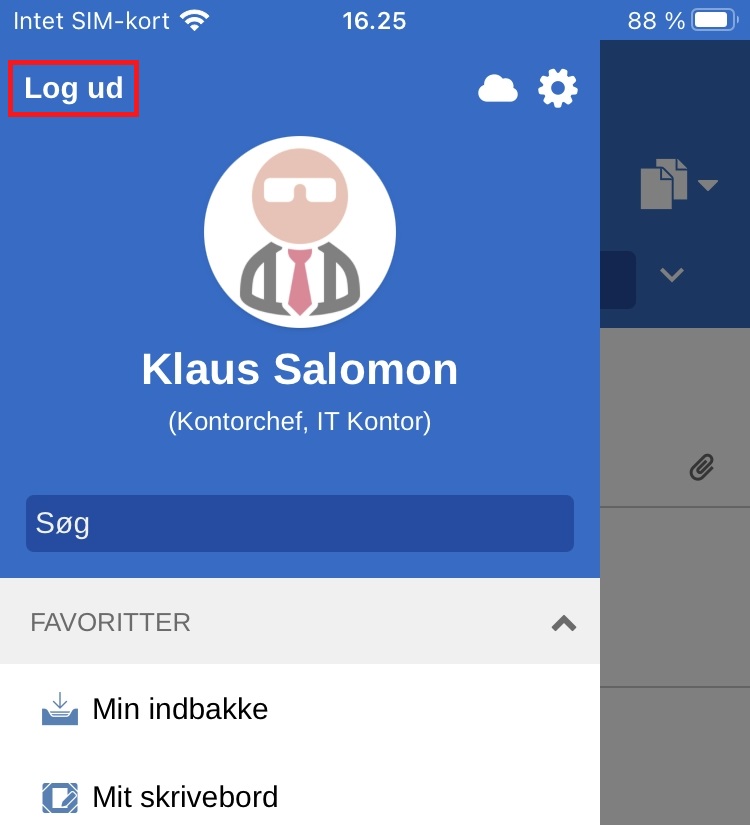
Ved tryk på Log ud åbner dialogen "Log ud".
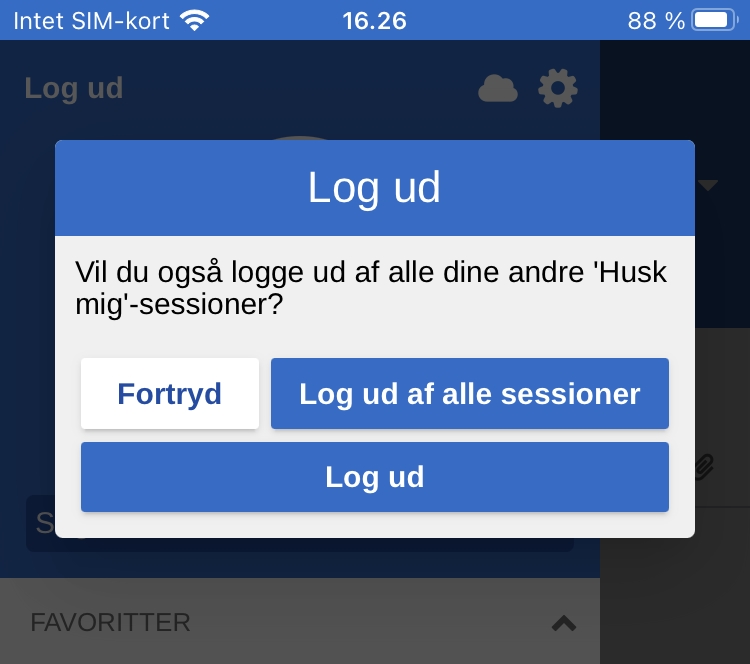
I denne dialog har du tre muligheder:
-
Log ud: F2 Touch logger dig ud, men beholder hakket i feltet ”Husk mig”.
-
Log ud af alle sessioner: F2 Touch logger dig ud og fjerner hakket i feltet ”Husk mig”.
-
Fortryd: Log ud fortrydes, og der vendes tilbage til listevisningen.
Afhængigt af opsætningen kan du nulstille ”Husk mig”-funktionen ved tryk på Log ud på alle de enheder, hvor du har benyttet denne funktion.
| En bruger med privilegiet "Brugeradministrator" kan logge en anden bruger ud af alle F2-sessioner. I så fald slettes "Husk mig"-oplysninger, hvilket betyder, at du ville skulle logge ind med "Husk mig" på ny for at benytte denne loginmetode. |
F2 Touch Intune
cBrain tilbyder et F2 Touch-modul, der er kompatibelt med Microsoft Intune. F2 Touch Intune har grundlæggende de samme funktioner som F2 Touch, men er underlagt den sikkerhedsmodel, som er konfigureret i Microsoft Intune af den enkelte virksomhed.
cBrain tilbyder desuden en konfiguration, der gør, at brugere kun kan logge ind på F2 Touch Intune via MSAL (Microsoft Authentication Library). Når konfigurationen er aktiv, kan brugere ikke anvende de loginmuligheder, der beskrives ovenfor.
Kontakt cBrain for yderligere oplysninger.
| F2 Touch Intune kræver modulet F2 Touch. |