Brugeradministration
En administrator med privilegiet ”Brugeradministrator” kan oprette brugere i F2. Brugere oprettes med en rolle i en myndighed og kan derudover tilknyttes en enhed. En bruger skal have en ”jobrolle” for at kunne logge på F2.
Nedenfor gennemgås det, hvordan en ny bruger oprettes. Når brugeren er oprettet, skal vedkommende tildeles roller, hvoraf en skal være en jobrolle. Rollerne tilknyttes enheder, og de indeholder et eller flere privilegier. Privilegierne gør brugeren i stand til at udføre forskellige handlinger i F2.
Inden brugerne kan tildeles roller, skal en eller flere rolletyper være defineret. Der skal være oprettet en rolletype, der er en ”jobrolle”.
Opret bruger
Adgang til forskellige funktioner i F2 styres via roller. Hver rolle har fået tildelt et eller flere privilegier. For at en bruger kan logge på F2, skal en af disse roller være defineret som en ”jobrolle”. Kun via en jobrolle kan en bruger tilgå F2.
Er brugeren allerede blevet oprettet ved hjælp af AD-importen, skal brugeren tildeles en rolle.
Administrator/brugeradministrator opretter brugere i F2 ved at klikke på menupunktet Enheder og brugere i båndet for fanen ”Administrator”.

En dialog åbner, og i denne dialog angives brugerens stamdata.
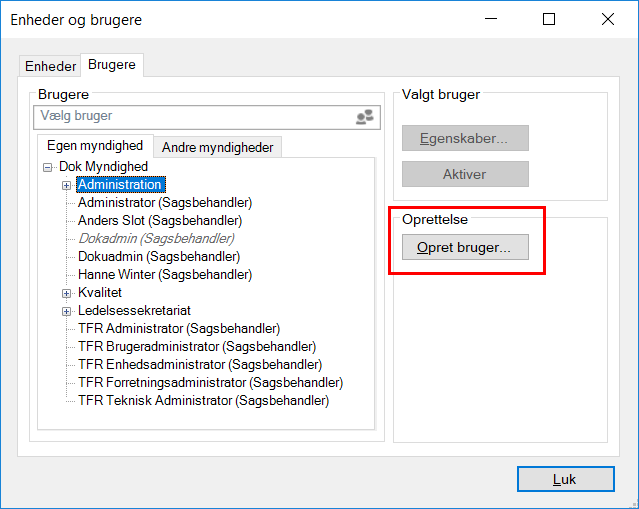
Opret bruger – oplysninger
For hver bruger skal stamdata, herunder navn, initialer, e-mailadresse, brugernavn etc. tilføjes. Det gøres på fanen ”Oplysninger”, som vist nedenfor.
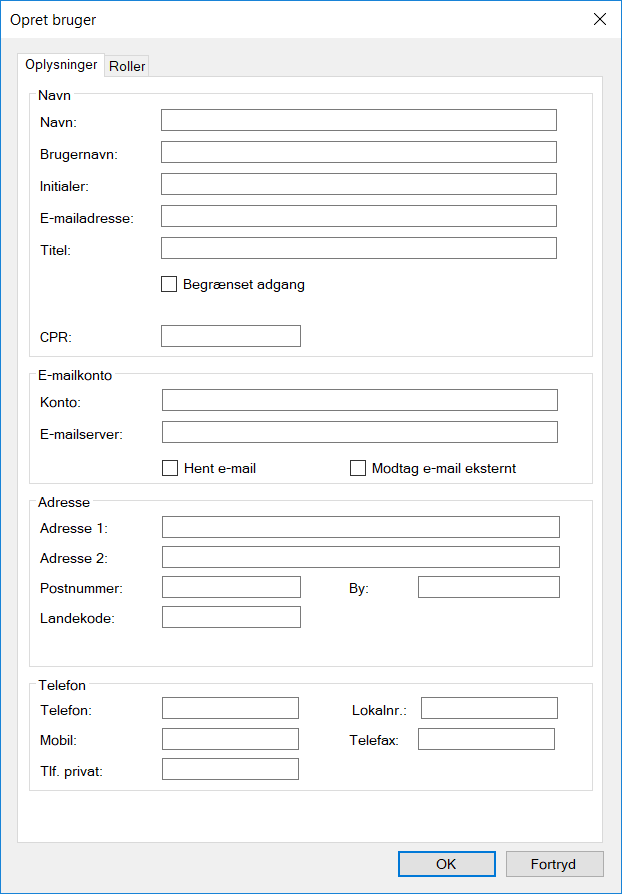
Forklaring af udvalgte felter på fanen ”Oplysninger” i dialogen ”Opret bruger”:
| Felt | Funktion | ||
|---|---|---|---|
”Begrænset adgang” |
Sættes der hak i feltet ”Begrænset adgang” er det muligt at give brugeren begrænset adgang til sager og akter i F2. Brugere med begrænset adgang kan kun se de sager og akter, hvor brugeren eller en sikkerhedsgruppe, en enhed eller et team, som brugeren indgår i, er tilføjet til adgangsbegrænsningen på enten sagen eller akten. Derudover skal brugeren have adgang til akten, fx ved at være tilføjet som supplerende sagsbehandler. Når en bruger med begrænset adgang opretter en akt, har brugeren som udgangspunkt adgang til akten. Hvis akten lægges på en sag, hvor brugeren ikke er en del af adgangsbegrænsningen, vil brugeren miste adgang til akten. Når en bruger med begrænset adgang opretter en sag, tilføjes brugeren automatisk til sagens adgangsbegrænsning. |
||
”Hent e-mail” |
Sæt hak i feltet "Hent e-mail" for automatisk at importere e-mails fra Outlook til F2 for den pågældende bruger. Dette er kun aktuelt, hvis F2 er sat op med manuel e-mailimport, og brugere uden hak i dette felt vil derfor manuelt skulle flytte e-mails i Outlook til mappen "Flyt til F2".
|
||
”Modtag e-mail eksternt” |
Sættes der hak i dette felt, modtager brugeren altid kun e-mails i Outlook, dvs. også e-mails sendt internt fra F2 til brugeren. Ingen andre kommunikationsformer påvirkes af hakket i ”Modtag e-mail eksternt”. Dvs. chats, godkendelser og akter, der enten er ansvarsfordelt eller sendt internt, findes fortsat kun i F2. |
| Der må ikke være hak i både ”Hent e-mail” og ”Modtag e-mail eksternt”. Med ”Modtag e-mail eksternt” kan brugeren anvende en anden e-mail-klient samtidig med F2 og selv manuelt flytte e-mails til F2 via mappen ”Flyt til F2”. |
Klik på OK, når de ønskede felter er udfyldt. Herefter skal brugeren have tildelt en jobrolle. Dette gennemgås i næste afsnit.
Opret bruger – roller
En ny bruger skal have tildelt en jobrolle. Jobrollen betyder, at brugeren kan logge ind i F2. Når alle ønskede felter på fanen ”Oplysninger” er udfyldt, klikkes der på OK. Fokus flyttes automatisk til fanen ”Roller”. Her skal brugeren tildeles en jobrolle enten i topenheden eller i en enhed.
Klik på Tilføj rolle på fanen ”Roller”.
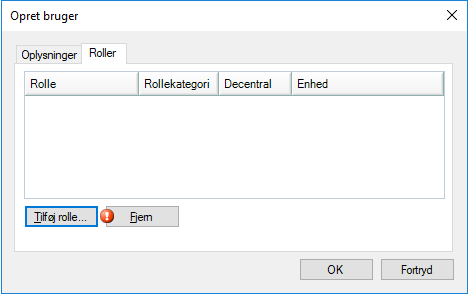
| Administrator kan se, hvilke roller der har kategorien ”job” i dialogen ”Rolletyper og privilegier”, der kan åbnes via menupunktet på administratorfanen. |
Dialogen ”Tilføj rolle til [bruger]” åbner. Vælg den myndighed eller enhed, som brugeren skal tilknyttes. Den ønskede rolletype vælges i dropdown-menuen ”Rolletype”.
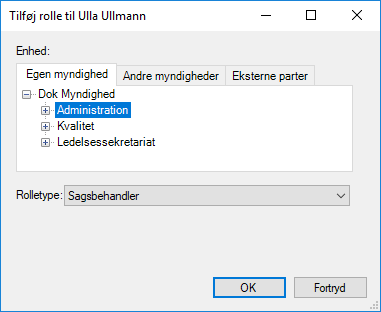
Klik på OK. Dialogen ”Tilføj rolle til [bruger]” lukker.
| Det er vigtigt at markere, i hvilken enhed brugeren skal have tildelt den givne rolle, da rollen og dens placering afgør, hvilke beføjelser brugeren har i den givne enhed. |
Det fremgår nu på fanen ”Roller”, at den nye bruger har fået tildelt rollen.
Klik på OK. Brugeren er nu oprettet og kan logge ind i F2.
Når en bruger er oprettet, kan den tildeles flere roller. Roller har tilknyttede privilegier, der giver brugeren adgang til at udføre forskellige opgaver i F2. Læs mere i afsnittet Roller i F2.
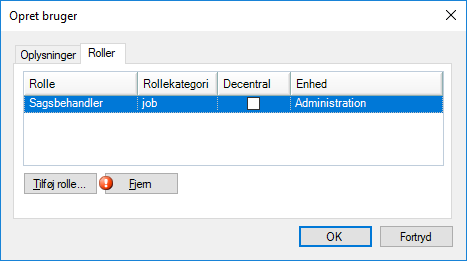
| Nye brugere oprettes altid med rollen ”Adressekartoteksejer”. Læs mere om roller i afsnittet Roller i F2. |
Deaktiver bruger
Det er ikke muligt at slette en bruger i F2. I stedet kan en bruger deaktiveres. Klik på menupunktet Enheder og brugere i båndet for fanen ”Administrator” i hovedvinduet for at deaktivere en bruger.

Dialogen ”Enheder og brugere” åbner. Klik på fanen ”Brugere”. Markér den bruger, som skal deaktiveres, og klik på Deaktiver.
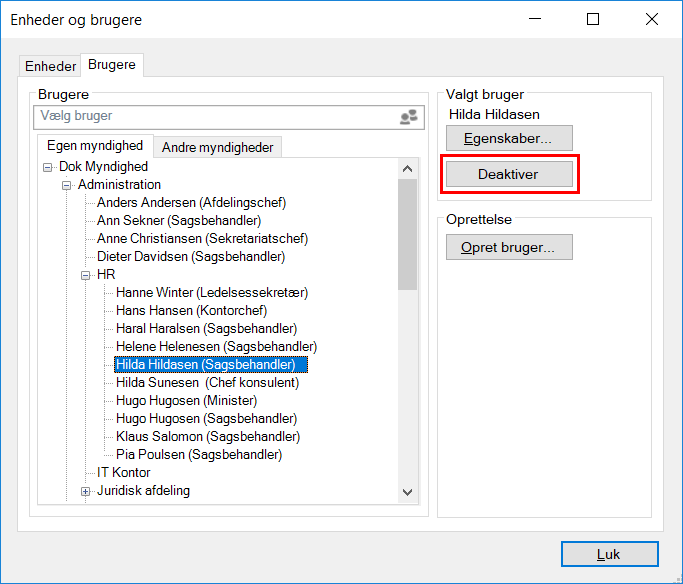
En advarselsdialog åbner, inden brugeren deaktiveres. Herefter står brugerens navn i kursiv. Dette viser, at vedkommende er deaktiveret.
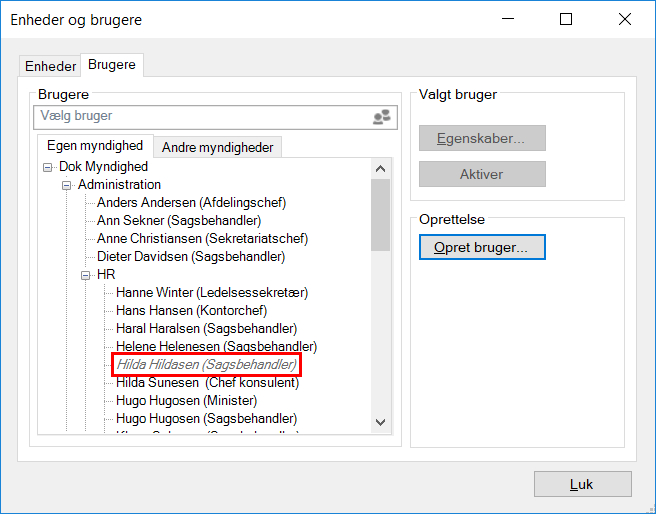
| En bruger skal ikke kun deaktiveres i F2, men også i Active Directory for at være endeligt deaktiveret. Deaktiveres brugeren ikke begge steder, men kun i F2, aktiveres brugeren via AD-importen igen. |
| Skal en bruger straks fratages adgang til F2, kan det være nødvendigt både at deaktivere dem og at logge dem ud. Sidstnævnte gøres med funktionen Log bruger ud. |
Log bruger ud overalt
Du kan logge en bruger ud af alle F2-sessioner på tværs af enheder, hvis du har privilegiet "Brugeradministrator". Det kan eksempelvis være relevant, hvis det af sikkerhedsmæssige årsager ønskes, at brugeren logger ind på ny, såsom ved mistanke om uautoriseret adgang til brugerens adgangskode.
Gå til fanen Administrator, og klik på menupunktet Log bruger ud.
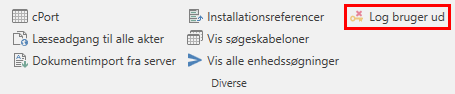
Vælg den ønskede bruger i dialogen, og klik Udfør.
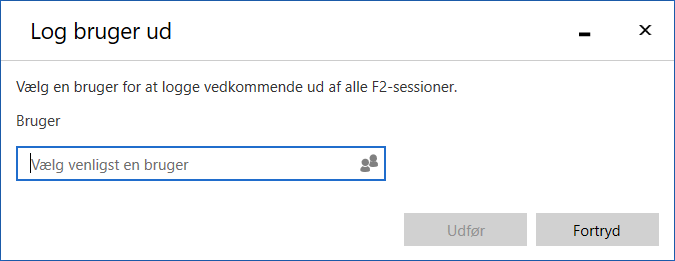
Aktivér bruger
Aktivér en deaktiveret bruger ved at klikke på menupunktet Enheder og brugere i båndet for fanen ”Administrator” i hovedvinduet.

Dialogen ”Enheder og brugere” åbner. Klik på fanen ”Brugere”. Markér den bruger, som skal deaktiveres, og klik på Aktiver.
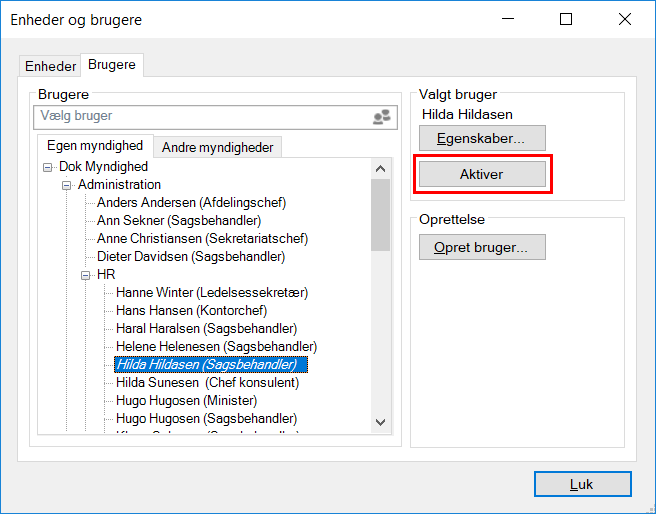
En advarselsdialog åbner. Klik på Ja for at forsætte aktiveringen af brugeren. Markér igen brugeren, og klik på Egenskaber. Dialogen ”Egenskaber for brugeren [brugernavn]” åbner.
Når en bruger er deaktiveret, vil der i feltet ”Brugernavn” stå ”Not employed”. For at brugeren er endeligt genaktiveret, skal der i feltet ”Brugernavn” stå ”[Brugerens navn]”, i dette tilfælde ”Hilda Hildasen”. Her skal enten stå brugerens fulde navn eller det forkortede navn, der også bruges til login og i e-mailadressen, fx initialer.
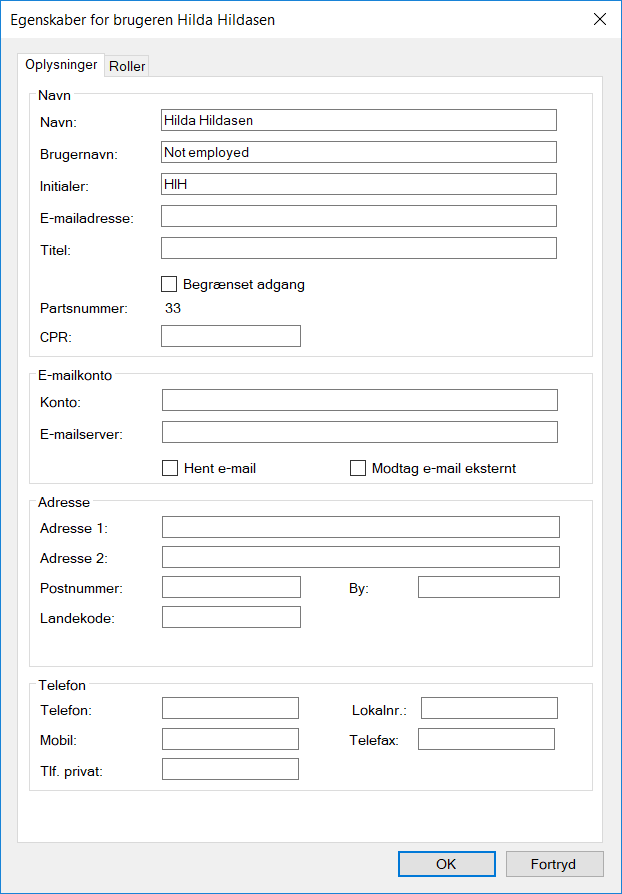
Såfremt F2 ikke automatisk har foretaget ændringen ved aktiveringen, skal dette gøres manuelt.
| F2 betragter først en bruger som endeligt aktiveret, når feltet ”Brugernavn” indeholder partens brugernavn. |
| En bruger skal ikke kun aktiveres i F2, men også i Active Directory for at være endeligt genaktiveret. Aktiveres brugeren ikke begge steder, men kun i F2, deaktiveres brugeren af AD-importen. |