Redigering af dokumenter
F2 er integreret med Microsoft Office, så du kan redigere vedhæftede dokumenter i relevante programmer ved at åbne dokumentet direkte fra F2.
Når du skal redigere et dokument, kan du dobbeltklikke på dokumentet i aktens dokumentområde (1) for at åbne det. Afhængigt af din opsætning åbner dokumentet i læsetilstand, redigeringstilstand eller dialogen "Åbn dokument" (2) åbner, hvor du kan vælge om dokumentet skal åbnes i læse- eller redigeringstilstand.
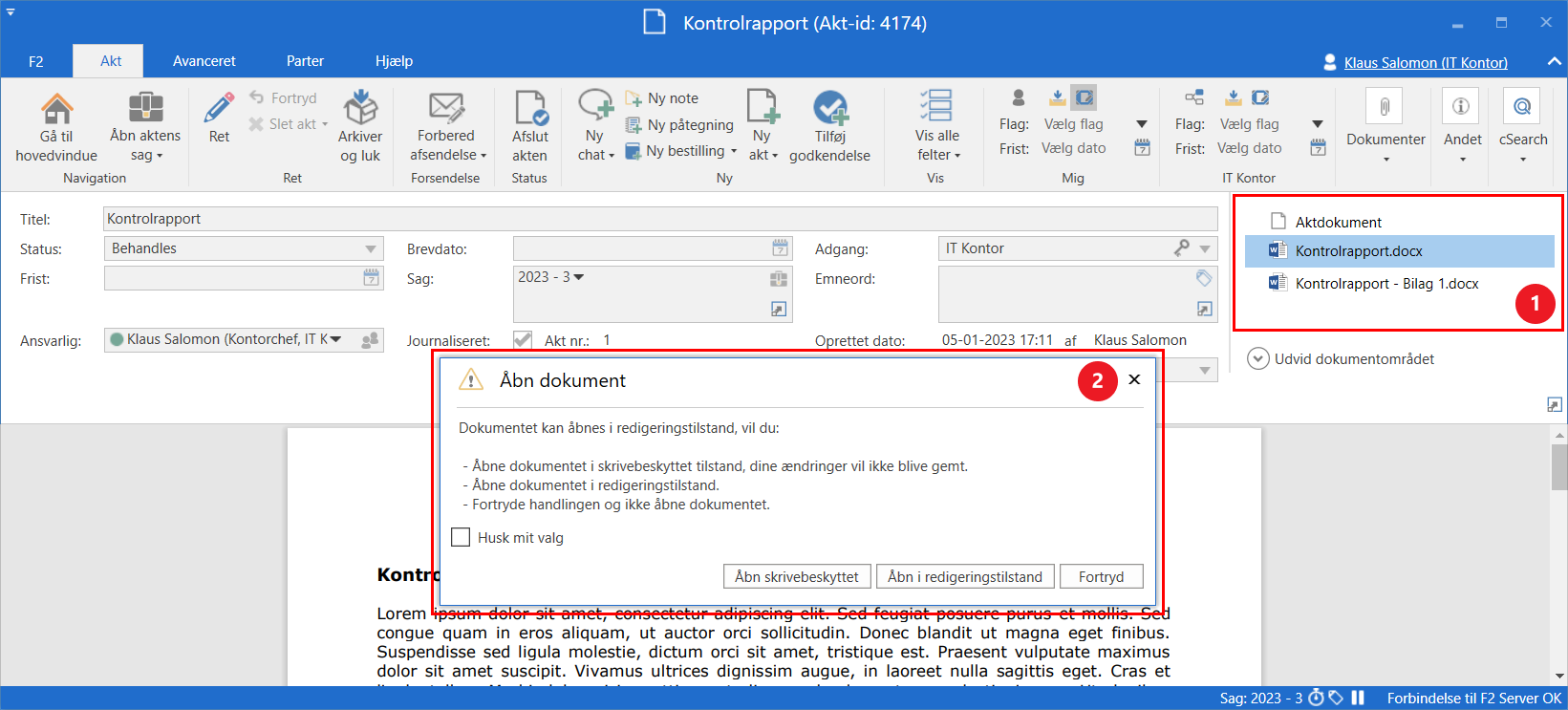
Du kan også åbne dokumentet ved at højreklikke på det og vælge Ret dokument. Dokumentet åbner i redigeringstilstand i det relevante program.
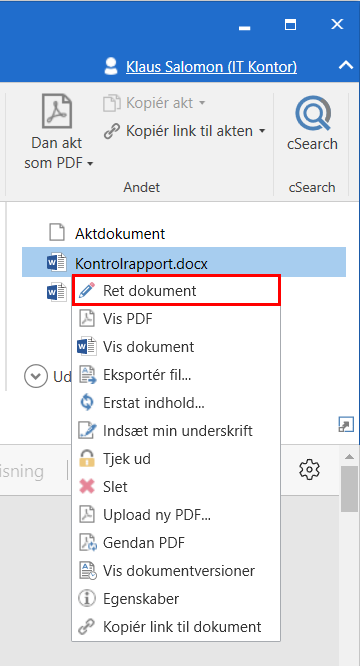
Når du sætter et dokument i redigeringstilstand, er det kun det pågældende dokument, der åbner til redigering. Det betyder for eksempel, at du kan arbejde med et vedhæftet dokument, mens en anden bruger samtidigt kan redigere aktens metadata eller et andet vedhæftet dokument uden at påvirke dit arbejde.
Sæt akten i redigeringstilstand, hvis du skal redigere i aktens metadata eller aktdokumentet. Læs mere om redigering af akter her.
Blyantikon viser, når dokument redigeres
F2 bruger et blyantikon  til at indikere, at et vedhæftet dokument redigeres af en anden bruger. Du kan se ikonet på vedhæftede dokumenter i alle vinduer. Hold markøren over dokumentet for at se et tooltip om, hvem der redigerer dokumentet, og hvornår de begyndte deres arbejde.
til at indikere, at et vedhæftet dokument redigeres af en anden bruger. Du kan se ikonet på vedhæftede dokumenter i alle vinduer. Hold markøren over dokumentet for at se et tooltip om, hvem der redigerer dokumentet, og hvornår de begyndte deres arbejde.
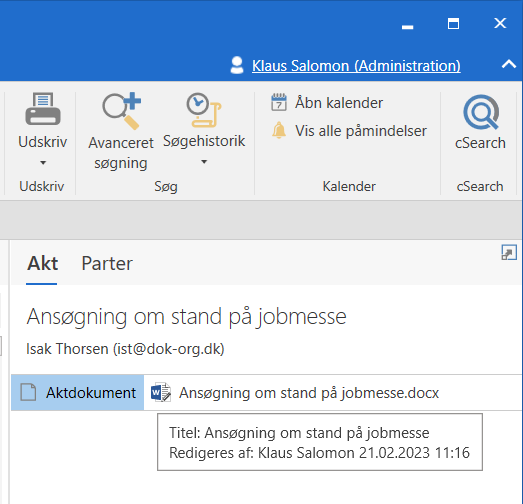
Overtag arbejdet med et dokument
Det er muligt at annullere en anden brugers redigering af et vedhæftet dokument. Efterfølgende kan du overtage redigeringen af dokumentet. Det kræver, at du har skriveadgang til dokumenter på den pågældende akt. Et blyantikon indikerer, at dokumentet redigeres af en anden bruger.
| Chat gerne din kollega først, inden du overtager redigering af vedkommendes dokument. Skal du bare læse dokumentet uden at redigere i det, kan du klikke på Vis dokument i højrekliksmenuen på dokumentet. |
Højreklik på det dokument, der redigeres af en anden bruger.
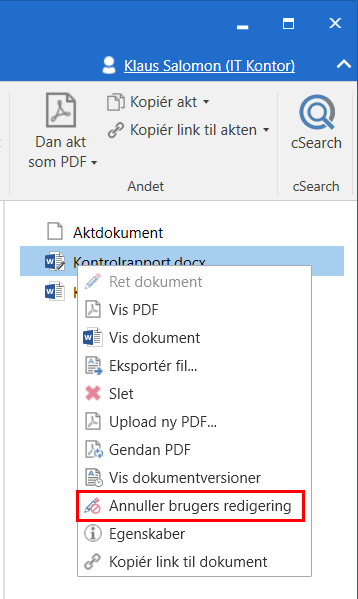
Klik på Annuller brugers redigering. Dialogen "Dokumentet redigeres af en anden bruger" åbner. I dialogen kan du se hvem, der redigerer dokumentet og hvornår vedkommende har startet deres redigering.
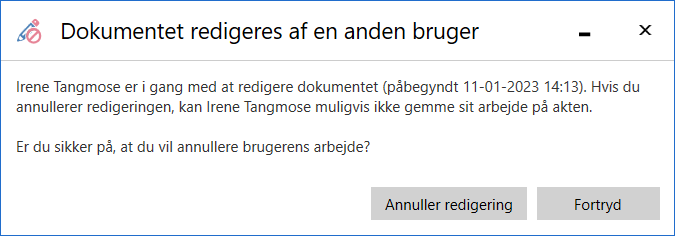
Klik på Annuller redigering for at annullere din kollegas redigering. Herefter kan du åbne dokumentet i redigeringstilstand ved at højreklikke på dokumentet og vælge Ret dokument.
Brugeren, der var begyndt at redigere dokumentet, vil ikke længere kunne gemme sine rettelser direkte på akten. Når vedkommende lukker dokumentet ned, opretter F2 en ny akt, hvor dokumentet er vedhæftet. Metadata fra den oprindelig akt kopieres ikke med på den nyoprettede akt.
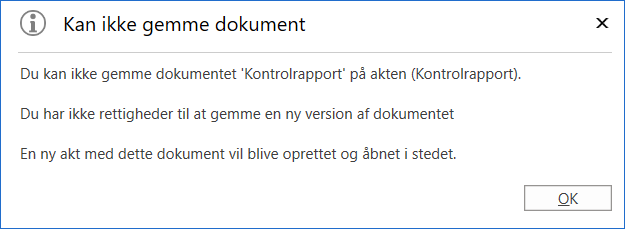
| Du kan kun overtage vedhæftede dokumenter med denne funktion. Akt- og godkendelsesdokumenter udgør selve akten og skal derfor overtages med funktionen Overtag akt. |