Personlig opsætning
De følgende afsnit gennemgår fanerne i dialogen Opsætning, som tilgås på fanen ”Indstillinger” i hovedvinduets bånd.
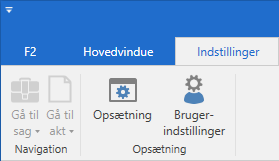
Fanen ”Generelt”
På fanen "Generelt" har du mulighed for at tilpasse den overordnede opsætning af F2.
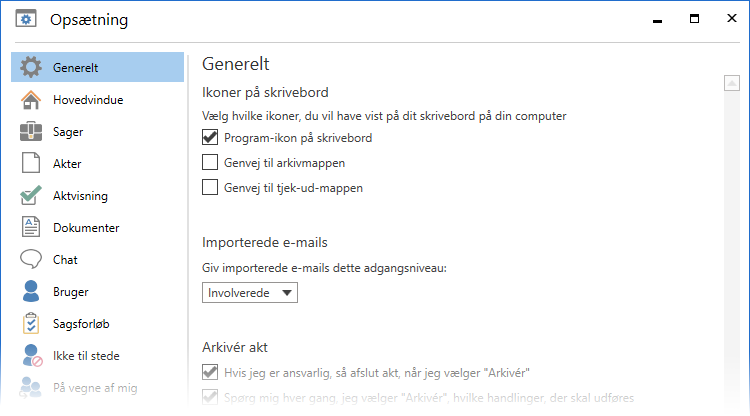
De enkelte muligheder gennemgås i følgende tabel.
| Funktion | Beskrivelse | ||
|---|---|---|---|
”Ikoner på skrivebord” |
Følgende ikoner kan tilføjes eller fjernes fra computerens skrivebord:
Læs mere i Tjek dokumenter ud og ind. |
||
”Importerede e-mails” |
Vælg, hvilket adgangsniveau F2 skal sætte på importerede e-mails. 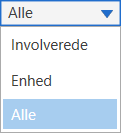
Figur 3. Vælg adgangsniveau for importerede e-mails
|
||
”Hvis jeg er ansvarlig, så afslut akt, når jeg vælger 'Arkivér'” |
Sæt hak i tjekboksen for at afslutte akten automatisk, når den arkiveres, hvis du er ansvarlig for akten. |
||
”Spørg mig hver gang, jeg vælger 'Arkivér', hvilke handlinger, der skal udføres” |
Sæt hak i tjekboksen for at åbne nedenstående dialog, når du klikker på Arkivér. 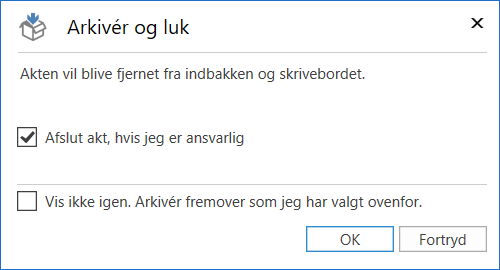
Figur 4. Dialogen ”Arkivér og luk”
|
||
”Fjern akt fra indbakke og skrivebord, når jeg flytter den til en mappe” |
Sæt hak i denne tjekboks for at fjerne akten automatisk fra ”Min indbakke” og ”Mit skrivebord”, når akten flyttes til en mappe. |
||
”Hvis jeg er ansvarlig, så afslut akt, når jeg flytter den til en mappe” |
Sæt hak i denne tjekboks for at afslutte akten automatisk, når du flytter akten til en mappe, hvis du er ansvarlig for akten. |
||
”Spørg mig hver gang, jeg flytter en akt til en mappe, hvilke handlinger, der skal udføres” |
Sæt hak i denne tjekboks for at vise nedenstående dialog, hver gang du flytter en akt til en mappe. 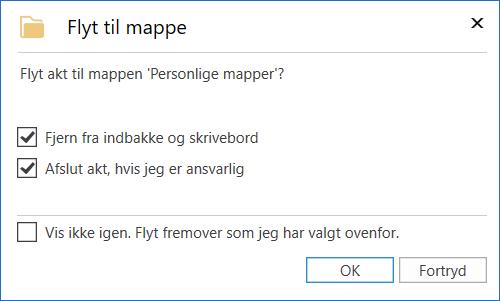
Figur 5. Dialogen ”Flyt til mappe”
|
||
”Supplerende enheder og sagsbehandlere skal som udgangspunkt have disse rettigheder” |
Vælg, hvilke rettigheder supplerende enheder og sagsbehandlere får, når du tilføjer dem til en akt. 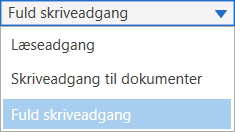
Figur 6. Vælg adgangsniveau
|
||
”Vis kun aktpreview (og ikke preview for dokumenter)” |
Sæt hak i denne tjekboks, hvis du manuelt vil klikke på Hent preview for at vise et preview af aktens vedhæftede dokumenter. Uden hak i tjekboksen viser F2 automatisk preview af aktens vedhæftede dokumenter. |
||
”Vis antal notifikationer på F2 app-ikonet i proceslinjen” |
Sæt hak i denne tjekboks for at vise antallet af notifikationer på F2-ikonet i Windows' proceslinje. 
Figur 7. Vis antal notifikationer i proceslinjen
|
||
”I min personlige indbakke” |
Er der sat hak i denne tjekboks, blinker F2-ikonet i computerens proceslinje, når du modtager en akt i din personlige indbakke. |
||
”I en af mine enheders indbakker” |
Er der sat hak i denne tjekboks, blinker F2-ikonet i computerens proceslinje, når du modtager en akt i en af dine enheders indbakker. |
||
”Spørg før lukning af F2” |
Sæt hak i denne tjekboks for at få F2 til at bede om bekræftelse, før du lukker programmet. |
Fanen ”Hovedvindue”
På fanen ”Hovedvindue” er det muligt at tilpasse hovedvinduets opsætning, herunder søgninger og visning af søgeresultater.
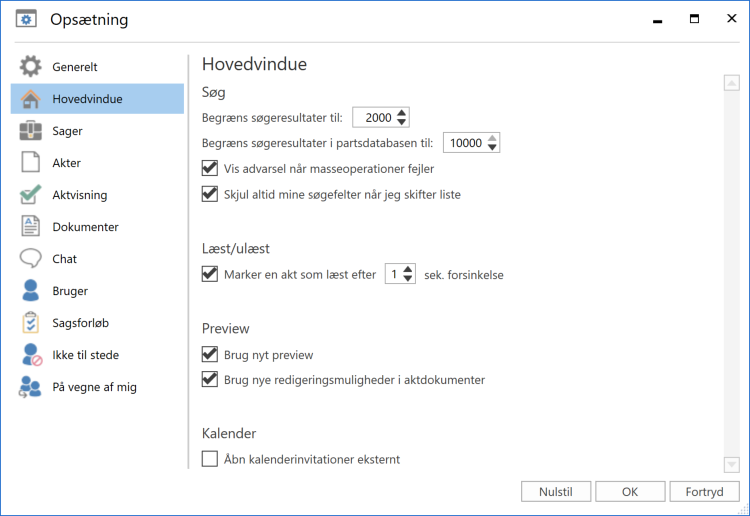
De enkelte muligheder gennemgås i følgende tabel.
| Funktion | Beskrivelse | ||
|---|---|---|---|
”Begræns søgeresultater til:” |
Angiv, hvor mange søgeresultater F2 højst skal vise i resultatlisten, når en søgning gennemføres. F2 viser antallet af søgeresultater på den blå statuslinje i nederste venstre hjørne. Har du valgt en begrænsning på 300 resultater i dette felt, viser F2 højst 300 resultater. Det faktiske antal resultater kan være højere.
|
||
”Begræns søgeresultater i partsdatabasen til:” |
Angiv, hvor mange søgeresultater F2 skal vise, når der foretages en søgning i F2’s partsregister. F2 viser antallet af søgeresultater på den blå statuslinje i nederste venstre hjørne. Har du valgt en begrænsning på 300 resultater i dette felt, viser F2 højst 300 resultater. Det faktiske antal parter kan være højere. |
||
”Vis advarsel når masseoperationer fejler” |
Sæt hak i denne tjekboks for at vise en advarsel, hvis en masseoperation fejler. |
||
”Skjul altid mine søgefelter når jeg skifter liste” |
Når du skifter liste, husker F2, om søgefelterne på den pågældende liste er foldet sammen eller ud. Sæt hak i denne tjekboks for altid at skjule søgefelterne, når du skifter liste. |
||
”Marker en akt som læst efter x sek. forsinkelse” |
Vælg, om F2 automatisk skal markere en akt som læst, når du vælger den i resultatlisten og ser den i previewet. Angiv samtidig, hvor længe akten skal være valgt, før den markeres som læst. Valget gælder også for læstmarkering af akter i sagsvinduet. Hvis previewet er skjult, eller hvis der ikke er hak i denne tjekboks, vil akten stå som ulæst, indtil du åbner den eller manuelt markerer den som læst via højrekliksmenuen. |
||
”Brug nyt preview” |
Sæt hak i denne tjekboks for at vise billeder og dokumenter i et nyt og forbedret preview. Læs mere om preview i hovedvinduet.
|
||
”Brug nye redigeringsmuligheder i aktdokumenter” |
Sæt hak i denne boks for at anvende nye og forbedrede redigeringsmuligheder via skriverudens værktøjslinje. Du kan for eksempel indsætte tabeller eller hæve og sænke skrift. Læs mere om redigering i aktens skriverude.
|
||
”Åbn kalenderinvitationer eksternt” |
Vælg, om kalenderinvitationer skal åbnes direkte i Microsoft Outlook fra F2-indbakken, når du trykker Enter eller dobbeltklikker på dem. F2 åbner som standard kalenderinvitationer i indbakken som en e-mail.
|
Fanen ”Sager”
På fanen ”Sager” kan du for eksempel bestemme, hvilken sikkerhedsgruppe en nyoprettet sag skal knyttes til, samt hvilken visning af sagen, der som udgangspunkt skal være, når du åbner sagen.
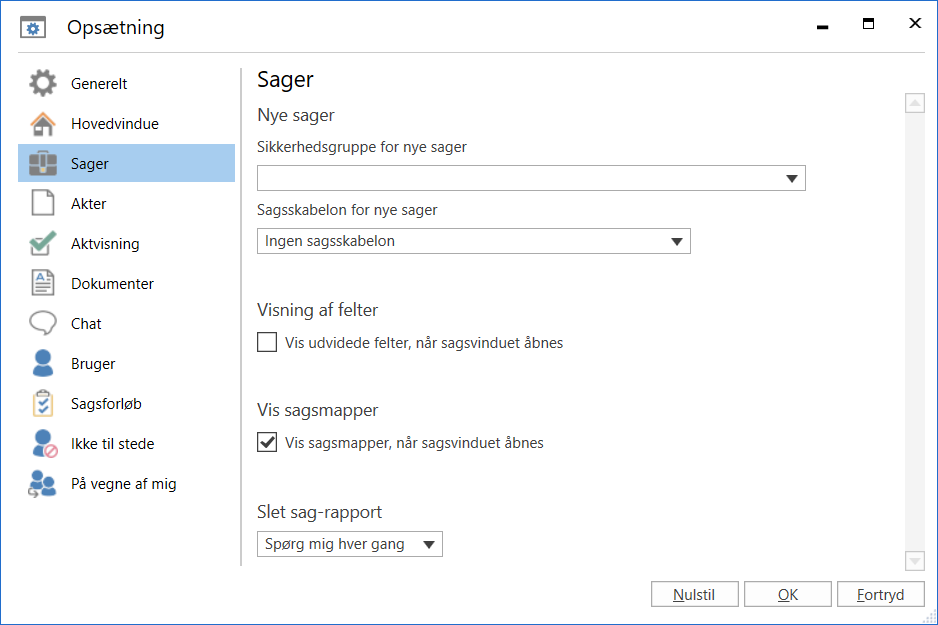
De enkelte muligheder gennemgås i følgende tabel.
| Funktion | Beskrivelse |
|---|---|
”Sikkerhedsgruppe for nye sager” |
Angiv, om nye sager skal tilknyttes en bestemt sikkerhedsgruppe. Udfyldes feltet ikke, tilknyttes der som udgangspunkt ikke nogen sikkerhedsgruppe, når du opretter en sag. Sikkerhedsgrupper anvendes som adgangsgrupper for at beskytte adgang til data i F2. Brugere med privilegiet ”Sikkerhedsgruppeadministrator” kan knytte brugere til sikkerhedsgrupper. Læs mere om sikkerhedsgrupper. |
”Sagsskabelon for nye sager” |
Vælg, hvilken sagsskabelon der skal bruges som standard, når du opretter en ny sag. Læs mere om sagsskabeloner. |
”Vis udvidede felter, når sagsvinduet åbnes” |
Vælg, om en sag skal åbnes i simpelt eller udvidet layout. Det vil sige, om sagens metadatafelter er foldet sammen eller ud. |
”Vis sagsmapper, når sagsvinduet åbnes” |
Sæt hak i denne tjekboks for at vise sagsmapper, når sagsvinduet åbnes. Du kan altid vise/skjule sagsmapper for den pågældende sag via sagsvinduets bånd. |
”Slet sag-rapport” |
Vælg, om der skal dannes en slet sag-rapport ved sletning af sager. Opsætningsmuligheden er kun synlig for brugere med enten privilegiet ”Kan slette sager” eller rollen ”Kan slette alt på sager”. 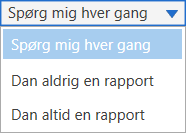
Figur 10. Slet sag-rapport
Det er muligt at konfigurere, at der ikke kan dannes en rapport over slettede sager. I så fald forsvinder indstillingen fra dialogen. Konfigurationer udføres i samarbejde med cBrain. |
Fanen ”Akter”
På fanen ”Akter” er det muligt at tilpasse aktvinduets opsætning.
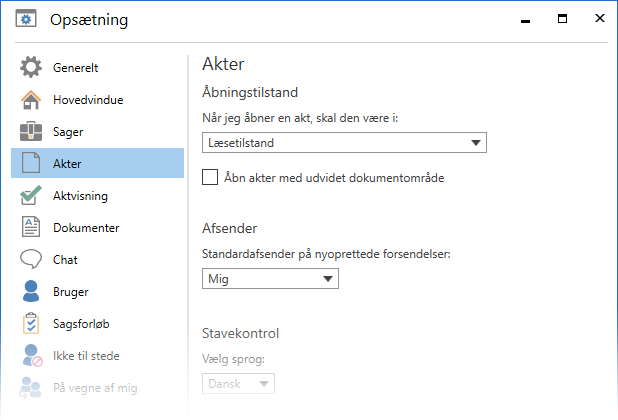
De enkelte muligheder gennemgås i følgende tabel.
| Funktion | Beskrivelse | ||
|---|---|---|---|
”Når jeg åbner en akt, skal den være i:” |
Vælg, hvilken tilstand akten skal åbnes i. 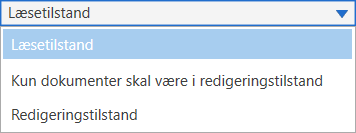
Figur 12. Vælg åbningstilstand for akt
Vælg imellem:
|
||
”Åbn akter med udvidet dokumentområde” |
Sæt hak i denne tjekboks for at åbne akter med udvidet dokumentområde. |
||
”Standardafsender på nyoprettede forsendelser:” |
Vælg, hvem der skal være standardafsender på nyoprettede forsendelser. 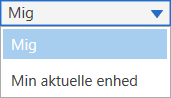
Figur 13. Vælg standardafsender
Vælg imellem:
|
||
”Vælg sprog:” |
Angiv sprog for stavekontrollen. 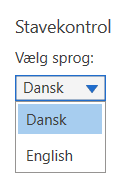
Figur 14. Vælg sprog
|
||
”Opret e-mail i simpel tilstand” |
Vælg, om e-mails som udgangspunkt skal oprettes i simpel tilstand. En simpel e-mail oprettes uden de metadatafelter, som ellers findes i aktvinduet. Læs mere i afsnittet Ny simpel e-mail.
|
||
”Erstat den primære knap 'Ny akt' med 'Ny e-mail'” |
Vælg, om ”Ny e-mail” skal fremhæves som den primære knap i menugruppen ”Ny” i hovedvinduets bånd. ”Ny akt” vil stadig være tilgængelig i menugruppen. 
Figur 15. ”Ny e-mail” som primær knap
|
||
”Opret e-mail i simpel tilstand ved tryk på ’Svar’, ’Svar og medtag bilag’, ’Svar alle’ og ’Svar alle og medtag bilag’.” |
Vælg, om F2 skal åbne det simple e-mailvindue ved klik på ”Svar”, ”Svar og medtag bilag”, ”Svar alle”, og ”Svar alle og medtag bilag”, også selvom den indkommende e-mail ikke er afsendt i simpel tilstand. Ved besvarelse af e-mailen bibeholdes en eventuel sagstilknytning på den nye e-mail, selvom sagen ikke er synlig i simpel tilstand. |
||
”Opret e-mail i simpel tilstand ved tryk på ’Videresend’.” |
Vælg, om F2 skal åbne det simple e-mailvindue ved klik på ”Videresend”, også selvom den indkommende e-mail ikke er afsendt i simpel tilstand. Ved videresendelse af e-mailen bibeholdes en eventuel sagstilknytning på den nye e-mail, selvom sagen ikke er synlig i simpel tilstand. |
||
”Spørg ved fortryd ændringer til akt” |
Vælg, om F2 skal bede om bekræftelse, når du klikker på Fortryd i aktvinduet. |
||
”Hyppighed for hvor ofte, der gemmes automatisk:” |
Vælg, hvor ofte F2 automatisk skal gemme de akt- og godkendelsesdokumenter, du arbejder på. 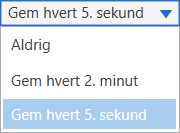
Figur 16. Vælg hyppighed for gem
Vælg imellem:
|
||
”Spørg ved kopier akt til sager” |
Vælg, om F2 skal bede om bekræftelse, når du vil kopiere en akt til flere sager. Læs mere om kopiering af akter til sager. |
||
”Opret altid linje til enhedens sagsbehandling ved ansvarsplacering” |
Sæt hak i denne tjekboks, hvis du som standard vil oprette en linje til enhedens sagsbehandling, når du ansvarsplacerer en akt. Du kan fravælge linjen på den enkelte akt. Læs mere om linjen til enhedens sagsbehandling. |
||
”Udfør oprydning, når jeg sender en akt” |
Vælg, at F2 automatisk afslutter en akt og flytter den til ”Arkivet”, når den sendes. |
||
”Jeg vil gerne bekræfte (og have mulighed for at fravælge) oprydningen, hver gang jeg sender en akt” |
Vælg, om F2 skal bede om bekræftelse før oprydning, når du sender en akt som e-mail. I bekræftelsesdialogen kan du også fravælge oprydningen. |
||
”Send alle e-mails som 'Send sikkert'” |
Vælg, at F2 skal benytte funktionen ”Send sikkert”, når du sender en e-mail. Du kan fravælge dette på den enkelte e-mail. 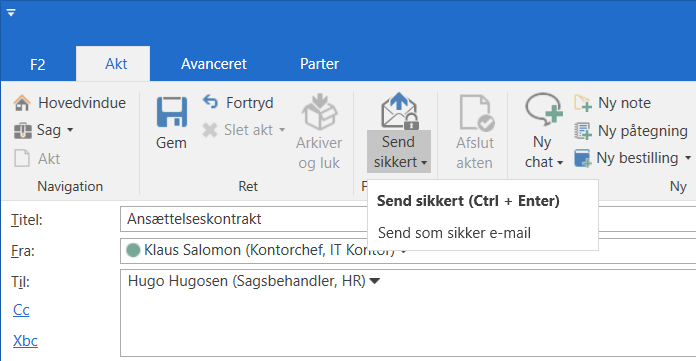
Figur 17. ”Send sikkert” som standardindstilling
|
||
”Standardformat for bilag, når jeg sender en akt:” |
Vælg, hvilket format vedhæftede dokumenter får, når du sender en e-mail til ekstern modtager: ”PDF” eller ”Original”. |
||
”Rens bilag for kommentarer mv., før de sendes” |
Vælg, om vedhæftede dokumenter skal renses for metadata, når du sender dem i en e-mail. Rensningen omfatter også kommentarer. |
||
”Vis Metadataassistent, som giver mulighed for at fortryde rensning af et eller flere bilag” |
Vælg, om du vil se dialogen ”Metadataassistent”, inden du sender en e-mail til en ekstern part. I dialogen kan du vælge, hvilket format et dokument skal sendes i, og om det skal renses for metadata. 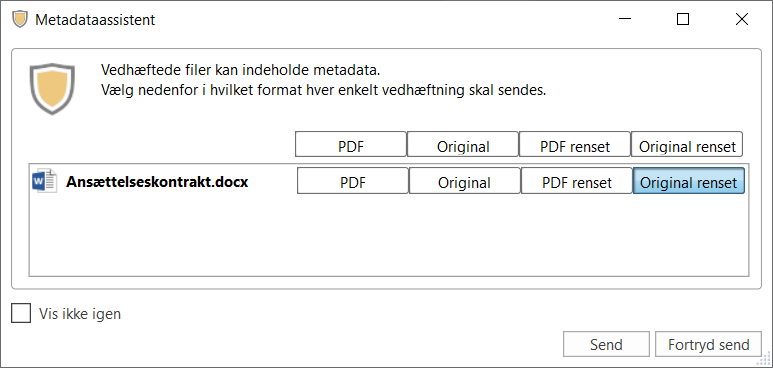
Figur 18. Dialogen ”Metadataassistent”
Læs mere under Metadata Remover. |
||
”Spørg, om jeg vil oprette parter, der ikke findes i partsregisteret, når jeg sender/retter en akt” |
Vælg, om F2 skal åbne dialogen "Opret parter i partsregisteret" hvis relevant. F2 vil åbne dialogen fra akter og e-mails, der har ukendte parter i forsendelsesfelterne, når du retter, sender eller modtager akten eller e-mailen. 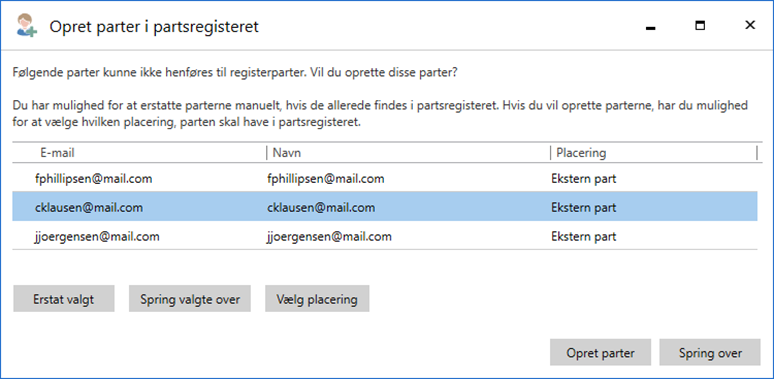
Figur 19. Dialogen ”Opret parter i partsregisteret”
Læs mere om dialogen ”Opret parter i partsregisteret” her. |
||
”Spørg om jeg vil afslutte visning af dokument-versioner, når jeg forsøger at udføre godkendelses-handlinger, mens dokumentversioner vises” |
Vælg, om F2 skal vise nedenstående dialog, når du forsøger at behandle en godkendelse, mens dokumentversioner vises i godkendelsesloggen. 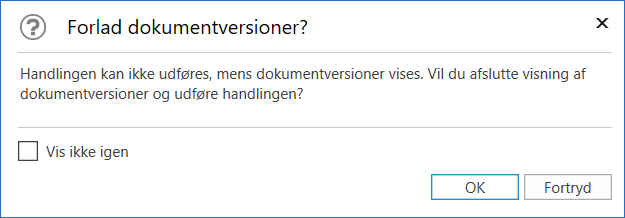
Figur 20. Dialogen ”Forlad dokumentversioner?”
|
||
”Vis uddrag af bemærkninger på godkendelser” |
Vælg, om F2 skal vise uddrag af bemærkninger direkte i oversigten over godkendelsens trin. Uddraget vises under navnet på den pågældende godkender. Læs mere om bemærkninger på godkendelser under Start godkendelsesforløb. |
||
”Vis altid kopimodtagere på godkendelser” |
Vælg, om du vil se kopimodtageres navne på godkendelsestrin. Læs mere om kopimodtagere. |
Fanen ”Aktvisning”
På fanen ”Aktivisning” er det muligt at tilpasse, hvordan aktvinduet skal se ud, når det åbnes.
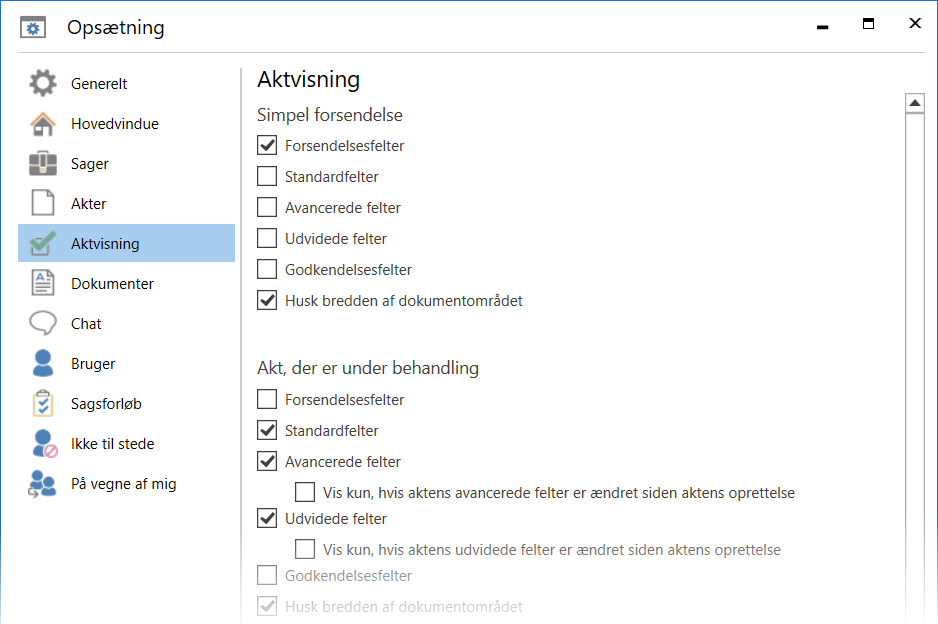
Nedenfor beskrives de enkelte visningsmuligheder for aktvinduet. Vælg for eksempel, om F2 skal åbne akter i simpelt eller udvidet layout. I det udvidede layout er alle aktens metadatafelter synlige. Du kan også vælge, at F2 skal huske den bredde, du sætter for aktvinduets dokumentområde.
| Funktion | Beskrivelse |
|---|---|
”Simpel forsendelse” |
Vælg, hvilke grupper af aktens metadatafelter der skal vises, når du åbner en forsendelsesakt, såsom en e-mail. |
”Akt, der er under behandling” |
Vælg, hvilke grupper af aktens metadatafelter der skal vises, når du åbner en akt, der er under behandling. |
”Forsendelse, der er under behandling” |
Vælg, hvilke grupper af aktens metadatafelter der skal vises, når du åbner en forsendelsesakt, der er under behandling. |
”Aktiv godkendelse” (modul) |
Vælg, hvilke grupper af aktens metadatafelter der skal vises, når du åbner en aktiv godkendelse. |
Fanen ”Dokumenter”
På fanen ”Dokumenter” er det muligt at vælge F2’s adfærd ved åbning af vedhæftede dokumenter. Du kan også vælge, om du vil underrettes, når du er ved at åbne et dokument, der er i skrivebeskyttet tilstand.
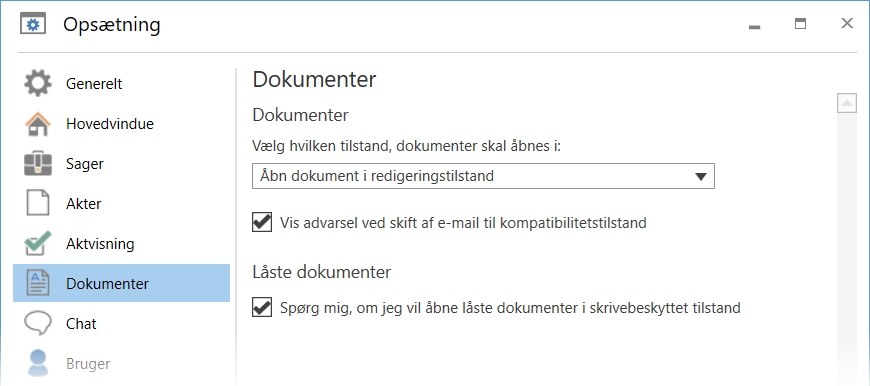
Tabellen nedenfor beskriver de tre forskellige muligheder, du har ved åbning af et vedhæftet dokument.
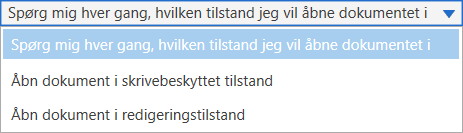
| Funktion | Beskrivelse |
|---|---|
”Spørg mig hver gang, hvilken tilstand jeg vil åbne dokumentet i” |
Vælg denne mulighed for at få vist dialogen "Åbn dokument", når du åbner et vedhæftet dokument. I dialogen kan du vælge, om du vil åbne dokumentet som skrivebeskyttet eller i redigeringstilstand. 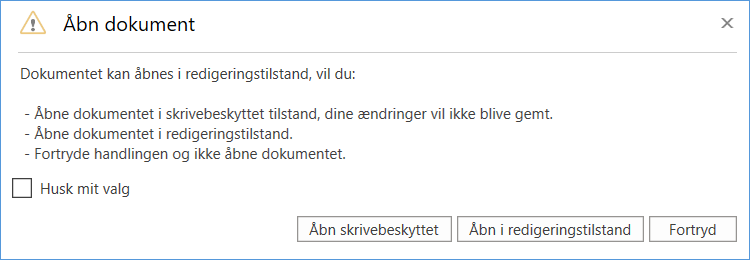
Figur 24. Dialogen ”Åbn dokument”
|
”Åbn dokument i skrivebeskyttet tilstand” |
Åbn vedhæftede dokumenter i skrivebeskyttet tilstand. Når et dokument åbnes i skrivebeskyttet tilstand, gemmes ændringer ikke. Skrivebeskyttet tilstand bruges primært, når et dokument skal læses, men ikke arbejdes på. |
”Åbn dokument i redigeringstilstand” |
Åbn vedhæftede dokumenter i redigeringstilstand, hvis du har rettigheder til at redigere det pågældende dokument. |
| Det er muligt at tilføje kompatibilitetstilstand for visse dokumenter via en konfiguration. Når konfigurationen er aktiv, kan du højreklikke i aktdokumentet, hvis en e-mail ikke vises korrekt og vælge at få vist aktdokumentet og HTML-dokumenter i kompatibilitetstilstand. I denne tilstand slås stavekontrollen fra. Hvis konfigurationen er slået til, kan du se tjekboksen ”Vis advarsel ved skift af e-mail til kompatibilitetstilstand”. Konfigurationer udføres i samarbejde med cBrain. |
Låste dokumenter
Under overskriften "Låste dokumenter" kan du bestemme F2’s adfærd, når du åbner et dokument, som er låst af en anden bruger. Sæt hak i Spørg mig, om jeg vil åbne låste dokumenter i skrivebeskyttet tilstand, hvis du ønsker at se en dialog, når du prøver at åbne et vedhæftet dokument til redigering, som allerede redigeres af en anden bruger. I dialogen får du mulighed for at åbne dokumentet i skrivebeskyttet tilstand i stedet.
Læs mere om redigering af dokumenter og overtagelse af arbejdet med et dokument.
Fanen ”Chat”
På fanen ”Chat” er det muligt at tilpasse indstillingerne for visning af chats.
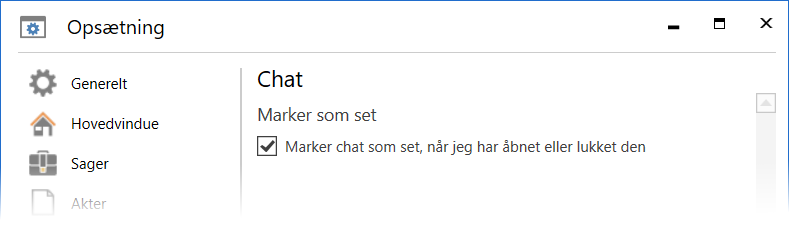
Indholdet gennemgås i følgende tabel.
| Funktion | Beskrivelse |
|---|---|
”Marker chat som set, når jeg har åbnet den” |
Sæt hak i denne tjekboks for at markere chatten som set, når du har åbnet den. |
Fanen ”Bruger”
På fanen ”Bruger” er det muligt at vælge en standardrolle. Hvis du har flere jobroller, kan du vælge at få vist dialogen ”Rollevælger” ved login.
Her finder du også F2’s tilgængelighedsmuligheder. En bruger med synshandicap kan for eksempel slå understøttelse af en skærmlæser til.
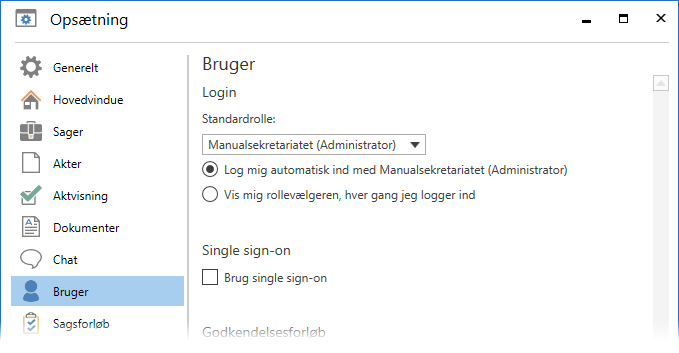
De enkelte muligheder gennemgås i følgende tabel.
| Funktion | Beskrivelse | ||
|---|---|---|---|
”Standardrolle:” |
Vælg, hvilken rolle du som standard vil logge ind med. 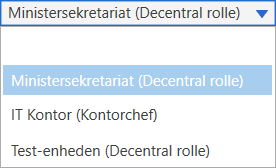
Figur 27. Vælg standardrolle
Du kan vælge imellem de jobroller, som du er blevet tildelt af en bruger med privilegiet ”Brugeradministrator”. Det er desuden din standardrolle, som sættes som ansvarlig på importerede e-mails. Dermed afgør standardrollen, hvilken enhed der kan se og tilgå en importeret e-mail, når du sætter adgangsniveauet til "Enhed". Læs mere om adgangsniveau for importerede e-mails i afsnittet Fanen ”Generelt”. |
||
”Log mig automatisk ind med (rolle)” |
Vælg, om du automatisk vil logges ind med din standardrolle, når du starter F2. |
||
”Vis mig rollevælgeren, hver gang jeg logger ind” |
Vælg denne mulighed, hvis du vil se dialogen ”Vælg rolle”, hver gang du logger ind. 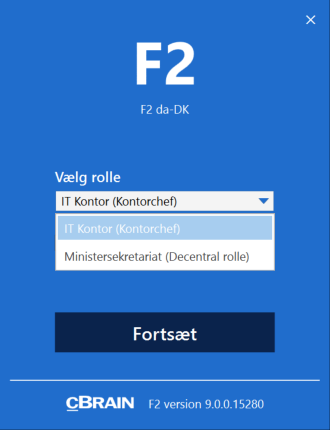
Figur 28. Dialogen ”Vælg rolle”
|
||
”Brug single sign-on” |
Slå single sign-on til eller fra. Uden single sign-on skal du indtaste din adgangskode, hver gang du starter F2.
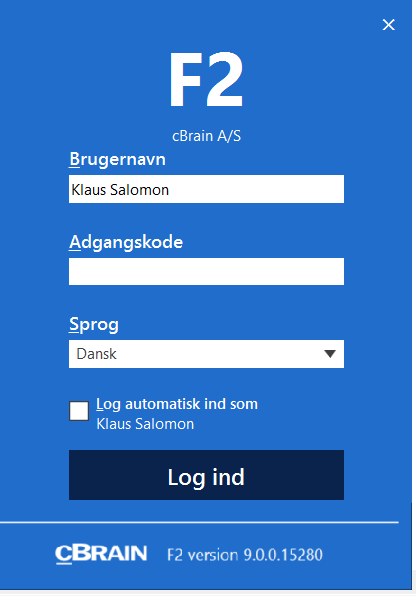
Figur 29. ”Single sign-on”
|
||
”Standard godkendelsesskabelon” (modul) |
Vælg, hvilken godkendelsesskabelon (om nogen) du vil bruge som standard, når du opretter et nyt godkendelsesforløb. 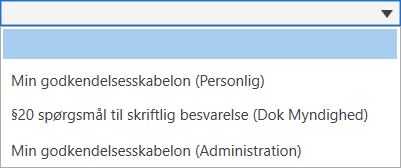
Figur 30. Vælg standard godkendelsesskabelon
|
||
”Standardslusegodkender” (modul) |
Hvis du er slusesekretær, som håndterer godkendelser for flere slusegodkendere, kan du vælge en standardslusegodkender fra dropdown-menuen her. Standardslusegodkenderens informationer bliver vist i kolonnerne ”Dage til sorteringsfrist”, ”Sluseflag”, ”Sluseplacering” og ”Slusesorteringsfrist”, hvis disse tilføjes på lister, som ikke hører til godkendelsesslusen. |
||
”Anvend tilpassede ikoner (kræver yderligere opsætning af systemadministratoren)” |
Tilpassede ikoner skal først sættes op i samarbejde med cBrain. Derefter kan du sætte hak her for at få vist visse ikoner i udgaver, der er lettere at se. De tilpassede ikoner har en højere kontrast end de normale F2-ikoner. Det vil sige, at der er en større forskel på lys og mørke i samme ikon som vist i eksemplet nedenfor. 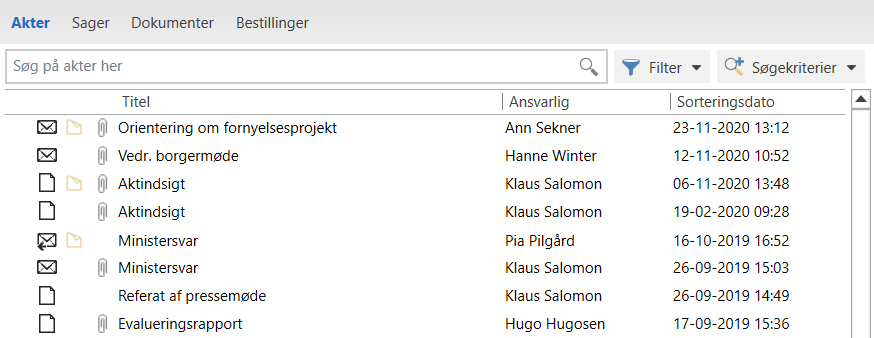
Figur 31. Ikoner med høj kontrast
Du skal genstarte F2, før ændringerne træder i kraft. |
||
”Udvidet understøttelse for skærmlæser” |
Sæt hak i tjekboksen for at kunne anvende en skærmlæser i F2.
Du skal genstarte F2, før ændringerne træder i kraft. |
||
”Giv mig notifikationer om antal søgeresultater, fejl i indtastning mv.” |
Sæt hak i tjekboksen for at slå notifikationer til. Notifikationerne giver information om udførsel af søgninger, advarselsikoner, valideringsfejl herunder indtastning af ugyldige værdier såsom forkert e-mailadresse osv. Notifikationerne leveres som en Windows-notifikation for at understøtte bedre tilgængelighed i F2 og vises nederst til højre på skærmen. 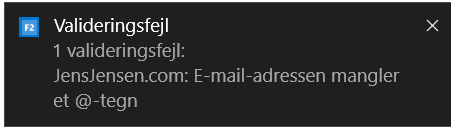
Figur 32. Windows-notifikation
Du skal genstarte F2, før ændringerne træder i kraft. |
||
”Vis video automatisk ved opstart” |
Til- eller fravælg opstartsvideoen.
|
||
”Tidszoner” |
Her kan du vælge enten at benytte F2-klientens eller serverens tidszone. Den valgte tidszone påvirker bl.a. frister og tidsstempling på chats.
Dato og klokkeslæt, der bliver genereret på serveren, bliver altid vist i serverens tidszone. Det påvirker for eksempel omdannelse af Word-filer til PDF.
|
||
”Visning af lister” |
Vælg, om resultatlisten skal vises i kompakt eller standardformat. I standardformat er elementerne på resultatlisten tydeligere opdelt. Denne visning har derfor øget tilgængelighed. |
||
”Visning af navigation” |
Vælg, om menugruppen ”Navigation” på båndet i hoved-, sags- og aktvinduet skal vises med store eller små knapper. 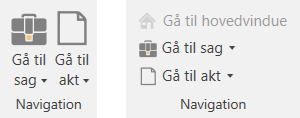
Figur 33. Store og små knapper i menugruppen ”Navigation”
Ved visning af store knapper udelader F2 det aktuelle vindue. Det betyder, at "Gå til hovedvindue" er skjult, hvis du har hovedvinduet i fokus. |
Fanen ”Sagsforløb”
Fanen ”Sagsforløb” er tilgængelig, hvis modulet F2 Procesunderstøttelse er installeret. Her er det muligt at ændre i opsætningen tilknyttet sagsforløbet.
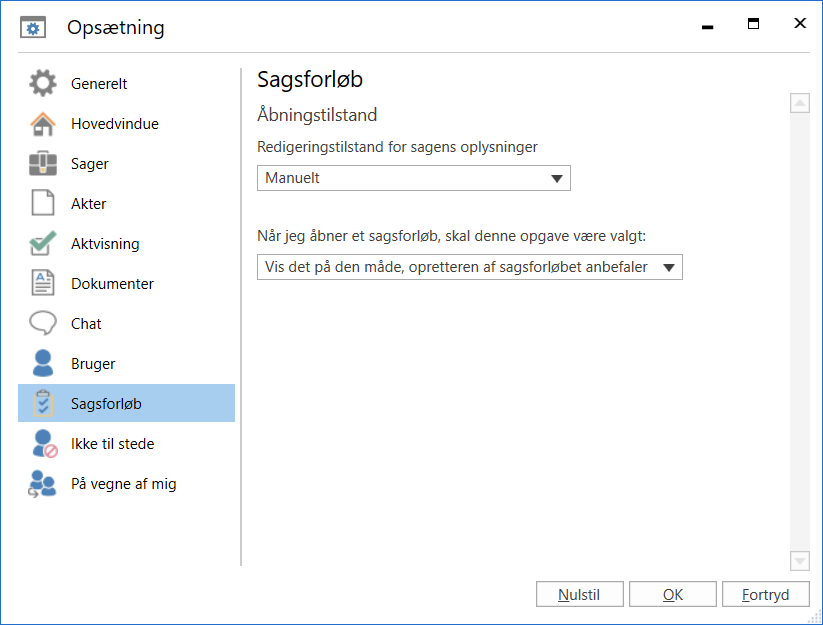
De enkelte muligheder gennemgås i følgende tabel.
| Funktion | Beskrivelse |
|---|---|
”Redigeringstilstand for sagens oplysninger” |
Vælg redigeringstilstand for sagens oplysninger, når du åbner sagsforløbet. Vælg mellem: 
Figur 35. Redigeringstilstand for sagens oplysninger
Vælg imellem:
|
”Når jeg åbner et sagsforløb, skal denne opgave være valgt” |
Vælg, hvor du står i sagsforløbet, når du åbner det. Vælg mellem: 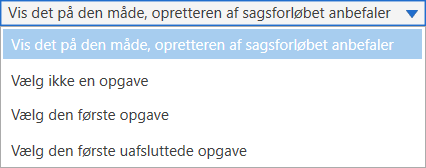
Figur 36. Redigeringstilstand for sagens oplysninger
Vælg imellem:
|
Fanen ”Ikke til stede”
På fanen ”Ikke til stede” er det muligt at opsætte et autosvar (out of office-besked). Autosvaret er gældende ved intern kommunikation i F2. Skal eksterne afsendere også modtage et autosvar, skal dette synkroniseres til organisationens pågældende e-mailkonto.
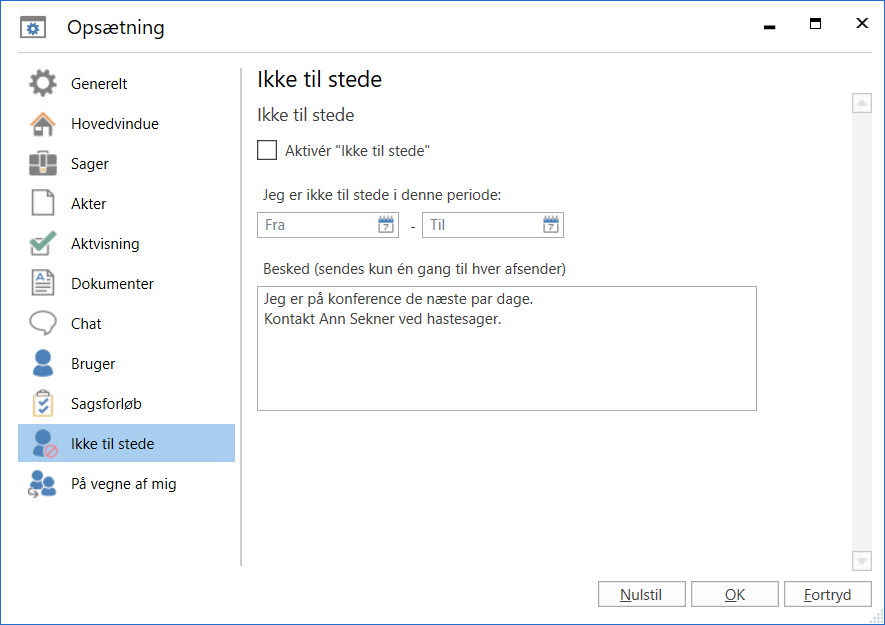
De enkelte muligheder gennemgås i følgende tabel.
| Funktion | Beskrivelse | ||
|---|---|---|---|
”Aktivér "Ikke til stede"” |
Sæt hak i tjekboksen for at angive, at du ikke er til stede. Hakket aktiverer ”Ikke til stede”-funktionen, som sender et autosvar ud, når du modtager intern post i F2.
Når ”Ikke til stede” er aktiveret, vises et ”Ikke til stede”-ikon de steder, hvor dit brugernavn er anført. Det gælder for eksempel i chatvinduet, hvor det er muligt at se chatdeltagernes status. |
||
”Jeg er ikke til stede i denne periode:” |
Angiv perioden, hvor du ikke er til stede. Her kan du indtaste en dato eller vælge en fra kalenderen. ”Ikke til stede” aktiveres automatisk, når den angivne periode starter, og deaktiveres automatisk, når den angivne periode slutter. |
||
”Besked (sendes kun én gang til hver afsender)” |
Skriv det autosvar, der sendes, når andre brugere prøver at kontakte dig via F2 under fraværsperioden.
|
| Det er muligt at opsætte ”Ikke til stede”, når du er logget ind på vegne af en anden bruger. Andre brugeropsætninger kan ikke gemmes. |
Fanen ”På vegne af mig”
På fanen ”På vegne af mig” er det muligt at tildele en anden bruger rettigheder til at agere på vegne af dig. Det kan f.eks. anvendes, når en sekretær skal kunne agere på vegne af en chef, eller når en kollega skal kunne agere på vegne af dig, når du ikke er ”til stede” i F2 pga. ferie eller sygdom.
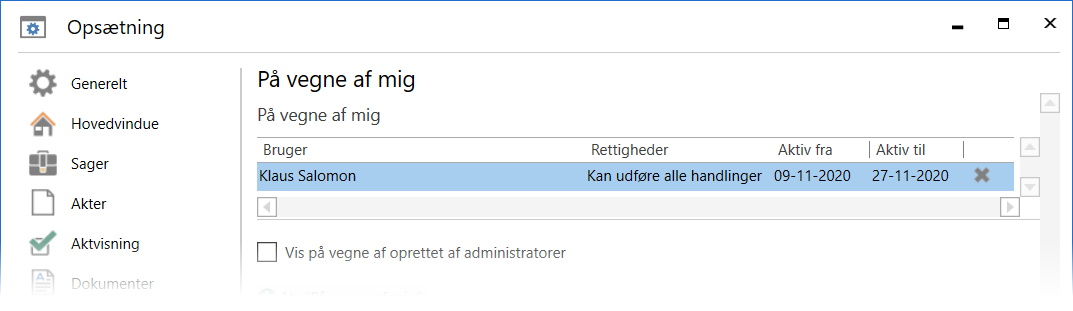
De enkelte muligheder gennemgås i følgende tabel.
| Funktion | Beskrivelse |
|---|---|
”På vegne af mig” |
Hvis du har givet på vegne af-rettigheder til en anden bruger, kan du se følgende i oversigten:
Klik på krydsikonet På vegne af-rettigheder slettes automatisk, når datoen angivet i ”Aktiv til” bliver overskredet. |
”Vis på vegne af oprettet af administratorer” |
Sæt hak her for at vise de på vegne af-rettigheder i oversigten, som er tildelt af en bruger med privilegiet ”På-vegne-af-administrator”. |
”Ny ”På vegne af mig”” |
Klik for at åbne nedenstående dialog. 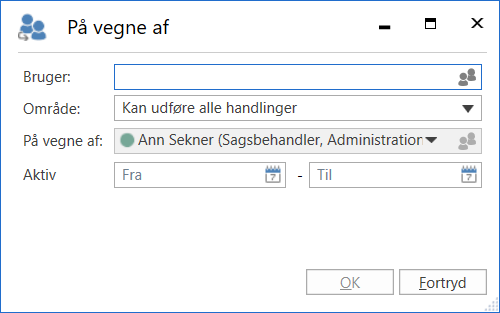
Figur 39. Giv på vegne af-rettigheder
Udfyld dialogen med følgende oplysinger:
|
| Det er muligt at gemme en ”På vegne af”-opsætning, mens du er på vegne af en anden bruger. Andre brugeropsætninger gemmes ikke. |