Brug Excel-rapportskabeloner i cPort
cPort giver mulighed for brug af Excel-skabeloner til dataudtræk. Brugen består både af oprettelse af skabeloner med udgangspunkt i rapportopsætninger og af eksport af data til Excel-dokumenter. Dette kan være relevant, hvis der løbende skal udtrækkes data, som skal præsenteres i et bestemt format.
Gemte Excel-skabeloner kan vælges i dialogen ”cPort”, inden udtrækket eksporteres til Excel. Læs mere i afsnittet Anvend en Excel-skabelon til eksport af data fra cPort.
Udgangspunktet er en Excel-skabelon, som indeholder den ønskede kolonneopsætning på et faneblad med navnet ”xData” og eventuel pivotering af data. Denne Excel-skabelon skal oprettes via dialogen ”cPort”. Efterfølgende tilføjer du skabelonen til F2 i dialogen "Dokumentskabeloner". Skabelonen skal ligger under ”Standard” i mappen ”Rapportskabeloner”. Mappen skal oprettes af en bruger med privilegiet ”Skabelonadministrator”, hvis den ikke findes i forvejen. Læs mere om tilføjelse af skabeloner
Opret en Excel-skabelon til brug i cPort
Først vælges den rapport, skabelonen skal oprettes til, i dialogen ”cPort”. Opsæt en standard- eller ad hoc-rapport på samme måde, som beskrevet i Vælg standardrapport i cPort. Kun kolonnerne og deres rækkefølge har betydning for skabelonen, da cPort bruger kolonnernes navne til at skrive dataudtræk korrekt ind i skabelonen.
Vælg, om skabelonen skal oprettes som en pivottabel med udgangspunkt i de to nederste kolonner. Opsætningen skal inkludere mindst tre kolonner, før tabellen kan pivoteres.
Klik på Eksportér til Excel, og åbn filen. Herfra tilpasses Excel-filen til det ønskede layout, hvilket inkluderer eventuel opsætning af pivottabeller. Det er her vigtigt ikke at ændre i kolonnetitlerne eller deres rækkefølge, da dette vil forhindre cPort i at bruge skabelonen.
Omdøb Excel-fanen fra ”Data” til ”xData”, så cPort kan identificere fanen, dataene skal gemmes på. Det har ingen betydning, om der står eksisterende data i skabelonens kolonner, da cPort automatisk overskriver disse, når rapporten dannes. Gem filen lokalt som en almindelig Excel-fil med et relevant navn.
Gå tilbage til F2’s hovedvindue, vælg fanen ”Indstillinger” og klik på Skabeloner. Vælg ”Standard” og højreklik på mappen ”Rapportskabeloner” for at oprette en ny skabelon.
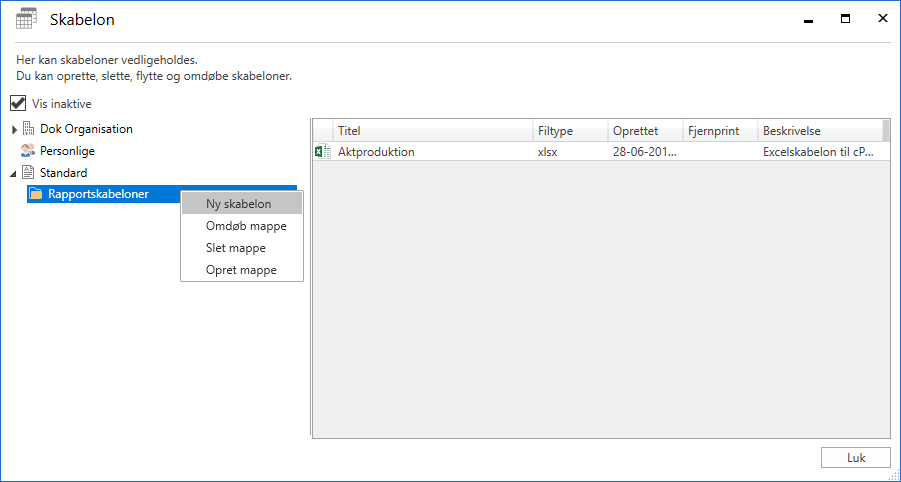
Importér den redigerede og gemte Excel-fil, som indeholder fanen ”xData”. Giv skabelonen et sigende navn. Alle Excel-skabeloner kan ses ved opsætning af en vilkårlig rapport, så det kan være en fordel at inkludere den oprindelige rapports eller opsætnings navn i skabelonens navn.
| Det kan være en fordel altid at gemme opsætninger for ad hoc-rapporter, da skabeloner kun kan anvendes for dataudtræk med samme kolonner i samme rækkefølge, som er anvendt i skabelonen. |
Anvend en Excel-skabelon til eksport af data fra cPort
Åbn cPort, og vælg den relevante rapport og opsætning. Det er vigtigt, at opsætningen inkluderer de samme kolonner i samme rækkefølge som i skabelonen, ellers kan udtrækket ikke laves. Tilføj eventuelle begrænsninger til dataudtrækket, som beskrevet i afsnittet Vælg begrænsninger til rapportoptimering. Til sidst vælges den relevante Excel-fil som skabelon under ”Fletning til Excel-dokument”.
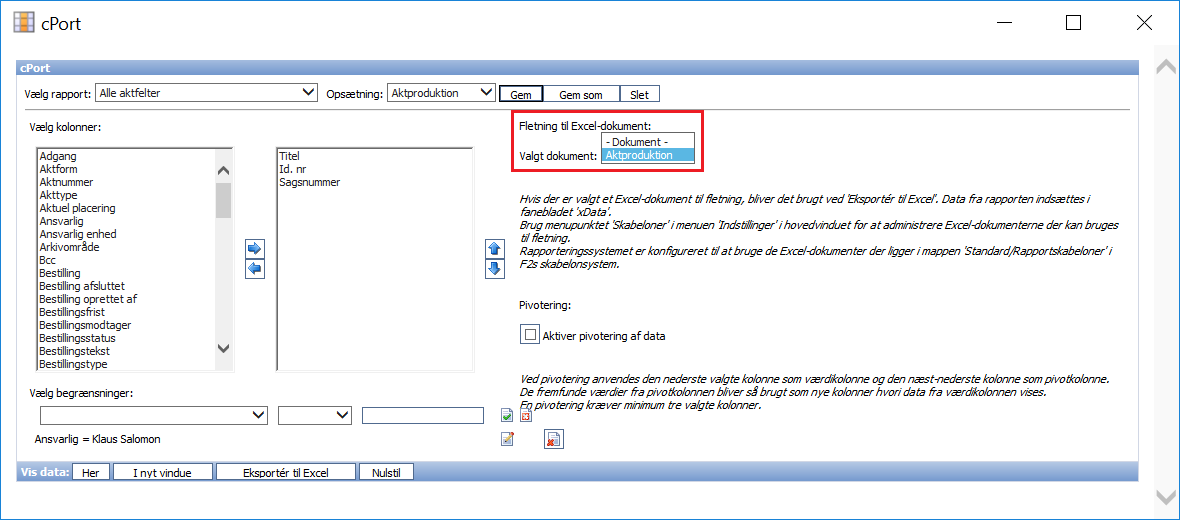
Efter valg af Excel-skabelon kan opsætningen eventuelt opdateres ved at klikke på Gem. På den måde overskrives den gamle opsætning med den nye, hvor Excel-skabelonen er valgt på forhånd.
Hvis skabelonen bruger en pivottabel, skal der sættes kryds i ”Aktiver pivotering af data”.
| Pivottabeller trækker data fra fast definerede kolonner. Det betyder, at hvis datagrundlaget i xData-fanen ændrer sig, virker rapporten ikke længere efter hensigten. |
Klik til sidst på Eksporter til Excel, og gem dataudtrækket lokalt. Dataudtrækket vil være indsat i den valgte skabelon og er derved klar til videre arbejde.