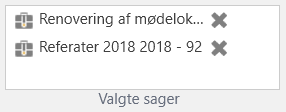Tilknyt akt til sag
En akt kan knyttes til en ny eller en eksisterende sag. I de følgende afsnit beskrives hvordan en akt knyttes til en sag.
Tilknyt akt til en eksisterende sag
Når en akt er i redigeringstilstand, kan akten tilknyttes en åben sag ved at skrive sagens titel eller sagsnummer i metadatafeltet ”Sag”. F2 søger blandt relevante sager, når du begynder at skrive enten titel eller sagsnummer i feltet.
Det er muligt at fremsøge sagen ved at klikke på sagsikonet ![]() i metadatafeltet ”Sag”. Klik på ikonet for at åbne dialogen ”Vælg sager”, hvor den pågældende sag kan fremsøges. Læs mere om dialogen ”Vælg sager”.
i metadatafeltet ”Sag”. Klik på ikonet for at åbne dialogen ”Vælg sager”, hvor den pågældende sag kan fremsøges. Læs mere om dialogen ”Vælg sager”.
Når en sag er tilføjet i metadatafeltet ”Sag”, klikkes på Gem i aktens bånd. Akten er nu tilknyttet den valgte sag.
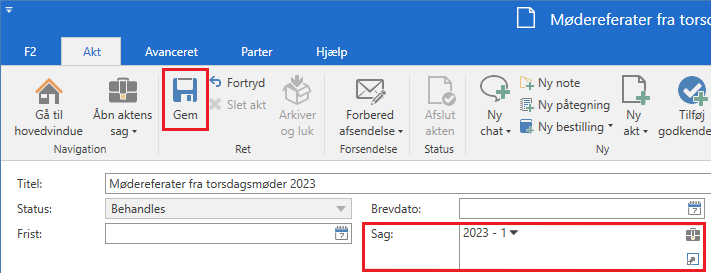
| Det er muligt at konfigurere bedre forslag til sager i feltet ”Sag”, så forslagene bliver mere relevante for brugeren. Konfigurationer udføres i samarbejde med cBrain. |
| Afhængig af F2’s konfiguration kan afsluttede sager vises med kursiv og akter kan tilknyttes en afsluttet sag. Læs mere om disse konfigurationer og afsluttede sager under Sager. |
Tilknyt akt til en ny sag
Det er muligt at oprette en ny sag, som akten skal knyttes til, på én af følgende måder:
-
Skriv ”ny” eller ”+” i metadatafeltet ”Sag”, og tryk på Enter. Herefter åbner dialogen ”Ny sag”, som vist nedenfor.
-
Klik på sagsikonet
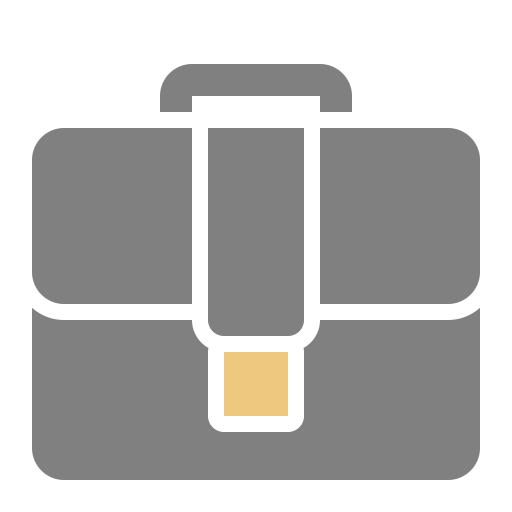 i feltet ”Sag”, og dialogen ”Vælg sager” åbner. Her klikkes på Ny sag. Se mere herom i afsnittet Dialogen ”Vælg sager”.
i feltet ”Sag”, og dialogen ”Vælg sager” åbner. Her klikkes på Ny sag. Se mere herom i afsnittet Dialogen ”Vælg sager”.
Når en af de to ovenstående måder udføres, åbner følgende dialog:
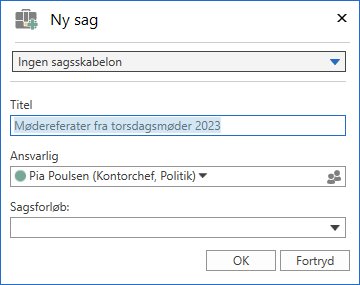
I dialogen ”Ny sag” udfyldes sagens titel og relevante metadata, som journalplan, handlingsfacet, kassationskode og sagsforløb. Afhængigt af F2’s opsætning kan der også være mulighed for at vælge en sagsskabelon, som kan påvirke, hvilke metadatafelter der skal udfyldes.
Når felterne er udfyldt, klikkes på OK, og sagen oprettes. Læs mere om sagsvinduet, og hvordan der arbejdes med sager under Sager.
| Afhængigt af F2’s opsætning og den pågældende organisations retningslinjer eller den valgte sagsskabelon kan nogle felter være obligatoriske at opfylde. Der kan også være felter, der er præ-udfyldte. |
Dialogen ”Vælg sager”
Klik på sagsikonet ![]() i feltet ”Sag” på en akt for at åbne dialogen ”Vælg sager”. I dialogen er samme søgemuligheder som i F2’s hovedvindue. Disse anvendes til at udpege en eller flere sager.
i feltet ”Sag” på en akt for at åbne dialogen ”Vælg sager”. I dialogen er samme søgemuligheder som i F2’s hovedvindue. Disse anvendes til at udpege en eller flere sager.
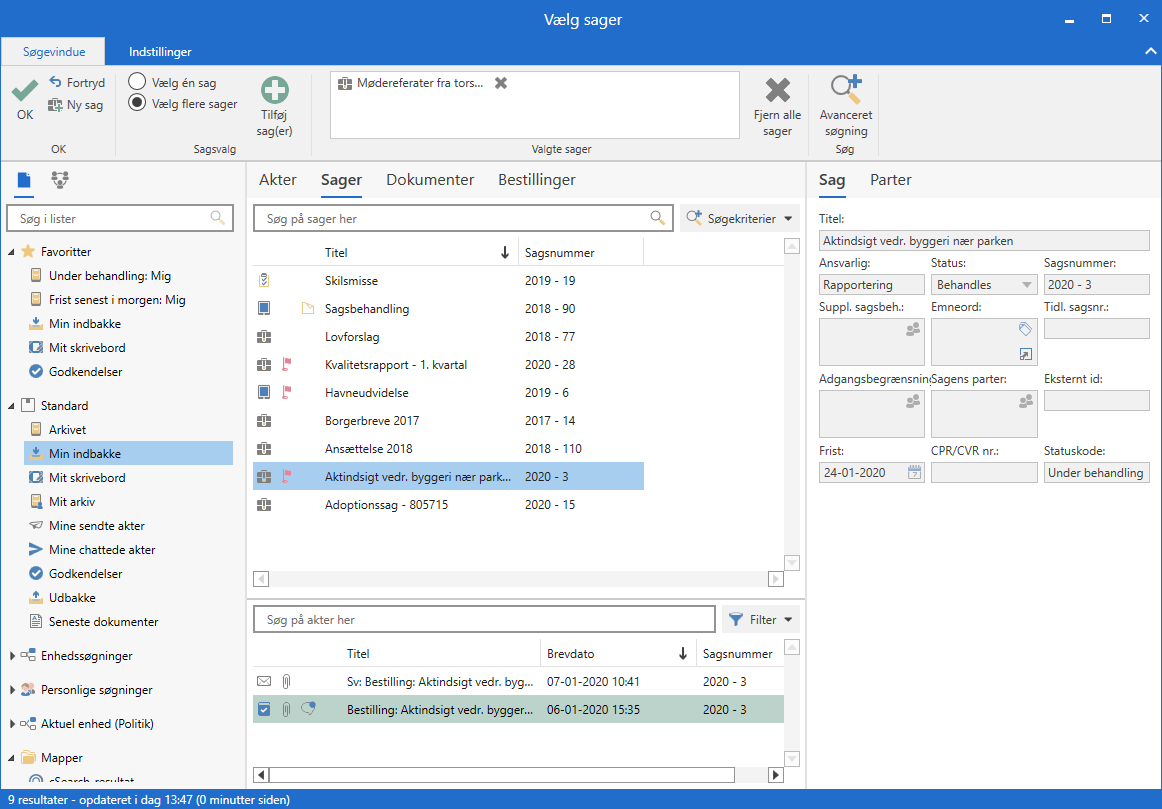
På fanen ”Søgevindue” i dialogens bånd er der følgende muligheder:
| Funktion | Beskrivelse | ||
|---|---|---|---|
|
Når en eller flere sager er markeret i resultatlisten eller placeret i feltet ”Valgte sager” i dialogens bånd, klikkes der på OK for at tilknytte akten til den valgte sag eller kopiere akten til de valgte sager. |
||
|
Lukker vinduet uden at knytte akten til en sag. |
||
|
Åbner dialogen ”Ny sag”, hvor en ny sag kan oprettes. |
||
|
Klik på Vælg flere sager for at vise feltet ”Valgte sager”. Når feltet er synligt, er funktionen inaktiv, uanset antallet af sager i feltet. F2 skifter automatisk, hvis en eller flere sager markeres, og der klikkes på Tilføj sag(er). Fjernes alle sager fra ”Valgte sager”, skifter F2 automatisk tilbage til Vælg én sag. På den måde er det let at holde styr på, om akten er ved at blive lagt på én eller flere sager. |
||
|
Tilføjer de(n) markerede sag(er) fra resultatlisten. De(n) valgte sag(er) vises i feltet ”Valgte sager” i dialogens bånd. |
||
|
Feltet ”Valgte sager” viser den eller de sager, der er valgt.
Skal en sag alligevel ikke tilknyttes akten, klikkes på |
||
|
Fjerner de valgte sager fra feltet ”Valgte sager” i dialogens bånd. |
||
|
Giver mulighed for at foretage en avanceret søgning vha. metadatafelter. Læs mere om avanceret søgning her. |
I dialogen ”Vælg sager” fremsøges den eller de sager, akten skal tilknyttes.
Skal akten tilknyttes en enkelt sag, udpeges og dobbeltklikkes der på den pågældende sag, og den overføres til sagsfeltet på akten.
Skal akten kopieres til flere sager, klikkes der på Vælg flere sager i dialogens bånd. Brugeren fremsøger herefter de ønskede sager og tilføjer dem til feltet ”Valgte sager”. Ved klik på OK overføres sagerne til sagsfeltet på akten.
Er der valgt mere end en sag, lægges der en kopi af den pågældende akt på sag nummer to, tre osv. Dette fremgår også af nedenstående dialog, der åbner, når akten gemmes ved klik på Gem på aktvinduets bånd.
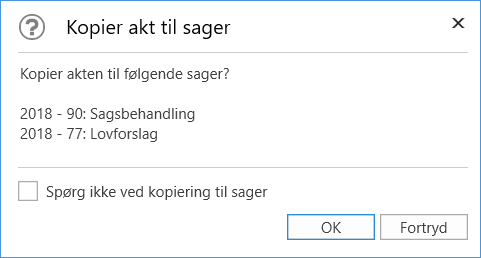
I dialogen klikkes der på OK, og akten kopieres til de valgte sager.
Skal dialogen fremover ikke vises ved kopiering af akt til sager, sættes der hak i tjekboksen ”Spørg ikke ved kopiering til sager”, inden der klikkes på OK.
| Er akten tilknyttet til en sag, er det muligt at fjerne akten fra sagen igen eller tildele akten en anden sag. Det forudsætter dog, at brugeren har fuld skriveadgang til akten. Det er imidlertid intet krav, at aktens oprindelige sagstilknytning skal erstattes med en ny sagstilknytning. |
Akt med kopiakter på flere sager
Når en akt er blevet kopieret til flere sager, er det i aktvinduet muligt at se kopiakter på andre sager. Det sker ved at klikke på ikonet med de to sager ![]() ud for feltet ”Sag”.
ud for feltet ”Sag”.
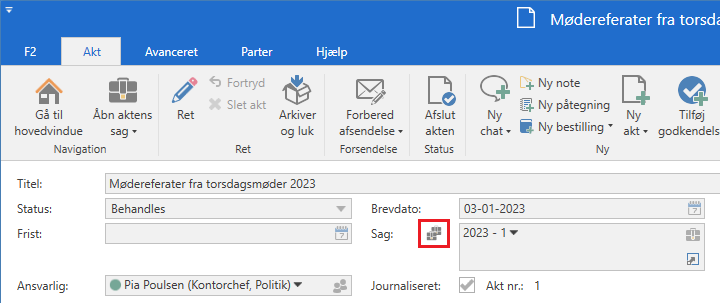
I dialogen ”Kopioversigt”, der åbner, vises en oversigt over alle de sager, som den pågældende akt er tilknyttet. Af oversigten fremgår:
-
Sagsnummer
-
Sagstitel
-
Akt-id
-
Akttitel
-
Oprettet (dato)
-
Oprettet af (person).
Den blå markering viser, hvilken akt der er åben.
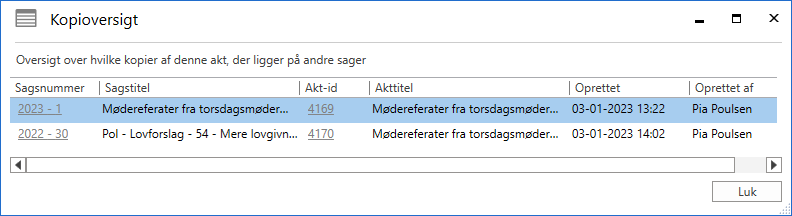
I dialogen er det muligt at tilgå de enkelte sager og kopiakter ved at klikke på sagsnummer eller akt-id.
Standardadfærd ved afslutning af sager
Når en bruger med de fornødne rettigheder (skriveadgang til alle sagens akter) afslutter en sag, påvirkes sagens akter på følgende måder:
-
Sagens akter afsluttes.
-
Akternes metadata og dokumenter kan ikke ændres. I praksis betyder det, at menupunktet ”Ret” deaktiveres, hvilket blandet andet betyder, at aktdokumentet ikke kan redigeres, og akten ikke kan sendes som e-mail.
-
Hvis en akt skal genåbnes, skal sagen først genåbnes. Dette kræver privilegiet ”Genåbne sager”.
Læs mere om F2’s standardadfærd ved afslutning af sager.