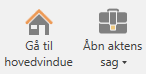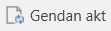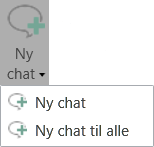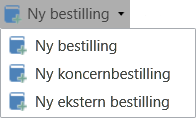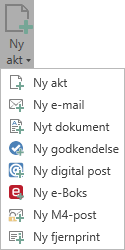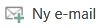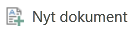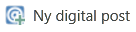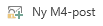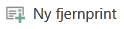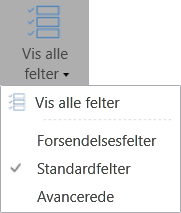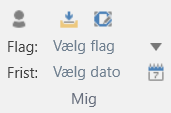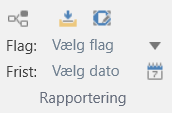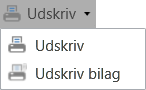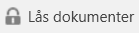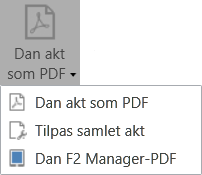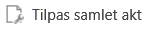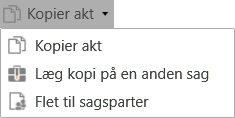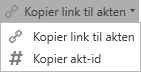Menupunkter på aktens bånd
Menupunkter til arbejde med akten ligger på aktens bånd.
En lang række af de funktioner, der er knyttet til en akt, kan kun aktiveres afhængigt af aktens status og den enkelte brugers rettigheder til en given akt.

I nedenstående oversigt gennemgås menupunkterne på aktens bånd.
| Menupunkt | Beskrivelse | ||
|---|---|---|---|
|
Det er muligt at navigere til hoved- og sagsvinduet ved at klikke på det ønskede vindue. Klik på dropdown-menuen ved ”Sag” for at navigere til sagens faner ”Sag” og ”Parter”. I tilfælde af at et eller flere moduler er installeret og tilføjet sagen, for eksempel F2 Manager, vil det også være muligt at navigere hertil ved at klikke på dropdown-menuen ved Sag, som vist nedenfor. 
Figur 2. Dropdown-menu ved ”Sag”
Det er muligt at navigere på denne måde fra aktvinduet, selvom akten er i skrivebeskyttet tilstand. |
||
|
Når en akt er i læsetilstand (dvs. skrivebeskyttet tilstand), aktiveres menupunktet ”Ret”. Ved klik på Ret sættes akten i redigeringstilstand, og der kan rettes i aktdokumentet og aktens metadatafelter. Når akten er i redigeringstilstand, erstattes menupunktet ”Ret” med menupunktet ”Gem”. Hvis en anden bruger har akten i redigeringstilstand skifter menupunktet til "Overtag redigering". |
||
Du kan overtage arbejdet med en akt, inklusive dens akt- eller godkendelsesdokument, ved at klikke på Overtag redigering i båndet. Menupunktet erstatter Ret, når en anden bruger sætter akten i redigeringstilstand. Når du overtager redigeringen, notificeres den anden bruger. Læs mere om at overtage arbejdet med en akt. |
|||
|
Når enten aktdokumentet, aktens metadatafelter eller aktens vedhæftede dokumenter er blevet redigeret, gemmes disse ændringer ved at klikke på Gem. Akten kan dog ikke gemmes, hvis der er valideringsfejl. Er der valideringsfejl, f.eks. ved ugyldig indtastning i et metadatafelt, bliver det pågældende felt rødt, og ikonet ”Gem” er inaktivt. |
||
|
Fortryd alle ændringer, der er lavet i aktdokumentet eller aktens metadatafelter. Ændringer i aktens titel og vedhæftede dokumenter bliver ikke fortrudt. |
||
|
Menupunktet ”Slet akt” fungerer på to forskellige måder, alt efter om akten er delt eller ikke delt. Ved klik på Slet akt beder F2 brugeren om at bekræfte, at akten skal slettes. For brugere med privilegiet ”Kan slette delte akter for alle” er det også muligt at vælge Slet for alle i en dropdown-menu. 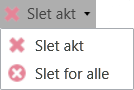
Figur 3. Dropdown-menu ved ”Slet akt”
Læs mere om sletning af akter i afsnittet Slet akt. |
||
|
Dette menupunkt er kun synligt, hvis en akt er slettet, og akten herefter åbnes i listen ”Mine slettede akter”. Inden en akt gendannes, beder F2 brugeren om at bekræfte, at akten skal gendannes. |
||
|
Når en akt arkiveres, hjælper F2 brugeren med at rydde op. Det betyder, at akten automatisk fjernes fra indbakke og skrivebord. Endvidere kan akten automatisk sættes til ”Afsluttet” i stedet for ”Behandles”, hvis brugeren er den aktansvarlige. Det betyder, at F2 opdaterer metadatafeltet ”Status” for brugeren. Arkiveres en akt, vises nedenstående dialog. 
Figur 4. Dialogen ”Arkivér og luk”
|
||
|
Menupunktet ”Forbered afsendelse” anvendes til at folde aktens e-maildatafelter ud, når akten skal sendes som e-mail. Efter tilføjelse af en modtager ændres menupunktet afhængigt af opsætning til ”Send” eller ”Send sikkert”. Læs mere herom nedenfor. |
||
|
Menupunktet ”Send” bruges til at sende e-mails (både internt og eksternt). ”Send sikkert” er en konfiguration, hvormed en e-mail fra F2 kan sendes sikkert til eksterne modtagere. Afsendelse af e-mails internt i F2 har i forvejen et tilsvarende højt sikkerhedsniveau, uanset om de sendes ved klik på Send eller Send sikkert. Dette forudsætter, at organisationen har en aftale med en tredjepartsleverandør om at stå for selve signeringen og krypteringen af de e-mails, som F2 mærker som ønsket ”Sendt sikkert”. E-mails, der er sendt sikkert, får ikonet Konfigurationer udføres i samarbejde med cBrain. |
||
|
Bruges til at afslutte en akt. Dvs. aktens status ændres fra ”Behandles” til ”Afsluttet”. Når akten afsluttes, ændres menupunktet automatisk til ”Genåbn akt”. Se beskrivelse nedenfor. |
||
|
Bruges til at genåbne en akt. Dvs. aktens status ændres fra ”Afsluttet” til ”Behandles”. |
||
|
Åbner chatvinduet, hvor en ny chat kan tilføjes akten. Klikkes på dropdown-menuen er det også muligt at vælge ”Ny chat til alle”, som automatisk tilføjer alle interne parter på akten som deltagere i en ny chatsamtale. Læs mere om chats i afsnittet Chat. |
||
|
Åbner notevinduet, hvor en ny note kan tilføjes akten. Læs mere om noter i afsnittet Note. |
||
|
Åbner dialogen ”Ny påtegning”. Læs mere om påtegninger i afsnittet Påtegning. |
||
|
Åbner dialogen ”Ny bestilling”, hvor der kan oprettes en ny bestilling på akten. Via dropdown-menuen vælges om bestillingen skal være intern-, ekstern- eller en koncernbestilling. Alle typer bestillinger er moduler og understøtter hhv.:
Læs mere under Bestilling. |
||
|
Klik på Ny akt for at åbne dialogen ”Ny akt”, hvor en ny akt kan oprettes. Læs mere om dialogen i afsnittet Opret ny akt. Klik på dropdown-menuen under ”Ny akt” for at åbne en undermenu med følgende menupunkter:
Hvert menupunkt genererer en ny akt. Afhængigt af, hvilket menupunkt der vælges, tilpasses formatet af akten og dens metadata til det valgte punkt. De enkelte undermenupunkter gennemgås i det følgende. |
||
|
Opretter og åbner en ny e-mail, hvor brugeren indsættes som afsender. Læs mere om oprettelse og afsendelse af e-mail i afsnittet E-mail. |
||
|
Åbner dialogen ”Nyt dokument”, hvor der kan vælges en dokumentskabelon. Derved oprettes en ny akt med den valgte dokumentskabelon som grundlag for et vedhæftet dokument på akten. Akten åbner i baggrunden, mens selve dokumentet åbnes, således at brugeren straks kan starte med at redigere dokumentet. Læs mere om dialogen ”Nyt dokument” i afsnittet Nyt dokument fra skabeloner.
|
||
|
Åbner dialogen ”Ny godkendelse”, hvor det er muligt at oprette en ny akt med en godkendelse på. Godkendelser er et modul til F2. Læs mere her. Dialogen ”Ny godkendelse” har samme muligheder som dialogen ved oprettelse af en ny akt. Mulighederne er beskrevet i detaljer i afsnittet Opret ny akt. |
||
|
Åbner dialogen ”Ny digital post”, hvor det er muligt at oprette en ny akt med Digital Post. Digital Post (Næste generation) er et modul til F2. Læs mere her. Dialogen ”Ny digital post” har samme muligheder som dialogen ved oprettelse af en ny akt. Mulighederne er beskrevet i detaljer i afsnittet Opret ny akt. |
||
|
Åbner dialogen ”Ny e-Boks”, hvor det er muligt at oprette en ny akt med Digital Post til e-Boks. Digital Post (e-Boks) er et modul til F2. Læs mere her. Dialogen ”Ny e-Boks” har samme muligheder som dialogen ved oprettelse af en ny akt. Mulighederne er beskrevet i detaljer i afsnittet Opret ny akt. |
||
|
Åbner dialogen ”Ny M4-post”, hvor det er muligt at oprette en ny akt med digital post til M4. Digital Post (M4) er et modul til F2. Læs mere her. Dialogen ”Ny M4-post” har samme muligheder som dialogen ved oprettelse af en ny akt. Mulighederne er beskrevet i detaljer i afsnittet Opret ny akt. |
||
|
Åbner dialogen ”Ny fjernprint”, hvor det er muligt at oprette en ny akt med fjernprint. Fjernprint er et modul til F2. Læs mere her. Dialogen ”Ny fjernprint” har samme muligheder som dialogen ved oprettelse af en ny akt. Mulighederne er beskrevet i detaljer i afsnittet Opret ny akt. |
||
|
Giver mulighed for at tilføje en godkendelse til den pågældende akt. F2 Godkendelser er et modul til F2, som imødekommer behovet for at oprette og gennemføre godkendelser af produceret materiale. Læs mere om godkendelser her. |
||
|
Her vælges, hvilke metadatafelter der skal vises i aktvinduet. Akten vises som standard med de metadatafelter, som den enkelte bruger har valgt i sin personlige opsætning under ”Aktvisning”. Læs mere under Indstilling og opsætning. På akten kan et eller flere af følgende grupper af felter vælges:
De enkelte felter er beskrevet i afsnittet Aktens metadata. |
||
|
Den enkelte bruger af F2 har flere muligheder for at foretage personlig styring af akter:
Mulighederne i den personlige styring gennemgås under Styring og organisering. |
||
|
Den enkelte bruger af F2 har flere muligheder for at foretage aktstyring på enhedsniveau:
Mulighederne ved brug af enhedens styring gennemgås under Styring og organisering. |
||
|
Åbner dialogen ”Nyt dokument”, som giver mulighed for at vedhæfte en dokumentskabelon til akten. Læs mere om dette i afsnittet Nyt dokument fra skabeloner. |
||
|
På aktniveau er det muligt at foretage to typer af udskrivning:
|
||
|
Ved klik på Lås dokumenter låses aktens dokumenter for rettelser. Det er en midlertidig låsning af en given akts dokumenter. Akten skal være i læsetilstand, for at menupunktet er aktivt. Når en akts dokumenter er låst, skifter menupunktet farve: 
Figur 5. Dokumenter er låst
Dokumenterne på en låst akt kan ikke rettes, medmindre samme bruger eller andre brugere med fuld skriveadgang til akten, låser den op igen. Låsen kan ikke fjernes, hvis akten har været sendt eller modtaget som e-mail, og menupunktet er derfor deaktiveret: 
Figur 6. Dokumenter kan ikke låses op
|
||
|
Åbner Windows Stifinder, hvor der kan vælges en fil, som vedhæftes den åbne akt. Ved klik på dropdown-menuen under ”Vedhæft” åbner en undermenu med følgende menupunkter:
De enkelte punkter gennemgås i afsnittet Vedhæft dokumenter. |
||
|
Giver mulighed for at generere en PDF af akten og eventuelle bilag. Klik på dropdown-menuen for at åbne en undermenu med følgende menupunkter:
PDF’en åbner automatisk i det program, som brugeren har sat som standard til at åbne PDF-filer. De enkelte menupunkter gennemgås i det følgende. |
||
|
F2 genererer som standard en samlet PDF-fil, der indeholder en standardforside, aktdokumentet samt aktens vedhæftede dokumenter. Den genererede PDF-fil har en header på hver side, som angiver navn og nr. på akt og bilag. Første side i den genererede PDF-fil viser et udvalg af aktens metadata: 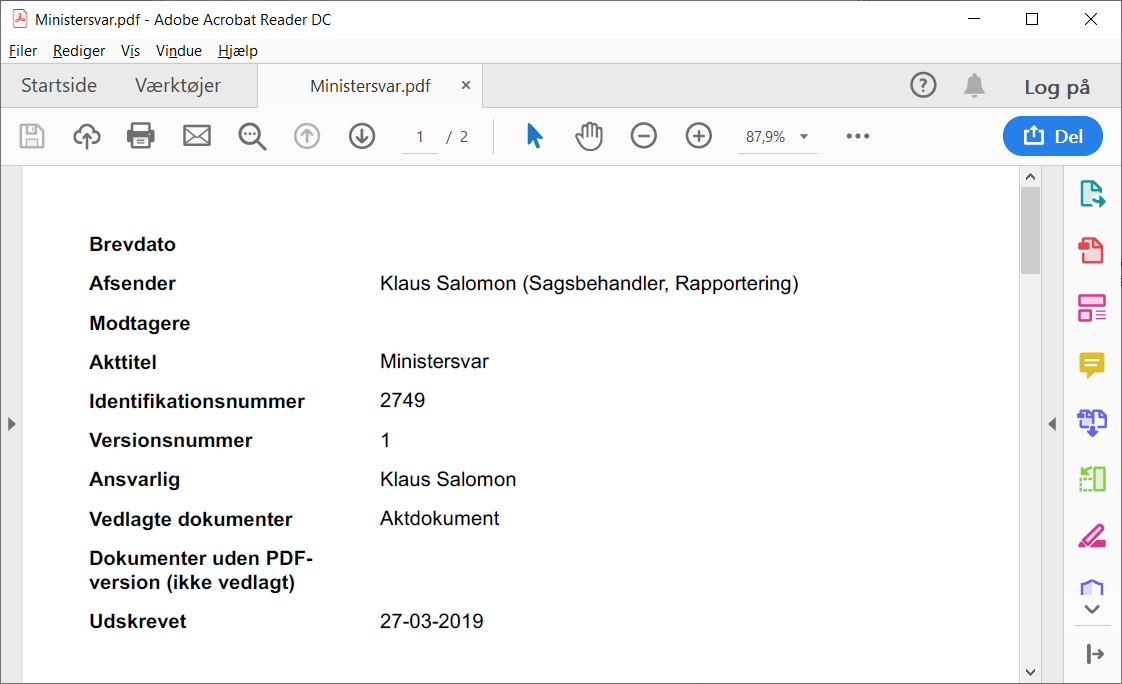
Figur 7. Eksempel på en akt vist som PDF-fil
|
||
|
Åbner dialogen ”Indstillinger for samlet akt PDF”, hvor det er muligt at udvælge de dokumenter, der skal indgå i den genererede PDF-fil, og om der skal være en dokument-header på hver side. 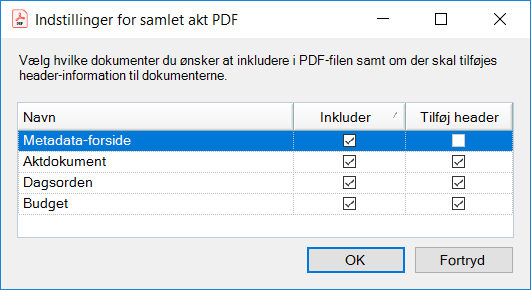
Figur 8. Dialogen ”Indstillinger for samlet akt PDF”
|
||
|
Giver mulighed for at se, hvordan aktens materiale vil se ud som samlet PDF-fil på F2 Manager på iPad. Kræver modulet F2 Manager. Læs mere her. |
||
|
Menupunktet ”Kopier akt” indeholder tre undermenupunkter:
Læs mere om kopiering af akter og fletning til sagsparter i afsnittet Kopier akt og flet til sagsparter. |
||
|
Giver mulighed for at linke akter med hinanden via link til aktens titel eller aktens akt-id. ”Kopier link til akten” danner et link til til den aktuelle akt, som gemmes i udklipsholderen. Herefter er det muligt indsætte linket i et aktdokument. Linket skrives som aktens titel, hvis det indsættes i aktdokumentet.
”Kopier akt-id” kopierer den aktuelle akts akt-id til udklipsholderen, og det kan herefter indsættes i f.eks. et aktdokument, en chat eller et søgefelt. |
||
|
Åbner modulet cSearch, som er en udvidet, intelligent søgemaskine til de generelle søgefunktioner i F2. Læs en detaljeret beskrivelse af modulets funktioner og omfang her. |