Indhold til sagsforløb
Udfyld indholdet til sagsforløbet på fanen ”Sagsforløb” i designskabelonen. Her definerer du de trin, sagsforløbet skal bestå af. Sagsforløbet opbygges af faser, der indeholder forskellige opgaver, der skal løses i sagsbehandlingen.
Brug følgende fremgangsmåde, når du udfylder indholdet til sagsforløbet:
-
Angiv fase- og opgavenavne (1).
-
Vælg de opgaveelementer, som de enkelte opgaver skal består af (2).
-
Definér akt og tilhørende dokumentskabeloner, hvis der skal oprettes akt og dokument i forbindelse med en opgave (3).
-
Angiv statuskoder til opgaverne (4), og hvis der skal tilknyttes en styringsreol til løsningen, skal du definere de forskellige hylder i styringsreolen.
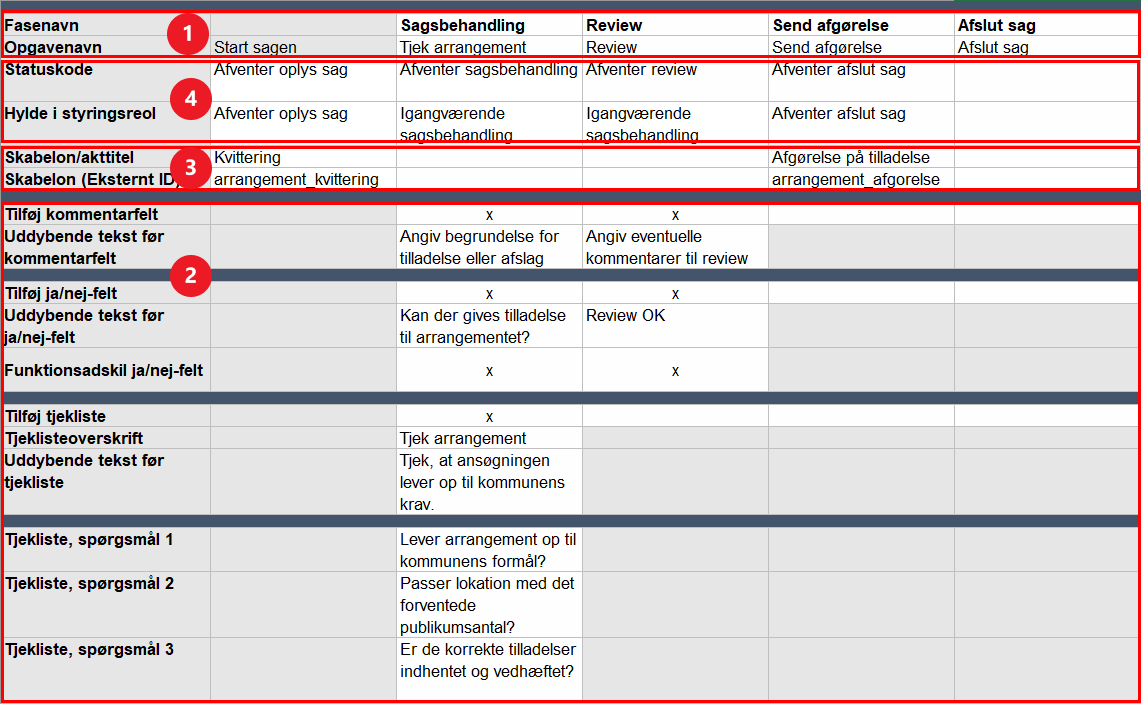
Faser og opgaver
Faser udgør strukturen for sagsforløbets flow. Hver fase består af én eller flere opgaver. Hver opgave kan indeholde forskellige opgaveelementer, som f.eks. kommentarfelt, afgørelsesfelt og tjekliste, der understøtter sagsbehandlingen. Fase- og opgavenavne fremgår i brugerfladen på sagsforløbsfanen.
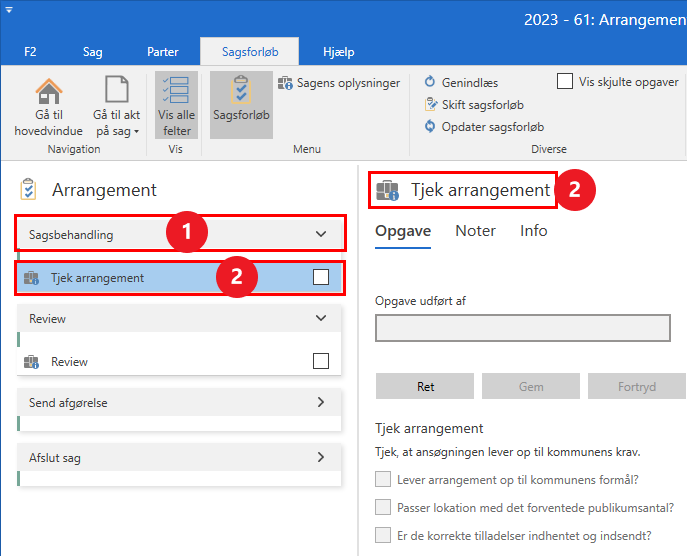
Angiv fase- og opgavenavne
Navngiv faserne og opgaverne, så de er meningsfulde i sagsbehandlingen.
Hvis en fase skal indeholde flere opgaver, skal du give de opgaver, der hører sammen, det samme fasenavn i designskabelonen. Se skærmbillede fra designskabelonen nedenfor.

Vælg opgaveelementer
Hver opgave kan bestå af forskellige elementer. Opgaveelementerne beskrives i den følgende tabel. Billederne i tabellen viser eksempel på felterne i designskabelonen.
| Opgaveelement | Beskrivelse |
|---|---|
Kommentarfelt |
Sæt kryds ud for ”Tilføj kommentarfelt”, hvis opgaven skal indeholde et felt, hvor sagsbehandleren kan skrive en kommentar til sagsbehandlingen i den pågældende opgave. I feltet ”Uddybende tekst før kommentarfelt” kan du angive, hvilken type information, der ønskes i feltet. Figur 4. Eksempel på opgaveelementet kommentarfelt
|
Afgørelsesfelt og funktionsadskillelse |
Sæt kryds ud for ”Tilføj ja/nej-felt” for at tilføje en dropdown-menu med mulighederne ”Ja” og ”Nej” til opgaven. Dropdown-menuen kan f.eks. benyttes til at angive, om en sag er afgjort eller reviewed. I feltet ”Uddybende tekst før ja/nej-felt” kan du angive, hvad ja/nej-feltet afgør. Sæt kryds ud for ”Funktionsadskil ja/nej-felt”, hvis opgaven skal funktionsadskilles. Funktionsadskillelse betyder, at en bruger kan træffe afgørelse i en sag, men at det skal være en anden bruger, der reviewer og godkender afgørelsen. Husk i så fald, at minimum én anden opgave i sagsforløbet også skal funktionsadskilles. 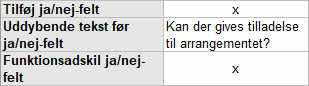
Figur 5. Eksempel på opgaveelementet afgørelsesfelt og funktionsadskillelse
|
Tjekliste og tjeklistespørgsmål |
Sæt kryds ud for ”Tilføj tjekliste”, hvis opgaven skal indeholde en tjekliste. Tjeklisten kan f.eks. anvendes til at markere, at diverse oplysninger er blevet indhentet om den borger, henvendelsen drejer sig om. Angiv tjeklistens titel i feltet ”Tjeklisteoverskrift”. I feltet ”Uddybende tekst før tjekliste” kan du f.eks. angive, hvilken information sagsbehandleren skal indhente eller tjekke. Udfyld det antal rækker nedad ud for ”Tjekliste, spørgsmål 1/2/3” afhængig af, hvor mange spørgsmål tjeklisten skal indeholde. 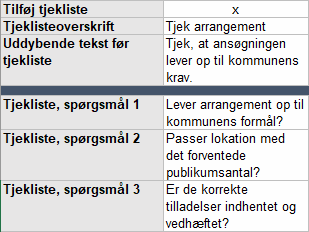
Figur 6. Eksempel på opgaveelementet tjekliste og tjeklistespørgsmål
|
Du skal udfylde opgaveelementerne i den kolonne i designskabelonen, der hører til den pågældende opgave. I det følgende eksempel er der udfyldt opgaveelementer for opgaven ”Tjek arrangement” i designskabelonen. Til højre vises de indtastede opgaveelementer i brugerfladen i sagsforløbet i F2.

Definér akt og dokumentskabelon
I de enkelte opgaver i sagsforløbet er det muligt at oprette akter med tilhørende dokumentskabeloner. I designskabelonen giver du akten en titel og definerer hvilken dokumentskabelon, der skal vedhæftes akten. Dokumentskabelonen skal være oprettet i F2, inden designskabelonen indlæses.

Navngiv akten i feltet ”Skabelon/akttitel”. Den vedhæftede dokumentskabelon vil få samme titel. I feltet ”Skabelon (Eksternt ID)” angiver du det eksterne ID for den dokumentskabelon fra F2, du gerne vil anvende.
I den pågældende opgave i sagsforløbet klikker du på Opret akt. F2 opretter og åbner akten med den valgte dokumentskabelon. På opgaven vises en historik over de akter, der er oprettet.
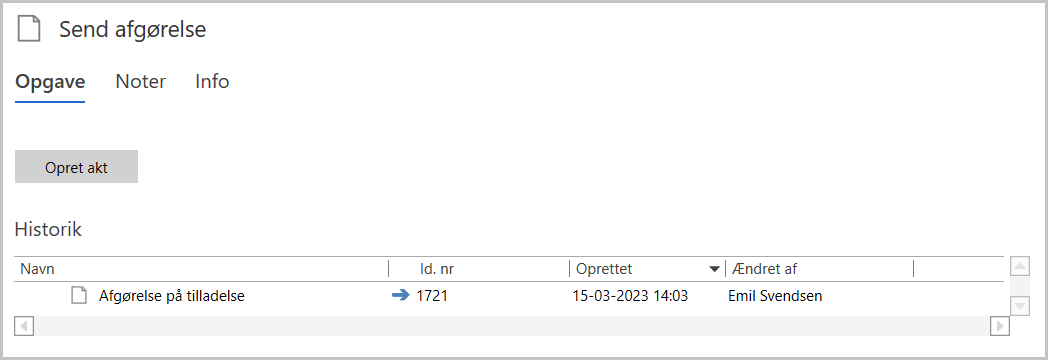
Automatisk udsendelse af e-mail
Der er to felter du skal udfylde, hvis du har sat kryds i feltet ”Automatisk udsendelse af e-mail” på fanen ”Sagsforløb” i designskabelonen. Du har dermed valgt, at F2 automatisk skal udsende en e-mail med en kvittering, når en borger har henvendt sig via selvbetjeningen. Akten og dokumentskabelonen der skal anvendes, skal derfor defineres i designskabelonen.
I den første opgave i sagsforløbet, navngiver du akten og angiver et eksternt ID for den dokumentskabelon, F2 skal udsende. Det gør du ved at udfylde felterne ”Skabelon/akttitel” og ”Skabelon (Eksternt ID)”, som beskrevet i afsnittet Definér akt og dokumentskabelon.
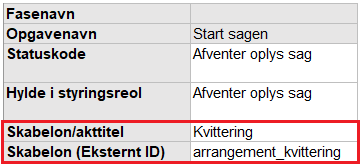
For at F2 automatisk kan udsende e-mailen, skal der på fanen ”Selvbetjening” i designskabelonen være to felter, der anvender felt-ID’erne ”navn” og ”email”. F2 fletter disse felt-ID’er som modtagere af e-mailen. Læs mere om brug af fletterfelter i afsnittet Brug af flettefelter i akt- og sagstitel.
| E-mailen journaliseres automatisk på sagen. |
Udfyld statuskoder
Udfyld statuskoder i feltet ”Statuskode” ud for opgaverne i designskabelonen. Det er ikke obligatorisk at angive en statuskode for en opgave. Du kan også angive samme statuskode under flere opgaver. Navnene på statuskoderne, der skrives i designskabelonen skal stemme overens med statuskodernes navne i F2.

| Statuskoderne skal være oprettet i F2, inden designskabelonen indlæses. |