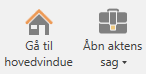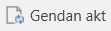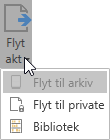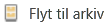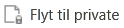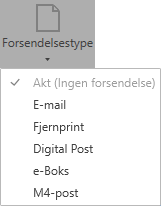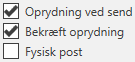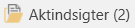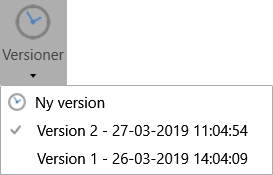Menupunkter på båndet ”Avanceret”
I aktvinduet finder du fanen ”Avanceret”, hvor der på båndet findes en række menu- og undermenupunkter til håndtering af den enkelte akt. Hvornår et menupunkt aktiveres afhænger dels af, hvilken rolle brugeren, som åbner akten, har, og dels hvilken status akten har. Eksempelvis har en e-mailakt andre menupunkter aktive end en almindelig akt.

Aktive menupunkter er endvidere afhængige af, hvilken adgang der er sat på akten.
Nedenfor gennemgås de enkelte menupunkter på fanen ”Avanceret”.
| Menupunkt | Beskrivelse | ||||||||||||||
|---|---|---|---|---|---|---|---|---|---|---|---|---|---|---|---|
|
Det er muligt at navigere til hoved- og sagsvinduet ved at klikke på det ønskede vindue. Klik på dropdown-menuen ved ”Sag” for at navigere til sagens faner ”Sag” og ”Parter”. I tilfælde af at et eller flere moduler er installeret og tilføjet sagen, for eksempel F2 Manager, vil det også være muligt at navigere hertil ved at klikke på dropdown-menuen ved Sag, som vist nedenfor. 
Figur 2. Dropdown-menu ved ”Sag”
Det er muligt at navigere på denne måde fra aktvinduet, selvom akten er i skrivebeskyttet tilstand. |
||||||||||||||
|
Når en akt er i læsetilstand (dvs. skrivebeskyttet tilstand), aktiveres menupunktet ”Ret”. Ved klik på Ret sættes akten i redigeringstilstand, og der kan rettes i aktdokumentet og aktens metadatafelter. Når akten er i redigeringstilstand, erstattes menupunktet ”Ret” med menupunktet ”Gem”. Hvis en anden bruger har akten i redigeringstilstand skrifter menupunktet til "Overtag akt". |
||||||||||||||
Du kan overtage arbejdet med en akt, inklusive dens akt- eller godkendelsesdokument, ved at klikke på Overtag redigering i båndet. Menupunktet erstatter Ret, når en anden bruger sætter akten i redigeringstilstand. Når du overtager redigeringen, notificeres den anden bruger. Læs mere om at overtage arbejdet med en akt. |
|||||||||||||||
|
Når enten aktdokumentet eller aktens metadatafelter er blevet redigeret, gemmes disse ændringer ved at klikke på Gem. Akten kan dog ikke gemmes, hvis der er valideringsfejl. Er der valideringsfejl, f.eks. ved ugyldig indtastning i et metadatafelt, bliver det pågældende felt rødt, og ikonet ”Gem” er inaktivt. |
||||||||||||||
|
Fortryd alle ændringer, der er lavet i aktdokumentet eller aktens metadatafelter. Ændringer i aktens titel og vedhæftede dokumenter bliver ikke fortrudt. |
||||||||||||||
|
Menupunktet ”Slet akt” fungerer på to forskellige måder, alt efter om akten er delt eller ikke delt. Ved klik på Slet akt beder F2 brugeren om at bekræfte, at akten skal slettes. For brugere med privilegiet ”Kan slette delte akter for alle” er det også muligt at vælge Slet for alle i en dropdown-menu. 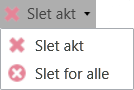
Figur 3. Dropdown-menu ved ”Slet akt”
Læs mere om sletning af akter i afsnittet Slet akt. |
||||||||||||||
|
Dette menupunkt er kun synligt, hvis en akt er slettet, og akten herefter åbnes i listen ”Mine slettede akter”. Inden en akt gendannes, beder F2 brugeren om at bekræfte, at akten skal gendannes. |
||||||||||||||
|
Når en akt arkiveres, hjælper F2 brugeren med at rydde op. Det betyder, at akten automatisk fjernes fra indbakke og skrivebord. Endvidere kan akten automatisk sættes til ”Afsluttet” i stedet for ”Behandles”, hvis brugeren er den aktansvarlige. Det betyder, at F2 opdaterer metadatafeltet ”Status” for brugeren. Arkiveres en akt, vises nedenstående dialog. 
Figur 4. Dialogen ”Arkivér og luk”
|
||||||||||||||
|
Dropdown-menuen ”Flyt akt” indeholder tre undermenupunkter:
Nedenfor gennemgås de enkelte undermenupunkter. |
||||||||||||||
|
Undermenupunktet ”Flyt til arkiv” er aktivt, såfremt en akt ligger i listen ”Mine private akter” og ønskes flyttet til det fælles arkiv. |
||||||||||||||
|
Klik på Flyt til private for at flytte en akt til listen ”Mine private akter”. Akten kan kun gøres privat, hvis adgangen er sat til ”Involverede”. Inden akten flyttes, beder F2 brugeren om at bekræfte, at akten skal gøres private. Hvis akten ligger på en sag, vil en ny version af akten blive oprettet, og akten vil blive fjernet fra sagen. Det er muligt at flytte en akt fra ”Mine private akter” tilbage til ”Arkivet”. Når en akt flyttes til ”Mine private akter”, er det kun brugeren selv, der kan se og tilgå akten. Læs mere om listen ”Mine private akter”. Nedenfor er oplistet en række forhold, der fjerner muligheden for at flytte en akt til listen ”Mine private akter”.
|
||||||||||||||
|
Ved klik på Bibliotek flyttes en akt til biblioteket. En akt kan kun flyttes til listen ”Bibliotek”, hvis aktens adgangsniveau er sat til ”Involverede”. Når akten er flyttet til biblioteket, kan dens adgangsniveau efterfølgende udvides. Vær opmærksom på, at listen ”Bibliotek” er et fælles arkiv for alle F2-brugere. En akt med adgang ”Alle” i biblioteket kan ses af alle brugere i organisationen. Når en akt er blevet rykket til biblioteket, kan den redigeres som normalt. Der kan ændres adgang, og dens dokumenter og metadata osv. kan redigeres. Hvis den eksisterende akt ligger på en sag, når den flyttes til ”Bibliotek”, oprettes der en kopi af akten på sagen.
|
||||||||||||||
|
I dropdown-menuen ”Forsendelsestype” vælges, hvilken type forsendelse akten skal sendes som. Afhængigt af valget tilføjes de relevante metadatafelter til akten. Ikonet på menupunktet ændres og viser den valgte type forsendelse. Derudover ændres ikonet i midten af aktvinduets titel, der indikerer den valgte type forsendelse.
Forsendelsestypen kan ændres, selvom akten ikke er i redigeringstilstand. Et skift af forsendelsestype sker med det samme. Det er ikke nødvendigt at gemme akten, før ændringer til forsendelsestype slår igennem.
|
||||||||||||||
|
De tre menupunkter bruges til at vælge, hvordan en e-mailakt ønskes afsendt.
Brugeren kan i sin personlige opsætning under ”Indstillinger” selv konfigurere, om der automatisk er sat hak i felterne. Uafhængigt af personlig opsætning kan disse indstillinger ændres i forbindelse med afsendelse af en e-mailakt. |
||||||||||||||
|
Med menupunktet ”Læg på møde” er det muligt at lægge en akt på et specifikt møde. Tallet i parentes viser, hvor mange møder akten er lagt på. F2 Møder er et modul, som faciliterer hele mødeprocessen fra udarbejdelse af dagsorden, over administration af mødemateriale, til udsendelse af mødereferat. Læs mere her. |
||||||||||||||
|
Funktionen er aktiv, hvis integration med Microsoft Outlook er aktiveret på den pågældende F2-installation, og akten indeholder en kompatibel kalenderinvitation. Klik på Åbn kalender for at åbne en vedlagt invitation i Outlook. |
||||||||||||||
|
Menupunktet ”Tilknyt som svar” bruges til at knytte en bestemt akt som svar til en tidligere modtaget e-mail. Klik på Tilknyt som svar for at åbne dialogen ”Vælg akter”, hvor den relevante e-mailakt fremsøges og vælges. |
||||||||||||||
|
Sættes hak i dette felt, vil sagshjælpsdialogen åbne, når akten gemmes. Sagshjælpen konfigureres i forbindelse med opsætningen af F2. Sagshjælp understøtter organisationen og F2-brugere i at overholde fastlagte retningslinjer for organisationens anvendelse af F2. Læs mere om sagshjælpen her. |
||||||||||||||
|
Når en akt sendes til en eller flere brugere eller enheder via funktionen ”Send”, kan afsenderen følge modtagerens behandling af akten ved at sætte hak i feltet ”Linje til enhedens sagsbehandling”. Der oprettes dermed en ekstra linje, ”Enhedens sagsbehandling”, på akten ved afsendelse. Læs mere her. |
||||||||||||||
|
Åbner dialogen ”Adgangsinformation”, hvor der findes en oversigt over, hvem der har adgang til den pågældende akt. Det kræver, at brugeren har privilegiet ”Kan se adgangsinformation”. Læs mere om dialogen i afsnittet Adgangsinformation. |
||||||||||||||
|
F2 relaterer automatisk en modtaget e-mail med andre akter, når der klikkes på Svar, Svar alle, Tilknyt som svar eller Videresend. Derudover er det muligt at manuelt relatere akter ved oprettelse af en ny akt. Menupunktet åbner dialogen ”Relaterede akter”, der viser en oversigt over, hvilke andre akter der er relateret og del af en eventuel e-mailkorrespondance. Menupunktet er først aktivt, når akten er relateret til en anden akt. Nummeret i parentes viser antallet af relationer, som akten har med andre akter. 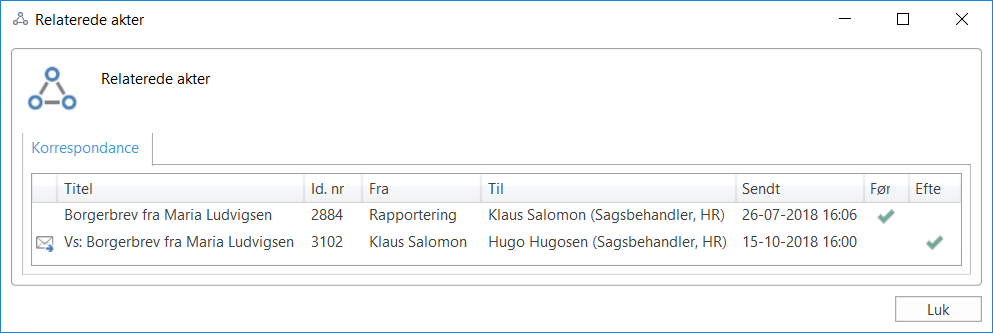
Figur 5. Dialogen ”Relaterede akter”
Dialogen informerer bl.a. om afsender, modtager samt hvornår akten eventuelt er sendt. Yderst til højre angives, om den relaterede akt følger før eller efter den pågældende akt. |
||||||||||||||
|
Menupunktet ”Aktindsigter” er aktivt, når akten optræder i en aktindsigt. Tallet i parentes angiver, hvor mange aktindsigter, akten optræder i. Klik på Aktindsigter for at se en dialog, der indeholder en liste over de aktindsigter, hvori akten optræder. Aktindsigt er et modul til F2. Læs mere om aktindsigt her. |
||||||||||||||
|
Åbner dialogen ”Akthistorik”, som viser et overblik over alle aktiviteter, der er registreret på akten. Læs mere om dialogen i afsnittet Historik. |
||||||||||||||
|
Giver mulighed for at oprette en ny version af akten eller se tidligere versioner. Læs mere om aktversioner i afsnittet Versionering. |