Højrekliksfunktioner i hovedvinduet
I F2 er det muligt at udføre en lang række arbejdsopgaver direkte i hovedvinduet. Du kan højreklikke på akter, sager og dokumenter. Du kan også lave masseoperationer ved hjælp af højrekliksfunktionen.
De næste afsnit beskriver de funktioner, der kan udføres i hovedvinduet ved hjælp af højrekliksmenuen. Hvilke funktioner, der er tilgængelige for den enkelte bruger, afhænger af organisationens opsætning og brugerens privilegier.
Højrekliksfunktioner på akter
Højreklik på en akt i resultatlisten i hovedvinduet for at få følgende muligheder:
| Ikon | Funktion | Beskrivelse | ||
|---|---|---|---|---|
|
Åbn akt |
Åbner aktvinduet for den akt, der er markeret i resultatlisten. |
||
|
Åbn sag |
Åbner sagsvinduet for den sag, som den valgte akt er tilknyttet. |
||
|
Ny |
Opretter ny:
|
||
|
Svar |
Er aktiv, når en indgående e-mail eller en akt, der er sendt internt i F2, vælges i resultatlisten. For at svare afsenderen klikkes der på:
|
||
|
Videresend |
Er aktiv, når en indgående e-mail eller en akt, der er sendt internt i F2, vælges i resultatlisten. Ved klik åbner en ny akt, som vedhæftes den e-mail, som skal videresendes. |
||
|
Marker som læst/ulæst |
Enhver akt kan markeres som læst eller ulæst. Læste akter vises med almindelig skrift, og ulæste akter vises med fed skrift.
|
||
|
Personlig styring |
F2 viser menupunkterne til personlig styring på akten, når en bruger markerer en akt i resultatlisten, åbner en akt for at læse den eller på anden måde bliver involveret i akten. Disse menupunkter giver brugeren mulighed for selv at styre sit arbejde med den pågældende akt. Brugeren vælger, om akten skal optræde i de personlige lister:
|
||
|
Flag (mig) (Personligt flag) |
Som en del af den personlige styring på akten, kan en bruger give den valgte akt et personligt styringsflag for at styre arbejdet med akten. Styringsflaget ses kun af brugeren selv.
|
||
|
Flag (enheden) (Enhedens flag) |
Akter, der automatisk dukker op i enhedens indbakke, har også et menupunkt til styring for enheden. Dette giver brugerne i enheden mulighed for at styre enhedens arbejde ved at sætte et styringsflag for enheden. Styringsflaget ses kun af brugerne i enheden. Enhedens flag angives for den enhed, som brugeren aktuelt er logget ind i.
|
||
|
Slet akt |
Sletter den valgte akt, hvis brugeren har rettigheder til dette. Den slettede akt ligger herefter i ”Mine slettede akter”. cBrain konfigurerer i samarbejde med den pågældende organisation, hvor længe en akt ligger i ”Mine slettede akter”. Akter, der ikke er delt, kan slettes fra F2. Akter, der er eller har været delt, kan kun slettes fra F2 af brugere med privilegiet ”Kan slette delte akter for alle”. For øvrige brugere betyder dette for eksempel, at det ikke er muligt at slette en intern e-mailakt eller en akt, der er chattet på. Har akten først været delt én gang, kan den ikke slettes, selvom for eksempel chatten slettes. Læs mere om sletning af akter. |
||
|
Flyt til private |
Flytter alle de akter, der vælges i resultatlisten, til listen ”Mine private akter”. |
||
|
Flyt til bibliotek |
Flytter alle de akter, der vælges i resultatlisten, til biblioteket. |
||
|
Adgangskontrol |
Funktionen bruges til at ændre adgangsniveau på den valgte akt. F2 opererer med tre adgangsniveauer:
|
||
|
Vis adgangs-information |
Viser, hvilke brugere der har:
|
||
|
Tilknyt akt til sag |
Tilknytter en eller flere markerede akter i resultatlisten til en sag uden at åbne akten/akterne. Desuden anvendes funktionen til at kopiere en akt til flere sager i en og samme arbejdsgang.
|
||
|
Fjern akt fra sag |
Fjerner en eller flere markerede akter i resultatlisten fra en sag uden at åbne akten/akterne. |
||
|
Tilføj emneord |
Tilføjer ét eller flere emneord til akten. |
||
|
Udpeg akt som svar på en bestilling |
Vælger en akt som svarakt til en eksisterende bestilling. |
||
|
Journaliser/ Afjournaliser akt |
Journaliserer/afjournaliserer den valgte akt i resultatlisten. Hvis akten ligger på en sag, får denne et aktnummer på sagen. Hvis akten ikke ligger på en sag, markeres akten som journaliseret og får et aktnummer, hvis den senere tilknyttes en sag.
|
||
|
Ekstern adgang |
Deler den valgte akt med eksterne parter. Afhængigt af opsætning vælger brugeren:
|
||
|
Afslut akt |
Afslutter én eller flere akter i resultatlisten. Hvis alle valgte akter er afsluttede, vises kun funktionen ”Genåbn akt”. Funktionen knytter sig til:
|
||
|
Genåbn akt |
Genåbner én eller flere akter i resultatlisten. |
||
|
Tilføj supplerende sagsbehandler |
Tilføjer én eller flere supplerende sagsbehandlere til akten. |
||
|
Ændr ansvarlig |
Sætter en ny ansvarlig på akten. |
||
|
Påmindelse |
|
||
|
Vis notifikation |
Funktionen viser notifikationer på en akt, f.eks. hvis en bruger er blevet tilføjet som supplerende sagsbehandler, eller hvis et godkendelsesforløb kræver en brugers godkendelse. |
||
|
Rapporter |
En rapport dannes ved at udvælge akter i resultatlisten. Funktionen giver mulighed for:
|
||
|
Kopier link til akten |
Funktionen kopierer aktens ID, som så kan indsættes på andre akter. |
||
|
Fjern fra udbakke |
Funktionen fjerner mislykkede forsendelser fra udbakken. Forsendelsen ligger fortsat i ”Arkivet”
|
||
|
Eksportér søgeresultat til Excel |
Funktionen eksporterer et givent søgeresultat til Excel, hvor det kan efterbearbejdes. Denne funktion kan f.eks. anvendes i forbindelse med aktindsigt. |
||
|
Relaterede |
Klik på Alle parter på disse akter for at fremsøge de parter, der er involveret på den eller de markerede akter i resultatlisten. Klik på Genindlæs relaterede søgninger for at opdatere de søgemuligheder, der er lavet i forbindelse med relaterede søgninger for din organisation. Læs mere her. |
Sagshjælp ved højreklik
Det er muligt via konfiguration at slå sagshjælp til eller fra på højrekliksfunktioner på akter i hovedvinduet. Konfigurationer udføres i samarbejde med cBrain. Som standard er sagshjælpen ved højrekliksfunktioner slået til.
Sagshjælpsdialogen vises, når følgende højrekliksfunktioner udføres på en akt i resultatlisten i hovedvinduet:
-
Adgangskontrol
-
Tilknyt akt til sag
-
Fjern akt fra sag
-
Journaliser akt
-
Afjournaliser akt
-
Ekstern adgang
-
Afslut akt
-
Genåbn akt
-
Tilføj supplerende sagsbehandler
-
Ændr ansvarlig.
Læs mere om sagshjælp her.
Højrekliksfunktioner på sager
Når der højreklikkes på en sag i resultatlisten i hovedvinduet, er følgende funktioner tilgængelige:
| Ikon | Funktion | Beskrivelse | ||
|---|---|---|---|---|
|
Åbn sag |
Åbner sagsvinduet for den valgte sag. |
||
|
Ny |
Opretter en ny:
|
||
|
Afslut sag |
Ændrer sagens status fra ”Behandles” til ”Afsluttet”. |
||
|
Genåbn sag |
Ændrer sagens status fra ”Afsluttet” til ”Behandles”. |
||
|
Ændr ansvarlig |
Sætter en ny ansvarlig på sagen. |
||
|
Tilføj supplerende sagsbehandler |
Tilføjer en eller flere supplerende sagsbehandlere eller enheder til sagen. |
||
|
Tilføj parter |
Tilføjer en eller flere parter til den valgte sag. |
||
|
Tilføj adgangs-begrænsning |
Tilføjer sikkerhedsgrupper, enheder, teams eller brugere til adgangsbegrænsningen på den valgte sag. |
||
|
Tilføj emneord |
Tilføjer ét eller flere emneord til sagen. |
||
|
Sæt ny frist |
Angiver en ny frist for den valgte sag. Vælges der ikke en ny frist, fjernes den nuværende frist på sagen. |
||
|
Sæt ny journalplan |
Angiver en ny journalplan for den valgte sag. Denne funktion er knyttet til modulet F2 Procesunderstøttelse. |
||
|
Sæt statuskode |
Angiver en ny statuskode for den valgte sag.
|
||
|
Sæt ekstern adgang |
Deler den valgte akt med eksterne parter. Afhængigt af opsætning vælger brugeren:
|
||
|
Kopier link til sag |
Kopierer et hyperlink til sagen, som så kan indsættes på akter eller sager. |
||
|
Eksportér søgeresultat til Excel |
Eksporterer et givent søgeresultat til Excel, hvor det kan efterbearbejdes. Denne funktion kan f.eks. anvendes i forbindelse med aktindsigt. |
||
|
Relaterede |
Klik på Alle parter på disse sager for at fremsøge de parter, der er involveret på den eller de markerede sager i resultatlisten. Klik på Genindlæs relaterede søgninger for at opdatere de søgemuligheder, der er lavet i forbindelseder med relaterede søgninger for din organisation. Læs mere her. |
Højrekliksfunktioner på dokumenter
Når der højreklikkes på et dokument i resultatlisten i hovedvinduet, er følgende funktioner tilgængelige:
| Ikon | Funktion | Beskrivelse |
|---|---|---|
|
Vis PDF |
Funktionen åbner det valgte dokument som PDF. |
|
Åbn |
Funktionen åbner det valgte dokument i den tilstand, som er valgt i opsætningen. Ikonet ændres afhængig af dokumentets filtype, f.eks. PDF eller Word. |
|
Eksporter fil… |
Funktionen eksporterer dokumentet til den computer, der arbejdes på. |
|
Åbn akt |
Funktionen åbner den akt, som dokumentet ligger på. |
|
Åbn sag |
Funktionen åbner den sag, som dokumentet ligger på. |
|
Egenskaber |
Funktionen åbner dialogen ”Dokumentegenskaber”. |
|
Kopier link til dokument |
Funktionen kopierer et hyperlink fra den aktuelle akt, som dokumentet er tilknyttet. Dette hyperlink kan indsættes i andre akter eller sagers metadata eller noter, chats, påtegninger mv. Læs mere om at indsætte et hyperlink til et dokument her. |
|
Eksportér søgeresultat til Excel |
Funktionen eksporterer et givent søgeresultat til Excel, hvor det kan efterbearbejdes. Denne funktion kan f.eks. anvendes i forbindelse med aktindsigt. |
Masseoperationer ved højreklik
Det er muligt at udføre en lang række masseoperationer i hovedvinduet. Dette gøres ved at markere flere akter, sager eller dokumenter på en gang. Ved hjælp af højrekliksfunktionen kan herefter udføres handlinger på samtlige valgte akter, sager eller dokumenter.
Når der foretages masseoperationer via højrekliksmenuen i hoved- og sagsvinduet, viser statuslinjen nederst i højre hjørne, hvilken masseoperation der udføres. I eksemplet nedenfor er F2 ved at fjerne sagstilknytningen på tre akter.

| Hvis en masseoperationshandling ikke kan udføres på en eller flere akter/sager, vises en notifikation. Der vises altid en notifikation, når handlingerne ”Dan rapport”, ”Flet til sagsparter” og ”Luk relaterede akter” er færdige. |
Tag stilling ved manglende sagshjælp
Når en masseoperation igangsættes via en højreklikshandling i hovedvinduet, og der endnu ikke er taget stilling til sagshjælpen for en eller flere akter, vises en dialog for masseoperationer.
Dialogens titel er ”Flere handlinger” efterfulgt af handlingen, som åbnede den, f.eks. ”Flere handlinger: Ændr ansvarlig” eller ”Flere handlinger: Afslut akter”.
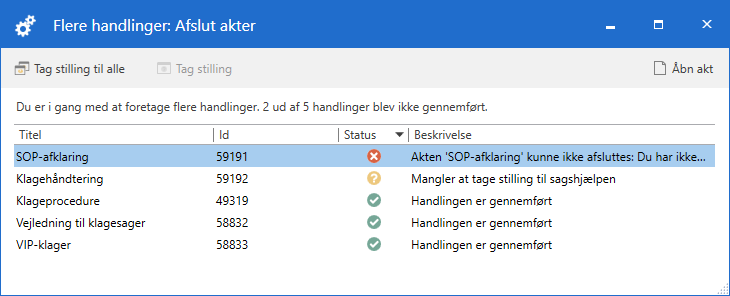
I denne dialog giver kolonnen ”Status” et hurtigt overblik ved hjælp af farvekodede ikoner. Er der handlinger, der ikke kan gennemføres, vises de øverst med et rødt ikon. Handlinger, der skal tages stilling til, vises med et gult ikon, og gennemførte handlinger vises med et grønt ikon. Kolonnen ”Beskrivelse” giver yderligere oplysninger om den enkelte akts status.
Der er følgende handlingsmuligheder for akterne i dialogen:
-
Tag stilling til alle: Tag stilling til sagshjælpen for alle akter, der endnu ikke er taget stilling til, dvs. akter med et gult ikon. Denne mulighed åbner dialogen ”Foreslåede ændringer ved gem akt”. Læs mere i afsnittet Sagshjælpsdialogen ”Foreslåede ændringer ved gem akt”.
-
Tag stilling: Tag stilling til sagshjælp for den eller de markerede akter. Åbner dialogen ”Foreslåede ændringer ved gem akt”. Læs mere i afsnittet Sagshjælpsdialogen ”Foreslåede ændringer ved gem akt”.
-
Åbn akt: Den eller de markerede akter åbnes.
”Status” ændres til et grønt ikon, når sagshjælpen er udført for alle akter.
Dialogen vises også, selvom brugeropsætningen ”Vis advarsel når masseoperationer fejler” er fravalgt.
Sagshjælpsdialogen ”Foreslåede ændringer ved gem akt”
Vælges Tag stilling til alle eller Tag stilling i dialogen ”Flere handlinger”, gennemgået i afsnittet Tag stilling ved manglende sagshjælp, åbner dialogen vist på figuren nedenfor. Her er det muligt at vælge, at F2 automatisk udfører sagshjælpen for alle efterfølgende akter med samme ændringsforslag som for den første akt. Sæt hak i Gør dette for alle efterfølgende akter med samme forslag nederst i dialogen for at gentage sagshjælpen automatisk.

I eksemplet ovenfor foreslår sagshjælpen ”Sæt adgang til alle”. Sæt hak i Gør dette for alle efterfølgende akter med samme forslag, og klik derefter på OK for at udføre sagshjælpen automatisk for de resterende akter på listen i ”Flere handlinger”.
Det er kun gentagne, identiske forslag, der siges ”OK” til. De akter, hvor sagshjælpen ville foreslå noget andet, for eksempel en anden enhed eller at akten lægges på en sag, udføres ikke automatisk. Vælges ”Spørg igen senere” eller ”Spørg ikke igen for denne akt” sammen med ”Gør dette for alle efterfølgende akter med samme forslag”, gælder valget kun for identiske forslag.
| Det er muligt at slå visning af tjekboksen ”Gør dette for alle efterfølgende akter med samme forslag” fra ved hjælp af en konfiguration. Konfigurationer udføres i samarbejde med cBrain. |
