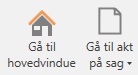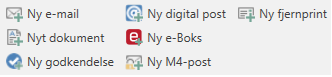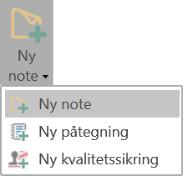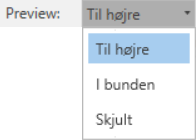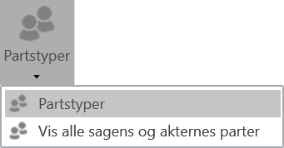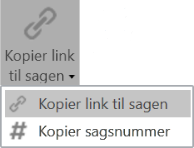Menupunkter på sagens bånd
På sagsvinduets bånd finder du menupunkterne til arbejdet med sager. En lang række af de funktioner, der er knyttet til en sag, kan kun aktiveres afhængigt af sagens status og den enkelte brugers rettigheder til sagen.

I den nedenstående tabel gennemgås menupunkterne på sagens bånd.
| Funktion | Beskrivelse | ||
|---|---|---|---|
|
Via menupunkterne Gå til hovedvindue og Gå til akt på sag kan du skifte mellem hovedvinduet og åbne akter på sagen. Klik på dropdownmenuen ved Gå til akt på sag for at se dine åbne sagsakter. 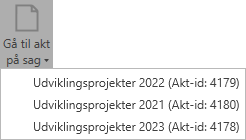
Figur 2. Navigation til åbne akter på sagen
|
||
|
Ret sætter sagen i redigeringstilstand. Dette kan gøres af brugere med skriveadgang til sagen og giver mulighed for at ændre sagens metadata. |
||
|
Gem gemmer ændringer. Knappen aktiveres, når sagen er i redigeringstilstand, og vises der, hvor Ret sad før. |
||
|
Fortryd aktiveres, når sagen er sat i redigeringstilstand. Ved klik bliver alle ændringer kasseret, som er foretaget, efter sagen blev sat i redigeringstilstand. |
||
|
Slet sletter sagen og dertilhørende akter. Denne funktion kræver enten privilegiet ”Kan slette sager” eller rollen ”Kan slette alt på sager”. |
||
|
Åbn dialogen ”Ny akt”, hvor en ny akt kan oprettes. En ny akt, der er oprettet i sagsvinduet, knyttes til sagen, medmindre dette fravælges i dialogen ”Ny akt”. |
||
|
Tilføj sagen: Nye oprettelser i sagsvinduet knyttes til sagen, medmindre dette fravælges i de pågældende dialoger. |
||
|
Tilføj sagen:
I dialogen ”Kvalitetssikring” fremgår det, hvem der har kvalitetssikret sagen, hvornår sagen er kvalitetssikret, ligesom evt. bemærkninger vises. 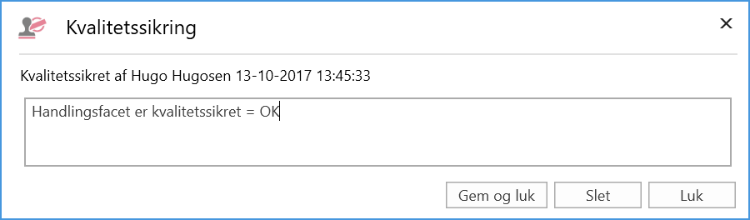
Figur 3. Dialogen ”Kvalitetssikring”
|
||
|
Knyt aktindsigter til en sag med modulet Aktindsigt, Avanceret. |
||
|
Gør sagen tilgængelig på en iPad med Manager. |
||
|
Knyt sagsforløb til en sag med modulet Procesunderstøttelse. Få mere at vide hos cBrain. |
||
|
Afslut sagen. Dermed ændres sagens status fra ”Behandles” til ”Afsluttet”, og F2 rydder eventuelt op i sagens akter. En bruger skal være tildelt privilegiet ”Lukke sager” for at kunne afslutte sager. Læs mere om privilegiet og standardadfærden for afslutning af sager. |
||
|
Genåbn sagen. En sag kan genåbnes, efter den er blevet afsluttet. Det kræver privilegiet ”Genåbne sager” at genåbne sager. |
||
|
Vis/skjul sagens mappestruktur. |
||
|
Opdater listen over sagens akter. Du kan også trykke F5 for at opdatere aktlisten. |
||
|
Bestem, hvor sagsvinduets preview af akter og dokumenter skal vises. Denne indstilling påvirker ikke hovedvinduets preview, men slår igennem for alle sager. |
||
|
Aktivér autogruppering af sagens akter. Hvis autogruppering er aktiveret, grupperes listen efter den kolonne, som resultatlisten er sat til at sortere efter. |
||
|
Rediger gruppering af sagens akter. Funktionen aktiveres, når autogruppering fravælges. |
||
|
Vis sagens historik. |
||
|
Vis, om der er relaterede sager til sagen og i så fald hvilke sager, der er relateret til sagen. |
||
|
Vælg mellem:
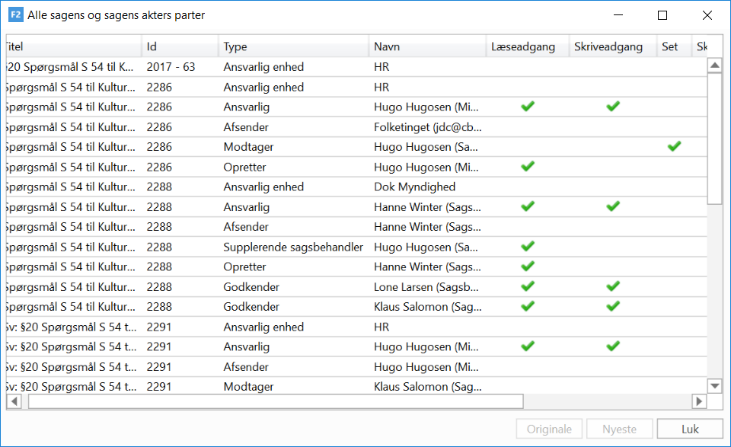
Figur 4. Dialogen ”Alle sagens og akternes parter”
|
||
|
Vælg mellem:
|
||
|
Søg på tværs af bl.a. akter, chats og dokumenter i F2 med modulet cSearch. |