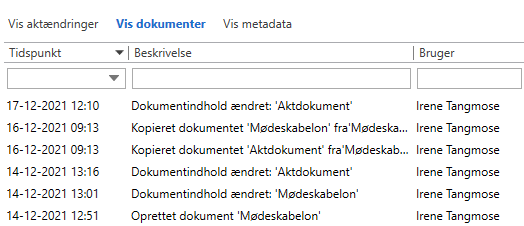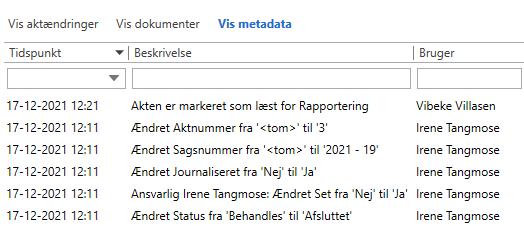Funktioner på båndet ”Avanceret”
I dette afsnit beskrives en række funktioner hørende til menupunkterne på båndet ”Avanceret”.
Sagshjælp
Sagshjælp i F2 anvendes til at understøtte organisationens regler og retningslinjer for, hvordan organisationens sagsbehandling skal håndteres.
Sagshjælpen konfigureres i forbindelse med opsætningen af F2. Sagshjælpen kan ofte udledes af organisationens retningslinjer for brug af F2.
En F2-installation har som udgangspunkt sagshjælp koblet til, og afhængigt af opsætningen kan det være frivilligt eller tvunget for den enkelte bruger at følge sagshjælpens forslag til håndtering af akter.
Sagshjælpen kan også være med til at sikre, at en aflevering til Rigsarkivet kan gennemføres uden at efterlade et stort oprydningsarbejde af akter, som ikke er tilknyttet en sag, men som burde være det. Når der skal laves en aflevering til Rigsarkivet, er det nemlig ikke nok, at akter er markeret som journaliseret. Akter skal også være tilknyttet sager, ellers kan de ikke afleveres til Rigsarkivet. Sagshjælpen kan derfor også sættes op til at anbefale brugere at knytte en akt til en sag.
| Sagshjælpen kan slås fuldstændigt fra for enkelte brugere efter behov ved tildeling af privilegiet ”Ingen sagshjælp ved gem samt send akt”. Læs mere om tildeling af privilegier under Administrator. |
I sagshjælpsdialogen ”Foreslåede ændringer ved [handling]” viser dialogens titel, hvilken af brugerens handlinger der har forårsaget, at sagshjælpen bliver vist. Her skelnes mellem, om brugeren gemmer, sender, videresender eller svarer på en akt.
I dialogens tekst forklares konteksten yderligere. De foreslåede ændringer er baseret på en af de fem følgende kategorier:
-
Gem akt.
-
Gem akt fra ekstern part.
-
Send akt internt.
-
Send akt til egen enhed.
-
Send akt eksternt.
Nedenstående figur er et eksempel på, hvordan F2 kan understøtte brugeren, når en e-mailakt sendes fra F2. I eksemplet har ledelsen besluttet, at e-mailakter, der sendes eksternt, skal journaliseres, knyttes til en sag, og at adgangen sættes til brugerens enhed, Manualsekretariatet.
Hvis afsenderen af e-mailakten ikke allerede har udført disse aktiviteter, åbner sagshjælpen følgende dialog og foreslår, at ovennævnte aktiviteter udføres.
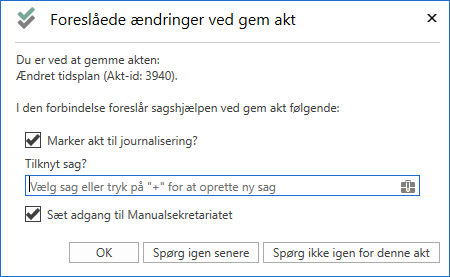
Når brugeren har taget stilling til, hvilke aktiviteter sagshjælpen skal udføre på akten, er der følgende tre muligheder:
| Funktion | Beskrivelse |
|---|---|
”OK” |
Sagshjælpen udfører de valgte aktiviteter for den aktuelle akt. |
”Spørg igen senere” |
Sagshjælpen udføres ikke for den aktuelle akt. Sagshjælpen er fortsat slået til på akten, og dialogen dukker op igen, hvis det bliver aktuelt. |
”Spørg ikke igen for denne akt” |
Sagshjælpen udføres ikke, og sagshjælpen slås fra på akten. Sagshjælp kan slås til igen i på fanen "Avanceret" på akten. |
| Sagshjælpen foreslår ikke, at adgang ændres til samme eller lavere niveau end det allerede valgte på akten. |
Sagshjælp ved svarakter
Følgende foretages, hvis det er defineret på installationsniveau, at akter skal oprettes med sagshjælp:
-
Akter, der oprettes som svar på eller videresendelse af en akt, der har sagshjælp slået til, får sagshjælp slået til.
-
Akter, der sendes som svar og videresendelse på akter uden sagshjælp, får sagshjælp slået til.
-
Sagshjælp vises også på den besvarede akt, når der svares på en akt.
Hvis sagshjælpen er aktiveret på en modtaget e-mailakt, og brugeren klikker på Svar, Videresend eller Svar alle, vil F2 automatisk:
-
Sætte adgangsniveau magen til den akt, der besvares.
-
Sætte hak i ”Sagshjælp”.
-
Sætte ”Ansvarlig” til brugeren.
-
Markere akten som ”Set”.
-
Fjerne flag i ”Linje til enhedens sagsbehandling”.
Adgangsinformation
Adgangsinformationerne omfatter, hvem der har:
-
Læseadgang til akten.
-
Skriveadgang til aktens vedhæftede dokumenter (inklusive aktdokumentet).
-
Fuld skriveadgang til aktens metadata og dens vedhæftede dokumenter (inklusive aktdokumentet).
For at få adgang til en akt skal begge af følgende betingelser være opfyldt:
-
Brugeren har læseadgang til akten.
-
Er akten underlagt adgangsbegrænsning, skal brugeren være medlem af mindst én af de tilknyttede adgangsgrupper.
Vælg fanen ”Avanceret” og klik på Adgangsinformation for at åbne dialogen ”Adgangsinformation”. Dialogen giver oversigt over, hvilke brugere der har adgang til akten og med hvilke rettigheder.
Sæt hak i ”Vis deaktiverede brugere” for at inkludere disse i listen over brugere med adgang til akten.
Ønskes der information om, hvorfor brugere har adgang til akten, klikkes der på Vis involveringer på akten med indflydelse på adgangsforhold, som åbner følgende dialog.
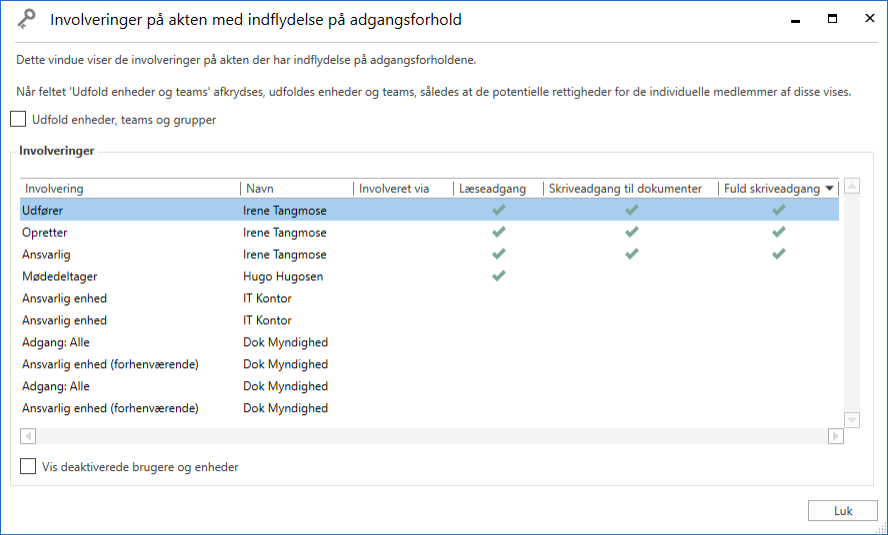
I ovennævnte dialog vises, hvem der har læseadgang, skriveadgang til dokumenter og fuld skriveadgang. Hvis enheder eller teams er blandt dem, der har indflydelse på adgangsforhold, kan deltagere i enheder og teams vises ved at sætte hak i ”Udfold enheder og teams”. I denne dialog er det også muligt at få vist deaktiverede brugere og enheder ved at sætte hak i boksen under listen.
Linje til enhedens sagsbehandling
Det er muligt for afsenderen af en akt at følge modtagerens behandling af akten, når en e-mailakt er sendt til en eller flere brugere eller enheder i F2 med funktionen Send. Det sker gennem linjen ”Enhedens sagsbehandling”, som f.eks. anvendes ved formelle henvendelser, hvor modtageren skal svare på en henvendelse. Det kan f.eks. være en akt, der sendes til høring hos en juridisk afdeling.
Afsenderen kan slå linjen til på fanen ”Avanceret” ved at sætte hak i feltet ”Linje til enhedens sagsbehandling” før afsendelse.

Der oprettes dermed en række ekstra felter, ”Enhedens sagsbehandling”, på akten, når denne er blevet sendt. Der oprettes desuden en linje til ”Enhedens sagsbehandling” for hver modtagerenhed, når en akt sendes til flere interne brugere og enheder.

Når enheden modtager e-mailakten i deres indbakke, kan de begynde at bruge linjen til styring. På linjen kan de tilføje en frist og en ansvarlig for deres interne sagsbehandling. Det formelle ansvar for akten forbliver hos afsenderen, men modtager får med linjen ”Enhedens sagsbehandling” mulighed for på samme akt at ansvarsfordele akten inden for sin egen enhed.
Styringsinformationen om modtagerenhedens sagsbehandling deles med alle brugere, der har adgang til akten. Det giver afsenderen mulighed for at følge med i modtagerens arbejde, blandt andet ved at afsenderen kan se:
-
Om modtagerenheden og den aktansvarlige i modtagerenheden har set akten.
-
Om der er blevet valgt en aktansvarlig.
-
Aktens status.
-
Om modtagerenheden har givet akten en intern frist.
Læs mere om de enkelte felter i de næste afsnit.
En modtager af en e-mailakt uden linje til enhedens sagsbehandling kan selv tilføje linjen, hvis det ønskes. Det gøres ved at klikke på Vis alle felter i aktvinduets bånd, vælge Avancerede og herefter klikke på Enhedens sagsbehandling nederst i venstre hjørne, som vist nedenfor.
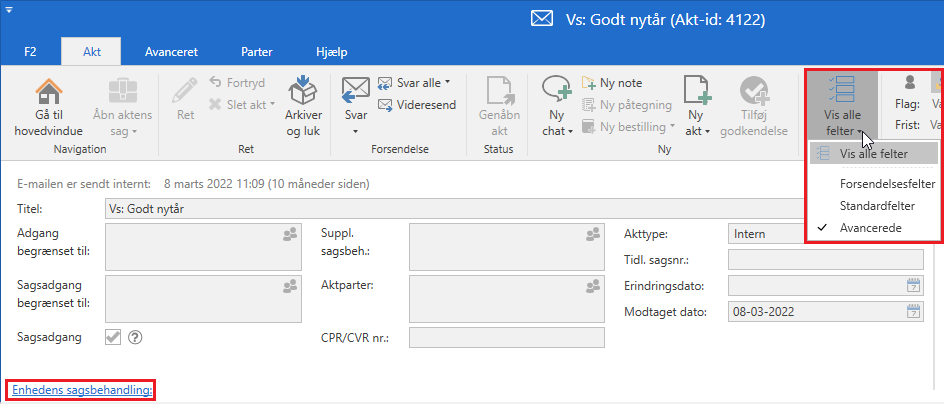
Derved oprettes linjen til enhedens sagsbehandling, som vist nedenfor.
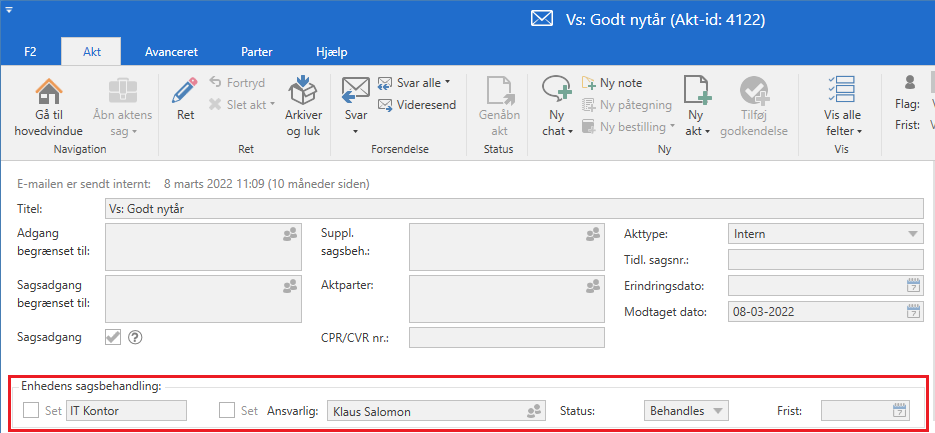
Hvis modtageren selv tilføjer linjen til enhedens sagsbehandling, bliver brugeren automatisk tilføjet i feltet ”Ansvarlig”. Afsnittet nedenfor beskriver feltet yderligere.
Felterne ”Set”, ”Modtager” og ”Ansvarlig” i enhedens sagsbehandling
”Enhedens sagsbehandling” har to sæt af felter, der indikerer, om den er blevet set: Et sæt for modtageren og et sæt for den, modtageren udpeger som ansvarlig.
Feltet ”Set” ud for feltet ”Modtager” angiver, om en bruger i modtagerenheden har set akten. Feltet "Set” ud for feltet ”Ansvarlig" angiver, om den ansvarlige bruger har set akten.
Selvom en akt er sendt til en specifik bruger i en enhed, vises enheden kun, indtil en bruger har været inde at se akten. Det skyldes, at alle brugere i enheden kan se akten, og at det derfor sagtens kan være en anden bruger end modtageren, der tager sig af akten.

Når en bruger åbner akten og klikker på Ret for f.eks. at ansvarsfordele akten eller tilføje sin egen frist (se herunder), sætter F2 automatisk hak i begge ”Set”-felter og angiver brugeren som ”Ansvarlig”. Ændrer brugeren herefter den ansvarlige til en anden, fjerner F2 hakket fra det tilhørende ”Set”-felt.
En afsender af en akt kan således altid se på akten, om den er modtaget i enheden, og om det er vedkommende, som akten blev sendt til, der tager sig af akten, eller en anden bruger i enheden.
En modtager kan dog åbne akten og se den, men fravælge set-markeringen i tilfælde af, at vedkommende ikke har tid til at forholde sig til den.
Med feltet ”Ansvarlig” kan akten ansvarsplaceres hos en bruger i enheden. Det er ikke muligt at ansvarsplacere akten hos en bruger uden for enheden. Når en bruger angives i feltet ”Ansvarlig”, placeres akten i den angivne brugers indbakke, som derved notificeres om ansvarsplaceringen.
Feltet ”Status” i enhedens sagsbehandling
Modtageren angiver sin egen status i statusfeltet, som viser afsenderen, om akten er ”Afsluttet" eller fortsat "Behandles". På den måde kan aktens afsender følge med i status for akten og se, hvordan besvarelsen af akten skrider frem.

Feltet ”Frist” i enhedens sagsbehandling
Modtageren kan tilføje sin egen frist, som viser afsenderen, hvornår der skal foretages noget på akten. På den måde kan afsenderen følge med i, hvordan modtagerne har sat deres interne frister for, hvornår de vil gøre noget ved akten.
Frist på akten angives ved klik på kalenderikonet ![]() eller ved at indtaste datoen i feltet ”Frist”.
eller ved at indtaste datoen i feltet ”Frist”.
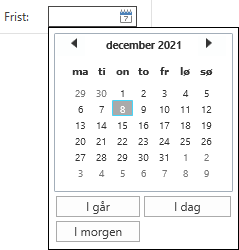
En bruger kan også angive fristen som et antal dage fra i dag f.eks. ved at skrive +10 i datofeltet (for 10 dage frem), hvorved F2 automatisk angiver datoen, når brugeren klikker sig ud af feltet.
Historik
F2 registrerer løbende, hvad der sker på en akt. Alle aktiviteter registreres i vinduet ”Akthistorik”.
Gå til fanen "Avanceret" og klik på Historik for at se en oversigt over al aktivitet på akten. Historikken kan vises enten efter aktændringer, dokumenter eller metadata. Det er muligt at filtrere i visningen ved at bruge filtreringsfelterne under kolonnenavnene. F2 begynder automatisk at filtrere i den viste historik, når der indtastes tekst eller vælges i en dropdown-menu.
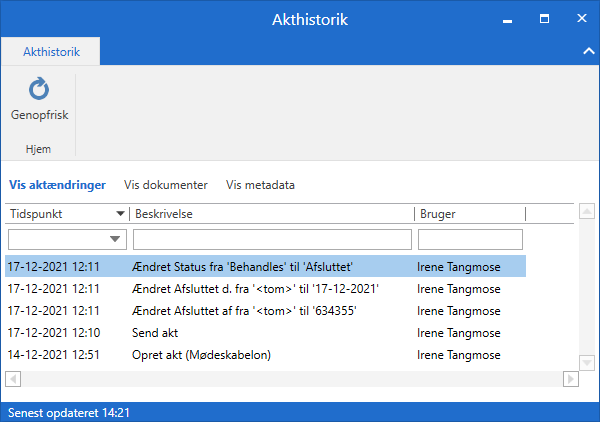
Dialogen kan holdes åben, mens der arbejdes i F2. Knappen ”Genopfrisk” kan anvendes til at genopfriske visningen af akthistorikken.
Dialogens filtrering er opdelt i følgende tre områder, der beskrives i de følgende afsnit.
Vis aktændringer
Klik på Vis aktændringer for at se alle ændringer på akten, herunder hvornår akten er oprettet med dato og tidspunkt, samt hvilke udvalgte metadata der er tilført eller ændret i aktens levetid.
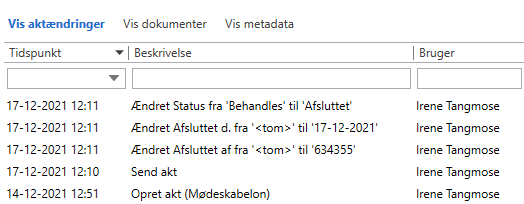
Versionering
Versionering i F2 styres af F2. Da en given akt og dens bilag kun ligger én gang i F2, betyder det, at alle brugere ser netop den ene akt med dens bilag. Laves der en ny version, ser alle F2 brugere kun den nye version.
Det er muligt at se, hvilken version en given akt har, og hvornår versionen er oprettet, ligesom det også er muligt at gøre en tidligere version til den gældende version, hvis en bruger vel at mærke har rettighederne hertil. I F2 gemmes alle tidligere versioner af en akt på selve akten.
Nedenfor beskrives versionering i F2.
Opret en ny version af akt
En ny version af en akt oprettes fra båndet ”Avanceret” ved at åbne dropdown-menuen ”Versioner” og klikke på Ny version.
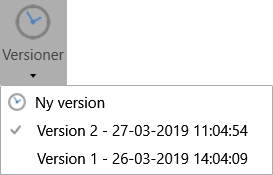
F2 kan også oprette nye versioner af akter. Det sker ved ændring af sagsnummeret på akten, altså hvis akten flyttes fra en sag til en anden. Den nye version oprettes, før de eventuelle øvrige ændringer gemmes.
I nogle tilfælde tilbyder F2 automatisk at oprette en ny version. Det sker eksempelvis, når en bruger gemmer en akts vedhæftede dokumenter, hvis det senest er redigeret af en anden. I dette tilfælde vises en dialog, hvor brugeren kan vælge, om F2 skal oprette en ny version eller ej.
| Selvom den samme bruger gemmer flere dokumentændringer efter hinanden, bliver vedkommende kun spurgt én gang, om der skal oprettes en ny version af akten. |
Tidligere versioner
Der findes en liste over tidligere versioner af en akt på båndet ”Avanceret” i aktvinduet i dropdown-menuen ”Versioner”. Når der oprettes en ny version af en akt, forøges versionsnummeret på akten automatisk, og tidligere versionsnumre ses i listen.

Som standardindstilling ser alle brugere altid den seneste version af akten. En tidligere version af akten tilgås af visse brugere ved at klikke på en tidligere version i listen. Læs mere under Versioner og adgang.
F2 åbner dermed akten i den tidligere version, og et lilla bånd henover akten viser, at akten er åbnet i version x af y.
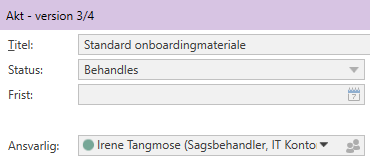
Der er på den måde adgang til tidligere udgaver af en akt og dens bilag i F2, og derved kan der manøvreres rundt mellem de forskellige versioner, uanset hvem der har foretaget ændringer på akten og i eventuelle bilag. Gamle versioner af chats, noter og bestillinger gemmes dog ikke, og disse kan derfor kun ses på den aktive version.
| Det er kun muligt at vælge mellem tidligere versioner i dropdown-menuen, så længe akten er i skrivebeskyttet tilstand (læsetilstand). |
Det er ikke muligt at redigere i en tidligere version af akten, men der kan tages en kopi af akten i den pågældende version, så der kan arbejdes videre med den i en ny akt.
Det er muligt at gøre en tidligere version af en akt til den aktive version.
Funktionen ”Gør version X til den aktive version” aktiveres, når en tidligere version åbnes, mens akten er i skrivebeskyttet tilstand.
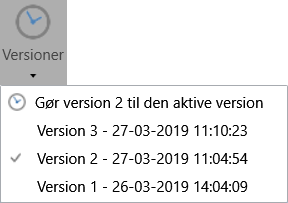
Efter klik på Gør version X til den aktive version opretter F2 en ny version af akten på baggrund af den tidligere version. I eksemplet i figuren ved siden af svarer det til en version 4, der effektivt er en kopi af version 2.
Det betyder, at eventuelle vedhæftede bilag, der ikke var vedhæftet på tidspunktet for den givne version ikke længere eksisterer, ligesom eventuelle ændringer foretaget i aktdokumentet eller aktens metadata ændres alt efter, hvordan de så ud under den givne version. Det gælder dog for chats, noter og bestillinger, at den nyeste version kopieres og lægges på den nyoprettede aktversion. Det skyldes, at gamle versioner af chats, noter og bestillinger ikke gemmes.
| Det er kun muligt at redigere den aktive version af en akt. |
Versioner og adgang
Det er værdien i feltet ”Adgang” på den nyeste version af en akt, der bestemmer, om en bruger kan fremsøge og få vist en akt.
Aktens adgangsniveau opretholdes trods oprettelse af nye versioner. Et eksempel:
Akten A har tre versioner (med samme sagsbehandler og ansvarlige enhed). Version 1 har adgang ”Involverede”, version 2 har adgang ”Enhed”, og version 3 har adgang ”Alle”.
Fordi den nyeste version har adgang ”Alle”, kan alle fremsøge og få vist version 3. Ansvarlig sagsbehandler og involverede kan se alle tre versioner (for eksempel ved at vælge fra menuen ”Versioner”). Personer i den ansvarlige enhed kan kun se version 2 og 3, og personer uden for den ansvarlige enhed kan kun se version 3.
Det lignende princip gælder feltet ”Suppl. sagsbeh.”. En supplerende sagsbehandler med fuld skriveadgang kan derfor ikke fratage sig selv disse rettigheder ved et uheld. Hvis den supplerende sagsbehandler vælger en version, vedkommende kun havde læseadgang til, og gør denne til den aktive, vil den fulde skriveadgang blive bevaret.
Adgangsbegrænsninger påvirker også, om en bruger har adgang til en given aktversion. Et eksempel:
Akten B har 2 versioner, alle med samme ansvarlige og adgang ”Alle”. Version 1 har desuden den ansvarliges enhed i ”Adgang begrænset til”. Brugere uden for enheden, der åbner akten, kan derfor kun se version 2.