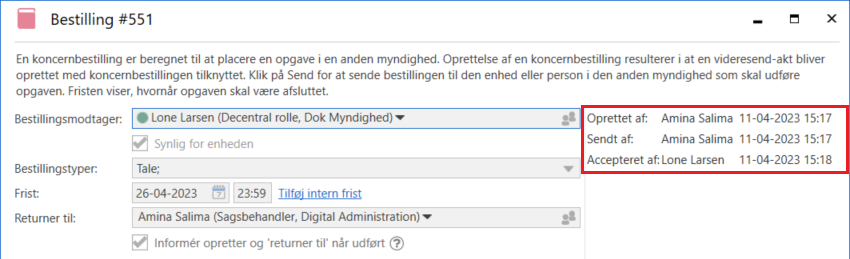Opret en ekstern bestilling
Du kan kun oprette en ekstern bestilling, når akten er i læsetilstand. Klik på pil ned i Ny bestilling i båndet på den akt, som den eksterne bestilling skal knyttes til, og herefter på Ny ekstern bestilling for at oprette bestillingen.
Aktens titel skifter til ”Bestilling: [Oprindelig titel]”, med mindre akten allerede har en ekstern eller koncernbestilling tilknyttet. I det tilfælde vil en kopi af akten blive oprettet med titlen ”Bestilling: [Titel på den originale akt]”, og flere metadata som "Ansvarlig" og "Sag" kopieres fra den oprindelige akt til den nye akt.
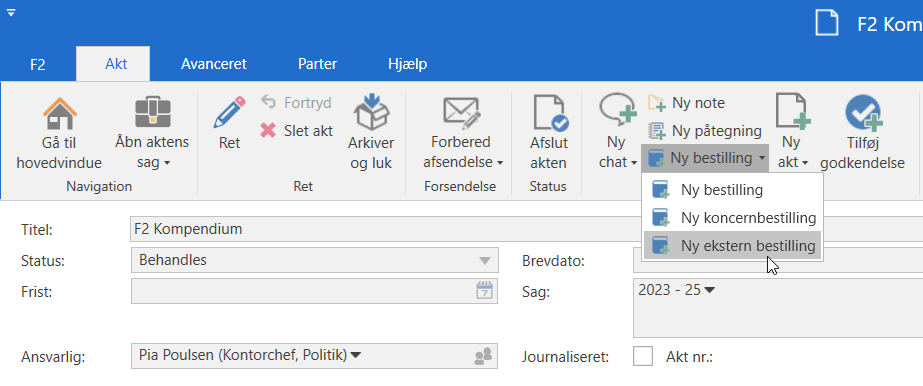
| Der kan kun oprettes bestillinger på en akt, så længe den behandles. Afsluttes akten, deaktiveres menupunktet ”Ny bestilling”. |
Når du klikker på Ny ekstern bestilling, åbner den eksterne bestilling med titlen ”Udgående bestilling [bestillingsnummer] ([F2 installation])”. Det eneste felt, der er udfyldt på forhånd, er feltet ”Returner til”, hvor bestillingsopretteren automatisk står anført.
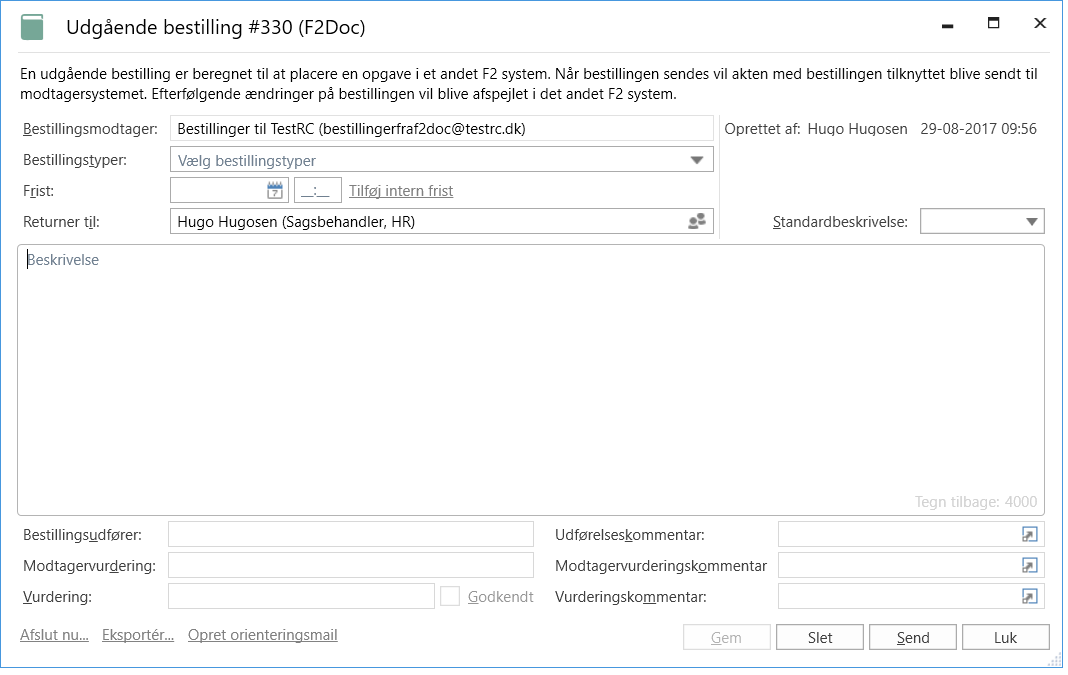
| På figuren ovenfor er der tilføjet en F2-installation i feltet ”Bestillingsmodtager". Dette er gjort, for at feltet ”Tilføj intern frist” er synligt. Normalt vil feltet ”Bestillingsmodtager” ikke være udfyldt, når dialogen åbner. |
Du skal udfylde følgende felter, før den eksterne bestilling afsendes:
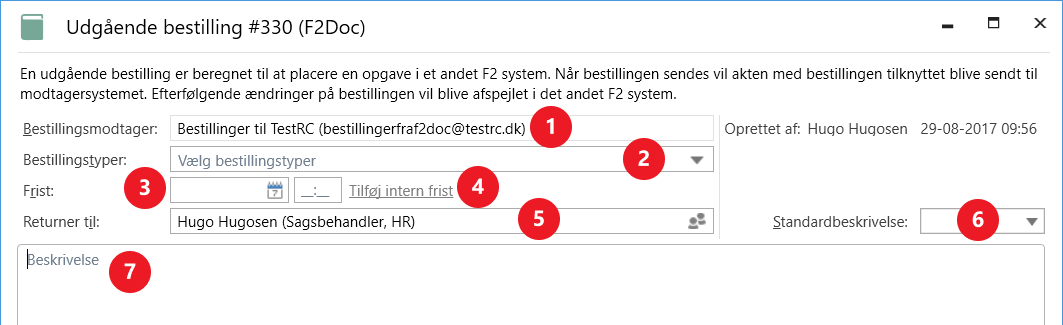
| Nr. | Felt | Beskrivelse | ||
|---|---|---|---|---|
1 |
”Bestillingsmodtager” |
Tilføj den bruger eller enhed, der skal modtage den eksterne bestilling ved afsendelse. Da eksterne bestillinger sendes til parter i en anden F2-installation, skal du vælge en ekstern part som bestillingsmodtager. Parten skal have en e-mailadresse tilknyttet F2’s partsregister, da den eksterne bestilling sendes ud af F2-installationen. Det er kun muligt at angive én bestillingsmodtager pr. ekstern bestilling. ”Bestillingsmodtager” skal udfyldes som det første, og den eksterne bestilling gemmes herefter automatisk. Det skyldes, at afsender- og modtagersystemet skal forbindes, før resten af felterne kan udfyldes.
|
||
2 |
”Bestillingstyper” |
Angiv, hvilke typer opgaver, det drejer sig om. Klik på dropdown-menuen for at se en liste af valgmuligheder. De konkrete valgmuligheder afhænger af F2’s opsætning. Der kan vælges én eller flere bestillingstyper. |
||
3 |
”Frist” |
Angiv, hvornår den eksterne bestilling senest ønskes udført (formel frist). Fristen påvirker, hvor den eksterne bestilling figurerer i listerne hos bestillingsafsender og -modtager, hvilket muliggør overblik over bestillingerne i organisationen. Indsæt dato og eventuelt også klokkeslæt i feltet. Du kan skrive datoen i feltet, klikke på kalenderikonet for at åbne datovælgeren, eller skrive eksempelvis ”+7” for at sætte fristen til 7 dage senere. |
||
4 |
”Tilføj intern frist” |
Bestillingsopretter og -modtager eller -udfører kan sætte en intern frist på eksterne bestillinger. Den interne frist er primært tiltænkt bestillingsmodtager, da den formelle frist vil udgøre den dato og det tidspunkt, hvor bestillingsopretter ønsker bestillingen udført. Farven på bestillingsikonet ændrer sig i forhold til en eventuel intern frist. Den interne frist indsættes ligesom den generelle frist og bruges som forslag til svaraktens frist. Feltet ”Intern frist” bliver synligt, når feltet ”Bestillingsmodtager” udfyldes. Den interne frist trumfer den formelle frist, dog med undtagelse af fristoverholdelsen i bestillingshistorikken, der altid udregnes i forhold til den formelle frist. Den interne frist synkroniseres ikke. Det betyder, at bestillingsopretters interne frist ikke bliver synlig for bestillingsmodtager eller påvirker dennes eventuelle interne frist. |
||
5 |
”Returner til” |
Viser, hvor en ekstern bestilling skal sendes hen, når den besvares. Bestillingsopretter tilføjes automatisk i feltet. Såfremt bestillingsopretter ikke ønsker at modtage svaret på den eksterne bestilling, kan feltets indhold ændres inden afsendelse. |
||
6 |
”Standardbeskrivelse” |
Vælg mellem tekstskabeloner med foruddefinerede tekster. Vælges en tekstskabelon, indsættes den foruddefinerede tekst i beskrivelsesfeltet.
|
||
7 |
”Beskrivelse” |
Tekst, der vejleder bestillingsmodtager om opgaven eller formelt beskriver krav til svarets indhold. Er der ikke oprettet tekstskabeloner til standardbeskrivelse, eller ønsker bestillingsopretter manuelt at udfylde feltet ”Beskrivelse”, skrives der direkte i feltet, hvad opgaven går ud på. |
Gem eller send en ekstern bestilling
Den eksterne bestilling kan slettes før afsendelse, annulleres efter afsendelse og gemmes løbende, mens bestillingen udformes.
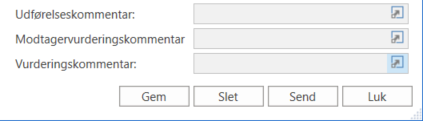
Når du klikker på Send i bestillingsvinduet, får bestillingsmodtager den eksterne bestilling som en e-mail i sin indbakke i F2. Herefter kan aktdokumentet på bestillingsakten ikke længere redigeres, heller ikke på afsendersystemet.
Når der tilføjes en bestillingsmodtager, og når den eksterne bestilling afsendes, kontakter F2 modtagersystemet.
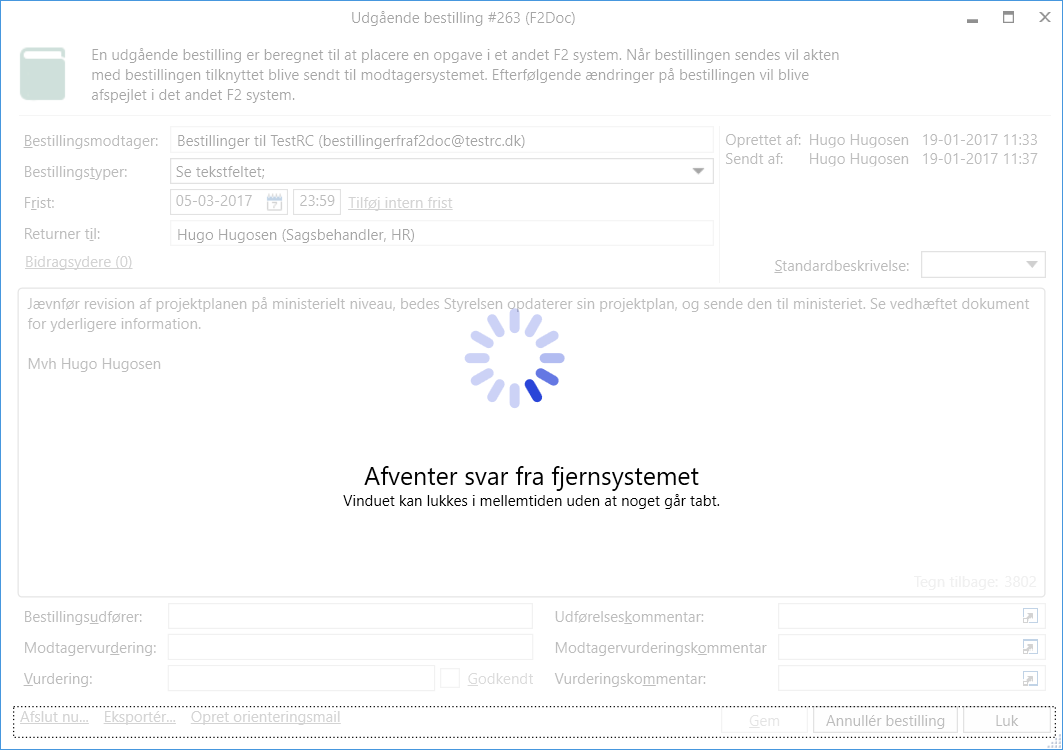
F2 undersøger herefter, om den valgte part er på en F2-installation og kan modtage eksterne bestillinger. Dette vil brugeren som oftest ikke nå at bemærke, men hvis processen trækker ud, er det muligt at lukke den eksterne bestilling og arbejde videre i F2, mens processen finder sted.
Samme proces finder sted, når den eksterne bestilling sendes, og også her kan den eksterne bestilling lukkes, og der kan arbejdes videre, mens processen foregår i baggrunden.
Tilgå den eksterne bestilling
Når den eksterne bestilling er oprettet, ses og tilgås den på den akt, som den eksterne bestilling ligger på. Den eksterne bestilling åbnes ved at klikke på bestillingsikonet over dokumentområdet i aktvinduet. En dropdown-menu åbner med information om den eller de bestillinger, der ligger på akten. Klik på den bestilling i dropdown-menuen, der skal åbnes.
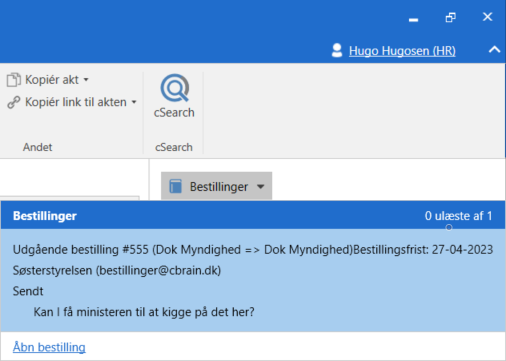
Dropdown-menuen viser også de enkelte eksterne bestillingers bestillingsnummer, frist, bestillingsmodtager, behandlingsstatus og de første linjer af beskrivelsen. Bestillingsnummeret tildeles automatisk og kronologisk.