Brug af genvejstaster i F2
Dette afsnit beskriver brugen af bestemte genvejstaster i udvalgte vinduer i F2. I afsnittet Oversigt over genvejstaster i F2 findes en oversigt over genvejstaster efterfulgt af en række beskrivelser af genvejstaster til specifikke F2-operationer.
På fanen ”F2” under menupunktet Genvejstaster findes en oversigt over alle genvejstaster for det aktuelle vindue.
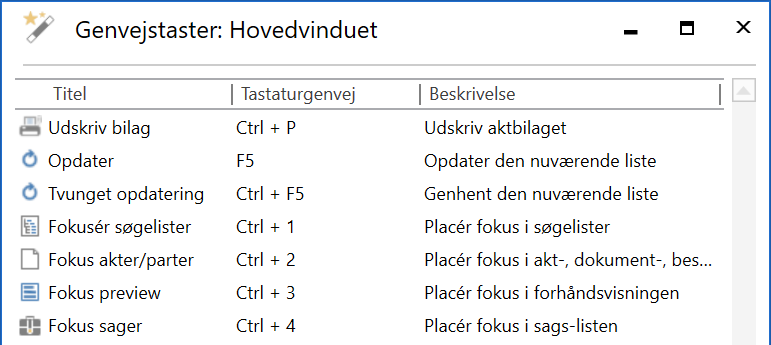
Navigation med tabulatortasten
Det er muligt at navigere i F2 ved brug af tabulatortasten (”Tab”) blandt andet i båndet af hoved-, akt- og sagsvinduet, i vinduet ”Ny e-mail” (ved brug af simpel e-mail) og i systembeskeder. Navigation med tabulator starter til venstre og gennemføres i læseretningen.
Tryk på Tab for at markere menupunkter, felter og andre elementer på følgende måder:
Et markeret menupunkt i båndet er omgivet af en stiplet linje.
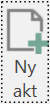
Udvalgte elementer i hovedvinduet og i søgevinduer, f.eks. i navigationslinjen og i resultatlisten, er omgivet af en fed sort linje, når de er markerede.
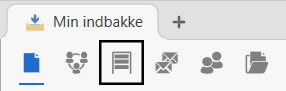
Et markeret metadatafelt i hoved-, akt- og sagsvinduet, er omgivet af en blå linje.

En tjekboks i fokus f.eks. i dialoger er omgivet af en sort linje.

Tryk og hold Shift nede samtidig med tryk på Tab for at Tab-navigere i baglæns rækkefølge i det aktive vindue i F2.
Alt-genveje (hurtigtaster)
Det er muligt at navigere i F2 ved hjælp af Alt-tasten kombineret med bogstaver og tal. Disse kaldes hurtigtaster.
Navigér fra hvilken som helst position til båndet og dets faner med Alt-tasten.
Tryk på Alt for at få vist bogstav- og talgenveje til fanerne og båndets menupunkter og funktioner. Brug hurtigtaster til at navigere direkte til menupunkter og funktioner og dermed åbne dem (se eksempel i figuren nedenfor).
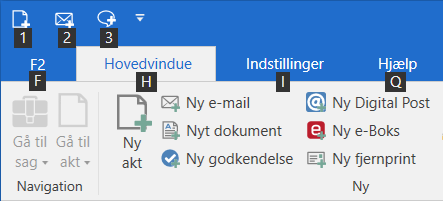
| Med F10-tasten er det muligt at få vist hurtigtasterne og dermed hurtigt navigere i båndet i hoved-, akt- og sagsvinduet i F2. |
Brug hurtigtasten Alt+F4 til både at lukke en dialog og selve F2.
Dropdown-menuer
Dropdown-menuer findes i hoved-, akt- og sagsvinduets bånd, i dialoger og i metadatafelter.
Indholdet af en dropdown-menu i hoved-, akt- og sagsvinduet eller i et metadatafelt kan vælges ved tryk på Pil ned eller Pil op. Dropdown-menuen kan foldes ud og foldes sammen med F4-tasten.
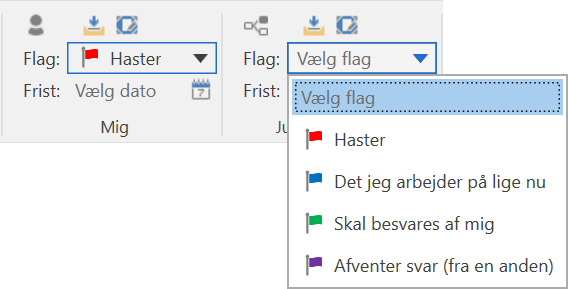
Dropdown-menuer, der samler menupunkter i båndet, foldes ud ved tryk på Pil ned eller Pil op og foldes sammen igen med Esc. Naviger mellem menupunkterne i dropdown-menuen med piletasterne.
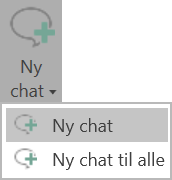
Genveje i hovedvinduet
De følgende afsnit beskriver de navigations- og handlingsgenveje, der kan bruges i hovedvinduet. Se en samlet oversigt over alle genveje i F2 i afsnittet Oversigt over genvejstaster i F2.
Navigationsgenveje
Brug navigationsgenveje til at navigere til centrale områder i hovedvinduet og andre vinduer, der har resultatlister. I figuren nedenfor vises et eksempel på brug af genvejene i tabellen. Eksemplet viser hovedvinduet i F2.
| Nr. på figur | Tastaturgenvej | Funktion |
|---|---|---|
1 |
Ctrl+1 |
Placer fokus i filtreringsfeltet over søgelisterne i hovedvinduet. Tryk en gang på Tab for at navigere til søgelisterne, og brug piletasterne til at vælge en søgeliste. |
2 |
Ctrl+2 |
Placer fokus i aktlisten. |
3 |
Ctrl+3 |
Placer fokus i previewvinduet, når dette er aktiveret. Skift mellem visning af akt, parter, godkendelse eller bestilling med højre og venstre piletast. Tryk herefter på Enter for at se et preview. |
4 |
Ctrl+4 |
Naviger i sagslisten, når hovedvinduets resultatliste viser sager. |
5 |
Ctrl+F |
Placer fokus i fritekstsøgefeltet i hovedvinduet. |
F6 |
Skift mellem udvalgte områder i hovedvinduet, f.eks. mellem fritekstsøgefeltet og resultatlisten. |
Handlingsgenveje i hovedvinduet
Brug handlingsgenveje til at udføre typiske handlinger i hovedvinduet.
| Tastaturgenvej | Funktion |
|---|---|
Ctrl+N |
Opret akt. |
Ctrl+M |
Opret e-mail. |
Ctrl+D |
Opret dokument og vedhæft ny akt. |
Ctrl+Q |
Opret chat på markeret akt i resultatlisten. |
Shift+F10 |
Åbn højrekliksmenuen for en eller flere valgte akter, sager eller dokumenter i resultatlisten. Brug denne genvej til masseoperationer |
F5 |
Opdatér en markeret søgeliste manuelt i hovedvinduet eller et søgevindue. |
Alt+[bogstavkombination] |
Åbn det ønskede menupunkt i båndet. |
Andre vinduer med resultatliste
Genvejene til navigation i hovedvinduet kan bruges i andre vinduer med en resultatliste. De kan blandt andet bruges i følgende vinduer og faner:
-
Fanen ”Parter” i aktvinduet
-
Søgevinduer, der for eksempel vises ved klik på:
-
”Vælg akt – Besvar akt”
-
”Vælg sag(er)”
-
”Vedhæft dokument fra F2”
-
”Tilføj akt(er)”
-
-
Fanen ”Partsregistret” i hovedvinduet
-
Preview i hoved- og sagsvindue
-
Fanen ”Parter” på preview på akter og sager i hovedvinduet.
Genveje i sagsvinduet
De følgende afsnit beskriver de navigations- og handlingsgenveje, der kan bruges i sagsvinduet. Se en samlet oversigt over alle genveje i F2 i afsnittet Oversigt over genvejstaster i F2.
Navigationsgenveje
Brug navigationsgenveje til at navigere til centrale områder i sagsvinduet.
| Nr. på figur | Tastaturgenveje | Funktion |
|---|---|---|
1 |
Ctrl+1 |
Placer fokus i titelfeltet. Naviger til de enkelte metadatafelter ved hjælp af Tab. |
2 |
Ctrl+2 |
Naviger til aktlisten. |
3 |
Ctrl+3 |
Naviger til aktpreviewet. |
4 |
Ctrl+4 |
Naviger til sagsmapperne. |
Handlingsgenveje
Brug handlingsgenveje til at udføre typiske handlinger i sagsvinduet.
| Tastaturgenveje | Funktion |
|---|---|
Ctrl+E |
Sæt sag i redigeringstilstand. |
Ctrl+S |
Gem sag og forlad redigeringstilstand. |
Ctrl+N |
Opret akt og tilføj til sag. |
Ctrl+D |
Opret nyt dokument og akt, der tilføjes til sagen. |
Ctrl+M |
Opret e-mail og tilføj til sagen. |
Alt+[bogstavkombination] |
Åbn det markerede menupunkt i båndet. |
Genveje i aktvinduet
De følgende afsnit beskriver de navigations- og handlingsgenveje, der kan bruges i aktvinduet. Se en samlet oversigt over alle genveje i F2 i afsnittet Oversigt over genvejstaster i F2.
Navigationsgenveje
Brug navigationsgenveje til at navigere til centrale områder i aktvinduet.
| Nr. på figur | Tastaturgenveje | Funktion |
|---|---|---|
1 |
Ctrl+1 |
Placer fokus i titelfeltet. Naviger til de enkelte metadatafelter ved hjælp af Tab. |
2 |
Ctrl+2 |
Naviger til aktdokumentet og aktens vedhæftede filer. |
3 |
Ctrl+3 eller F12 |
Placer fokus i skriveruden. |
4 |
Shift+F12 |
Placer fokus i skriverudens værktøjslinje. Derefter er det muligt at navigere til de enkelte funktioner med Tab og vælge dem med Enter. |
Handlingsgenveje
Brug handlingsgenveje til at udføre typiske handlinger i aktvinduet.
| Tastaturgenveje | Funktion |
|---|---|
Ctrl+E |
Sæt akt i redigeringstilstand. |
Ctrl+Shift+S |
Gem akt og forlad redigeringstilstand. |
Ctrl+Enter |
Lav akt til e-mail og afsend e-mail. |
Ctrl+D |
Opret og vedhæft dokument til akt. |
Ctrl+Q |
Opret chat på akt. |
Alt+[bogstavkombination] |
Åbn det ønskede menupunkt i båndet. |
Genveje i chat- og notevinduet
Navigationen i chat- og notevinduet foregår ved hjælp af Tab-tasten.
Tilføj en deltager til chatten eller noten ved at navigere til feltet ”Tilføj deltager”. Indtast navnet på den ønskede deltager, og vælg med Enter. Tryk på Pil ned i feltet for at vælge en prædefineret gruppe af deltagere.
Fjern en deltager ved at gå til deltagerlisten og markere den pågældende deltager med Pil op eller Pil ned. Tryk på Shift+F10 for at åbne en højrekliksmenu, hvor Fjern chatdeltager markeres med Pil op eller Pil ned. Tryk på Enter for at fjerne chatdeltageren.
Naviger til andre chats eller noter i vinduet ved at gå til den øverste chat eller note i listen til venstre. Vælg den ønskede chat eller note med Pil op eller Pil ned. Når den ønskede chat eller note er valgt, skifter fokus automatisk til skrivefeltet.
Send chat eller note ved tryk på Ctrl+Enter. Luk vinduet med Esc eller Alt+F4.