Fritekstsøgning
Fritekstsøgning er den den simpleste søgning i F2. Fritekstsøgninger baseres, som navnet indikerer, på en kombination af fritekst, som du kan kombinere med søgeoperatorer og filtre. Fritekstsøgninger bør udføres i lister med relativt begrænsede mængder data og søger i et udvalg af indhold og metadata på akter og sager. Skal du søge gennem større mængder data eller efter specifik metadata, bør du lave en avanceret søgning.
Simple søgninger udføres som udgangspunkt med fritekstsøgefeltet og dets omkringliggende knapper. Fritekstsøgefeltet er placeret over resultatlisten i F2’s hovedvindue.
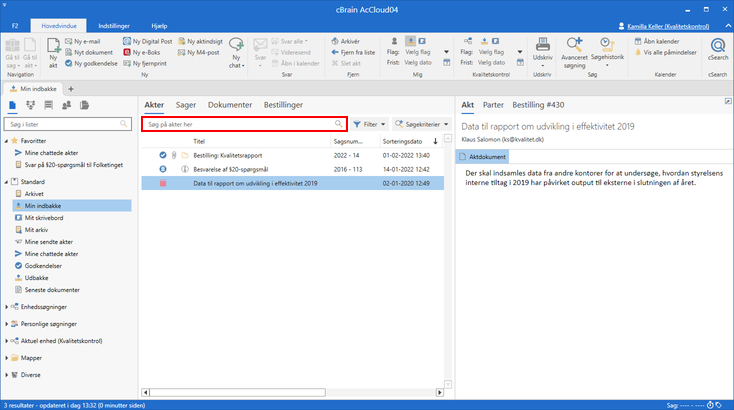
Søgninger foretages altid i en given liste. Klik på den liste, der skal søges i, i listevisningen i hovedvinduet. Indtast et søgeord i søgefeltet, og klik herefter på forstørrelsesglasset (søg) eller tryk på Enter. Har du valgt ”Arkivet”, foretages søgningen i det samlede arkiv. Vælges en anden liste, eksempelvis ”Min indbakke” eller ”Mit arkiv”, foretages søgningen kun i den pågældende liste.
Slettede og private akter indgår ikke i ”Arkivet”. Vælges ”Søg overalt”, som er den nederste liste i knuden ”Diverse” i venstre side af hovedvinduet, søges der udover i ”Arkivet” også i ”Mine private akter”, ”Bibliotek” og ”Mine slettede akter”.
Som udgangspunkt foretages en simpel søgning i alle akter på listen, som du har adgang til. Den søgbare tekst omfatter:
-
Dokumenter, inklusive aktdokumenter
-
Indhold
-
Titel
-
Eksternt id
-
-
Parter
-
E-mailadresse
-
Navn
-
Enhed
-
Rolle
-
-
Påtegninger
-
Påtegningstekst
-
-
Aktens metadata
-
Akt-id
-
Titel
-
Emneord
-
Søgbare udvidelsesdata (kræver særlig opsætning)
-
-
Den sag akten er tilknyttet
-
Titel
-
Emneord
-
Statuskode
-
Søgbare udvidelsesdata (kræver særlig opsætning)
-
-
Chat og noter på akten, hvor brugeren er deltager
-
Tekst
-
Titel.
-
Når du indtaster et eller flere søgeord i fritekstsøgefeltet og herefter klikker på forstørrelsesglasset eller Enter, søger F2 efter søgeordet i alle akters og sagers indhold, metadata og vedhæftede dokumenter. Til højre for fritekstsøgefeltet findes knapperne Filter og Søgekriterier, som giver mulighed for yderligere at tilpasse søgningen.

I fritekstsøgefeltet søges der som standard efter hele ord. Ved at indtaste f.eks. dag i fritekstsøgefeltet og trykke Enter eller klikke på forstørrelsesglasset indsætter F2 automatisk et mellemrum efter søgeordet. Det betyder, at F2 fremsøger de resultater på listen, som indeholder præcis dette ord, mens ord som ”daglig” og ”dagsorden” ikke medtages. Skrives flere ord efter hinanden, for eksempel minister kontor, fremsøges resultater, hvori begge ord indgår. Du kan styre, hvordan F2 skal fortolke enkelte og kombinationer af ord med søgeoperatorer såsom stjerne * og parenteser ().
F2 skelner ikke mellem store og små bogstaver.
Når der foretages en søgning med fritekstsøgefeltet i hoved- eller sagsvinduet, vises tre prikker i nederste højre hjørne, der indikerer, at søgningen er i gang.
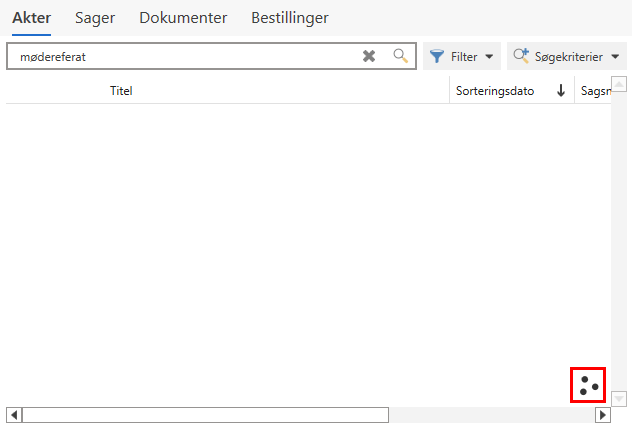
Akter på lister i hovedvinduet indlæses som standard ad flere omgange, når søgeresultaterne indlæses. Dette betyder, at brugeren får vist de første akter og kan begynde at arbejde på disse, mens de resterende søgeresultater indlæses i baggrunden.
Antallet af akter kan justeres i samarbejde med cBrain.
Filtrér efter søgeord
Du kan filtrere dine søgeresultater med fritekstsøgefeltet. Dette kan for eksempel være nyttigt, hvis en søgning har givet et meget stort søgeresultat.
Filtrering fungerer ved, at du skriver et ord i fritekstsøgefeltet. F2 begynder automatisk kun at vise de søgeresultater, hvori ordet i fritekstsøgefeltet indgår. Funktionen bruges til at give et hurtigt overblik, hvis der er mange søgeresultater. Filtrering udfører ikke en ny søgning, men filtrerer den eksisterende søgning. Det bliver således muligt også at bruge filtreringen i gemte lister, der indeholder mange akter eller sager.
F2 foretager en ny søgning efter de valgte søgekriterier, når der trykkes på Enter eller klikkes på forstørrelsesglasset.
Knappen ”Filter”
Knappen Filter findes til højre for fritekstsøgefeltet i hovedvinduet.

Med knappen kan du anvende filtrene ”Ulæste”, ”Med chats”, ”Med dokumenter” og ”Med flag”. Dette er en yderligere filtrering af søgeresultaterne, når resultatlisten i hovedvinduet vises som akter.
Ved klik på Filter vises filtreringsmulighederne i en dropdown-menu. Klik på et filter for at slå det til, og klik igen for at slå filteret fra. Det er muligt at slå flere filtre til på samme tid, og aktive filtre markeres med et grønt flueben.

I tabellen nedenfor beskrives de enkelte filtreringsmuligheder på en søgning.
| Filter | Beskrivelse |
|---|---|
|
Viser alle ulæste søgeresultater. |
|
Viser akter, hvorpå der er chats. |
|
Viser alle søgeresultater, der har vedhæftede dokumenter. |
|
Viser alle søgeresultater, der er markeret med et flag. |
Filtreringsmulighederne er også tilgængelige ved sagsvisning af resultatlisten. De kan anvendes til filtrering af aktlisten under resultatlisten, og inkluderer desuden filteret ”Match”. Læs mere om dette filter i afsnittet Se sager.
Knappen ”Søgekriterier”
Knappen Søgekriterier findes til højre for fritekstsøgefeltet i hovedvinduet, ved siden af knappen Filter.

Når der er aktive avancerede søgekriterier, skifter forstørrelsesglas-ikonet på knappen til et grønt flueben.
Det er hermed muligt at se, om der er aktive avancerede søgekriterier, selv når avanceret søgning ikke er aktiveret.
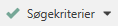
Klik på Søgekriterier for at se en dropdown-menu med de aktive søgekriterier.
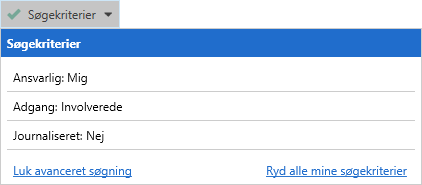
Fra dropdown-menuen er det muligt at gå til avanceret søgning eller vælge Ryd alle mine søgekriterier. Ved klik på denne knap ryddes aktive søgekriterier i den aktuelle søgning, men ikke eventuelle søgekriterier for den liste, der søges fra.
Udfør samme søgning på en anden liste
Det er muligt at foretage den samme søgning på en anden liste end den valgte uden at indtaste de aktive søgekriterier på ny. Dette gøres ved at højreklikke (uden først at have markeret listen) på den nye liste, f.eks. ”Arkivet”, og i højrekliksmenuen vælge Udfør søgning på denne liste. Der søges nu med de samme søgekriterier på denne liste. Det er vigtigt at højreklikke, før listen markeres, da søgekriterierne ellers forsvinder.
Funktionen Udfør søgning på denne liste kan ikke anvendes til at søge i mapper.
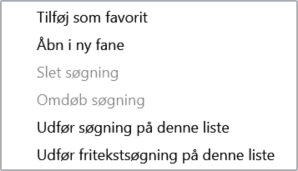
Det er også muligt at genbruge teksten i fritekstsøgefeltet i en anden liste. Højreklik på den ønskede liste og vælg Udfør fritekstsøgning på denne liste. Den nye liste åbner med den ønskede tekst i fritekstsøgefeltet og udfører automatisk en ny søgning. Det er vigtigt at højreklikke, før listen markeres, for ellers starter en ny søgning uden søgekriterierne.
Brug af f2p-links i fritekstsøgefeltet
Det er muligt at bruge f2p-links i fritekstsøgefeltet. F2p-links er links oprettet i F2, som leder direkte til enten en akt, en sag eller et dokument. Et f2p-link oprettes via menupunkterne Kopier link til akten, Kopier link til sagen eller Kopier link til dokument. Læs mere om disse funktioner her.
Et f2p-link kan sættes ind i fritekstsøgefeltet via højrekliksmenuen eller ved at bruge tastaturgenvejen Ctrl+V. Ved tryk på Enter åbnes den pågældende akt eller sag direkte.
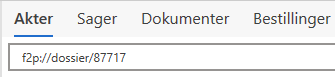
| Da et f2p-link altid refererer til et bestemt dokument eller en bestemt akt eller sag, vil det pågældende element blive åbnet, uanset om resultatlisten viser akter, sager, dokumenter eller bestillinger. |