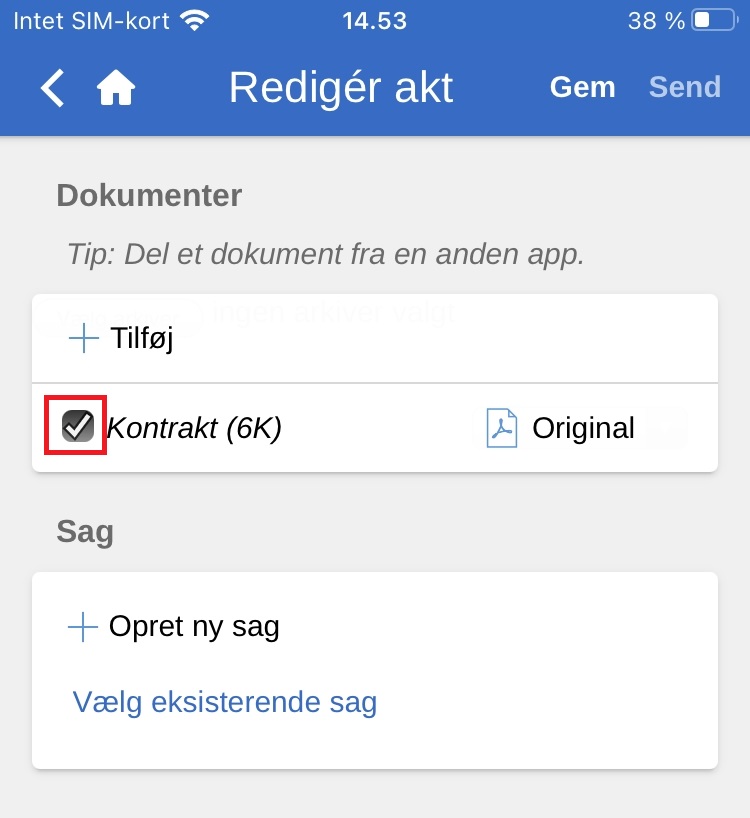Akter i F2 Touch
I de følgende afsnit gennemgås de forskellige visningsmåder og funktioner for akten i F2 Touch.
Vis akt
Tryk på en akt i en liste for at åbne aktvinduet. Her kan du arbejde med akten og eventuelle dokumenter, chats og noter.
Hvis akten er tilknyttet en sag, kan du navigere til sagen ved at trykke på sagsikonet i det blå bånd.
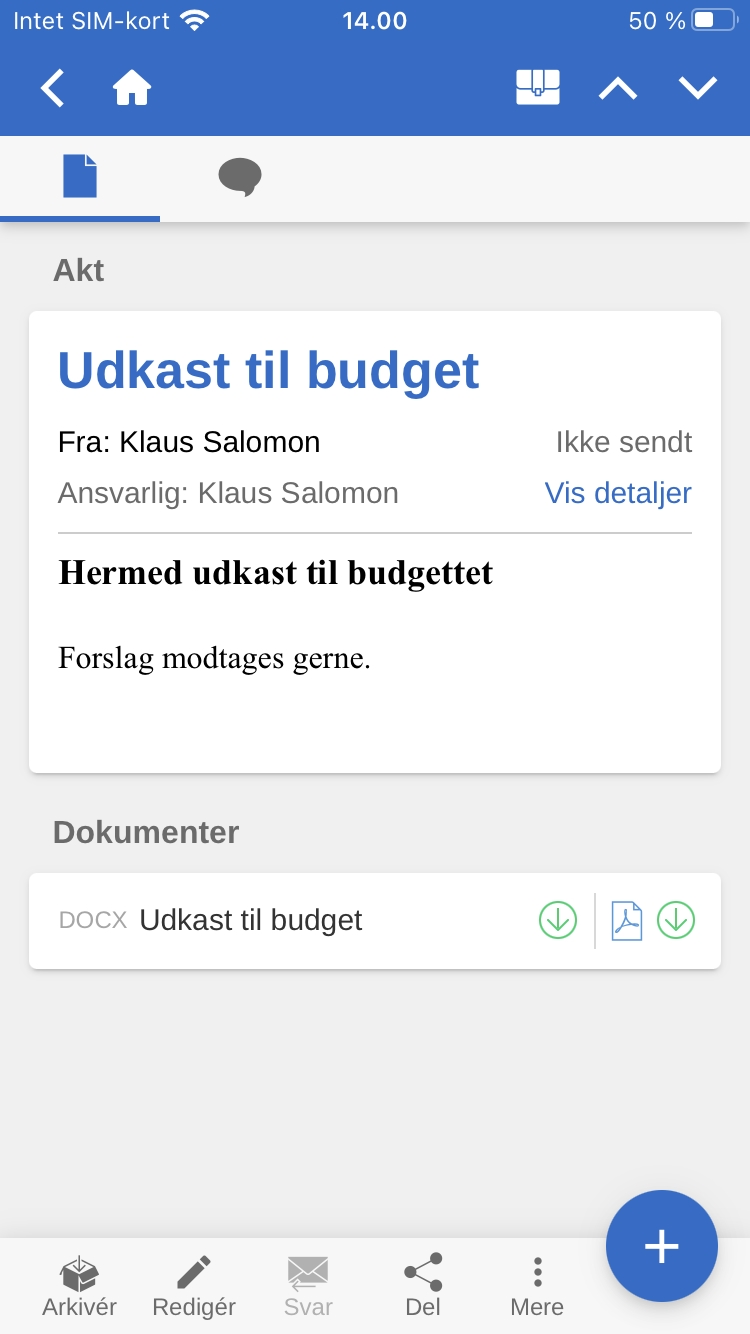
Navigér mellem aktdokumentet og chats og noter på akten via det øverste grå bånd. Det er også her, du finder aktens godkendelser og bestillinger.
I det nederste grå bånd finder du funktioner til at arbejde med akten.
Funktioner i aktvinduet
Nederst i aktvinduet findes en række funktioner til at arbejde med akten.
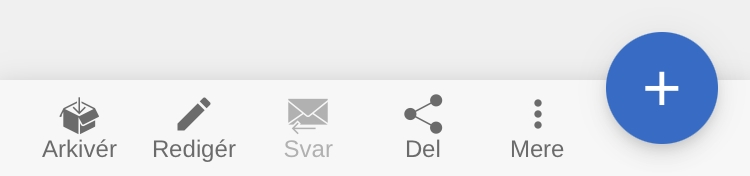
Funktionerne i aktvinduet gennemgås i tabellen nedenfor. Dine adgangsrettigheder til en akt afgør, hvilke funktioner du har adgang til.
| Ikon | Menupunkt | Beskrivelse |
|---|---|---|
|
Arkivér |
Arkiverer akten. |
|
Redigér |
Åbner en undermenu, der giver følgende muligheder:
|
|
Svar |
Åbner en undermenu, der giver følgende muligheder:
|
|
Del |
Åbner en undermenu, der giver følgende muligheder:
|
|
Mere |
Åbner en undermenu, der giver følgende muligheder:
|
Ved tryk på tilføj-ikonet ![]() kan du tilføje følgende til akten:
kan du tilføje følgende til akten:
-
Ny chat.
-
Ny chat til alle.
-
Ny note.
-
Ny godkendelse.
-
Ny bestilling.
-
Ny påtegning.
| Menupunkter, der vedrører godkendelser, kræver modulet F2 Godkendelse. Menupunktet til ny godkendelse vises kun, hvis du har ret til at oprette en godkendelse på akten. |
Vis detaljer/Skjul detaljer i aktvinduet
Ved tryk på Vis detaljer kan du se og redigere følgende metadata:
-
Ansvarlig
-
Brevdato
-
Til/Fra
-
Akt-id
-
Senest ændret
-
Version (se bemærkning nedenfor)
-
Personlig styring
-
Personligt flag
-
Personlig frist
-
Enhedens styring
-
Enhedens flag
-
Enhedens frist
-
Adgang
-
Journaliseret.
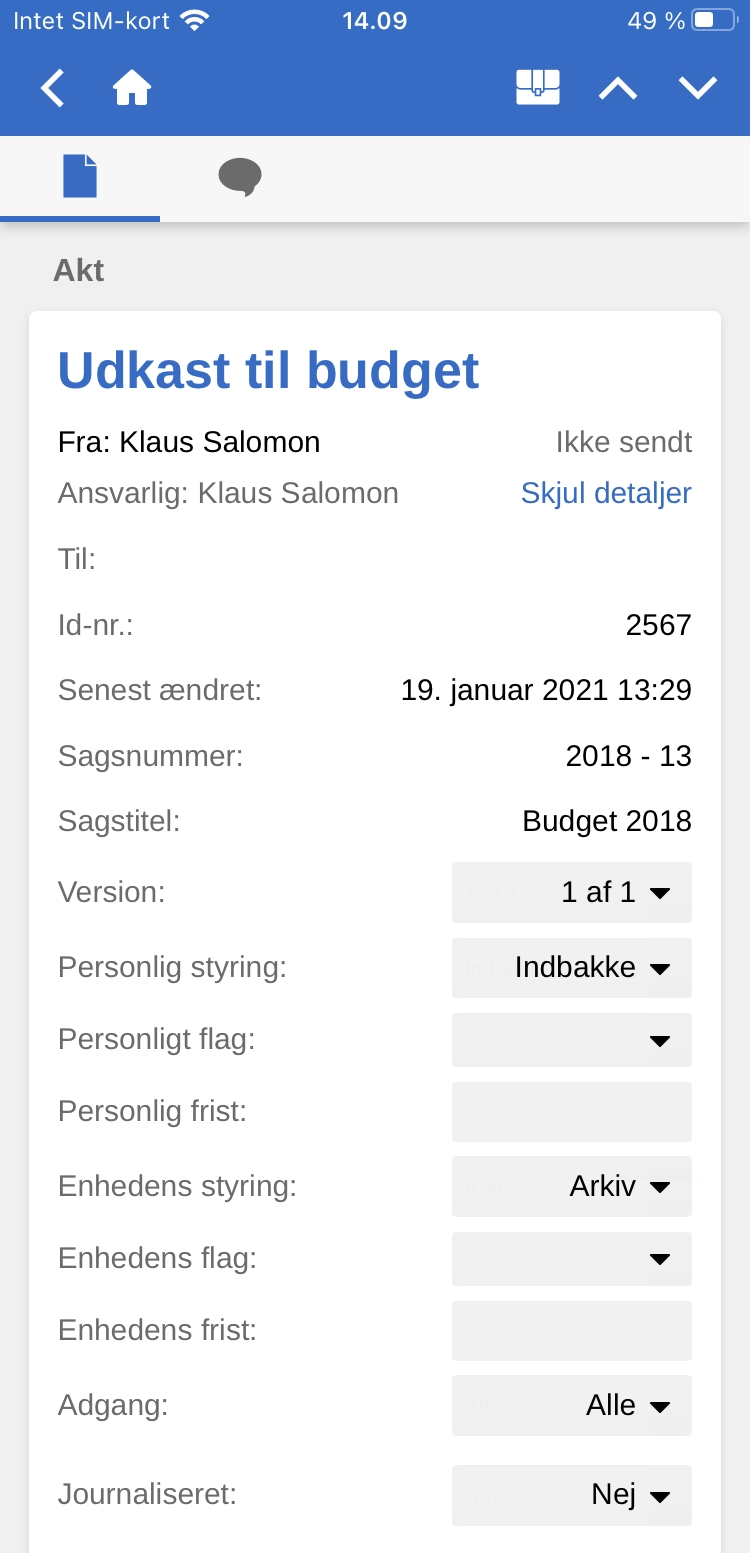
| Det er ikke muligt at foretage ændringer i ældre versioner af akten som i F2 Desktop. |
Arkivér akt
I F2 Touch kan du arkivere en akt direkte fra akten.
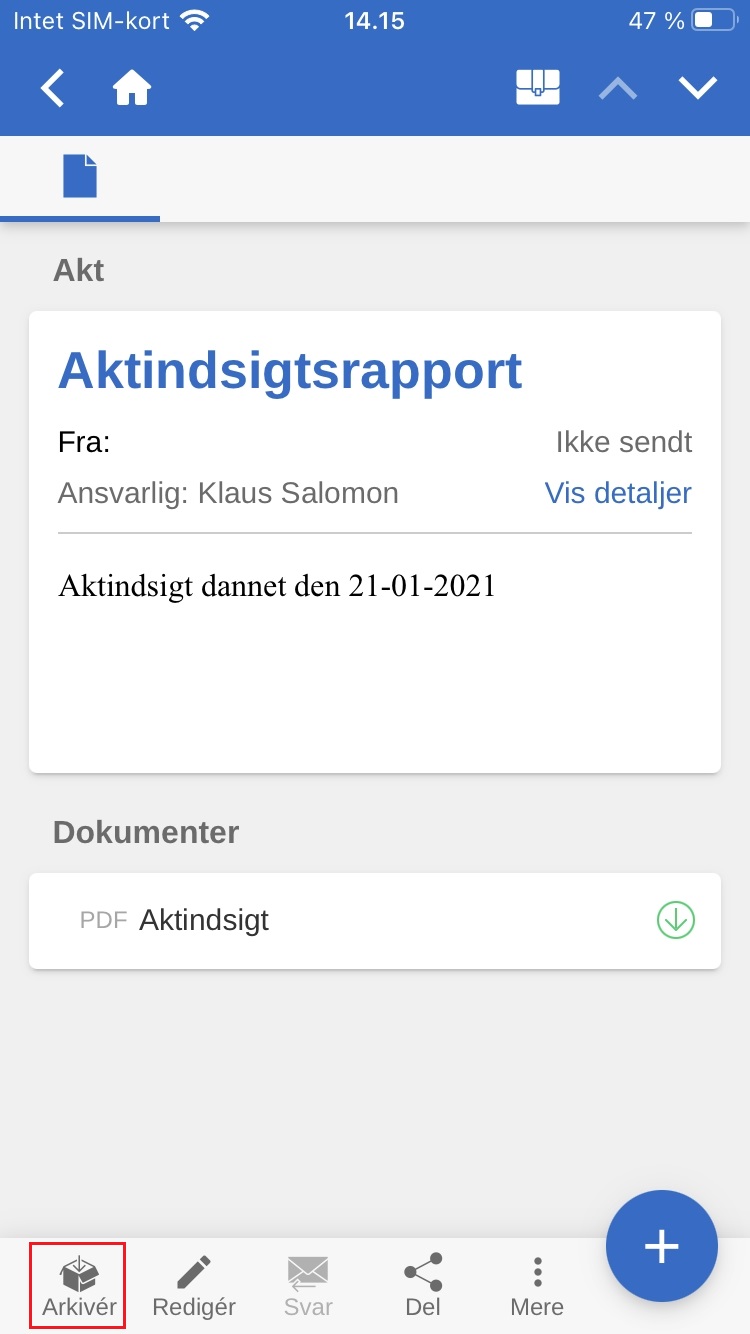
Tryk på Arkivér i nederste venstre hjørne i aktvinduet for at arkivere den pågældende akt.
Efter arkivering af akten vises den næste akt i listen.
Ved tryk på Arkivér ![]() fra chatvinduet på en akt med andre, ulæste chatsamtaler, åbner dialogen "Arkivér".
fra chatvinduet på en akt med andre, ulæste chatsamtaler, åbner dialogen "Arkivér".
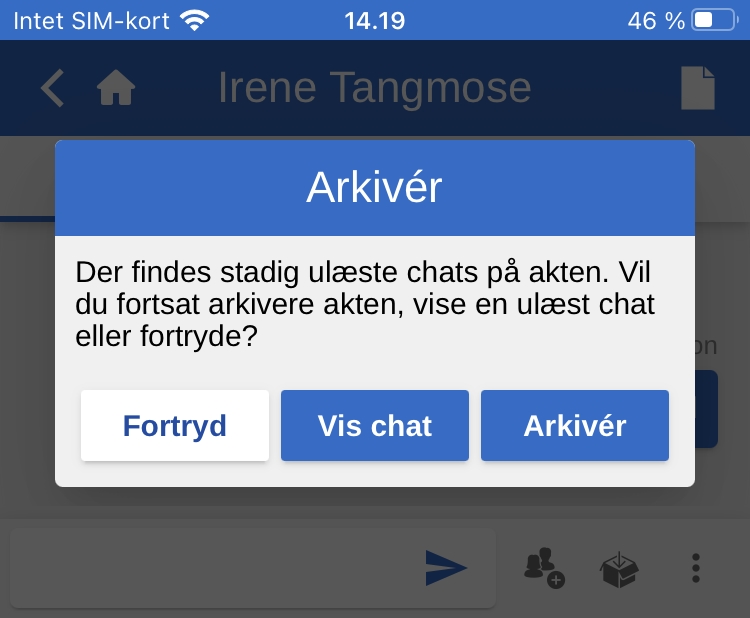
I dialogen spørger F2 Touch, om akten skal arkiveres trods de ulæste chats, om den/de ulæste chats skal vises, eller handlingen skal fortrydes.
Fortryd handling
I F2 Touch kan du fortryde visse handlinger på en akt.
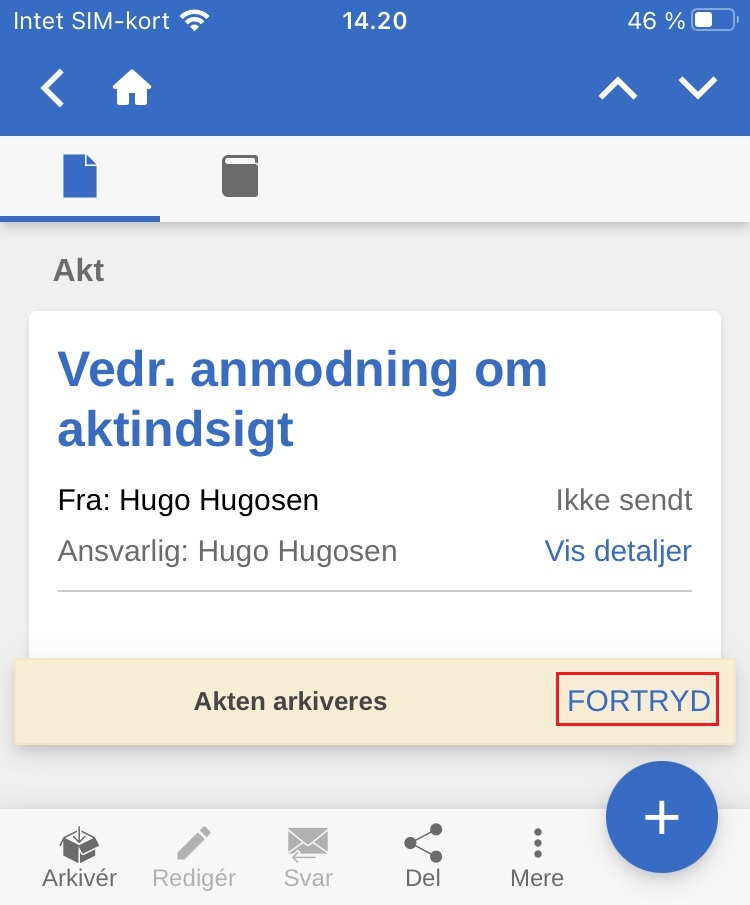
Knappen FORTRYD vises nederst til højre i F2 Touch ved følgende handlinger:
-
Arkivér akt.
-
Slet akt.
-
Send akt. Ved fortrydelse sendes akten ikke, men eventuelle ændringer til akten gemmes.
| Du kan vælge i dine personlige indstillinger, hvor længe FORTRYD-knappen skal være aktiv. |
Sæt flag med swipe-handling
Du kan sætte flag på akter direkte fra resultatlisten med en swipe-handling. Swipe til venstre for at vise valgmulighederne Slet, Sæt flag og Arkivér.
Vælg Sæt flag for at åbne en menu med de mulige flag.
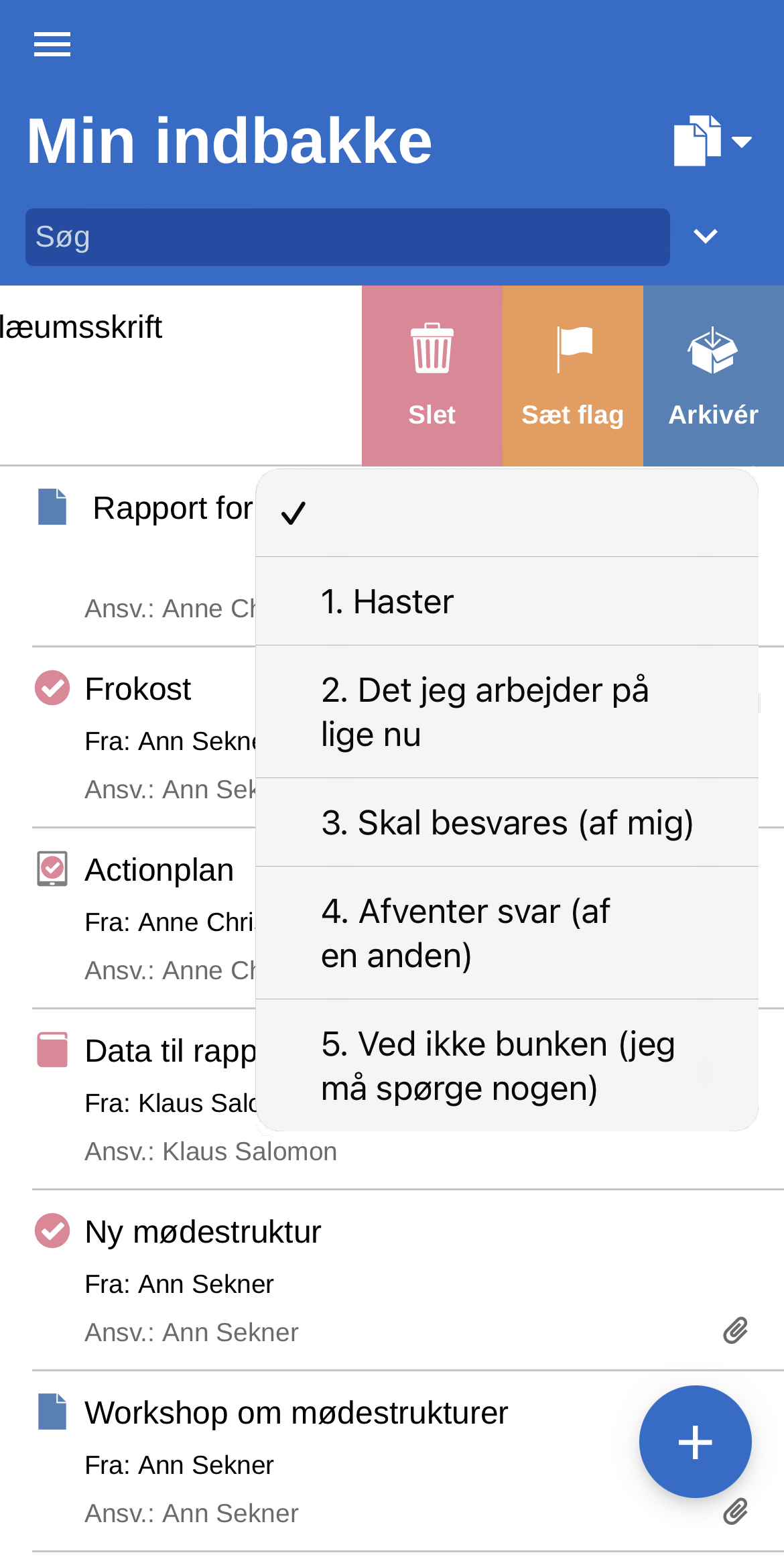
På personlige lister kan du vælge personlige flag. På enhedslister kan du vælge din enheds flag.
Inkludér part i adgangsbegrænsning
Hvis en akt er underlagt adgangsbegrænsning i felterne ”Adgang begrænset til” eller ”Sagsadgang begrænset til”, vises en stjerne ”*” i feltet ”Adgang” på akten.
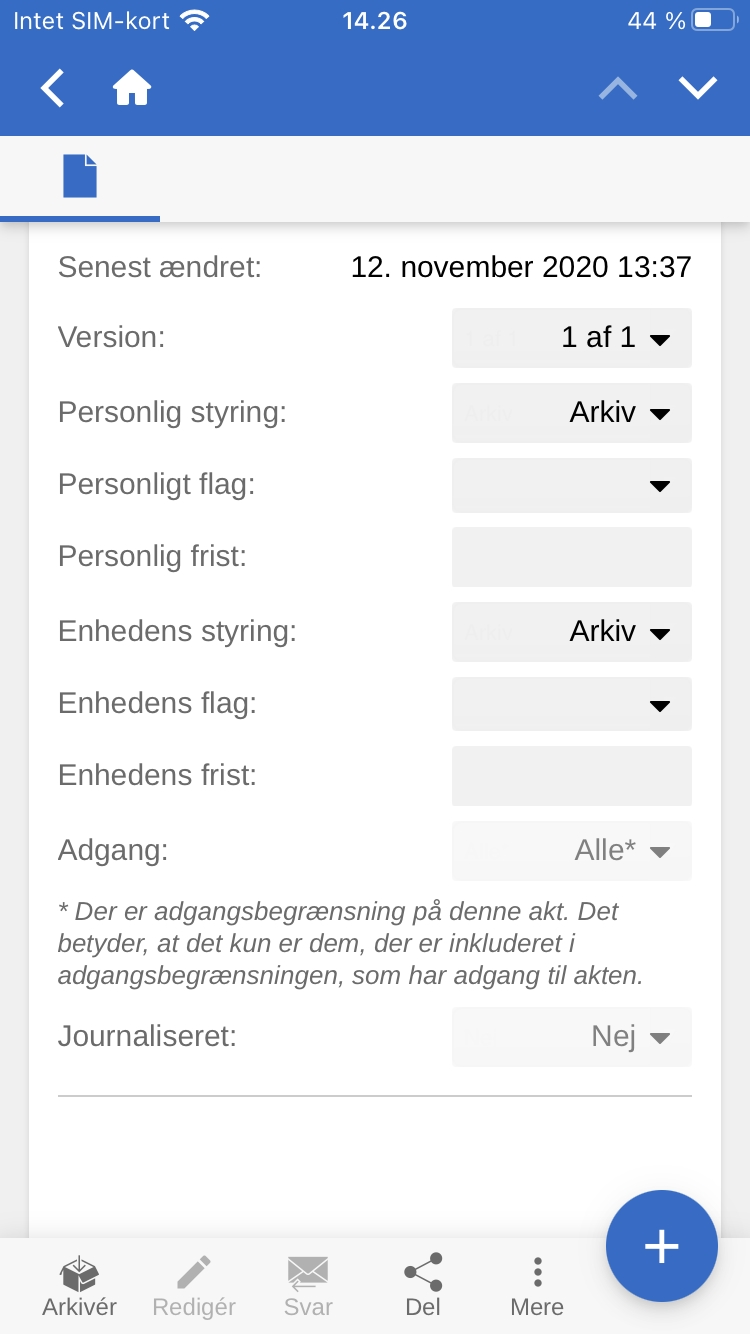
Det er muligt i at give interne parter adgang til akter, der er underlagt adgangsbegrænsning.
Du kan inkludere en part i adgangsbegrænsningen, når du udfører en af følgende handlinger i F2 Touch:
-
Afsendelse af chat
-
Tilføjelse af chatdeltager
-
Gem af akt
-
Tilknytning af akt til sag
-
Afsendelse af akt
-
Godkendelseshandling.
Forsøger du at dele en akt med en intern part, der ikke har adgang til akten, spørger F2, om du vil inkludere parten i aktens adgangsbegrænsning.
I dialogen kan du tilføje parter til aktens adgangsbegrænsning. Hvis du ikke tilføjer parten, kan vedkommende ikke se akten eller chatten.
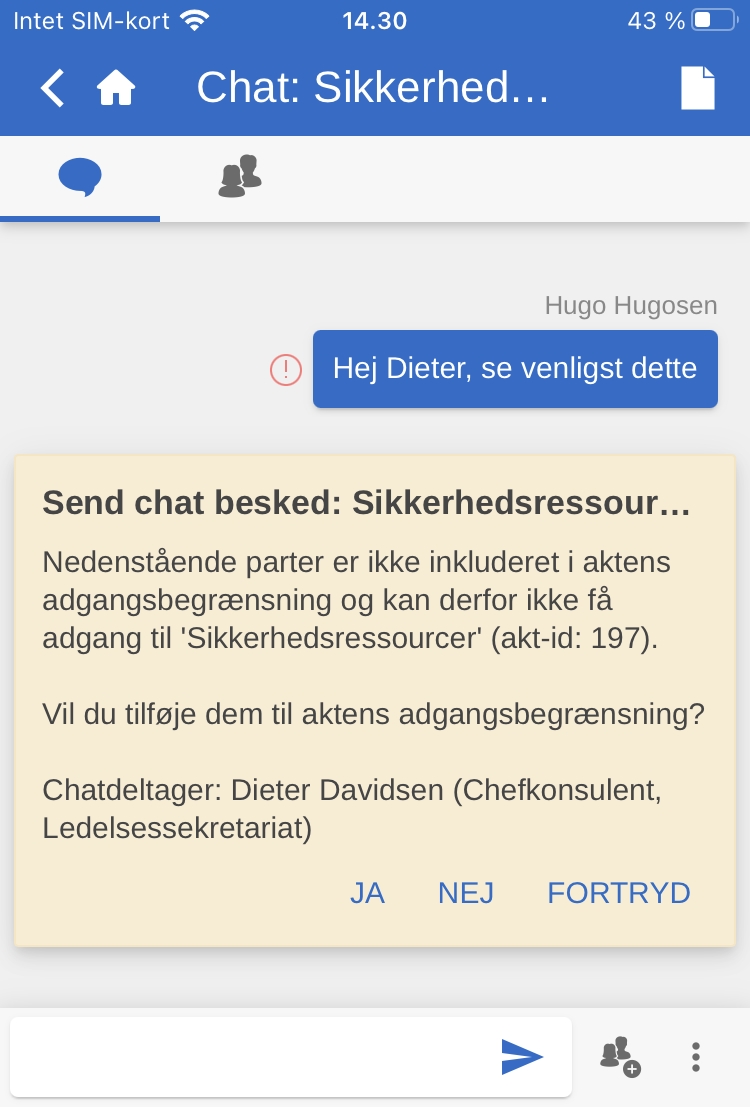
Opret e-mail eller akt
I F2 Touch kan du oprette en ny akt fra en hvilken som helst liste ved at trykke på tilføj-ikonet ![]() i nederste højre hjørne og vælge Opret e-mail. Punktet hedder sådan, da brugere af F2 Touch oftest opretter akter, der skal sendes som e-mails. Hvis du ikke tilføjer en modtager i ”Til”-feltet, opretter F2 en almindelig akt.
i nederste højre hjørne og vælge Opret e-mail. Punktet hedder sådan, da brugere af F2 Touch oftest opretter akter, der skal sendes som e-mails. Hvis du ikke tilføjer en modtager i ”Til”-feltet, opretter F2 en almindelig akt.
Giv først akten en titel. Angiv en modtager i feltet ”Til”, hvis akten skal sendes som e-mail. Læs mere om at afsende e-mails fra F2 Touch. Ignorér feltet, hvis akten ikke skal afsendes.
Tryk på Tilføj under overskriften ”Dokumenter” for at tilføje et eller flere dokumenter til akten.
Under overskriften ”Sag” kan du føje akten til en eksisterende sag eller oprette en ny sag.
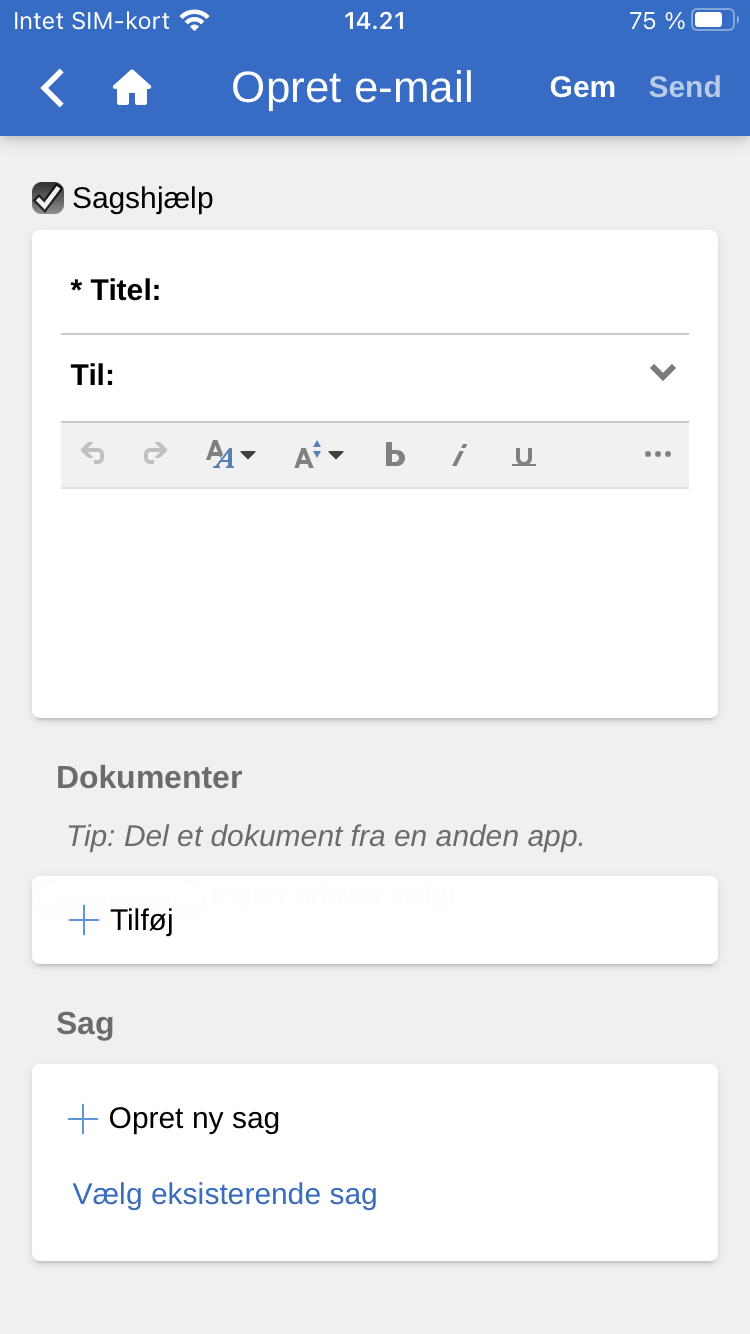
Tryk på Gem eller Send øverst til højre for at gemme akten eller sende den som e-mail. Er der hak i ”Sagshjælp” øverst, skal du tage stilling til sagshjælpen, inden du gemmer eller sender akten.
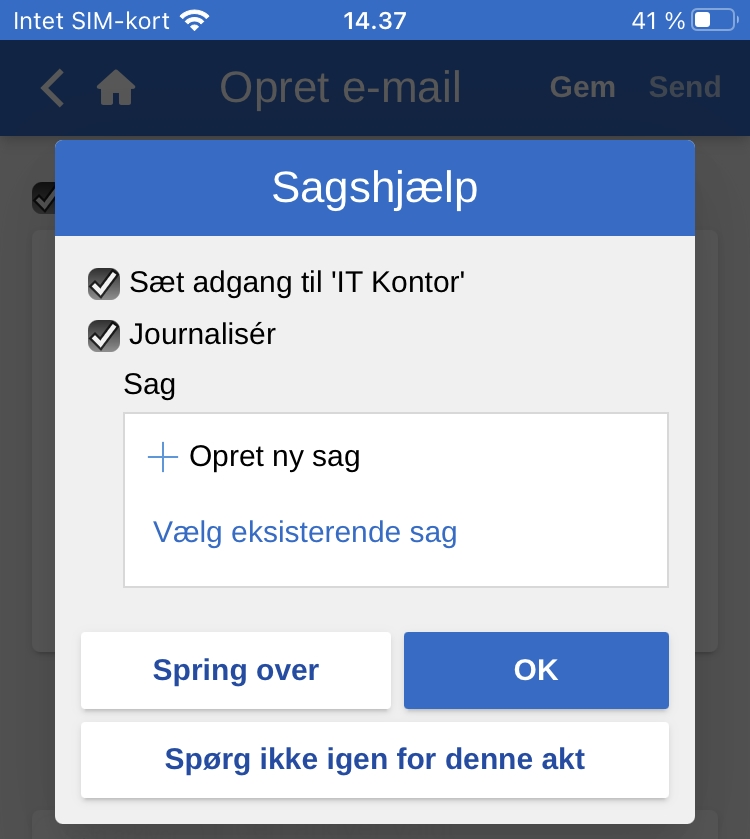
Sagshjælpen i F2 Touch fungerer på samme måde og fremkommer på samme tidspunkter som i F2 Desktop. Læs mere om sagshjælpen.
Redigér akt
Du kan redigere en eksisterende akt i F2 Touch, hvis du har rettighederne til det.
Sæt akten i redigeringstilstand ved at trykke på Redigér ![]() . Vælg Redigér akt.
. Vælg Redigér akt.
Er akten i redigeringstilstand, kan du rette titel, aktdokument, modtagere (som e-mail), vedhæftede dokumenter og tilknytning til sag.
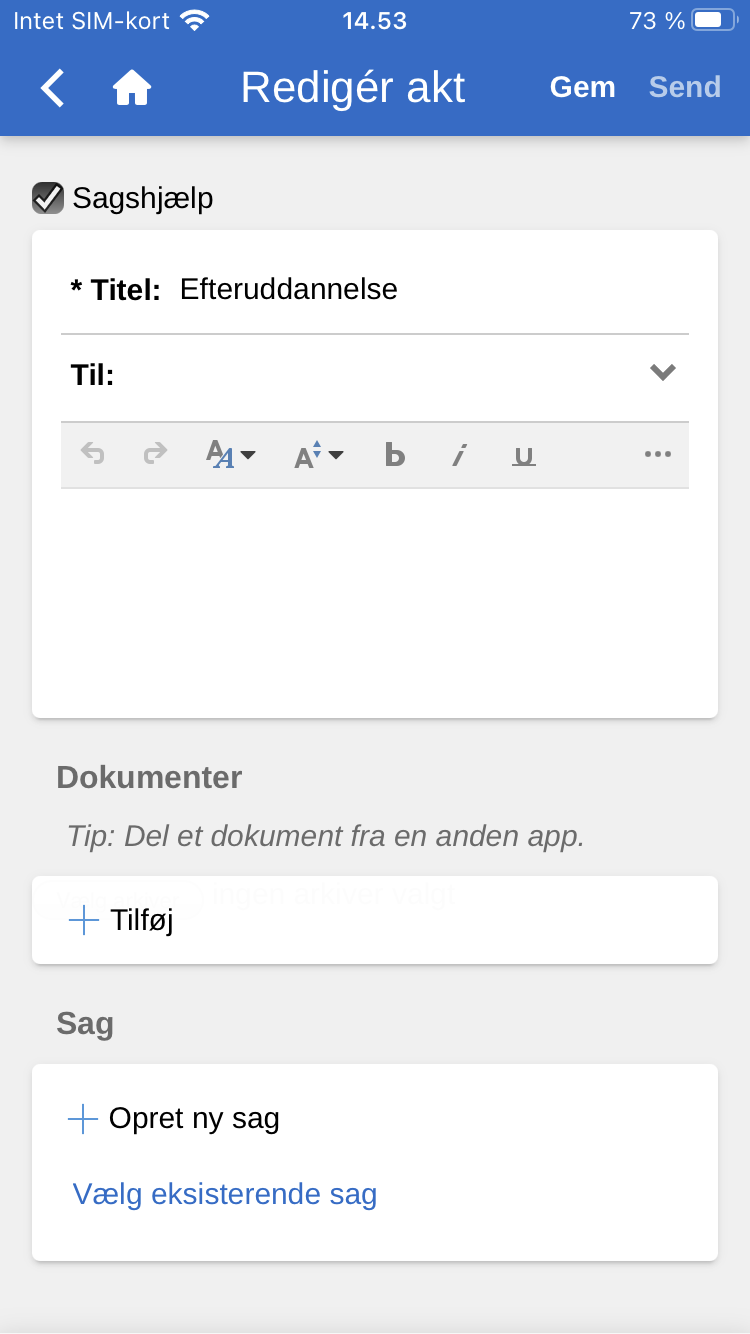
Funktionerne på aktdokumentets værktøjslinje er de samme som i F2 Desktop. Værktøjslinjen udvides ved tryk på de tre udeladelsesprikker længst til højre.
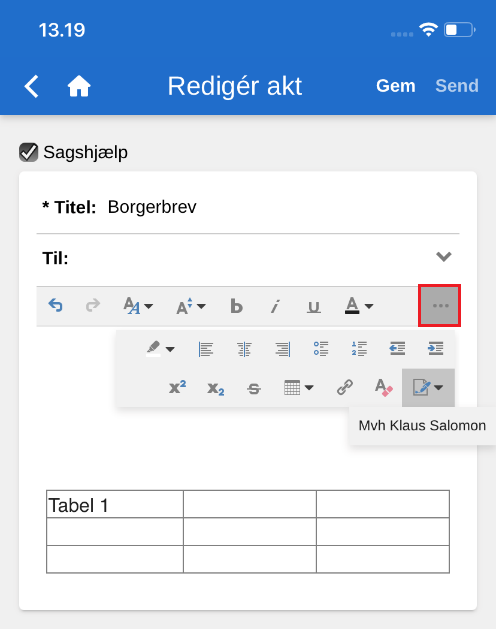
Som en del af redigeringen af akten kan du også redigere i eventuelt vedhæftede dokumenter. Du kan tilføje, redigere og slette dokumenter.
Tilføj dokument
Du kan uploade indhold på op til 40 MB i F2 Touch. Du kan vedhæfte et dokument/billede, som er gemt i din enheds filsystem.
| Denne funktion er mulig, når du tilgår F2 Touch via iPhone, iPad og webbrowser. |
Sæt akten i redigeringstilstand ved at trykke på Redigér akt i det nederste grå bånd.
Tryk på Tilføj under overskriften ”Dokumenter” for at åbne enhedens filsystem.
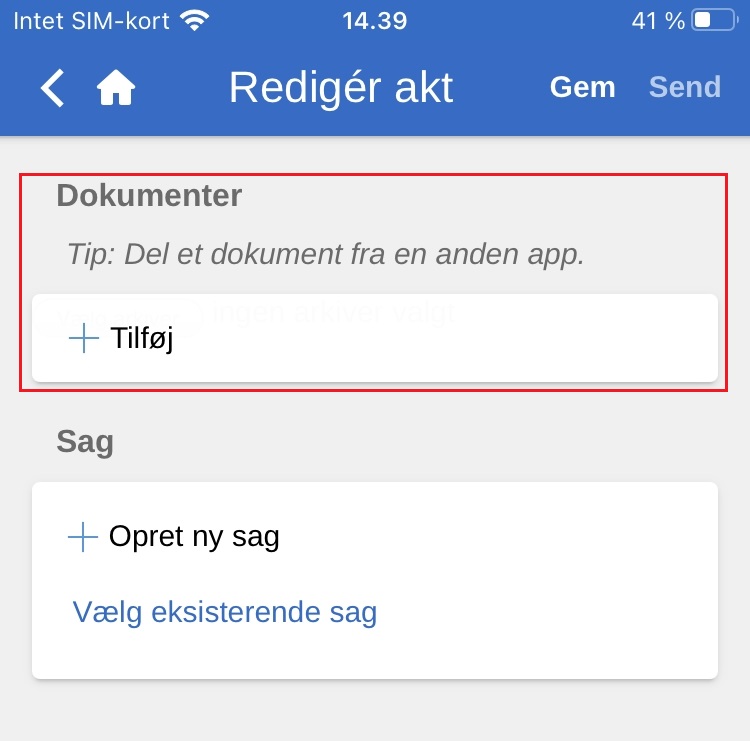
På en iOS-enhed har du følgende muligheder:
-
Overfør en eller flere billeder fra fotobiblioteket.
-
Tag foto eller optag video.
-
Overfør en fil fra en anden app ved brug af ”Vælg arkiver”-funktionen. Alle dokumenter, der er gemt på enheden, kan fremsøges.
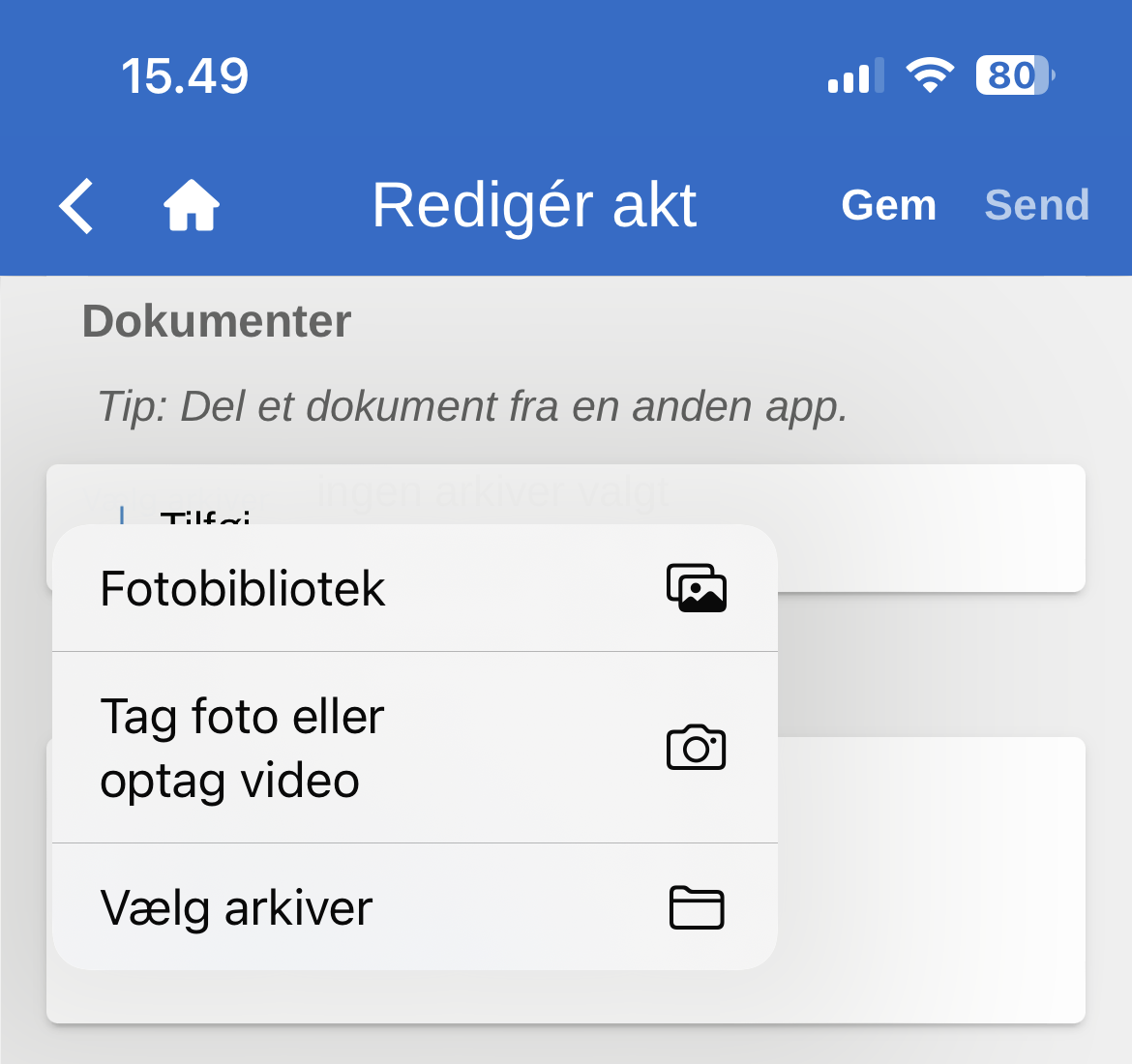
Udpeg herefter den ønskede fil.
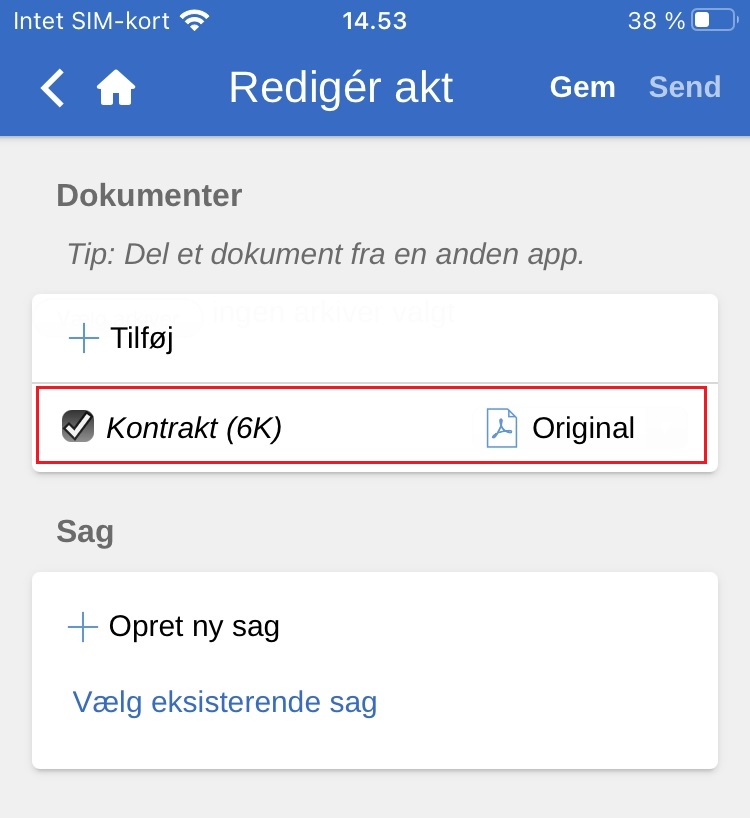
Tryk på Gem øverst til højre for at vedhæfte akten den valgte fil.
Desuden kan du tilføje dokumenter fra andre apps ved at åbne dokumentet i F2 Touch, hvorefter dokumentet knyttes til den aktuelt åbne akt.
Sæt akten i redigeringstilstand i F2 Touch. Tryk på Dokumentinteraktion ![]() (iOS)/delefunktionen (Android) i den app, hvor dokumentet blev redigeret. Vælg F2 Touch. Dokumentet sendes til F2 Touch og er nu at finde under "Dokumenter" på akten.
(iOS)/delefunktionen (Android) i den app, hvor dokumentet blev redigeret. Vælg F2 Touch. Dokumentet sendes til F2 Touch og er nu at finde under "Dokumenter" på akten.
Redigér dokument
Du kan redigere en akts vedhæftede dokumenter på to måder, afhængigt af hvordan du tilgår F2 Touch:
-
Hvis du tilgår F2 Touch fra en webbrowser, kan du udpege en eksisterende fil i filsystemet på din enhed. I så fald opdateres det eksisterende dokument på akten.
-
Hvis du tilgår F2 Touch fra en mobil enhed, kan du åbne dokumentet til redigering i en anden app. Importér derefter dokumentet tilbage til F2 Touch. Fremgangsmåden er forskellig på iOS og Android.
Opdatér dokument via browser
Du kan opdatere et vedhæftet dokument ved at udpege en eksisterende fil i enhedens filsystem. Derved overskriver du det eksisterende dokument på akten.
Sæt akten i redigeringstilstand ved at trykke på Redigér akt i det nederste grå bånd på akten.
Du opdaterer et dokument ved at trykke på Opdater ![]() på linjen for dokumentet under punktet ”Dokumenter”. Dette åbner enhedens filsystem. Fremsøg og vælg den relevante fil.
på linjen for dokumentet under punktet ”Dokumenter”. Dette åbner enhedens filsystem. Fremsøg og vælg den relevante fil.
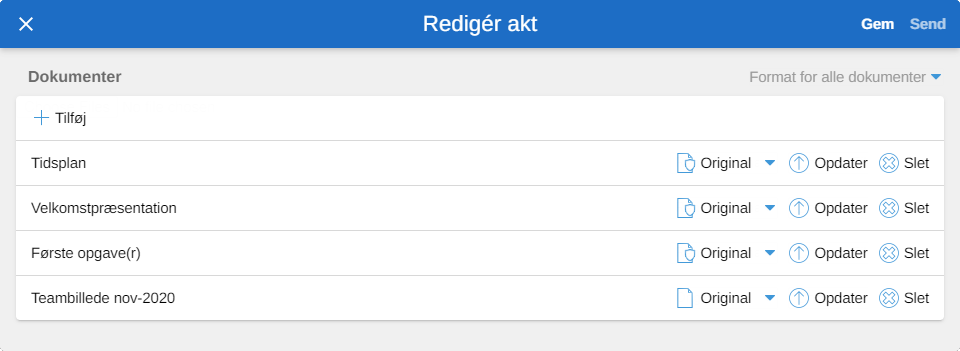
Når filen er valgt, gemmes den på akten ved tryk på Gem. Det valgte dokument erstattes dermed med den udpegede fil.
Du kan fortryde dit valg ved at fjerne hakket i tjekboksen ud for den udpegede fil, inden du trykker på Gem.
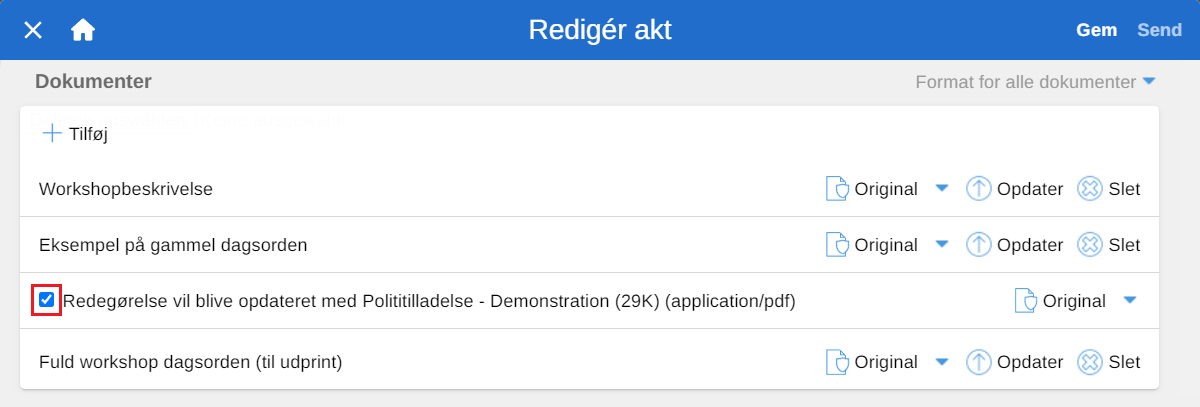
Redigér dokument via app - iOS
Du kan redigere et vedhæftet dokument ved at åbne det i en anden app, fx Word.
Åbn dokumentet i F2 Touch ved at trykke på dokumentets titel på akten, når akten er i læsetilstand. Tryk på Dokumentinteraktion ![]() . Vælg herefter den app, dokumentet skal redigeres i. Gem dokumentet efter endt redigering.
. Vælg herefter den app, dokumentet skal redigeres i. Gem dokumentet efter endt redigering.
Opdatér det redigerede dokument i F2 Touch ved at trykke på Dokumentinteraktion ![]() i appen, hvor dokumentet blev redigeret. Vælg F2 Touch. Dokumentet sendes nu tilbage til F2 Touch. En dialog beder dig bekræfte, at dokumentet på akten opdateres.
i appen, hvor dokumentet blev redigeret. Vælg F2 Touch. Dokumentet sendes nu tilbage til F2 Touch. En dialog beder dig bekræfte, at dokumentet på akten opdateres.
Opdatér dokument med ændringer gemt i en anden app - iOS
Du kan opdatere et vedhæftet dokument, som du har redigeret og gemt i en anden app.
Sæt akten i redigeringstilstand i F2 Touch. Tryk på Dokumentinteraktion ![]() i appen, hvor dokumentet blev redigeret. Vælg F2 Touch. Dokumentet sendes nu tilbage til F2 Touch. I dokumenttitlen kan du læse, at dokumentet vil blive opdateret. Gem akten.
i appen, hvor dokumentet blev redigeret. Vælg F2 Touch. Dokumentet sendes nu tilbage til F2 Touch. I dokumenttitlen kan du læse, at dokumentet vil blive opdateret. Gem akten.
Redigér dokument via app - Android
Du kan redigere et vedhæftet dokument ved at åbne det i en anden app, fx Word.
Åbn dokumentet i F2 Touch ved at trykke på dokumentets titel på akten, når akten er i læsetilstand. Enhedens delefunktion åbner. Vælg herefter den app, dokumentet skal redigeres i. Gem dokumentet efter endt redigering.
Opdatér det redigerede dokument i F2 Touch ved at trykke på delefunktionen i appen, hvor dokumentet blev redigeret. Vælg F2 Touch. Dokumentet sendes nu tilbage til F2 Touch. En dialog beder dig om at bekræfte, at dokumentet på akten opdateres.
Opdatér dokument med ændringer gemt i en anden app - Android
Du kan opdatere et vedhæftet dokument, som du har redigeret og gemt i en anden app.
Sæt akten i redigeringstilstand i F2 Touch. Tryk på delefunktionen i appen, hvor dokumentet blev redigeret. Vælg F2 Touch. Dokumentet sendes nu tilbage til F2 Touch. I dokumenttitlen kan du læse, at dokumentet vil blive opdateret. Gem akten.
Vælg format for dokumenter
Du kan vælge format for et dokument, der er vedhæftet en akt. Det valgte dokumentformat gælder kun for akter, der sendes som eksterne e-mails. På akter, der deles internt i en F2-myndighed (herunder også interne e-mails), bevares dokumentets originale format.
Sæt akten i redigeringstilstand. Gå til overskriften ”Dokumenter” for at vælge dokumentformat. Du kan både vælge format for alle dokumenter, der er vedhæftet akten, og for hvert enkelt dokument.
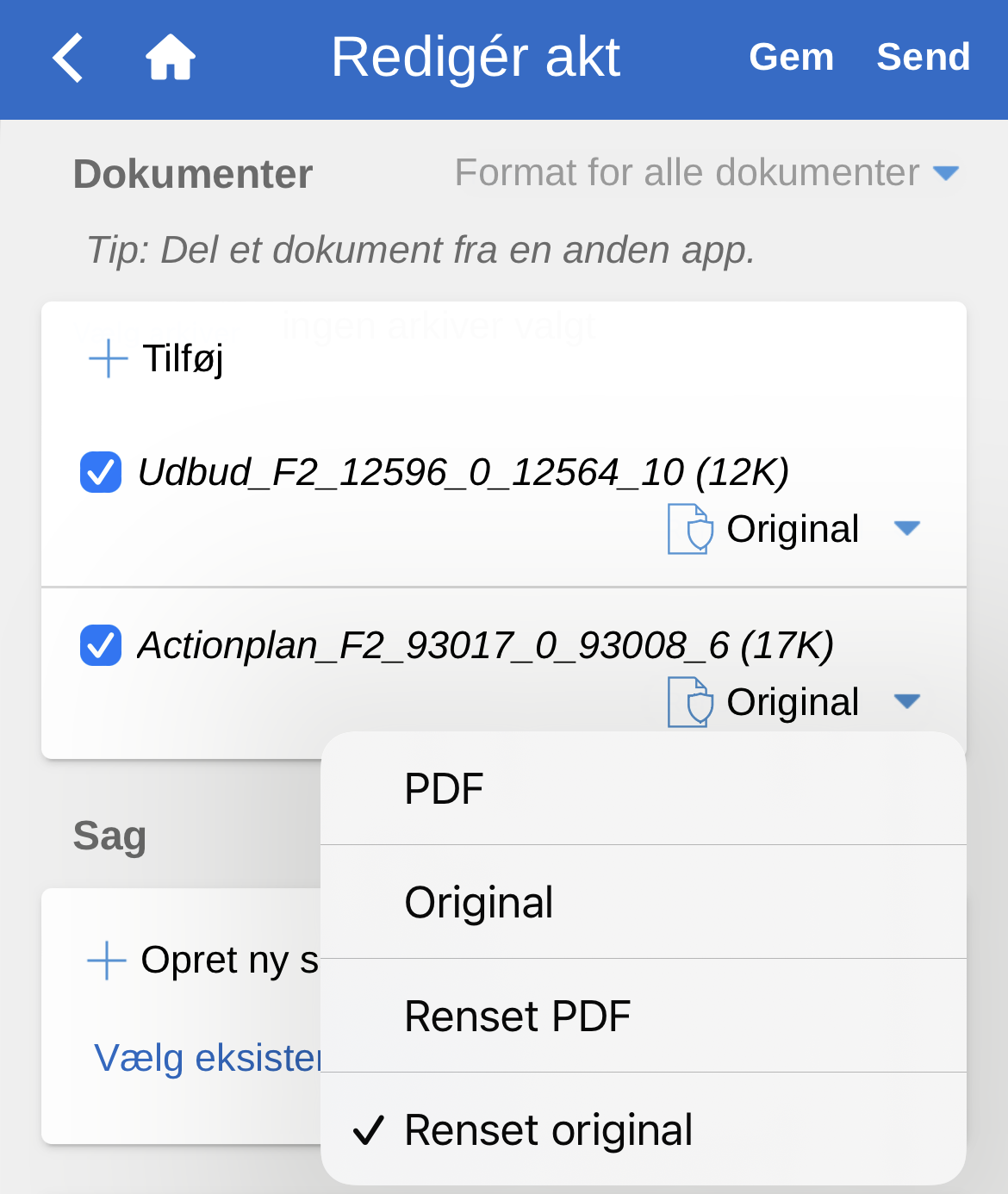
Tryk på enten dropdown-menuen ved "Format for alle dokumenter" eller dropdown-menuen ved det enkelte dokument. En menu viser de mulige formater.
Vælg mellem følgende formater:
-
PDF
-
Original
-
Renset PDF (kræver modulet F2 Metadata Remover)
-
Renset original (kræver modulet F2 Metadata Remover).
F2 Touch vælger som standard det format, du har valgt i din personlige opsætning i F2 Desktop.
Slet dokument
Hvis du vil slette et dokument fra en akt, gøres det på følgende måde.
Sæt akten i redigeringstilstand. Tryk herefter på Slet ud for dokumentet.
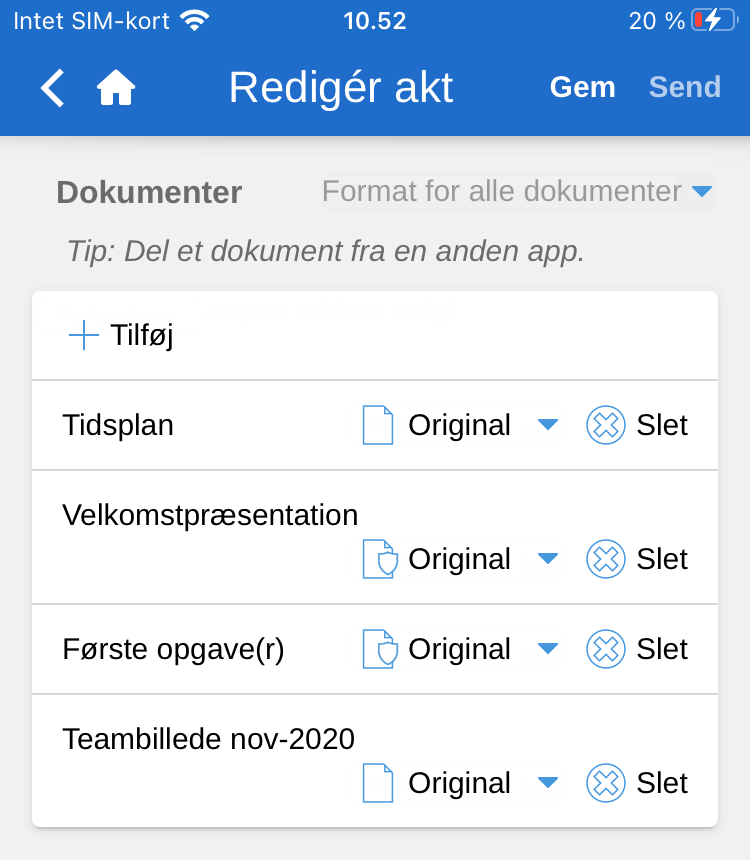
Når du har trykket på Slet, overstreges dokumentets titel. Dokumentet slettes endeligt, når du trykker på Gem.
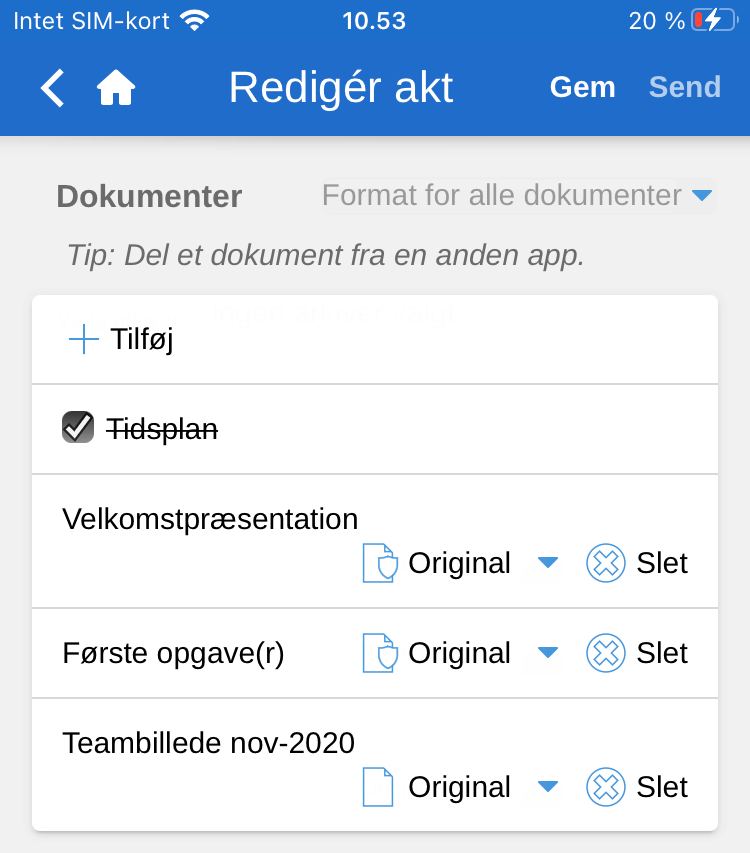
Del foto eller webside
Du kan dele billeder og websider fra henholdsvis Fotos og Safari-browseren på iPhone og iPad med F2 Touch.
Åbn det foto eller den webside, du vil dele, i Fotos eller Safari. Tryk på Dokumentinteraktion. Vælg F2 Touch.
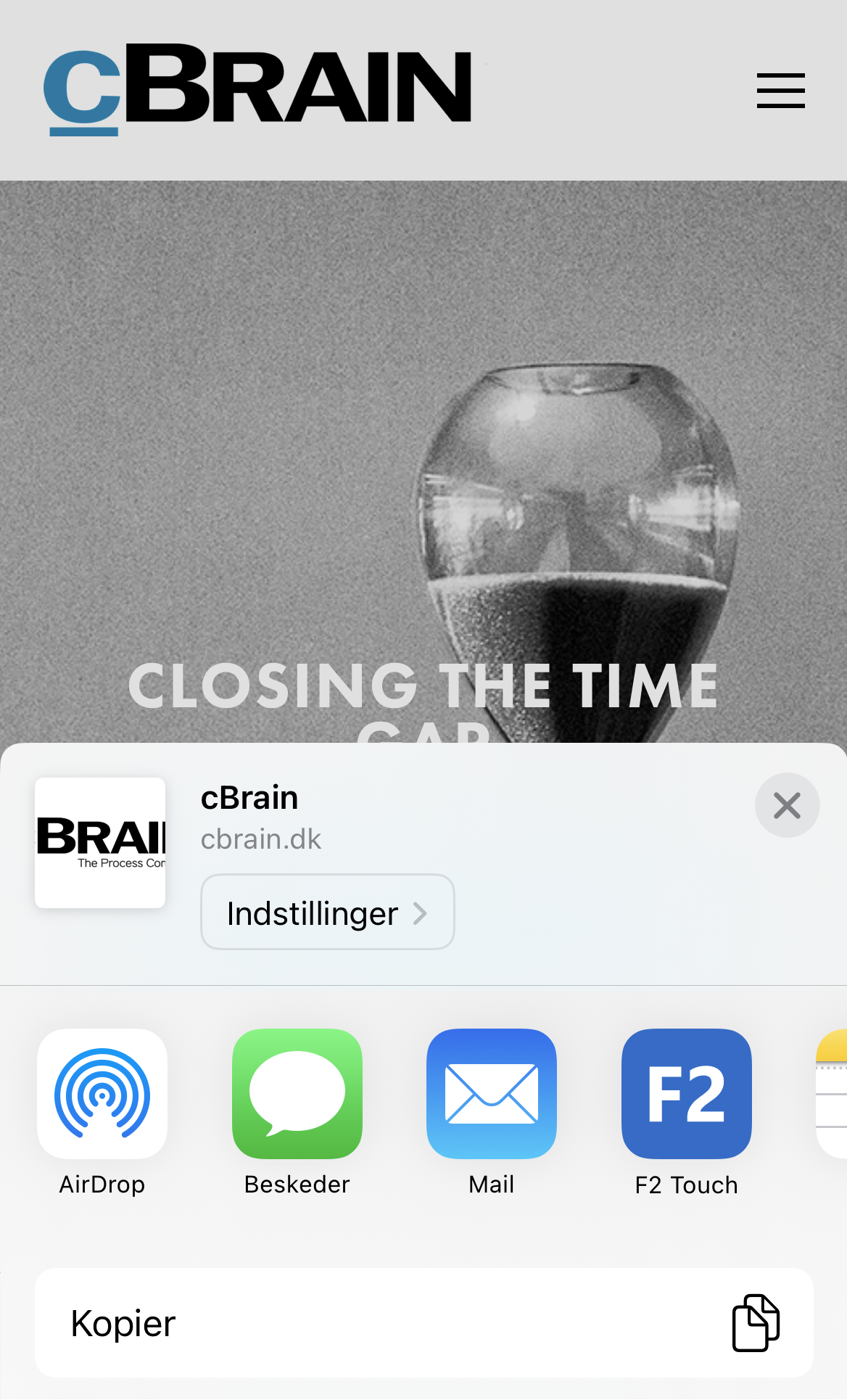
F2 Touch opretter derefter en ny akt. Hvis du har delt et billede, tilføjes det under "Dokumenter" i den nyoprettede akt. Hvis du har delt en webside, får den nyoprettede akt samme titel som websiden og linket til websiden føjes til aktdokumentet.