Kolonneindstillinger i resultatlisten
Det er muligt at tilpasse kolonnerne i den enkelte liste. Du kan ændre kolonnernes bredde og placering, og du kan til- og fravælge kolonner. Det kan du læse mere om nedenfor. Du kan endvidere gemme dine tilpassede kolonneindstillinger og bruge dem på andre lister. Dette kan du læse mere om i Opsætning af visning i F2.
Placering og sortering af kolonner
Flyt en kolonne ved at trække dens overskrift til en ny placering med markøren.

Justér bredden på en kolonne ved at trække i en af dens ender med markøren.
Du finder en gennemgang af alle kolonner og deres indhold i afsnittet Kolonner.
| Resultatlistens første fire kolonner indeholder ikoner, der giver dig visuel information om det pågældende listeelement. cBrain anbefaler, at du ikke ændrer placeringen af disse kolonner. |
Du kan sortere elementerne i resultatlisten ved at klikke på en kolonnes titel. Dermed sorteres kolonnens værdi i alfanumerisk orden (0-9 og a-z eller 9-0 og z-a). Det betyder for eksempel, at F2 sorterer alle titler i alfabetisk rækkefølge, når du klikker én gang på kolonnen ”Titel”. Hvis du klikker på kolonnen igen, sorteres den i omvendt alfabetisk rækkefølge. Den samme sortering gælder kolonner med talværdier. Når du klikker én gang på eksempelvis kolonnen ”Sagsnummer”, sorterer F2 resultaterne fra ældste til nyeste sag, og omvendt hvis du klikker igen.
Du kan sortere resultatlisten yderligere ved at holde Shift-tasten nede og klikke på endnu en kolonne. Det betyder, at du kan sortere resultatlisten efter ”Ansvarlig” (1) og dernæst efter ”Titel” (2). Dermed bliver de enkelte titler under hver ”Ansvarlig” vist i alfabetisk rækkefølge, som vist i eksemplet nedenfor.
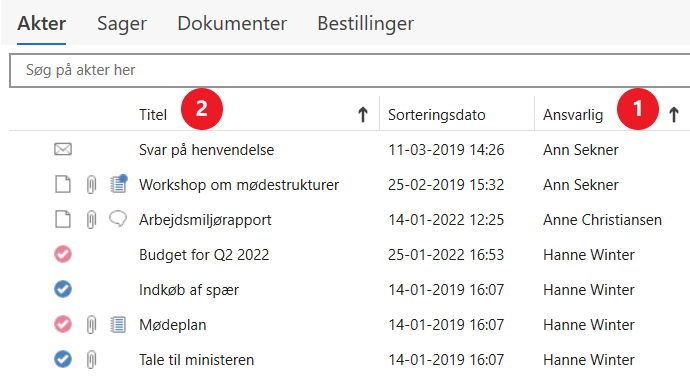
Valg af kolonner i resultatlisten
Du kan vælge, hvilke kolonner du vil se for en given liste. Højreklik på en af kolonnetitlerne i resultatlisten, og klik herefter på Kolonner i højrekliksmenuen. Dialogen ”Vælg kolonner” åbner. De kolonner, der er tilgængelige i dialogen, afhænger af de moduler, der er installeret.
| Dialogen ”Vælg kolonner” ser forskellig ud, alt efter hvilken visning af resultatlisten du har valgt (akter, sager, dokumenter eller bestillinger). |
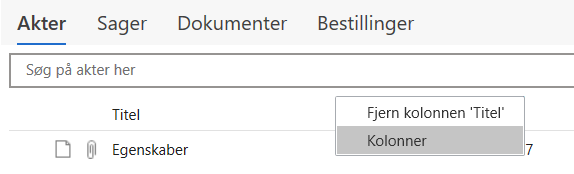
Nedenstående billede viser et udsnit af dialogen ”Vælg kolonner”. Du kan finde en liste over alle kolonner og deres indhold her.
Det er muligt at søge efter kolonnenavne via søgefeltet øverst i dialogen. Alle tilgængelige kolonnenavne vises som udgangspunkt i dialogen, men du kan sætte hak i Vis kun valgte kolonner for kun at se de kolonner, der aktuelt bliver vist i resultatlisten.
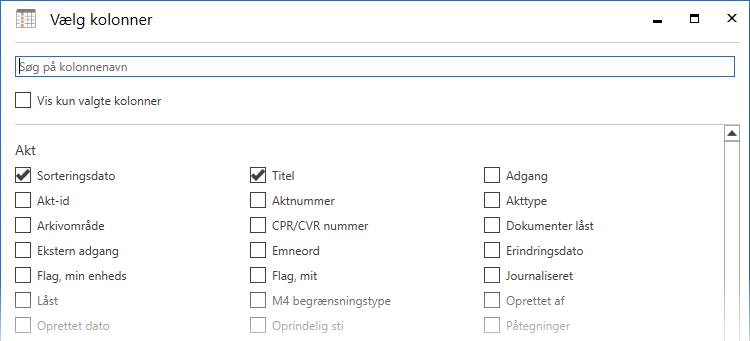
Vælg en kolonne til eller fra via tjekboksen ud for kolonnens navn. Til- og fravalg af kolonner gælder kun for den aktuelle liste.
| Fjerner du alle kolonner ved en fejl, kan du højreklikke på den tomme kolonnebjælke over resultatlisten i hovedvinduet for igen at få adgang til dialogen ”Vælg kolonner”. |