Brugerindstillinger
Menupunktet ”Brugerindstillinger” giver adgang til at definere og oprette et antal brugerindstillinger. Brugerindstillinger omfatter brugeropsætninger, kolonneindstillinger og listeindstillinger.
Brugerindstillinger defineres med udgangspunkt i en brugers eksisterende opsætning/indstillinger. Det er muligt at vælge hele eller dele af en brugers opsætning, kolonne- og listeindstillinger som indhold i en brugerindstilling. De oprettede brugerindstillinger kan hentes af brugeren selv. Administrator kan også tildele bestemte indstillinger til udvalgte brugere og roller.
| Opret en række dummy-brugere for de typer af brugere, der findes i din organisation. Ved at opsætte indstillingerne og skubbe dem ud til brugerne på denne måde, bliver det lettere at holde styr på, hvad de aktuelle indstillinger præcis er. |
En bruger med privilegiet ”Indstillingsadministrator” kan oprette, administrere og tildele brugerindstillinger til andre brugere. Disse administratorer kan også knytte specifikke roller til brugerindstillinger. Det betyder, at nye brugere automatisk får den opsætning, der svarer til deres rolle, mens eksisterende brugere bevarer deres egen opsætning. Der kan på den måde laves brugerindstillinger, der er forskellige fra rolle til rolle.
Hvis en bruger har flere roller, er det rollens prioritering, der er afgørende for, hvilken brugeropsætning den enkelte bruger tildeles. Med ”Brugerindstillinger” er det således muligt at genbruge forskellige brugerindstillinger på kryds og tværs i organisationen.
Menupunktet Brugerindstillinger i båndet for fanen ”Indstillinger” i F2’s hovedvindue åbner dialogen ”Brugerindstillinger”.

Dialogen ”Brugerindstillinger” bruges til at administrere og tildele udvalgte opsætninger, kolonne- og listeindstillinger til brugere eller roller.
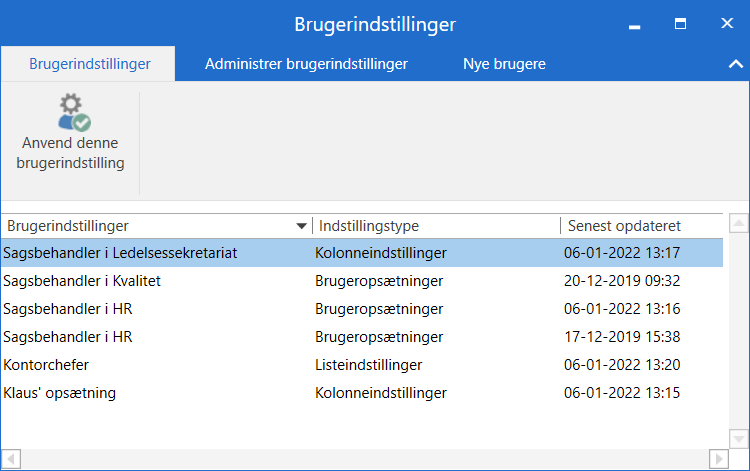
Dialogen har tre faner:
-
”Brugerindstillinger”. Alle brugere har adgang til denne fane. Læs mere under Indstilling og opsætning.
Administrer brugerindstillinger
I det følgende beskrives fanen ”Administrer brugerindstillinger”.
Her kan en bruger med privilegiet ”Indstillingsadministrator” oprette, administrere og tildele brugerindstillinger til andre brugere.
Fanen har følgende menupunkter:
| Funktion | Formål |
|---|---|
|
Tilføj en ny brugerindstilling til listen over brugerindstillinger. Læs mere i afsnittet Opret ny brugerindstilling. |
|
Rediger den markerede brugerindstilling. I dialogen ”Redigér brugerindstilling” kan navn og synlighed ændres. Ved klik på Næste er det muligt at ændre de enkelte indstillinger. 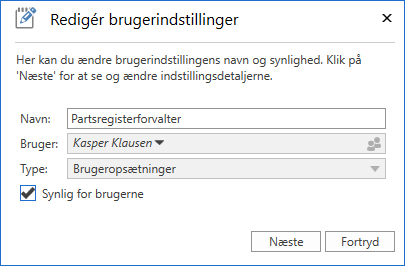
Figur 4. Dialogen ”Redigér brugerindstillinger”
|
|
Slet den markerede brugerindstilling i listen permanent. |
|
Hent brugerens seneste brugerindstilling, og opdater dermed den markerede brugerindstilling. |
|
Tildel den markerede brugerindstilling til udvalgte brugere eller rolletyper. Læs mere i afsnittet Tildel brugerindstilling til bruger eller rolletype. |
Fanen viser følgende kolonner:
| Kolonne | Beskrivelse |
|---|---|
”Brugerindstillinger” |
Viser navnet på brugerindstillingen. |
”Indstillingstype” |
Viser brugerindstillingens type. |
”Fra bruger” |
Angiver navnet på den bruger, hvorfra brugerindstillingen er kopieret. |
”Synlig” |
Viser, om brugerindstillingen er synlig og kan hentes af brugere. |
”Senest opdateret” |
Angiver, hvornår brugerindstillingen senest er opdateret. |
Opret ny brugerindstilling
I de følgende afsnit beskrives, hvordan nye brugerindstillinger oprettes og tildeles til brugere. Der findes tre typer af brugerindstillinger:
-
Brugeropsætninger
-
Kolonneindstillinger
-
Listeindstillinger.
Klik på Ny brugerindstilling på fanen ”Administrer brugerindstillinger” for at åbne nedenstående dialog.
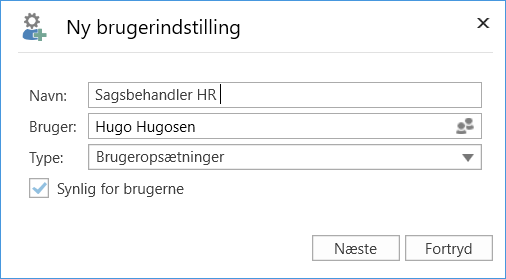
Opret en ny brugerindstilling af typen ”Brugeropsætninger” og føj den listen over brugerindstillinger ved at angive følgende:
-
Navn på den nye brugerindstilling.
-
Navn på den bruger, hvis indstilling skal gøres til standardbrugerindstilling.
-
Vælg type.
-
Sæt hak i feltet ”Synlig for brugerne”, så brugere kan hente indstillingen.
Klik herefter på Næste.
Er typen ”Brugeropsætninger” valgt, vises dialogen ”Opsætning”. Læs mere i afsnittet Ny brugeropsætning. Er typen ”Kolonneindstillinger” valgt, vises dialogen ”Vælg kolonneindstillinger”. Læs mere i afsnittet Nye kolonneindstillinger. Er typen ”Listeindstillinger” valgt, vises dialogen ”Vælg listeindstillinger”. Læs mere i afsnittet Nye listeindstillinger.
Ny brugeropsætning
Er typen ”Brugeropsætninger” valgt, vises dialogen ”Opsætning”. Her til- og fravælges de opsætninger, som skal være med i den nye brugerindstilling.
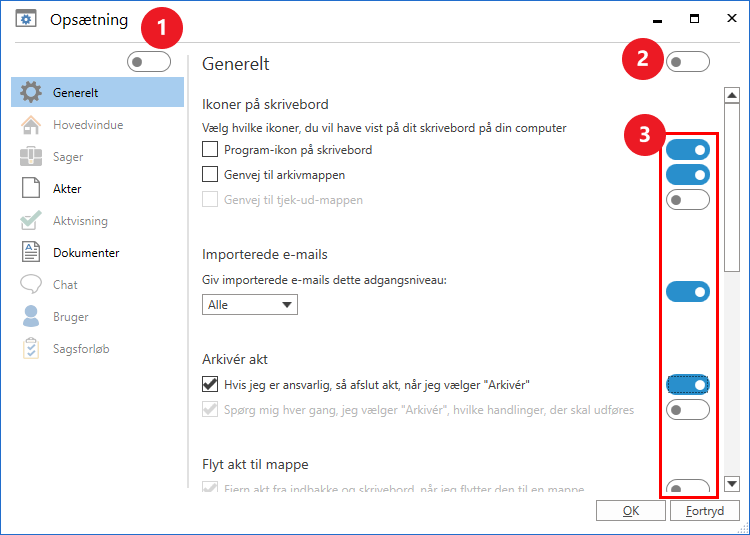
Det er muligt at vælge, at alle opsætninger fra den valgte bruger skal være med i en ny brugerindstilling. Det gøres ved at klikke på slideren ovenover fanerne i venstre side af dialogen ”Opsætning” (1). Når slideren er blå, er alle opsætninger valgt. Når slideren er hvid, er ingen opsætninger valgt.
Det er muligt at vælge, at alle opsætninger tilhørende en given fane skal være med i en ny brugerindstilling. Klik på den relevante fane i venstre side. Klik dernæst på den øverste slider i højre side af dialogen (2). Derved bliver alle slidere i højre side blå. Det viser, at de enkelte opsætninger er valgt til i en ny brugerindstilling.
Det er endvidere muligt at vælge, at enkelte opsætninger tilhørende en given fane skal være med i en ny brugerindstilling. Klik på den relevante fane. Klik dernæst på slideren ud for de enkelte opsætninger (3), der skal være med i den nye brugerindstilling. Derved bliver slidere ud for opsætninger, der er valgt i en ny brugeropsætning, blå.
Klik på OK nederst i dialogen for at gemme opsætningerne til brugerindstillingen. Brugerindstillingen lægger sig herefter i listen med tilgængelige brugerindstillinger, som brugere selv kan hente, eller som administrator kan tildele udvalgte brugere og rolletyper.
| Hentes eller tildeles en brugeropsætning som brugerindstillinger, slår denne først igennem ved genstart af F2. |
Nye kolonneindstillinger
Er typen ”Kolonneindstillinger” valgt, vises dialogen ”Vælg kolonneindstillinger”. Her vælges, hvilke lister, mapper m.m., der skal medtages i den nye brugerindstilling.
Kun de kolonner, der er gemt af den bruger, hvis brugerindstilling skal gøres til standardbrugerindstilling, vil være aktive. Kolonneindstillingerne skal være opdateret i databasen for den pågældende bruger. Det vil sige, at brugeren skal have genstartet F2 for at alle kolonneindstillingerne er gemt i databasen.
Samtidig medtages alle visningstyper. Dvs. ”Vis akter”, ”Vis sager”, ”Vis dokumenter” og ”Vis bestillinger”. Det betyder, at hvis den bruger, hvis kolonneindstillinger skal gøres til standardbrugerindstilling, ikke har valgt kolonneindstillinger for f.eks. ”Vis dokumenter” og ”Vis bestillinger”, så vil den bruger, der tildeles kolonneindstillingerne heller ikke have det. Det skyldes, at den nye brugerindstilling vil matche den valgte brugers kolonneindstillinger.
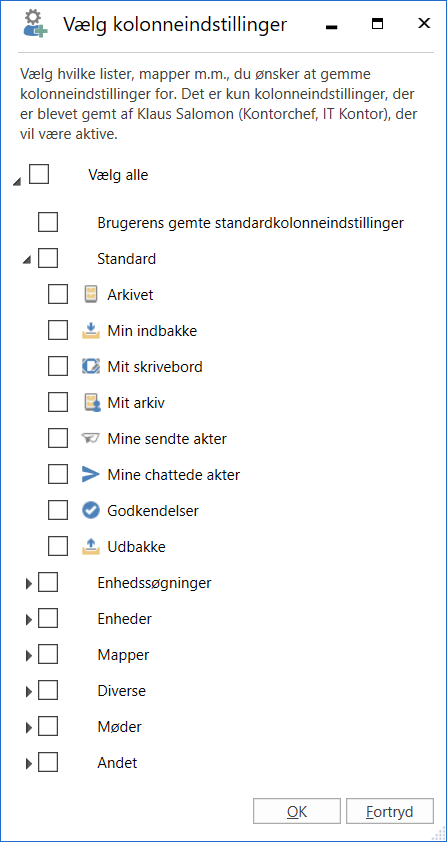
Afslut med klik på OK. Kolonneindstillingerne lægger sig i listen over tilgængelige brugerindstillinger.
| Det er ikke muligt at tildele/hente kolonner enkeltvis. Alle kolonner i en tilhørende liste tildeles eller hentes samlet. |
| Hentes eller tildeles kolonneindstillinger som brugerindstillinger, slår disse først igennem ved genstart af F2. |
Nye listeindstillinger
Er typen ”Listeindstillinger” valgt, vises dialogen ”Vælg listeindstillinger”. Her vælges, hvilke lister, mapper mv. der skal indgå i den nye listeindstilling. Indstillingerne for de valgte lister vil blive medtaget i den nye listeindstilling.
For hver valgt liste gemmes følgende indstillinger:
-
Preview, som afgør, hvor previewet vises, og om det er skjult.
-
Hvorvidt visningstilstanden er sat til akter, sager, dokumenter eller bestillinger.
-
Placering af sagsliste.
-
Hvorvidt avanceret søgning er slået til.
Kun de listeindstillinger, der er gemt af den bruger, hvis brugerindstilling der tages udgangspunkt i, vil være synlige. Listeindstillingerne skal være opdateret i databasen for den pågældende bruger. Det vil sige, at brugeren skal have genstartet F2 for at alle listeindstillingerne er gemt i databasen.
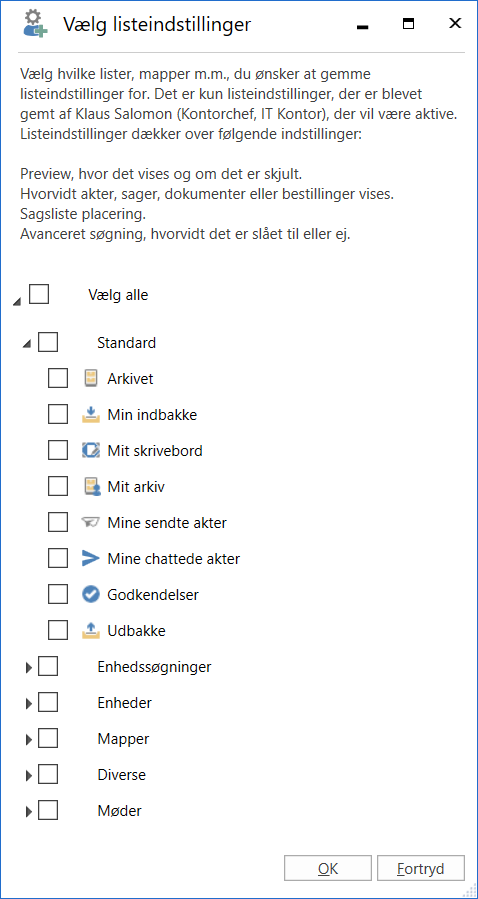
Afslut med klik på OK. Listeindstillingerne lægger sig i listen over tilgængelige brugerindstillinger, som brugere selv kan hente, eller som administrator kan tildele udvalgte brugere og rolletyper.
| Hentes eller tildeles listeindstillinger som brugerindstillinger, slår disse først igennem ved genstart af F2. |
Tildel brugerindstilling til bruger eller rolletype
Det er to muligheder for at tildele en brugerindstilling:
-
Tildel til brugere: Anvendes til at tildele brugerindstillinger til brugere, enheder, distributionslister og/eller teams.
-
Tildel til rolletype: Anvendes til at tildele en brugerindstilling til brugere med en bestemt rolletype. Det kan f.eks. være en bruger med rollen ”Teknisk administrator” enten i en specifik enhed, distributionsliste og/eller team eller til alle brugere med den givne rolletype.
Markér den ønskede brugerindstilling i listen på fanen ”Administrer brugerindstillinger”. Klik derefter på Tildel brugerindstilling.
En ny dialog åbner. Vælg enten ”Tildel til brugere” eller ”Tildel til rolletype”.
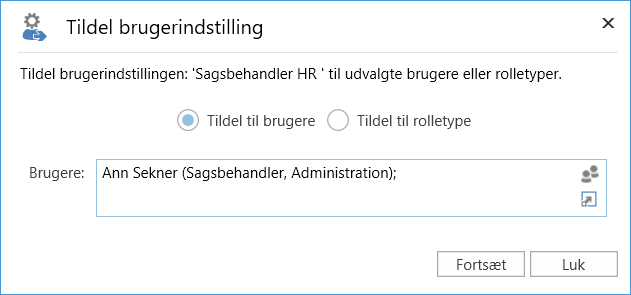
Er ”Tildel til brugere” valgt, udfyldes feltet ”Brugere” med de brugere, enheder, distributionslister og/eller teams, som skal tildeles brugerindstillingen.
Er ”Tildel til rolletype” valgt, vælges rolletype fra en dropdown-menu i feltet ”Rolletype”.
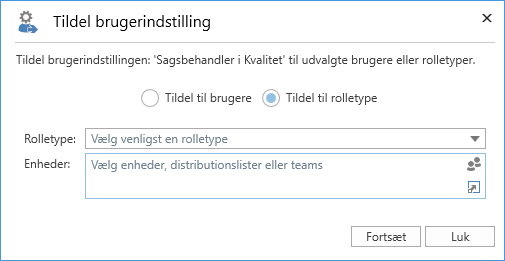
Klik på Fortsæt.
Herefter vises en liste over de brugere, der vil blive tildelt brugerindstillingen. Det er her muligt at skrive en meddelelse til de brugere, der blev tilføjet i dialogen. Afslut med klik på Tildel.
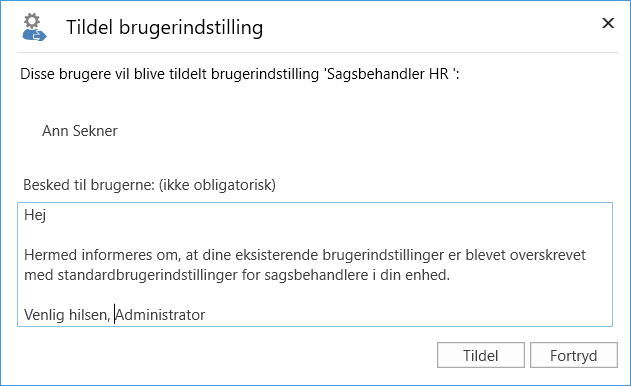
Den valgte brugerindstilling er dermed tildelt den/de pågældende brugere. Dette vises med en Windows-notifikation i bunden af skærmen. Det er herefter muligt at tildele den samme brugerindstilling til flere brugere. Luk dialogen ved klik på Luk.
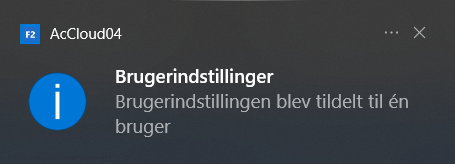
Brugere modtager automatisk en akt i deres indbakke, når de tildeles en ny brugerindstilling.
På denne akt fremgår:
-
Brugerens eksisterende indstilling er blevet opdateret med en brugerindstilling.
-
Tidspunkt og dato for opdateringen.
-
Evt. meddelelse fra administrator.
| Tildeles eller hentes nye brugerindstillinger, slår disse først igennem ved genstart af F2. De tildelte brugerindstillinger vil overskrive eventuelle selvudførte ændringer i brugerindstillingen. |
Nye brugere
I det følgende beskrives fanen ”Nye brugere” i dialogen ”Brugerindstillinger”.
Her kan en bruger med privilegiet ”Indstillingsadministrator” knytte en brugerindstilling til en rolletype. Det betyder, at nye brugere automatisk får den brugerindstilling, der er tilknyttet til deres specifikke rolletype.
På denne måde kan for eksempel rolletypen ”Kontorchef” tilknyttes en anden brugerindstilling end en bruger med en rolle af typen ”Sagsbehandler”.
Menupunkterne på fanen ”Nye brugere” er følgende:
| Funktion | Formål |
|---|---|
|
Gemmer ændringer og/eller rolletypers tilknytning til brugerindstillinger. |
|
Knytter brugerindstillinger sammen med rolletype, så en specifik brugerindstilling gives til en specifik rolletype, når nye brugere med denne rolletype oprettes. |
|
Sletter den markerede tilknytning mellem brugerindstilling og rolletype, således at brugere, der får tildelt den specifikke rolle, ikke længere automatisk får den dertilhørende brugerindstilling. |
|
Rykker op og ned på rolletyperne i listen, så de dermed prioriteres i forhold til hinanden. Rækkefølgen er afgørende for hvilken brugerindstilling en ny bruger med flere roller tildeles. Den rolletype, der ligger øverst, er altid den højst prioriterede. |
Fanen viser følgende kolonner:
| Kolonne | Beskrivelse |
|---|---|
”Rolletype” |
Viser, hvilken rolletype den pågældende brugerindstilling er tilknyttet. |
”Brugerindstillinger” |
Viser navnet på den brugerindstilling, der er knyttet til rolletypen. |
”Indstillingstype” |
Viser brugerindstillingens type. |
Knyt brugerindstilling til rolletype
Klik på Knyt brugerindstilling til rolletype for at knytte en brugerindstilling til en specifik rolletype.
En dialog åbner. Vælg hvilken rolletype der skal knyttes sammen med hvilken brugerindstilling.
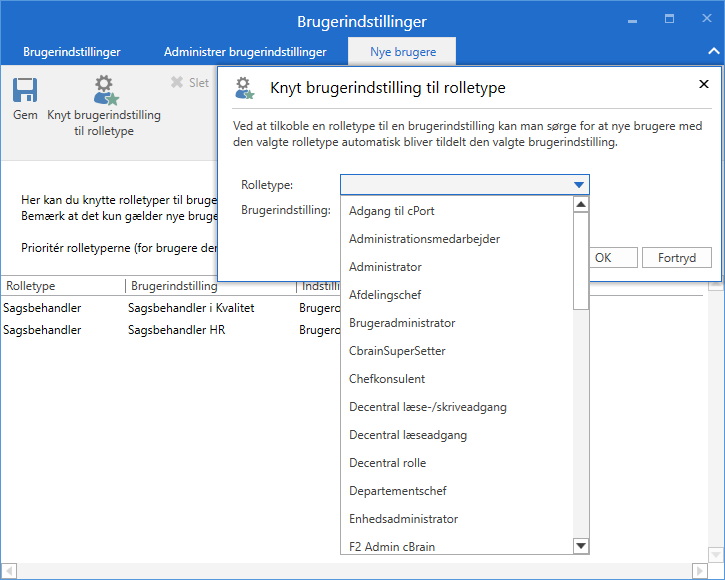
Afslut med klik på OK. Den valgte brugerindstilling er dermed knyttet til rolletypen.
Regelsæt for brugerindstillinger:
-
Brugerindstillinger knyttet til rolletyper har kun effekt for nye brugere. Eksisterende brugere, der får tilknyttet en brugerindstilling til deres jobrolle, påvirkes ikke.
-
Får en ny bruger en rolletype, hvortil der er tilknyttet en brugerindstilling, tildeles brugeren automatisk denne brugerindstilling.
-
Får en ny bruger flere rolletyper, hvor der er tilknyttet en brugerindstilling til hver enkelt rolletype, får brugeren automatisk tildelt den brugerindstilling, som har den højest prioriterede rolletype. Dette er uafhængigt af, hvilken rolle brugeren logger ind med.
-
Uafhængigt af hvilken brugerindstilling en bruger tildeles, kan brugeren til enhver tid ændre denne opsætning.








